В этом уроке вы узнаете, как можно сделать цельный узор без использования графического планшета.

Запаситесь бумагой и ручкой, или линером, чтобы создать элементы для вашего будущего узора.Тогда мы пройдем процесс превращения нашего изображения в векторное, раскрасим их в inAdobeIllustrator, и объединим в красочный и причудливый рисунок. Давайте начнем!
1. Превратите вашу зарисовку в вектор
Шаг №1
Для начала нам необходимы зарисовки с элементами, которые мы будем объединять в шаблон. Вы можете использовать мое изображение, или нарисовать собственный ручкой, чернилами или любым другим способом, который вы предпочитаете. Если вы выбрали свой рисунок, то аккуратно сканируйте или сфотографируйте его, увеличивая контрастность и яркость для того, чтобы линии были темнее, а фон остался чистым и белым. В этом уроке, мы будем придерживаться чайной тематики, и использовать такие элементы как чайные чашки, чайники, кексы, ягоды и всевозможные сладости.
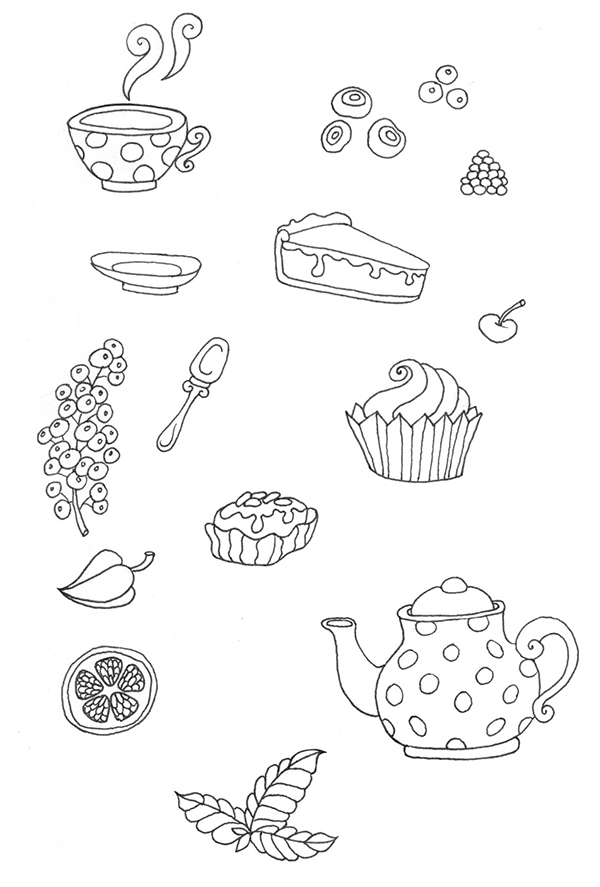
Шаг №2
Как только вы подготовили эскиз, в шапке AdobeIllustratorсоздайте NewFile размером 600 х 600 рх, и вставьте свою зарисовку File > Place. Вы увидите панель управления изображением (Image), содержащуюинформацию о перемещении изображения вместе с кнопкой ImageTrace. Нажмите на нее для векторизации изображения.
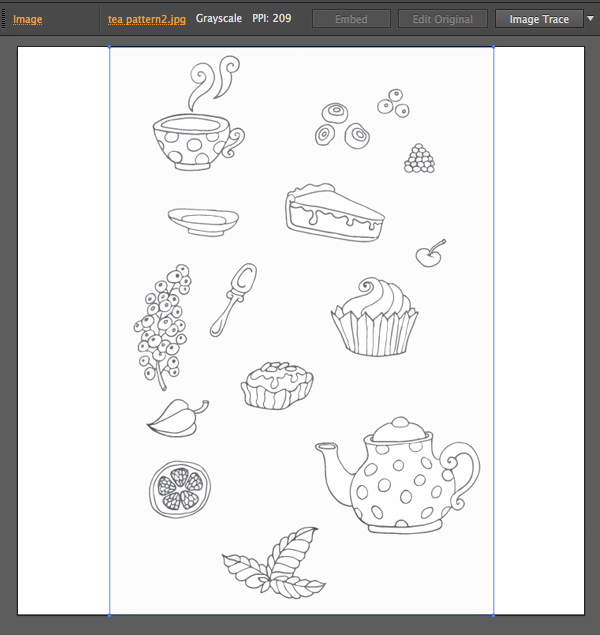
Вы можете выбрать Presetчтобы отслеживать. Эта функция поможет добиться лучшего результата в зависимости от типа картинки: будь это комплекс иллюстраций, красочная фотография или простая часть зарисовки. Давайте выберем ShadesofGrayдля нашего черно-белого наброска.
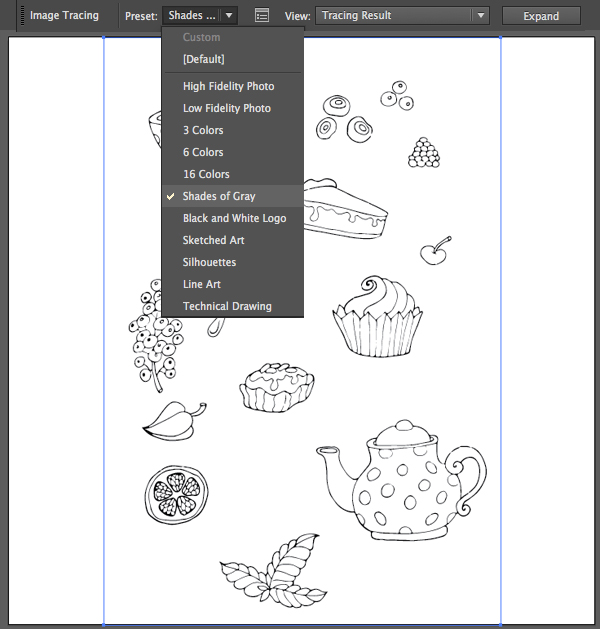
Шаг №3
На панели нажмите на значок ImageTrace, который вы можете найти на той же панели, рядом с Presets, чтобы показать окно настроек ImageTrace. Теперь, давайте изменим режим на черно-белый и установим Thresholdдо 150. Все остальные параметры оставляем по умолчанию. Таким образом, мы сделали линии толще и мягче.
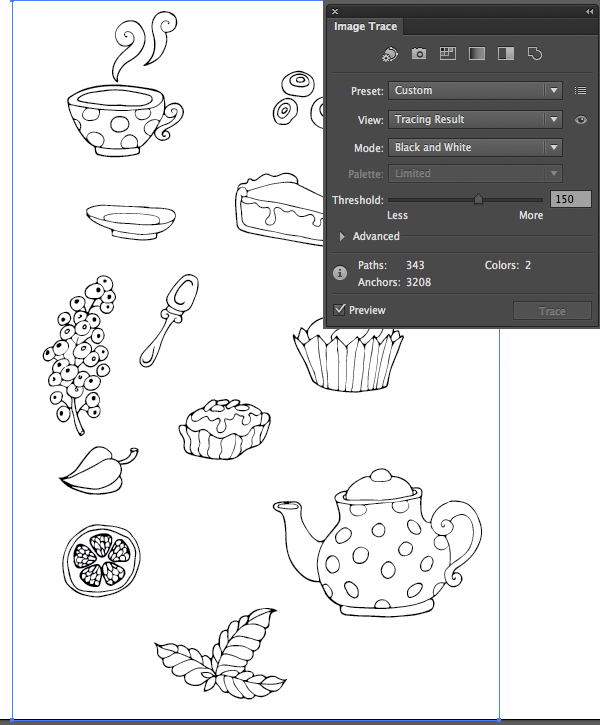
Шаг №4
Если вы довольны результатом, идите дальше и нажмите кнопку Expand. Превращая линии в отдельные векторные объекты.
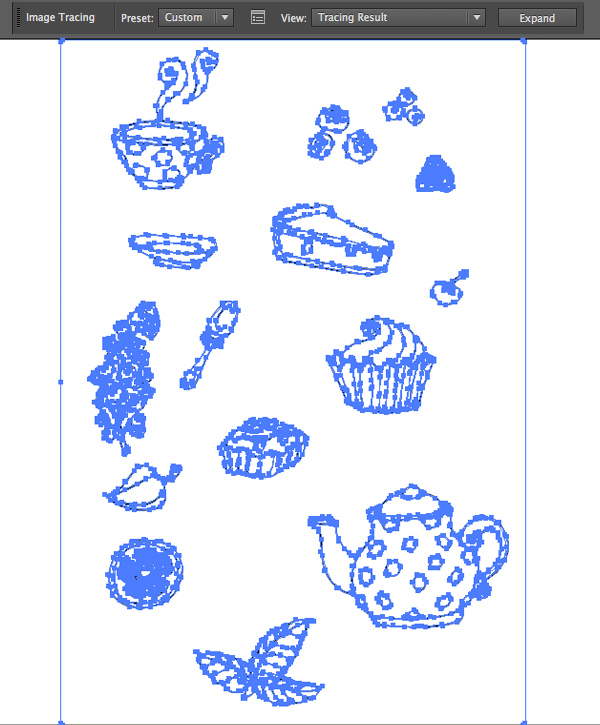
Шаг №5
Щелкните правой кнопкой мыши и разгруппируйте объекты (Ungroup). Вы можете выбрать чистый лист бумаги кликнув инструментом DirectSelectionTool (A) на пустом месте где-то между объектами и удалить его.
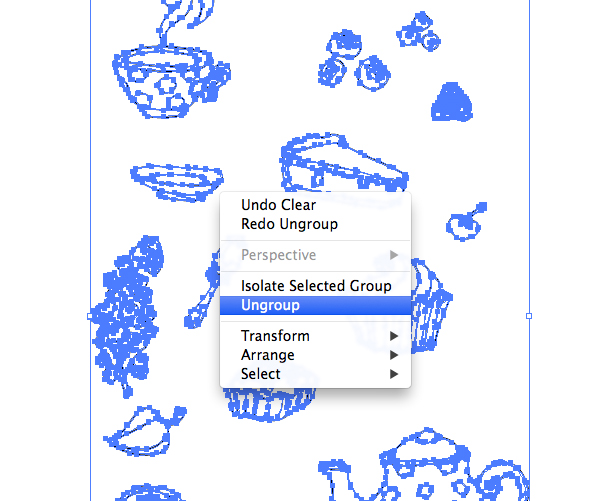
2.Подготовка изображения к раскраске
Шаг №1
Давайте возьмем RectangleTool (M) и добавим желтый квадрат размером 600х600 рх и отправим (Send— Back (Control—Shift-[)) поместив его позади всех остальных объектов. Таким образом, мы можем отделить объекты от белого фона, чтобы видеть их более четко.
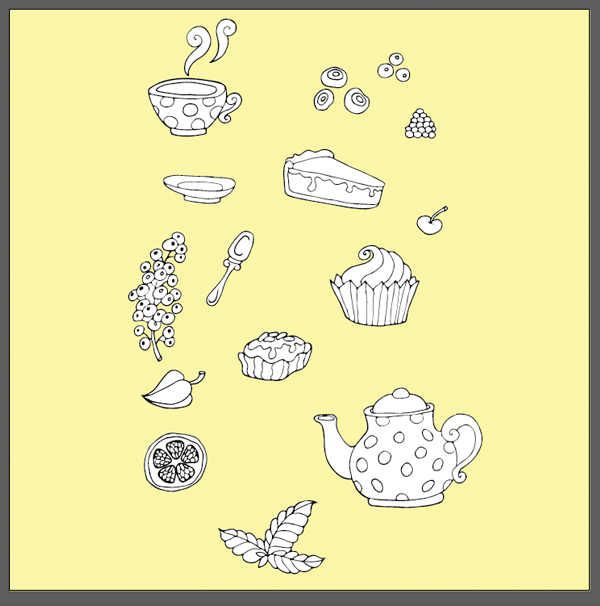
Шаг №2
Вы увидите, что каждый объект в настоящее время состоит из отдельных фигур на черном фоне.
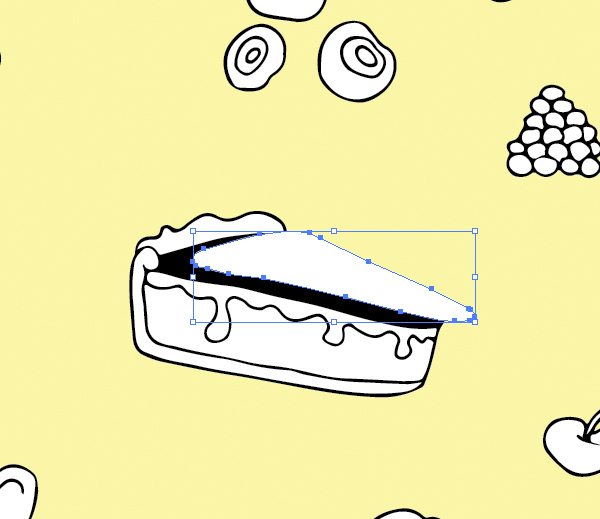
Нам нужно их видоизменить, но давайте сначала их сгруппируем каждый из них. Теперь вы можете просто выделить части и сгруппировать их с помощью DirectSelectionTool (A), а затем изменить цвет заливки по своему вкусу. Тем не менее, давайте попробуем другой способ.
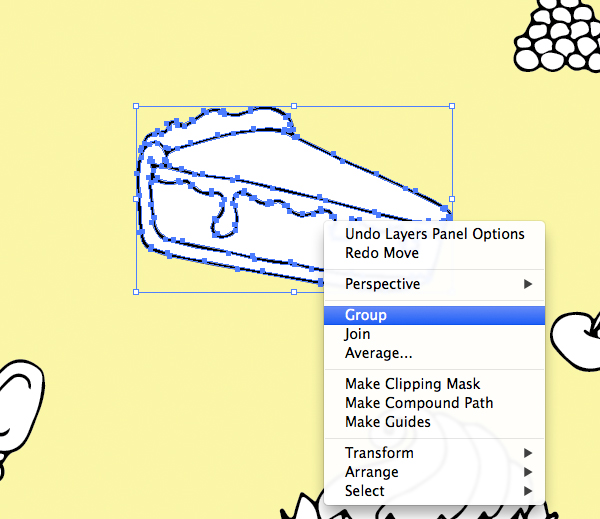
Шаг №3
Нам нужно превратить объект в контур(Object > CompoundPath > Make).Таким образом, мы переводим группу элементов в единый объект с черным контуром.
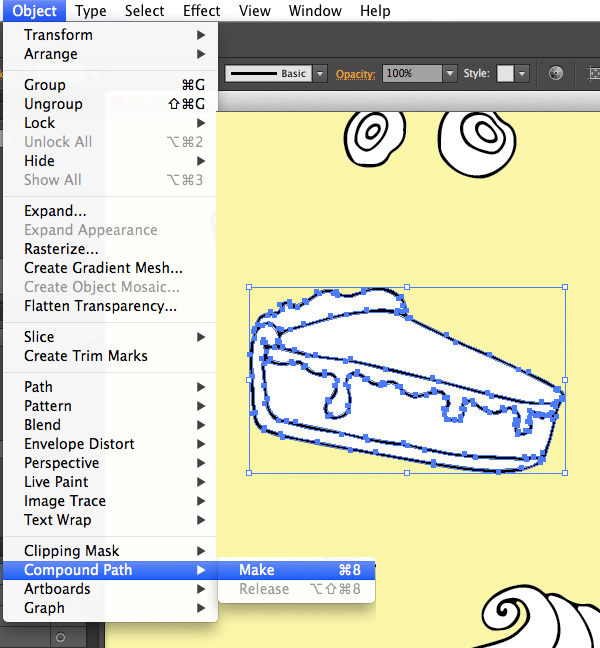
Шаг №4
Переведите остальные предметы в единый объект. Это можно сделать быстрее, просто выбрав объект правой кнопкой мыши и применив MakeCompoundPathв контекстном меню.
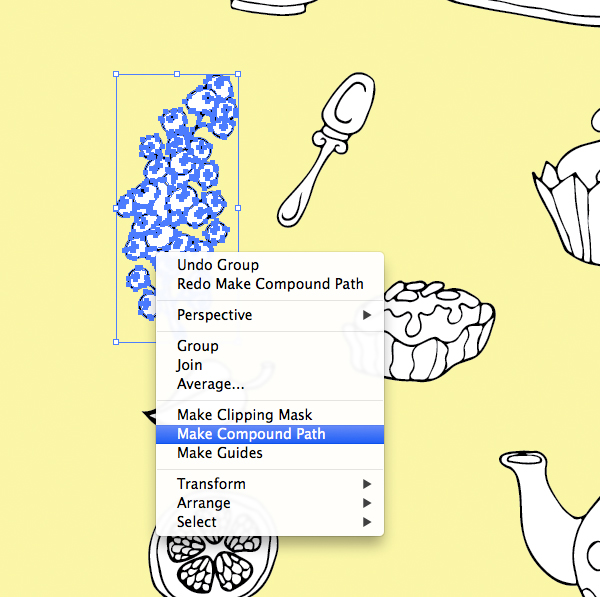
После того, как вы переведете объект в составной контур, белый фон исчезнет.
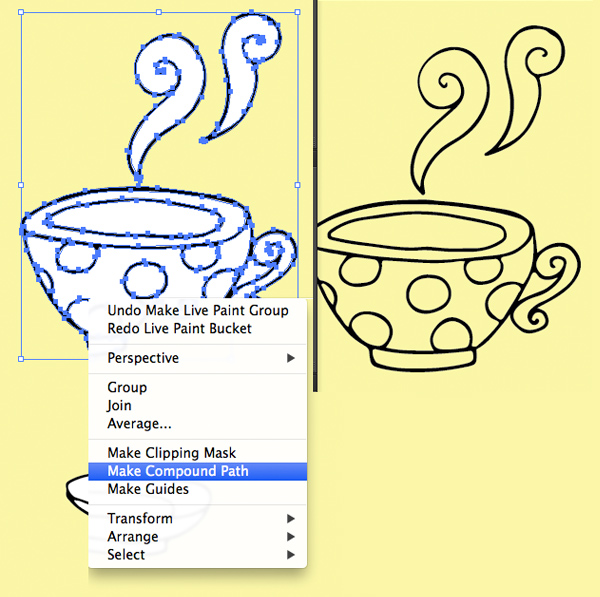
Шаг №5
После того как вы сделаете составной контур, могут появиться некоторые ненужные детали. Например, черные элементы, показанные на скриншоте ниже. Избавляемся от них с помощьюEraserTool (Shift—E), стирая часть, соединяющую ненужные формы с контуром. После этого, выберете ненужную деталь с помощьюDirectSelectionTool (A)и удалите.
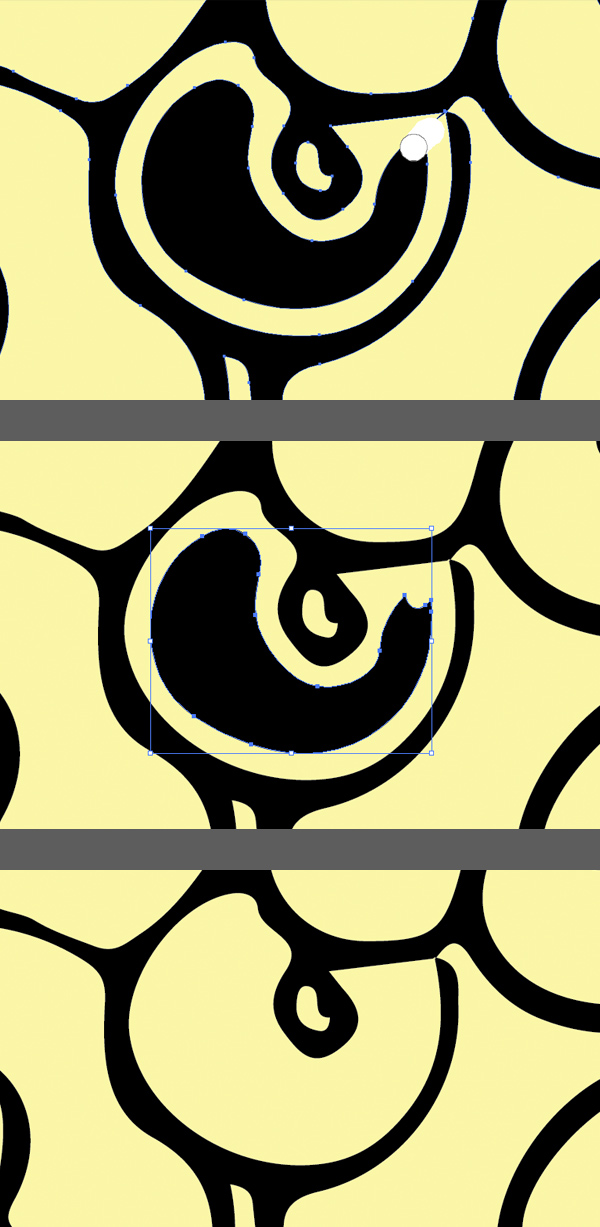
3.При раскраске использовать живые цвета
Шаг №1
Давайте оживим наши предметы, добавив цвета! Выберите форму и выберете Object > LivePaint > Make.
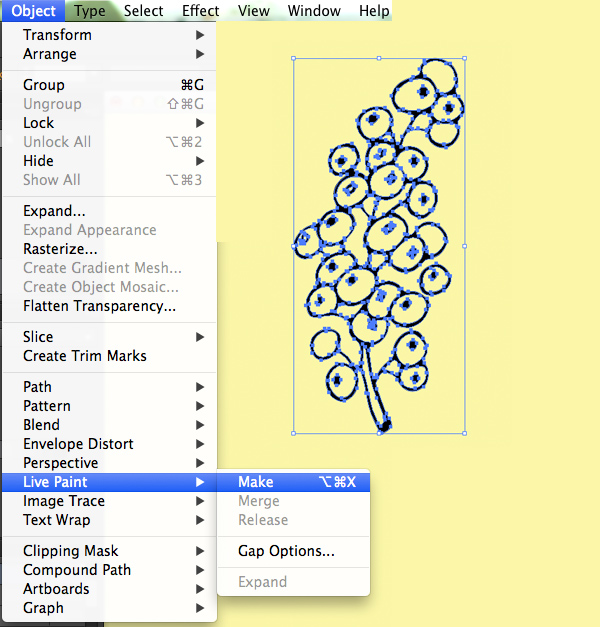
Шаг №2
Мы собираемся использовать эту очень вкусную палитру цветов для нашего рисунка. Вы можете взять цвет прямо отсюда с помощьюEyedropperTool (I).
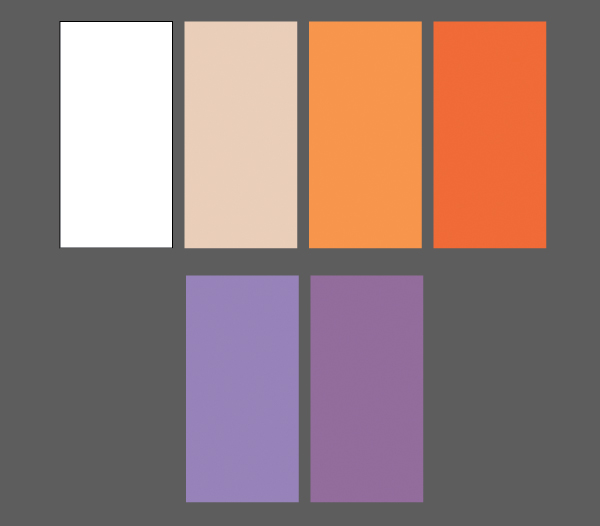
Шаг №3
Выделите объект, выберите цвет и используйте LivePaintBucketTool (K)чтобы его применить. Наведите курсор мыши на форму, которую хотите заполнить и нажмите при красном контуре, таким образом, применяя новый цвет. Вы можете перекрасить объект, а так же закрасить его внутреннюю часть.
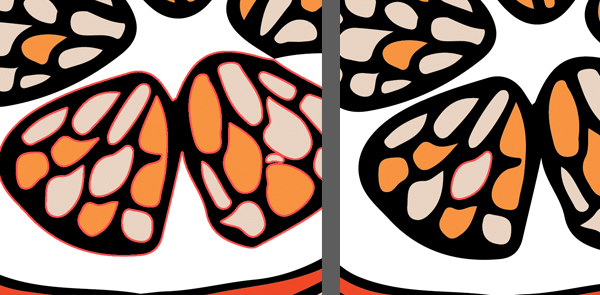
Используйте более темные и светлые оттенки для цвета контура, чтобы добавить мягкости. Давайте изменим фон нашего будущего рисунка с желтого на бежевый, чтобы придать ему старинный вид.
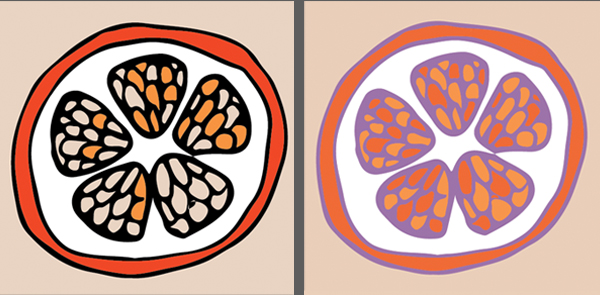
Шаг №4
Переходим к следующему объекту – кексу. Сделаем его вкусным и привлекательным. Используйте белый контур чтобы увеличить яркость.
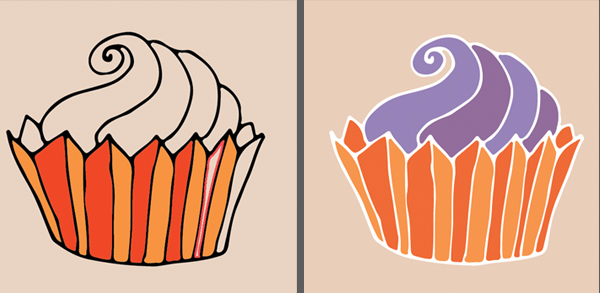
Залейте другие предметы цветами из нашей палитры.
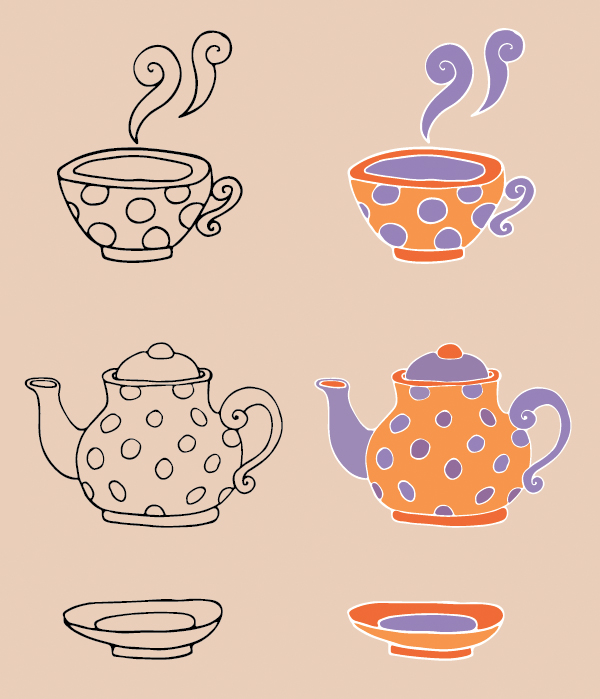
Вот что мы имеем на этом этапе – все наши рисунки превращаются в масштабируемые цветные векторные объекты.

4.Объедините свои объекты в бесшовный фон
Шаг №1
Давайте начнем формировать рисунок, поместив чашку в левый верхний угол нашего рисунка.
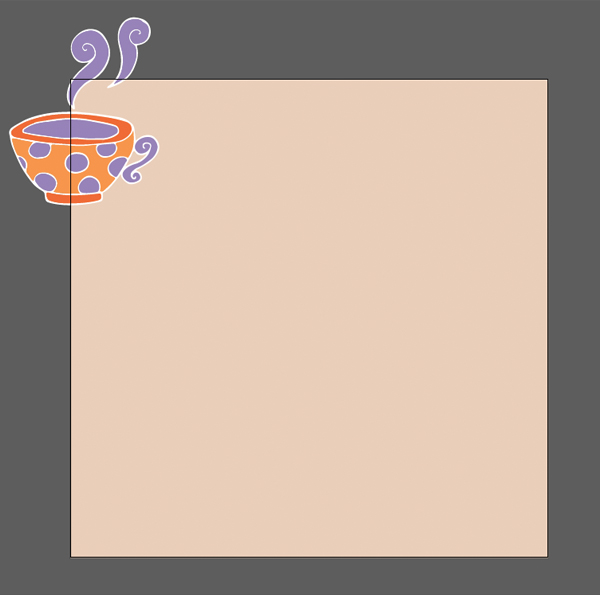
Для того чтобы создать единый узор, нам необходимо дублировать предметы, которые пересекают стороны рабочей области и размещать их на равном расстоянии. Давайте посмотрим, как это работает на примере ниже.
Выберете чашку и нажмите клавишу Enter, чтобы вызвать всплывающее окно Move. Установите Horizontal Position на600 px(что составляет ширину нашего фона) и нажмите кнопку Copy, чтобы копировать чашку и переместить ее в правый верхний угол рабочей области.
Выделите чашку еще раз, нажмите Enter, и а этот раз установите VerticalPositionна 600 px, тем самым перемещая копию к нижнему левому углу. Повторите эти действия еще раз с нижней чашкой, чтобы создать еще одну копию в правом нижнем углу. В итоге должно быть 4 чашечки, пересекающие все края области рисунка.
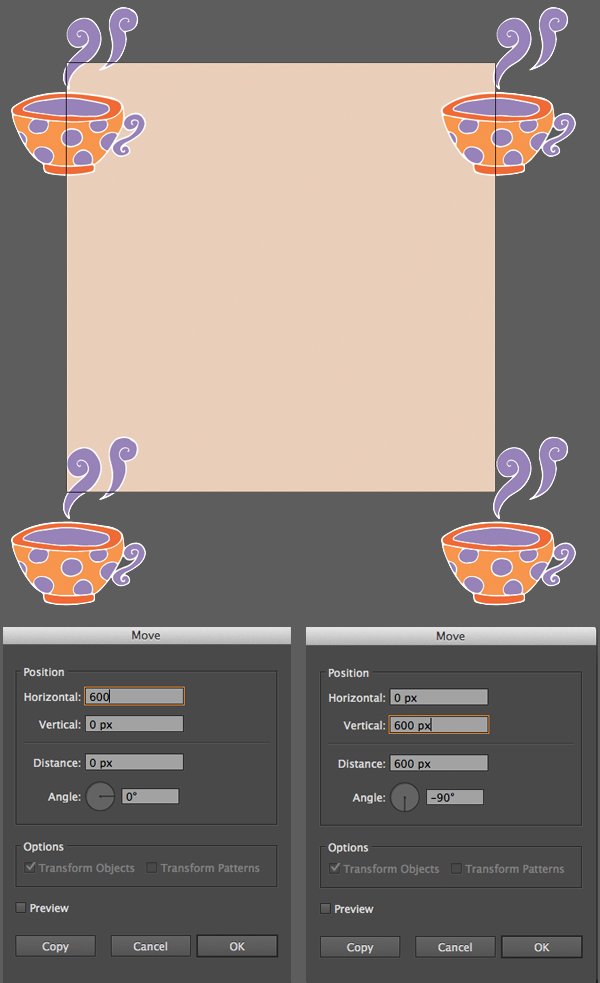
Шаг №2
Расположите чайник в центре холста и повращайте его немного. Вам не нужно его копировать и перемещать, так как он не пересекает границ рисунка.
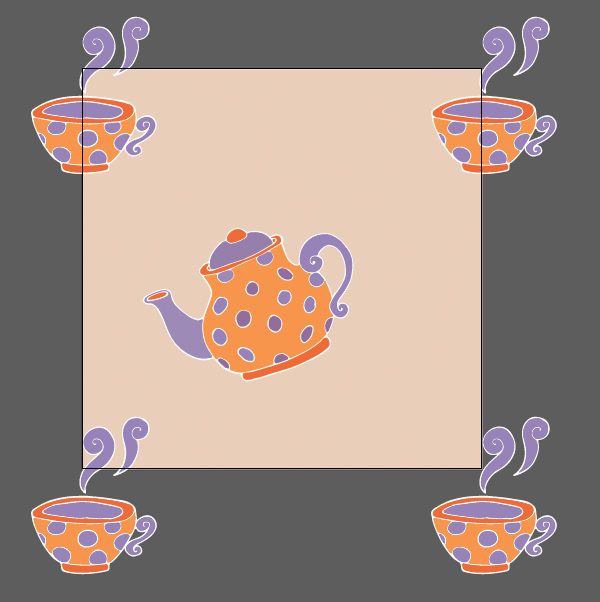
Шаг №3
Добавьте больше объектов, пересекая края рисунка и создавая соответствующие копии.
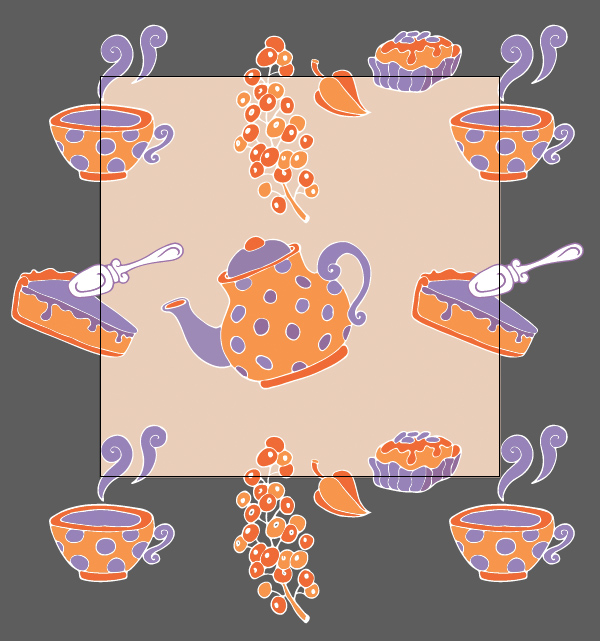
Шаг №4
Добавьте небольшие детали, такие как листья и ягоды, создавайте копии, изменяя их размер, чтобы заполнить пустые пространства между основными объектами композиции.
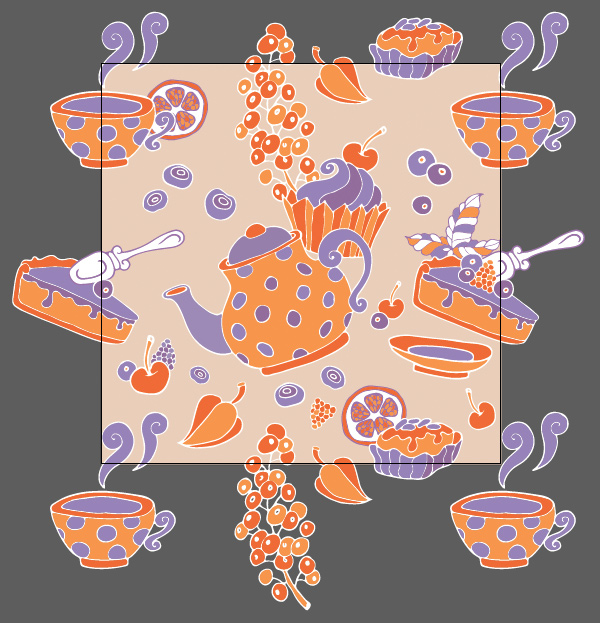
Шаг №5
Возьмите очертания вашего чайника и ягод и расположите их между фоном и другими объектами, заполняя контур белым цветом со сниженной Opacity до 50%. Таким образом, мы добавляем рисунку больше глубины, делая пространство более просторным.
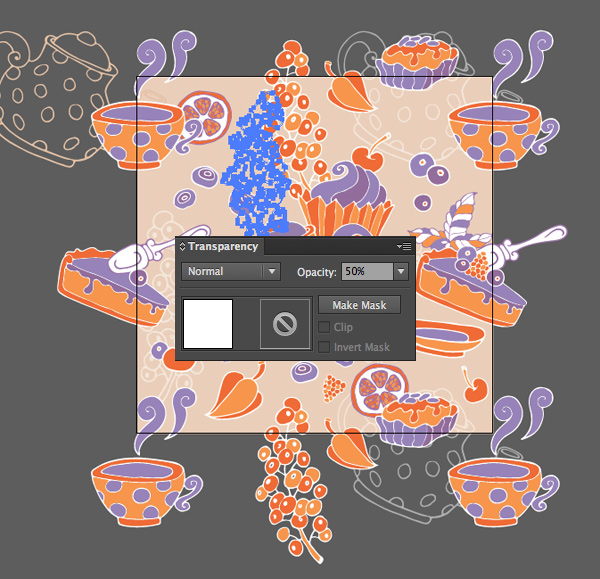
Шаг №6
Теперь, когда нас устраивает расположение объектов, давайте выясним, как сделать нашу картину в образце и применят ее к различным формам. Прежде всего мы должны установить границы нашего рисунка. Для того чтобы сделать это, скопируйте квадратный фон и поместите его над всеми остальными объектами, нажав Control—Shift-[. Установите Fillи Strokeодинаковыми, создавая пустую рамку. Теперь ненужные элементами оказались за пределами рамки и будут невидимыми, когда вы включите его в образец.
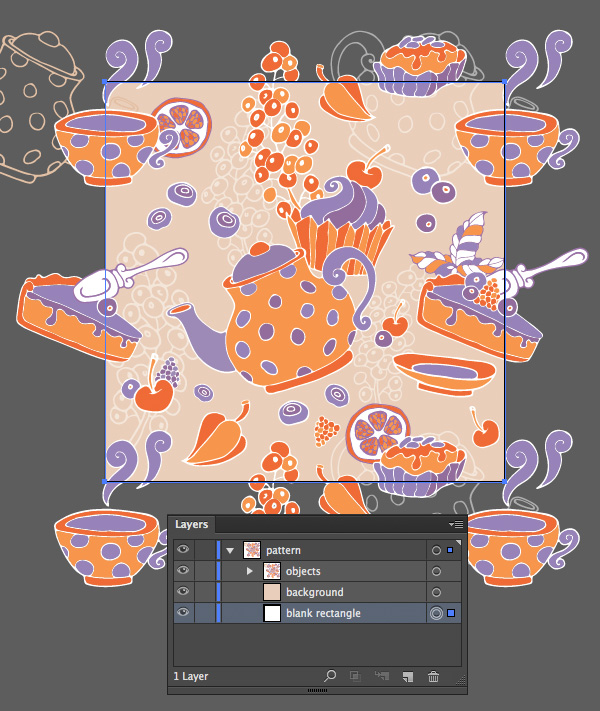
Выделите все (Control—A)и перетащите объекты на панельSwatches(Window > Swatches).
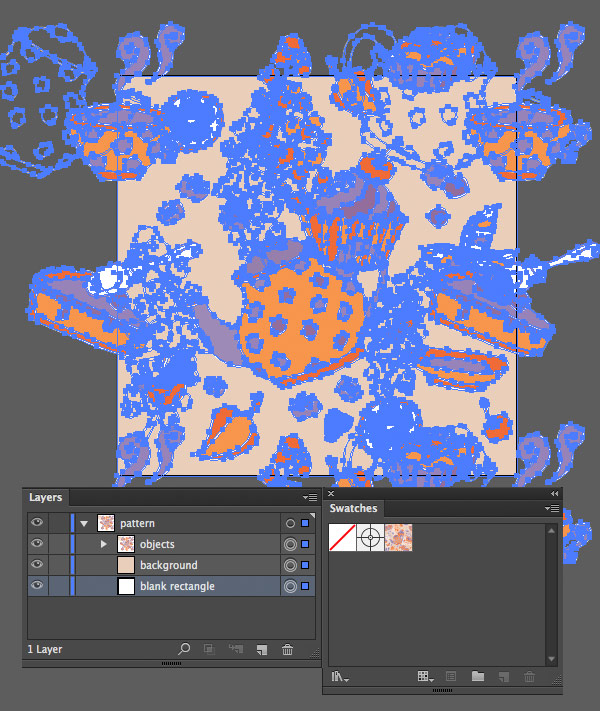
Теперь мы можем создать любую форму, например прямоугольник с помощью RectangleTool (M) – и применить к нему наш шаблон, выбрав его на панелиSwatches. Используйте ScaleTool (S)чтобы изменить масштаб вашей модели, и не забудьте поставить галочкуTransformPatternи снять пометки на другихOptions.
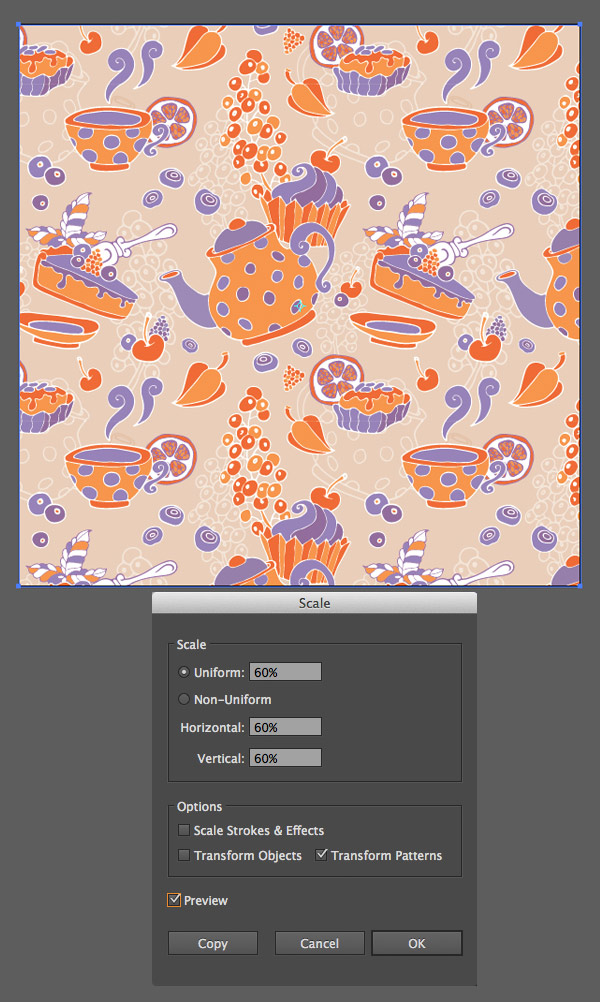
Тада! Наш шаблон «Чайная Вечеринка» готов!
Поздравляю, ты проделал большую работу, превратив свои зарисовки в элегантный и причудливый узор! Вы можете изменять цвета и перемещать объекты как вашей душе угодно, создавая неповторимый облик. Я надеюсь, что советы и приемы были вам полезны, и вы будете применять их снова. Удачи!
