Художник longestdistance делится удобным способом рисования драгоценных камней в Paint Tool SAI.
При помощи этого урока вы научитесь рисовать реалистичные драгоценные камни в программе Paint Tool SAI, даже если вы совершенно не в курсе всех тонкостей их обработки и огранки.
1. Нарисуйте инструментом «Ручка» (Pen) основную форму вашего камня.

2. Изобразите внутри этой формы 1–2 сектора, напоминающие кусочки пирога.
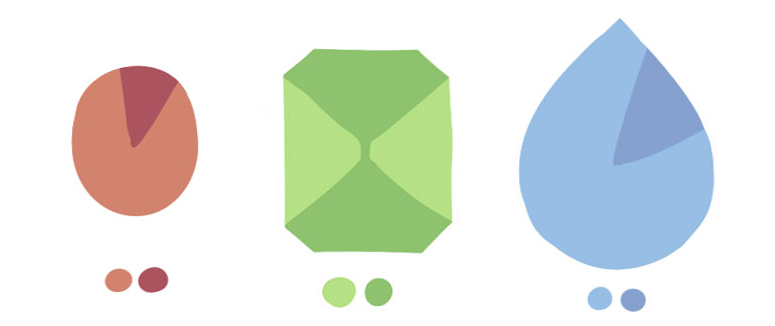
3. Нанесите аналогичные формы по всему камню.
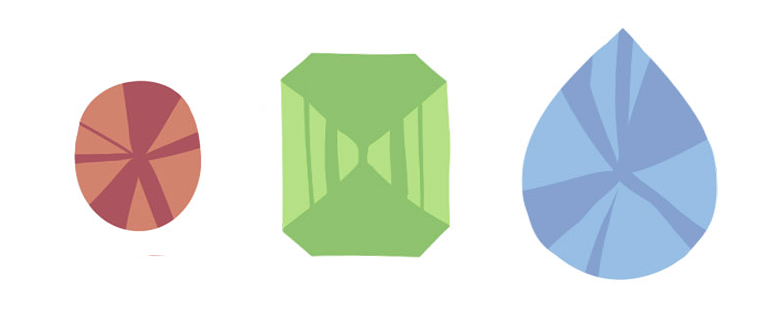
4. Возьмите другой оттенок (например, сиреневый для красного камня). Создайте новый слой в режиме «Умножение» (Multiply). Повторите в этом слое шаги 2–3.
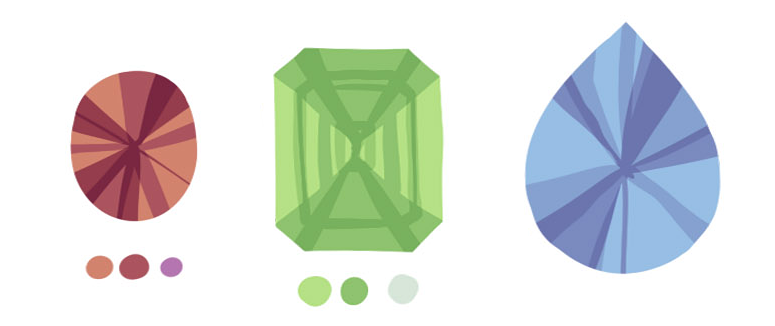
5. Создайте ещё один слой и повторите в нём действия из шага 4.
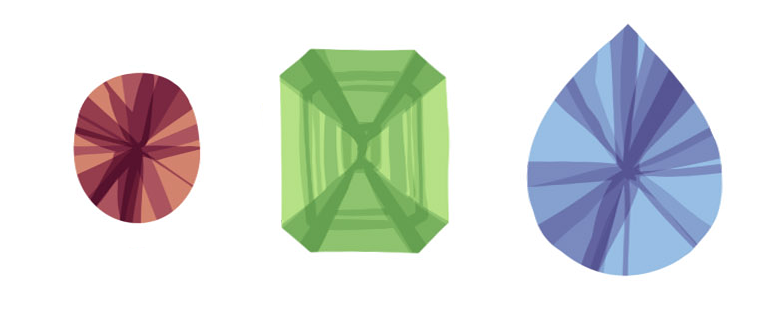
6. Вновь повторите шаг 4, в этот раз добавьте маленькие тёмные пятнышки.
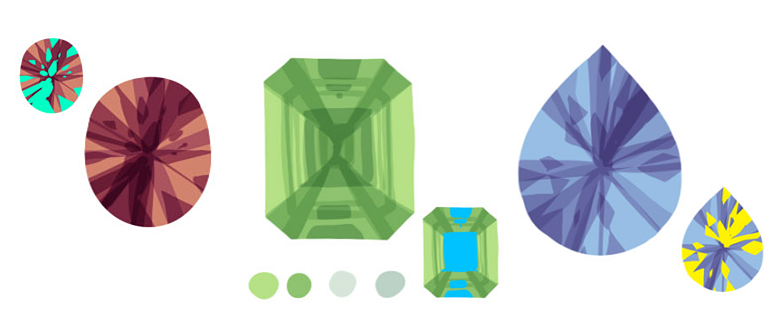
7. Создайте новый слой. Возьмите более светлый оттенок и изобразите в центре камня круг/квадрат/другую фигуру, смотря какой формы ваш камень и каким вы его задумали.
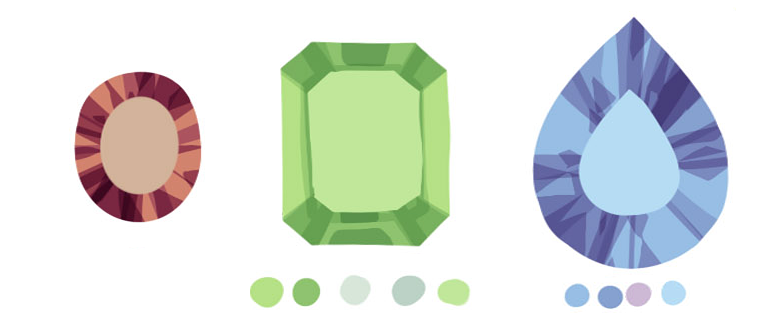
8. Установите прозрачность 30–40% для слоя со светлой фигурой. Можно также установить для этого слоя режим «Сложение» (Addition/Luminosity), но это не обязательно.
В образце с красным камнем у меня установлен режим «Сложение», в двух других — нет.

9. Создайте новый слой. Нанесите в этом слое диагональное свечение так, чтобы оно соответствовало задуманному вами освещению. Установите для этого слоя режим «Экран» (Screen) и сделайте его полупрозрачным (50%).
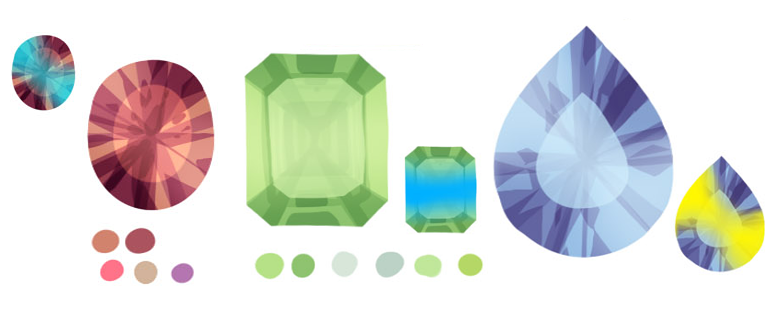
10. Создайте ещё один новый слой. Повторите шаги 2–3, но теперь уже с более светлым оттенком и установите для слоя режим «Сложение» (Addition/Luminosity), а также прозрачность около 30%.
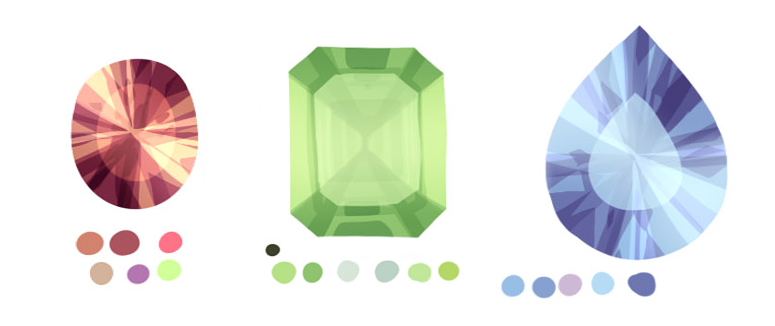
11. Утемните центр камня при помощи другого оттенка в ещё одном слое.
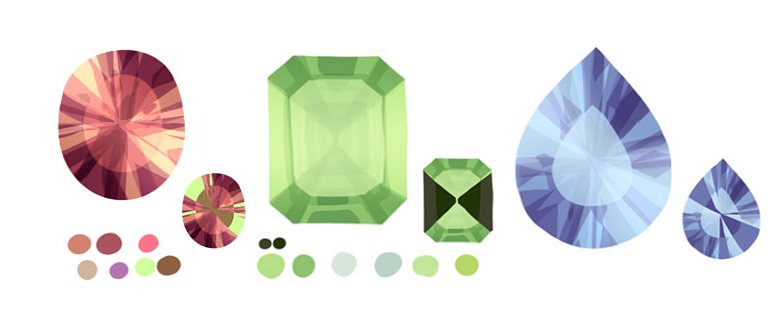
12. Создайте новый слой и нарисуйте в нём белые блики в более светлых участках вашего камня. Установите небольшую прозрачность слоя, в районе 90%, сильно прозрачным его делать не стоит.
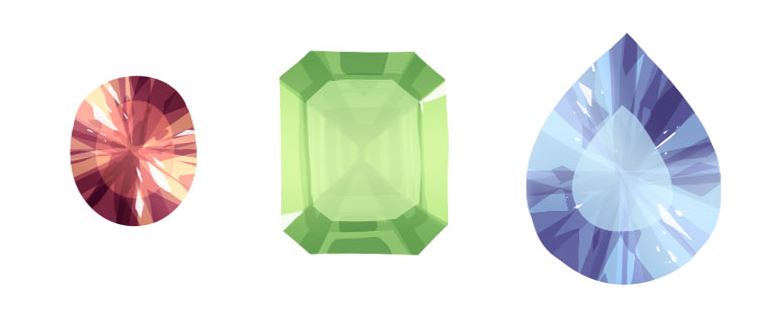
13. В ещё одном новом слое добавьте камню блеска в серединке и чуть-чуть по бокам, в светлых участках.
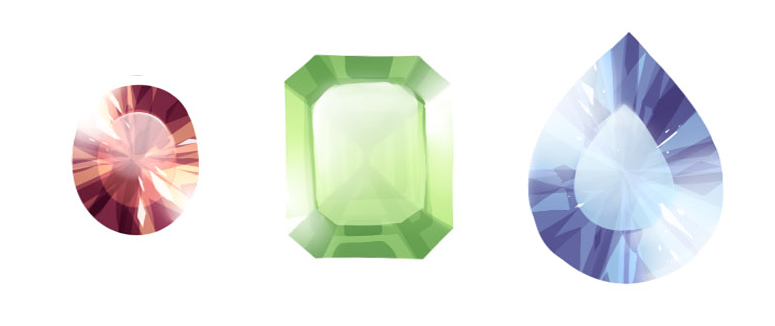
14. Установите прозрачность последнего слоя по своему усмотрению. В этих трёх примерах его прозрачность составляет 20%, но в зависимости от конкретного случая можно сделать и больше.
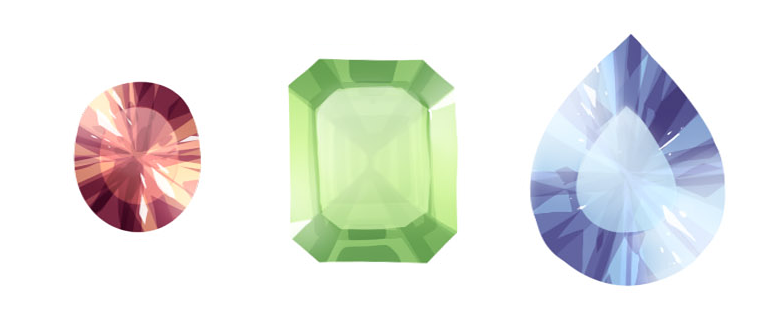
15. Повторите шаги 13–14, в этот раз пустите в дело инструмент «Размытие» (Blur).
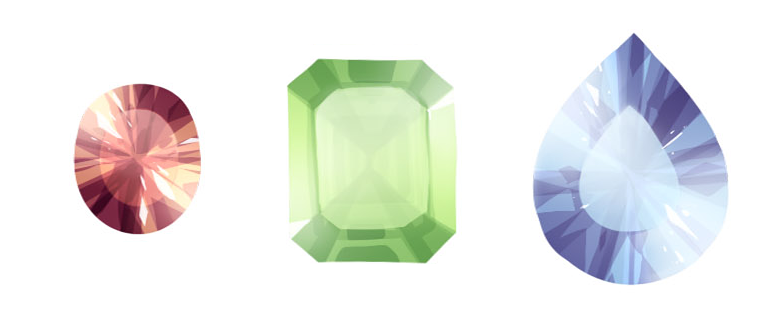
16. Добавьте финальный слой и нарисуйте в нём полуразмытые пятнышки на месте светлых участков вашего камня. Я использую зелёный (для красного камня) и розовый (для зелёного и голубого камней) цвета. Установите для этого слоя режим «Сложение» (Addition/Luminosity) и установите прозрачность около 30%.
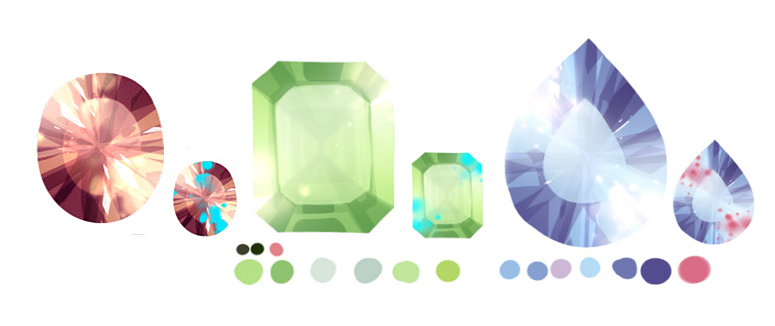
Та-да! Камушки готовы!
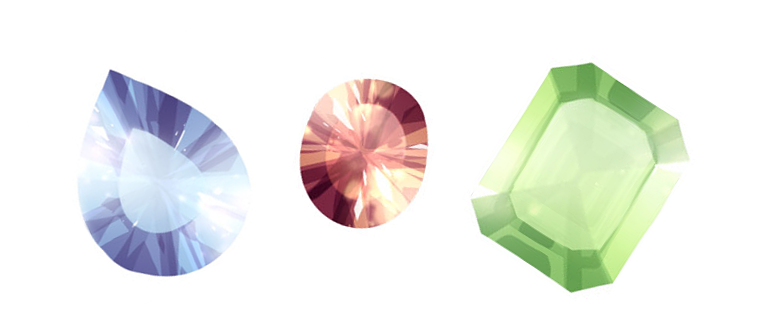
Возможно, что в первый раз получится не очень хорошо, но я рекомендую немного попрактиковаться, и после этого всё обязательно будет классно. Данный способ рисования камней придуман мной как раз в результате бесконечных проб и ошибок. И я до сих пор продолжаю его совершенствовать, если честно.
Спасибо за внимание и всем удачного дня!
* * *
Переводчик не отказался сам попробовать нарисовать камушки и, в качестве поля для экспериментов, выбрал камни Кристальных Самоцветов — героев мультсериала Steven Universe. Где же ещё можно найти столько красивых драгоценных камней, которые можно порисовать?
Вооружившись приёмами, описанными в уроке, переводчик изобразил кристалл главного героя Стивена, а также кристаллы героинь Аметист, Сапфир и Рубин.


А какой ваш любимый драгоценный камень? Сейчас вы тоже сможете быстро и красиво его нарисовать. 🙂