В этом уроке Jenny Le делится секретом создания абстрактной иллюстрации, с помощью комбинирования стоковых изображений с абстрактными элементами в Adobe Photoshop.
Кроме стандартных техник смешивания с помощью корректирующих слоёв, масок и кистей, вы научитесь создавать абстрактные объекты с помощью Adobe Illustrator, применять текстуры, углублять пространство иллюстрации и многое другое.

Материалы урока
При создании урока были использованы следующие материалы:
1. Добавим пейзаж и текстуру
Шаг 1
Создайте новый документ размером 1500х1000 пикселей со следующими настройками:
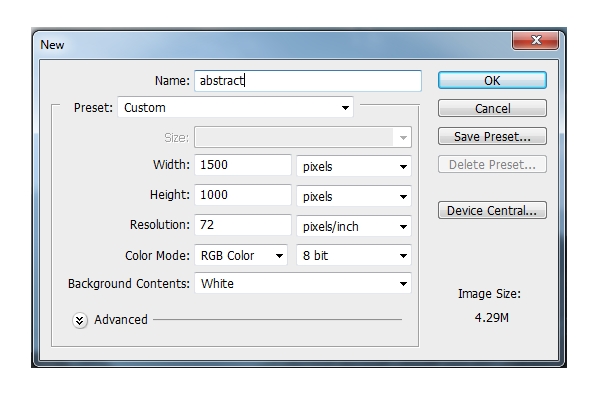
Шаг 2
Откройте изображение пейзажа. Перетащите изображение на наш белый холст с помощью инструмента «Перемещение» (V).

Шаг 3
Перейдите в Фильтр — Размытие — Размытие по Гауссу и установите радиус размытия на 4 пикселя.

Шаг 4
В небе есть одно ненужное нам облако. Поскольку мы собираемся поместить все основные объекты в центр, эта деталь может испортить эффект.

Создайте новый слой и выберите инструмент «Штамп» (S). С помощью этого инструмента очистите выделенную область:
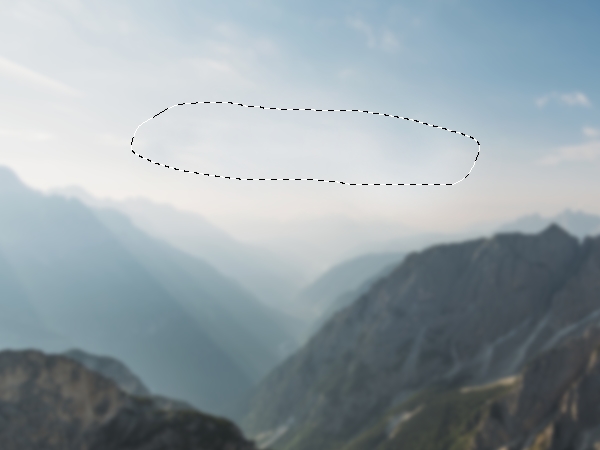
Шаг 5
Перетащите текстуру на пейзаж и поверните её на 90° по часовой стрелке (Редактирование — Трансформация — Повернуть на 90° по ч.с.). Затем отразите её по вертикали, выбрав Редактирование — Трансформация — Отразить по вертикали. С помощью инструмента «Свободное трансформирование» (Ctrl -T) измените размер текстуры так, чтобы она покрывала весь холст:

Смените режим наложения этого слоя на «Мягкий свет» 100%:

Шаг 6
Чтобы смягчить жёлтое свечение пейзажа, перейдите в Слои — Новый корректирующий слой — Цветовой тон/Насыщенность. Уменьшите насыщенность жёлтого до -78: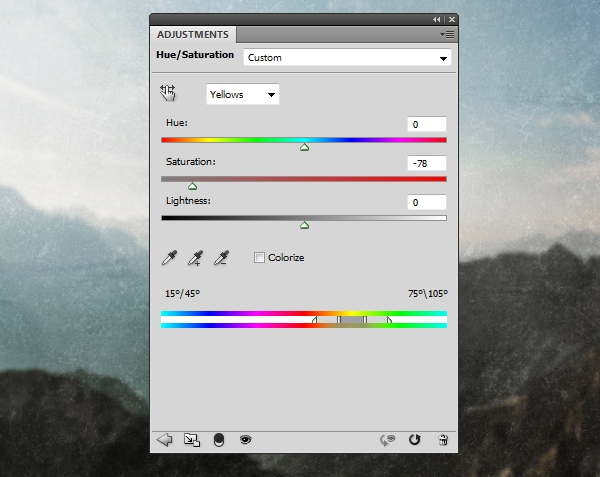
Шаг 7
Создайте новый корректирующий слой «Кривые», чтобы затемнить пейзаж на фоне. Основной источник света освещает модель фронтально, поэтому фон должен быть темнее.
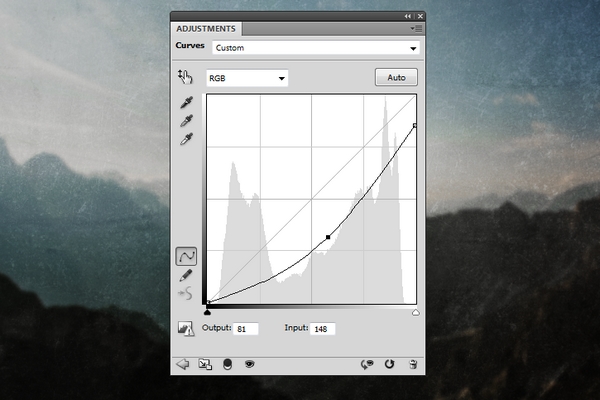
2. Добавим модель
Шаг 1
Создайте отдельный слой с моделью и поместите её в середине холста:

Шаг 2
Щёлкните по второй иконке внизу панели «Слои», чтобы добавить маску на слой с моделью. С помощью инструмента «Лассо» (L) создайте выделение
с зазубренными краями на голове модели:

Выберите маску и поменяйте цвет фона с чёрного на белый, а затем нажмите Delete.

Шаг 3
Создайте новый слой под слоем с моделью. С помощью инструмента «Лассо» (L)
выделите область под головой модели. Постарайтесь сделать края выделения
зазубренными, как и ранее:

Залейте выделение тёмно-коричневым цветом (#281e1e):
Шаг 4
С помощью инструмента «Лассо» (L) выделите две области на слое с моделью: первую — на месте видимого глаза, вторую — на месте рук и спины:

Перейдите в Слои — Новый корректирующий слой — Кривые (не забудьте
отметить галочкой опцию «Использовать предыдущий слой для создания
обтравочной маски») и увеличьте яркость.
Теперь выделенные области кажутся светлее, чем остальная кожа.
Шаг 5
С помощью корректирующего слоя «Цветовой тон/Насыщенность» (установленного как обтравочная маска) приглушите красный цвет на слое с моделью:
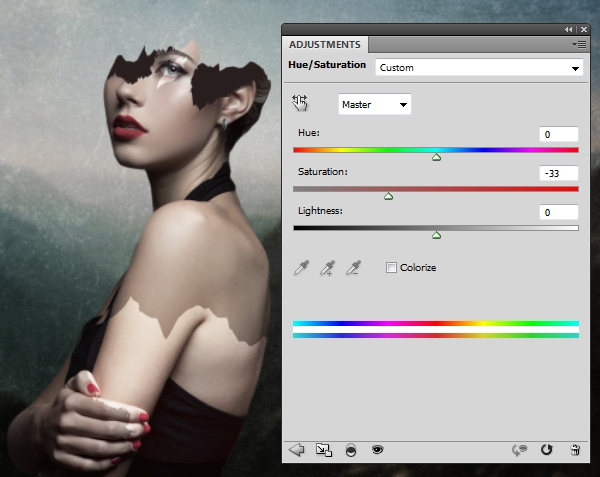
Шаг 6
Создайте новый корректирующий слой «Цветовой баланс» и измените настройки средних тонов. Таким образом цвет модели будет сочетаться с цветом фона.
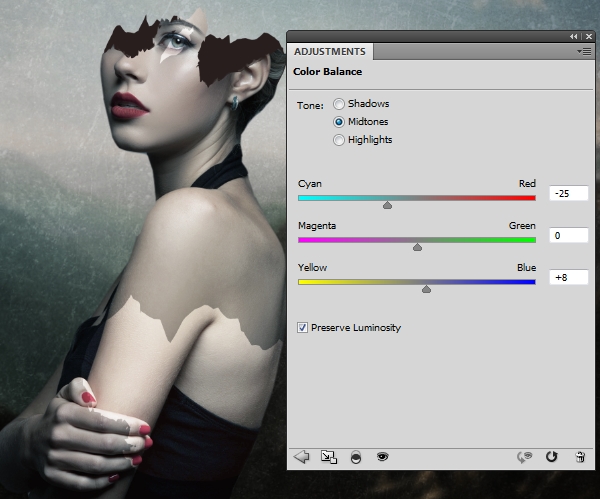
Шаг 7
Создайте корректирующий слой «Кривые» и осветлите освещенные участки, особенно спину, щёку и затемнённую руку. С помощью мягкой чёрной кисти верните исходную яркость этим участкам.
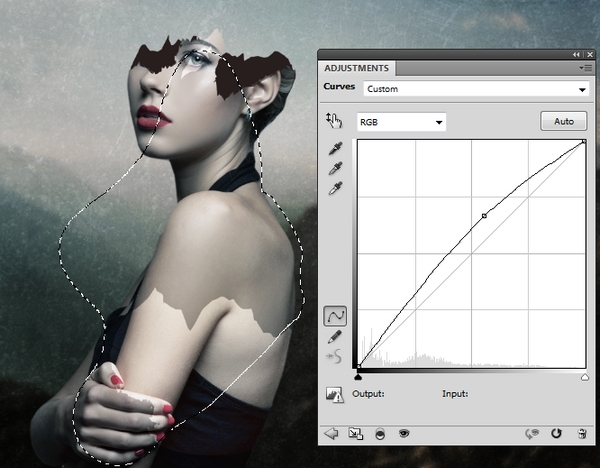
3. Добавим горы
Шаг 1
Откройте изображение гор. Выделите только горы с помощью «Волшебной палочки» (W). Поместите их поверх головы модели и уменьшите их размер.

Шаг 2
Добавьте маску на этот слой и с помощью жёсткой чёрной кисти сотрите часть гор, закрывающую глаз. Также удалите лишнюю часть вокруг головы так, чтобы изображение гор соответствовало размеру головы.

Шаг 3
С помощью корректирующего слоя «Цветовой тон/Насыщенность» полностью обесцветьте горы:
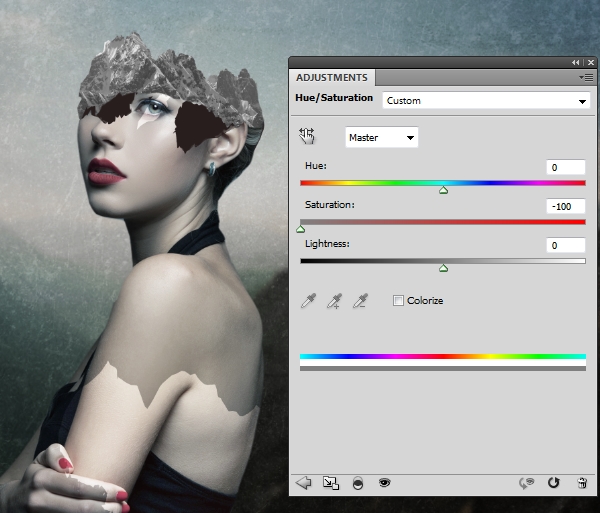
Шаг 4
Создайте корректирующий слой «Цветовой баланс» и поменяйте настройки средних тонов.
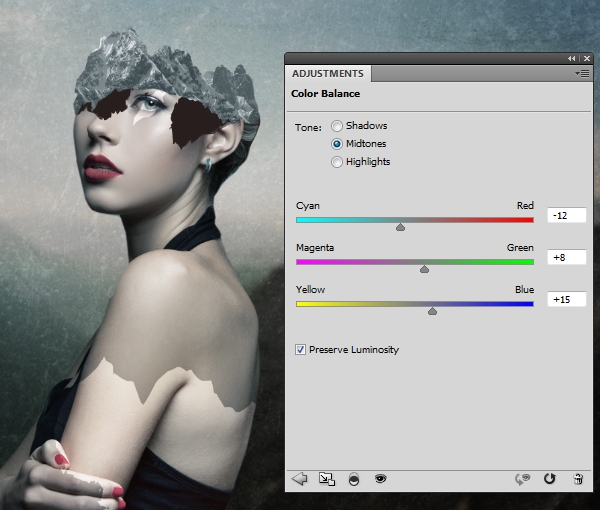
Шаг 5
Используйте корректирующий слой «Кривые», чтобы усилить контрастность гор — они выглядели блёкло:

4. Создадим круги на фоне
Шаг 1
Вернитесь к исходному изображению пейзажа. Выделите круг справа с
помощью инструмента «Овальная область» (М):

С помощью Ctrl-C скопируйте выделение. Создайте новый слой поверх текстуры (под корректирующим слоем «Цветовой тон/насыщенность») и нажмите Сtrl-V, чтобы вставить скопированную часть. Поместите круг позади модели.

Измените режим наложения слоя на «Мягкий свет» 100%:

Шаг 2
Загрузите выделение, зажав Ctrl и щёлкнув по миниатюре слоя. Перейдите в Выделение — Модификация — Сжать и установите «Сжать на…» 30 пикселей:

Щёлкните на иконку «Добавить маску слоя» и затем нажмите Ctrl-I, чтобы инвертировать маску.

Шаг 3
Дублируйте этот слой, с помощью Ctrl-T поверните его вправо и уменьшите размер:

На маске этого слоя измените цвет фона на белый и выберите форму кисти, похожую на брызги. С помощью разных кистей-брызг восстановите круг и создайте зазубренные, крошащиеся края:

Шаг 4
Создайте новый слой поверх корректирующих слоев «Цветовой тон/Насыщенность» и «Кривые» (из раздела 1). Выберите инструмент «Эллипс» с установкой «Слой-фигура» и выберите цвет #e3e3d0. Нарисуйте круг позади модели, перекрывая уже созданные круги.

Измените режим наложения этого слоя на «Мягкий свет» 100%:

Шаг 5
Добавьте маску слоя и сделайте круг едва заметным, с заметными краями.

5. Создадим абстрактный круг
Шаг 1
Откройте Illustrator. Создайте новый документ с такими настройками:
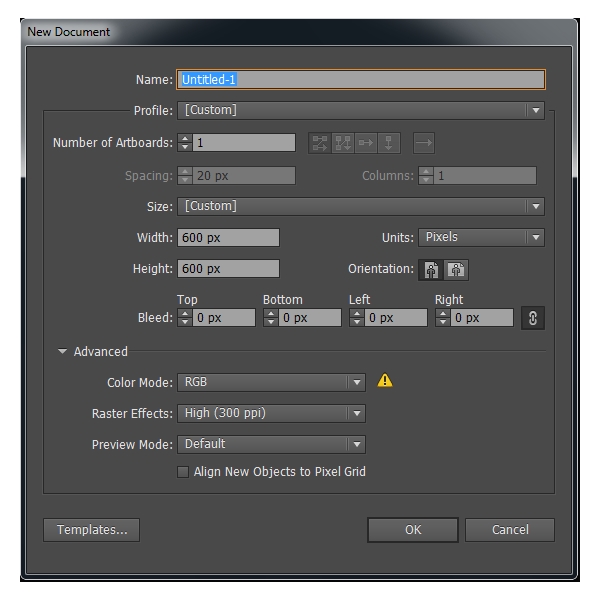
С помощью инструмента «Эллипс» (L) нарисуйте круг, предварительно выбрав цвет #716E72 (не забудьте отменить заливку фигуры) и толщину линии в 8 пикселей.
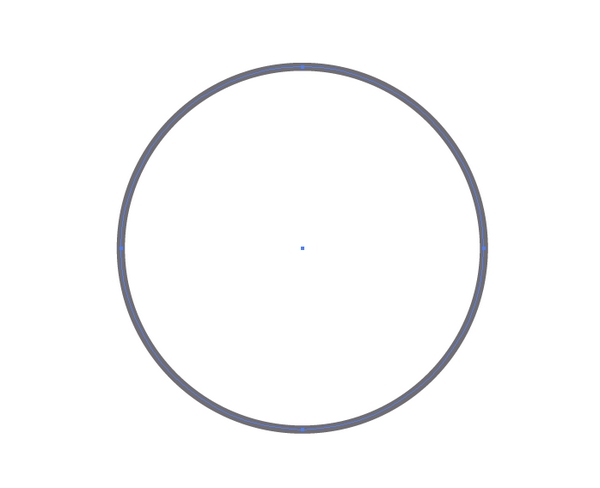
Шаг 2
Дублируйте слой, зажав клавишу Alt и потянув его. С помощью инструмента «Свободное трансформирование» (Е) немного уменьшите размер нового
круга и поместите его в центр первого. Измените цвет обводки на более тёмный (я
выбрала #3E3D3F).

Шаг 3
Дублируйте первый слой и поместите его в центре предыдущего, уменьшив чуть сильнее.
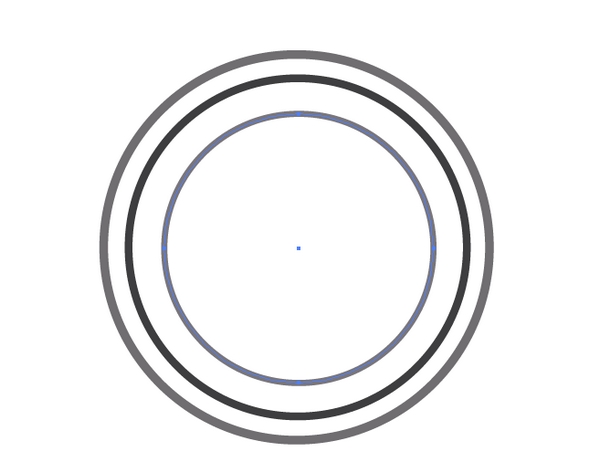
Шаг 4
Внутри наших кругов нарисуйте ещё один и залейте его цветом #231F20.
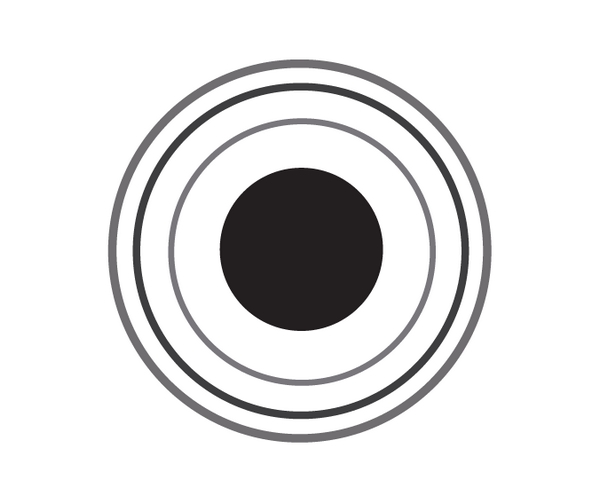
Шаг 5
Выделите все слои и перейдите в Объект — Переход — Параметры перехода:
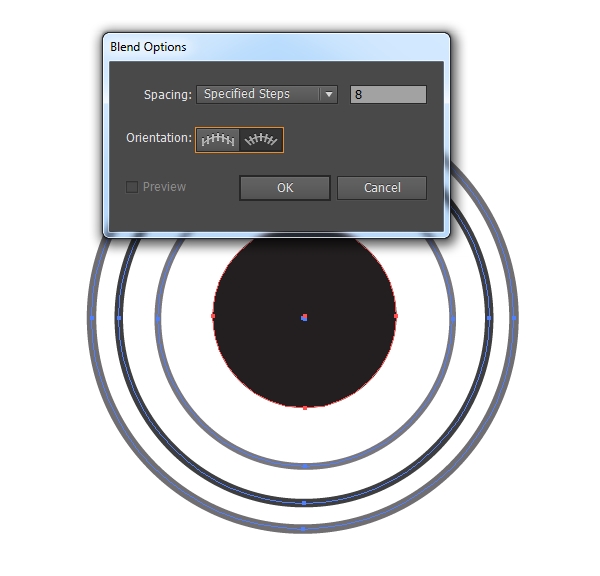
Нажмите Ctrl-Alt-B, чтобы смешать все круги с указанными выше настройками. У вас должно получиться нечто похожее:
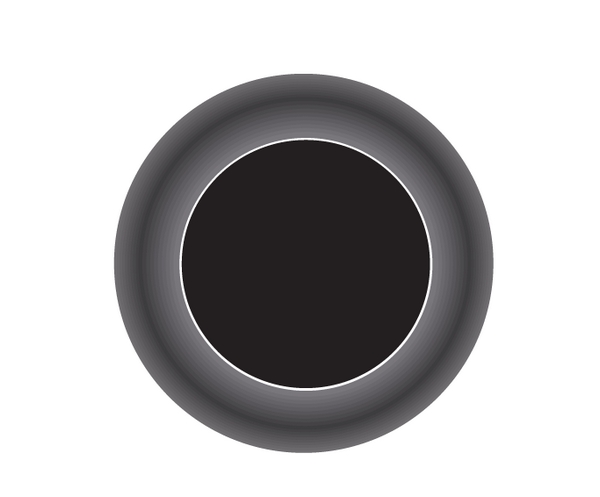
Шаг 6
Нажмите F5, чтобы открыть меню «Кисть». Щёлкните опции на панели «Кисть»,
выберите Открыть библиотеку кистей — Художественные — Худож_чернила и
«Сухая кисть 2»:

Сохраните в формате EPS для дальнейшего использования.
6. Добавим абстрактный круг
Шаг 1
Вернитесь в Фотошоп. Найдите абстрактный круг и растрируйте его с указанными ниже настройками (по необходимости сделайте размер большим или меньшим).
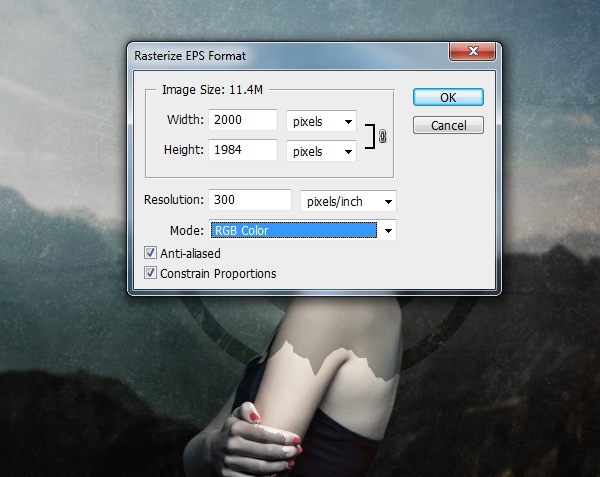
Шаг 2
Поместите круг позади модели в нашем документе и немного поверните
его. Измените режим наложения этого слоя на «Мягкий свет» 100% и с
помощью маски слоя и кистей-брызг обработайте края круга:

Шаг 3
Создайте новый корректирующий слой «Цветовой баланс» (как обтравочную маску) и добавьте больше голубого в настройках средних тонов:
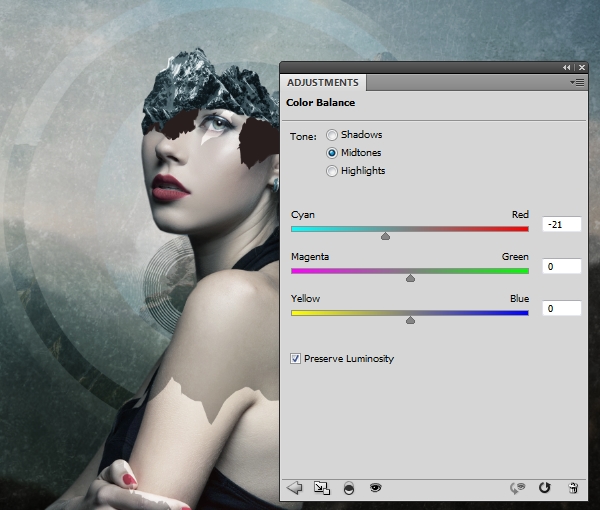
Шаг 4
Дублируйте этот слой и установите режим наложения «Умножение» 100%. Поместите
новый круг над головой, позади гор и с помощью кистей-брызг в режиме маски
обработайте края. Стирайте края, как вам нравится — не нужно добиваться 100%
похожего на мой результата.

Шаг 5
Дублируйте слой несколько раз и измените режим наложения новых слоев на «Мягкий свет». Расположите их вокруг модели, на её лице и плече, обработав края с помощью кистей-брызг.
Понизьте непрозрачность круга справа до 50% (того, что выделен на скриншоте). Не нужно располагать круги так же, как у меня — не бойтесь экспериментировать и творить!

Шаг 6
Создайте новый слой поверх слоя с моделью (не забудьте кликнуть «Использовать предыдущий слой для создания обтравочной маски»), установите режим наложения на «Перекрытие» 100% и выполните заливку 50% серым:

С помощью инструмента «Осветлитель» и «Затемнитель» (О) (диапазон — средние тона, экспозиция 15-20%) сделайте края более светлой, потрескавшейся кожи, которые мы создали с помощью кривых и кругов, более естественными. Также немного затемните рот. Посмотрите, как я сделала это в нормальном режиме наложения, и что получилось в режиме «Перекрытие»:


7. Добавим лес
Шаг 1
Откройте изображение леса. С помощью инструмента «Прямоугольная область» выделите верхнюю часть изображения и поместите её на спину модели. Поверните как показано ниже:


С помощью маски слоя и кисти средней жёсткости удалите лишние части так, чтобы изображение леса осталось только на спине.

Шаг 2
Создайте корректирующий слой «Кривые» и сильнее затемните фрагмент леса.
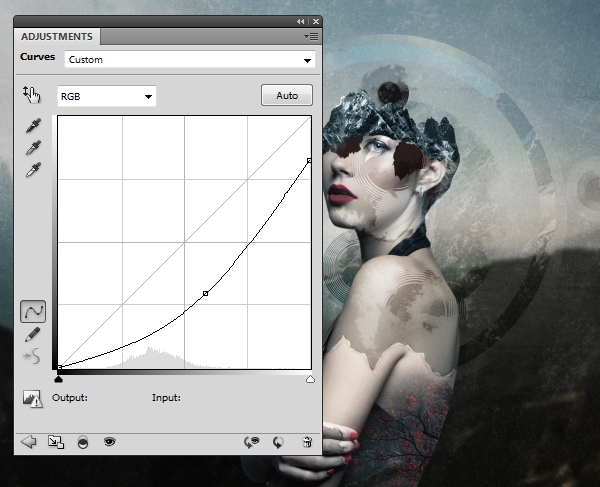
Дорисуйте на маске слоя тень и свет, так чтобы рисунок на спине смотрелся естественно:

Шаг 3
Возьмите другой фрагмент исходного изображения леса и добавьте его на лицо модели:

С помощью маски слоя и кистей-брызг создайте гранж-эффект, как показано ниже:

Шаг 4
Таким же образом добавьте эффекты на лицо, тело, руку, одежду и горы. Здесь нет правил — мы создаём абстрактную работу, так что смело экспериментируйте и не ограничивайте своё воображение, пока результат вам не понравится!

8. Создаём линии
Шаг 1
Создайте новый слой поверх всех остальных. Установите цвет #1b1101 и возьмите инструмент «Линия» (U) с толщиной 2 пикселя. Нарисуйте несколько наклонных линий слева направо над головой модели.

Шаг 2
Сгруппируйте все слои с линиями и добавьте маску. С помощью мягкой чёрной кисти размойте линии над головой модели — слишком отчетливыми они нам не нужны.

9. Добавляем узоры-круги
Шаг 1
Откройте набор узоров и растрируйте их так же, как мы растрировали абстрактный круг. Понравившиеся узоры разместите на теле модели и между линиями:

Шаг 2
Добавьте маску на некоторые круги и размойте их на теле модели. Я поменяла режим наложения круга на плече на «Мягкий свет» 100%:

Шаг 3
С помощью корректирующего слоя «Цветовой тон/Насыщенность» измените цвет или уменьшите насыщенность.
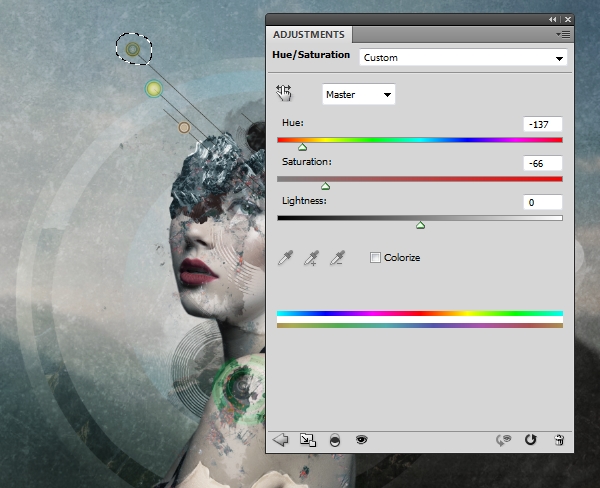
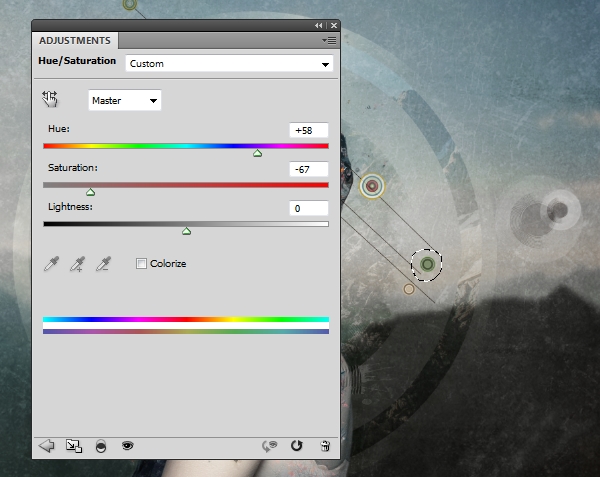
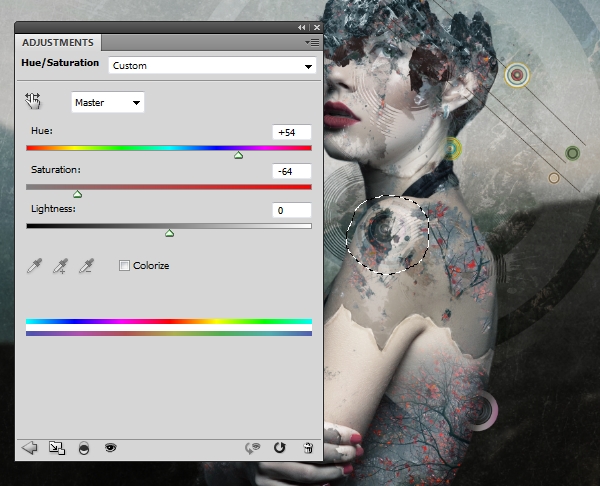
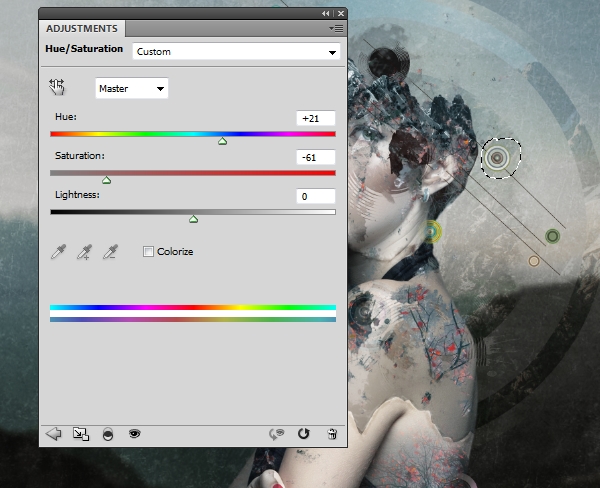
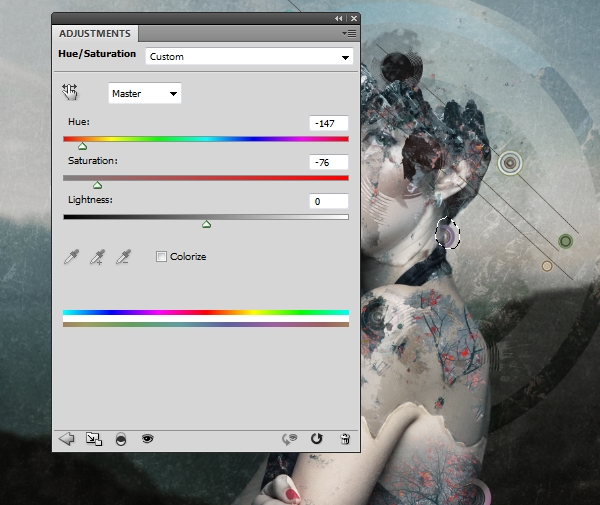

10. Добавляем цветы
Шаг 1
Откройте изображение цветка. Перетащите его на верхнюю часть спины модели:

С помощью маски слоя размойте цветок:

Шаг 2
Создайте корректирующий слой «Цветовой тон/Насыщенность» и уменьшите насыщенность до -66:
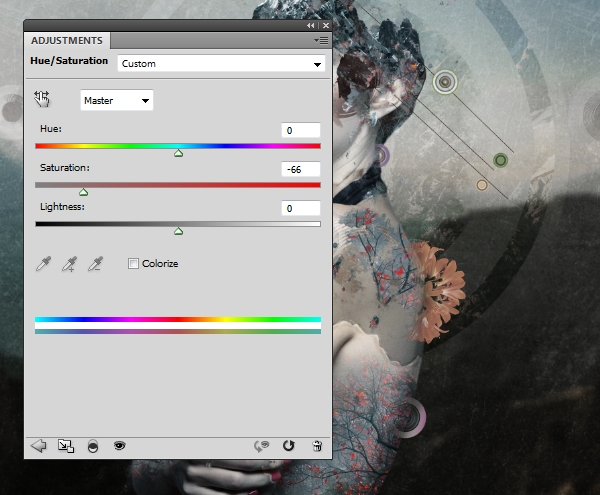
Шаг 3
С помощью корректирующего слоя «Цветовой баланс» измените цвет цветка:
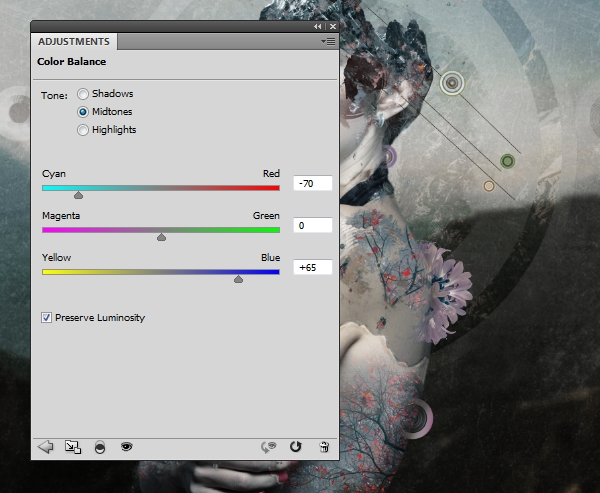
Шаг 4
Затемните цветок с помощью корректирующего слоя «Кривые»:

Шаг 5
Дважды дублируйте цветок и немного сдвиньте новые слои влево. Поместите один из них на руку:

Измените режим наложения новых слоёв на «Перекрытие» 100%. Используйте маску слоя, чтобы эффект сливался с кожей.

Шаг 6
Сгруппируйте эти слои с цветами и установите режим наложения «Перекрытие» 100%. С помощью корректирующего слоя «Цветовой тон/Насыщенность» уменьшите насыщенность до -79:
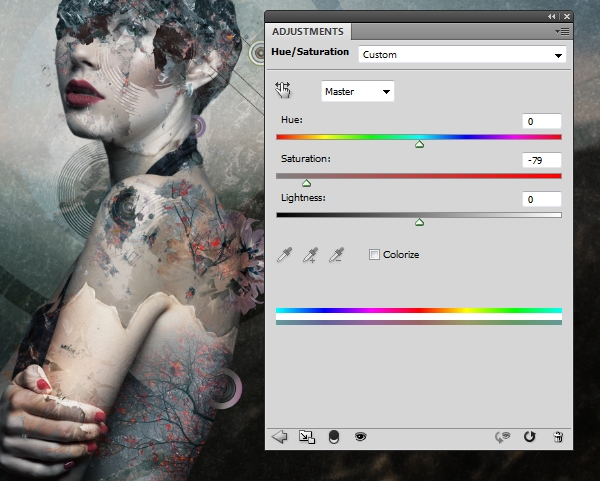
Шаг 7
Примените корректирующий слой «Цветовой баланс», чтобы новый эффект сочетался с остальными:

Шаг 8
Сделайте эффект на спине более заметным с помощью корректирующего слоя «Кривые». Сохранить светлые участки на руках и пальцах поможет маска слоя:
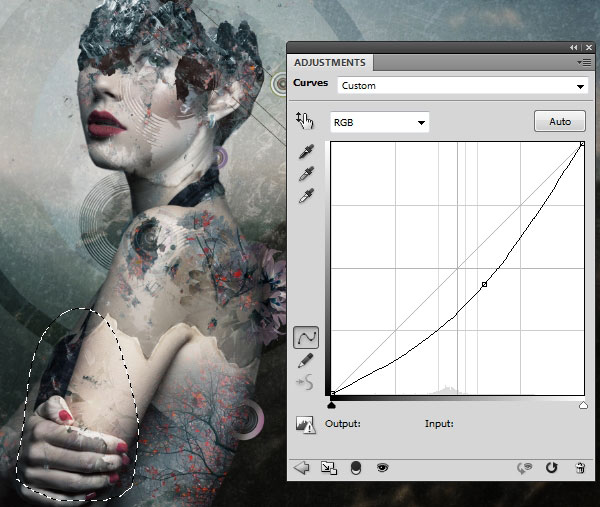
11. Добавляем полутона и точки
Шаг 1
Откройте набор полутоновых изображений. Выберите то, которое вам больше понравится, и поместите на тело модели:

Нажмите Ctrl-I, чтобы инвертировать цвета и измените режим наложения на «Мягкий свет» 100%. С помощью маски слоя сделайте эффект менее заметным:

Шаг 2
Дублируйте слой и перетащите его на спину модели.

Шаг 3
Создайте новый слой и измените цвет фона на #e6fafa. С помощью твердой кисти нарисуйте несколько точек разного размера вокруг модели и кругов.

Смените режим наложения этого слоя на «Мягкий свет» 100% и с помощью маски слоя сделайте некоторые точки менее заметными, создавая эффект абстрактности.

12. Финальная обработка
Шаг 1
Мы добавили все элементы и можем переходить к обработке цвета всего портрета. Создайте корректирующий слой «Цветовой баланс» поверх всех слоёв. Поменяйте настройки средних тонов и света:


Шаг 2
Добавьте корректирующий слой «Фотофильтр» и выберите цвет #03ec07:
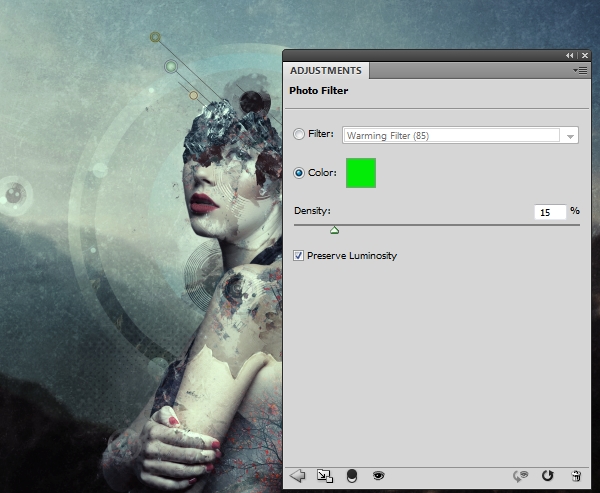
Шаг 3
Создайте новый корректирующий слой «Сочность», чтобы усилить финальный эффект:
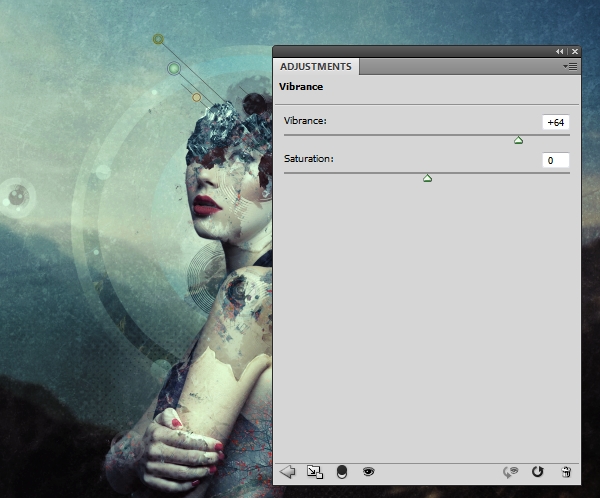
Поздравляю, у вас получилось!
Надеюсь, вы изучили новые трюки и техники для ваших будущих
проектов. Только не пытайтесь полностью скопировать мою работу — творите
по-своему! Получайте удовольствие от Фотошопа!
