Мой Рождественский пост чуть припозднился в этом году, но когда как не в сочельник написать веселый Рождественский туториал? Пошагово выполняйте каждое действие, описанное в этом уроке с помощью Illustrator, чтобы создать повторяющийся векторный паттерн.
С помощью кисти-кляксы (Blob brush) в Illustrator мы создадим простые векторные каракули. Затем объединим их и получится повторяющийся паттерн, похожий на Рождественскую оберточную бумагу. Если вы увидели этот пост после праздников, не расстраивайтесь, с помощью этой техники можно создать любой повторяющийся паттерн.
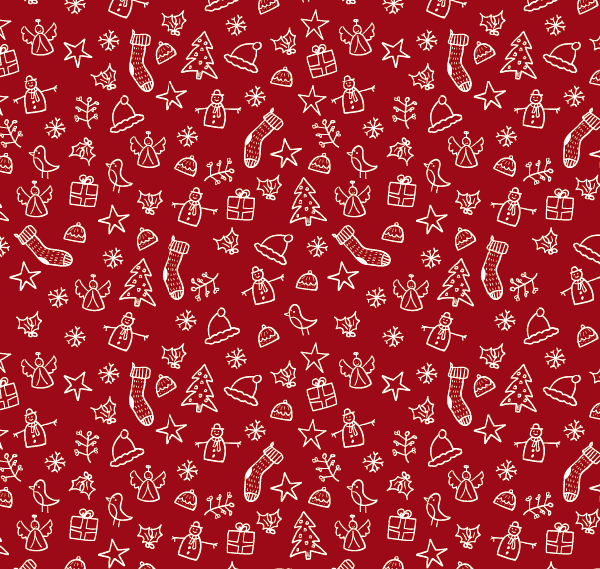
Паттерн, который мы вознамерились сделать, состоит из различных каракулей на рождественскую тематику. Возникает очевидная проблема – нужно сделать повторяющийся паттерн так, чтобы он повторялся бесшовно. Давайте взглянем на одну из техник, с помощью которой вы создадите полностью бесшовный узор.
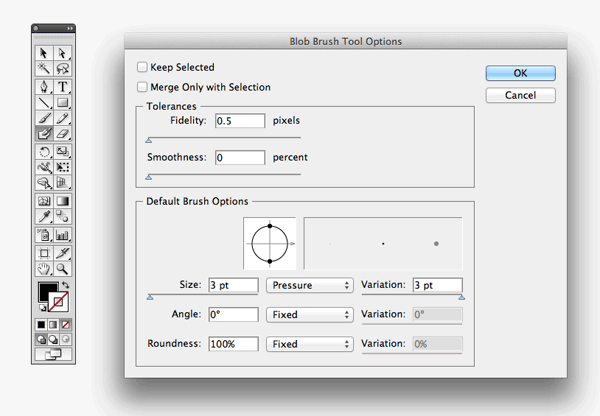
Для начала нам нужно быстро нарисовать пару элементов, чтобы создать паттерн. Используйте кисть-кляксу, мышкой или на планшете, и нарисуйте несколько забавных каракулей. Дважды кликните по значку инструмента, чтобы отредактировать параметры и поставить Точность(Fidelity) и Гладкость(Smoothness) на минимум.
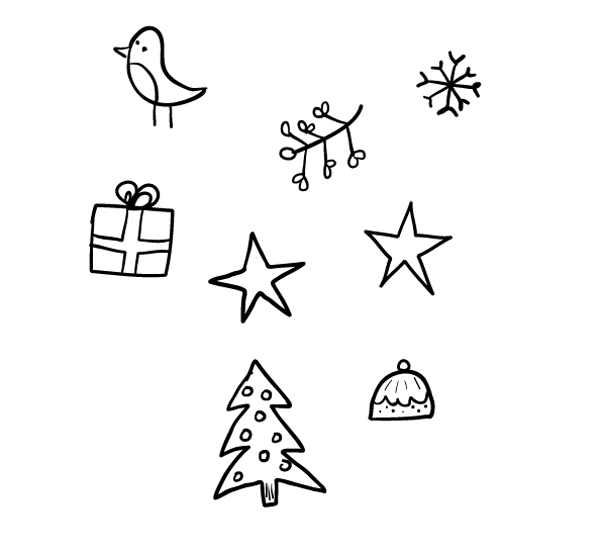
Выберите тематику своего паттерна. Так как Рождество, я рисую разнообразные праздничные тематические каракули…подарочки, деревья, звезды, снежинки и т.д. Не беспокойтесь, если вышло неаккуратно. Чем больше каракули выглядят просто и по-детски, тем лучше!
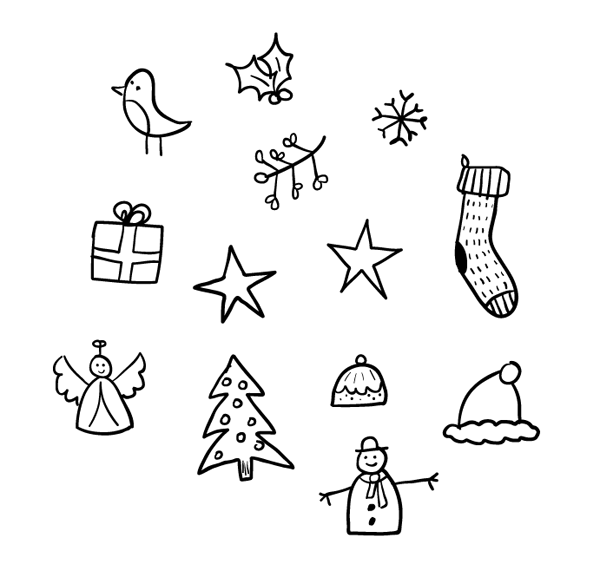
Создайте милый набор элементов, чтобы было из чего делать паттерн. Вот это полная коллекция Рождественских каракулей, которые я использую для своего паттерна.
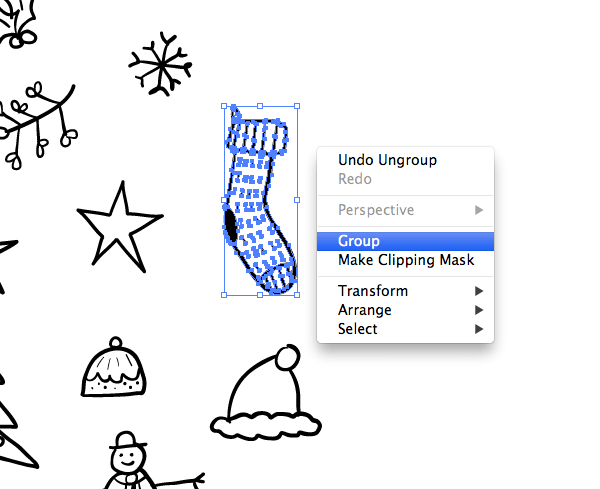
Выделите каждый элемент и сгруппируйте вместе все отдельные векторные фигуры. Это действие поможет выбрать целый объект одним легким нажатием, и вы не потеряете ни одну деталь.
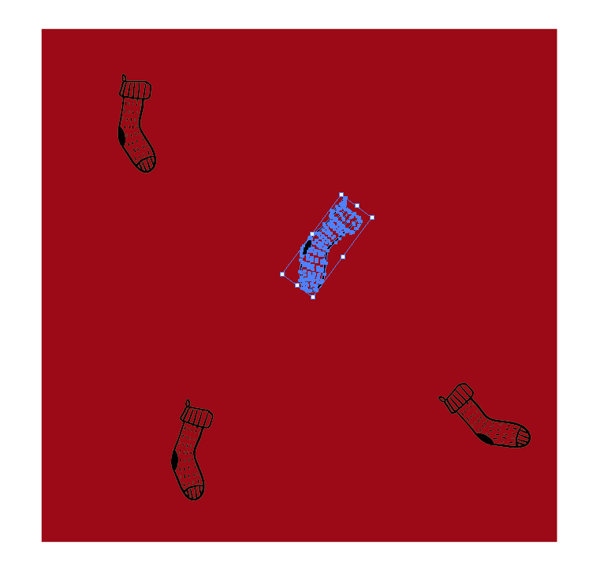
Нарисуйте большой квадрат в качестве фона паттерна, затем копируйте элементы и размещайте их в любом порядке. Зажмите клавишу ALT, перетаскивая элементы, чтобы сделать копию.
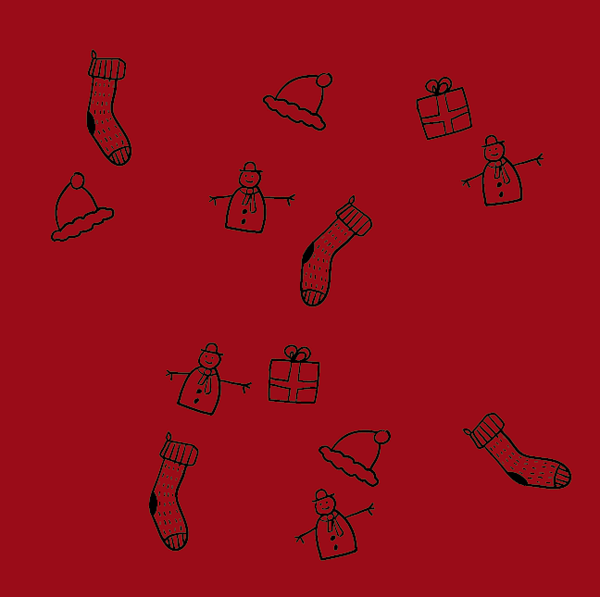
Для разнообразия, вращайте копии каждого элемента. Постарайтесь сделать так, чтобы разрыв между элементами был одинаковый. Для этого размещайте каракули побольше и поменьше, чтобы заполнить разрывы в паттерне.
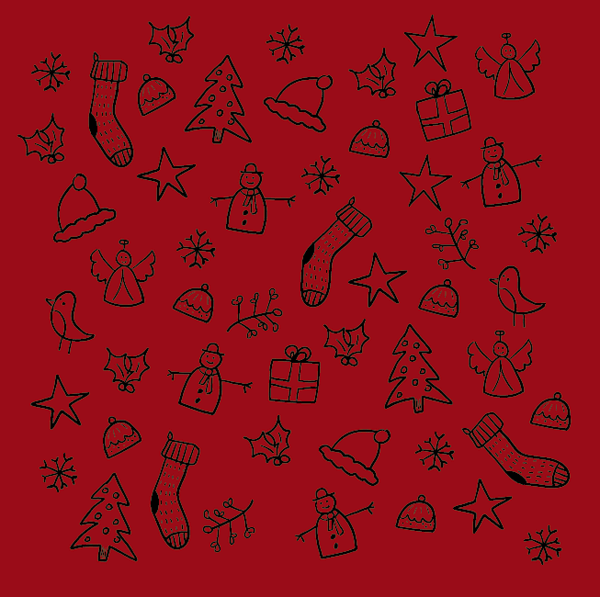
Продолжайте перетаскивать элементы на паттерн, вращая, отдаляя и приближая их, пока квадрат не будет выглядеть гармонично.
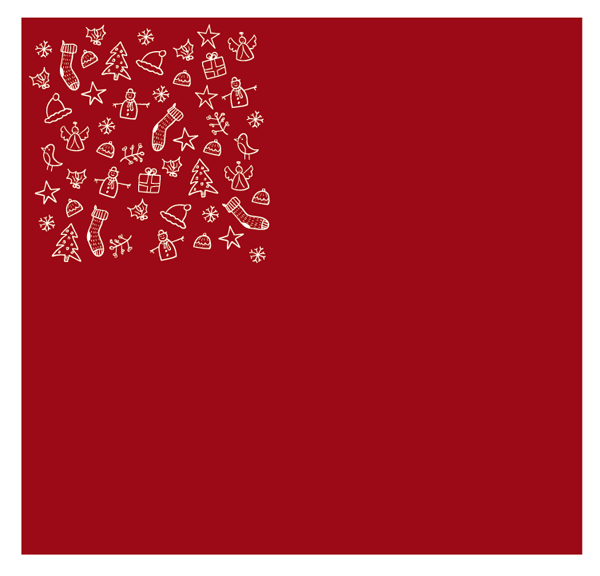
Выделите все элементы и измените их цвет на белый. Нажмите и потяните угловой маркер фонового прямоугольника, чтобы увеличить его.
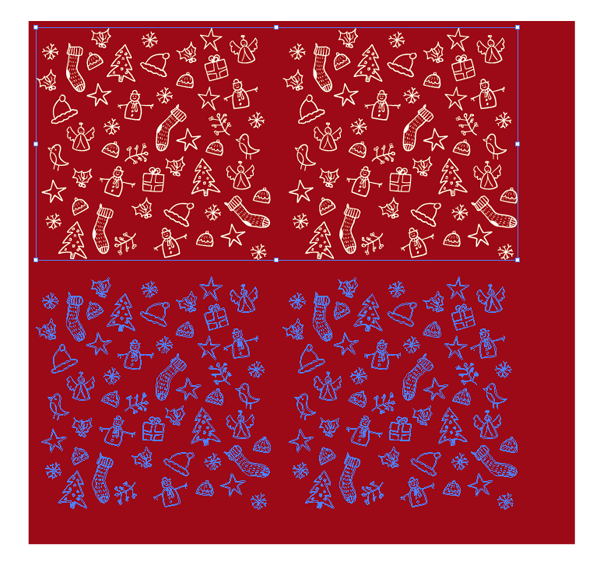
Еще раз выделите все элементы, зажмите ALT+Shift и перетащите дубликат в сторону. Поместите копию, оставив немного места перед оригиналом. Снова выделите элементы и повторите процесс, но на этот раз поместите дубликаты вертикально, также оставляя маленький разрыв.
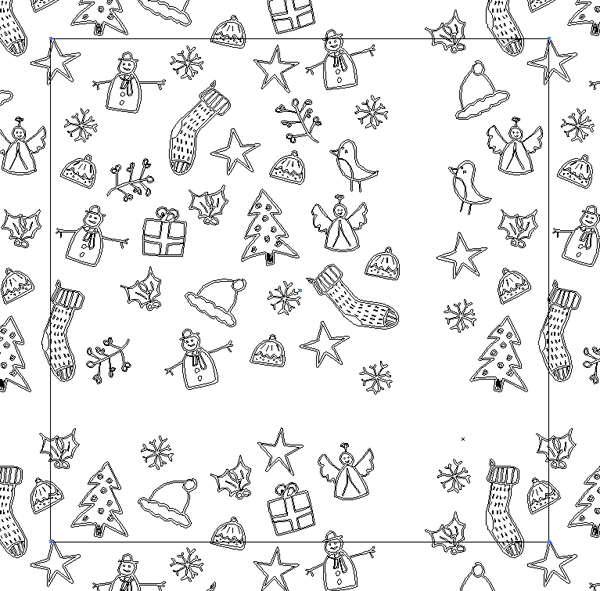
Нажмите Ctrl+Y, чтобы включить структурный вид, затем выберите какую-нибудь видимую точку, например кончик звезды. Растяните прямоугольник по паттерну, чтобы он начинался и заканчивался в одной и той же точке.
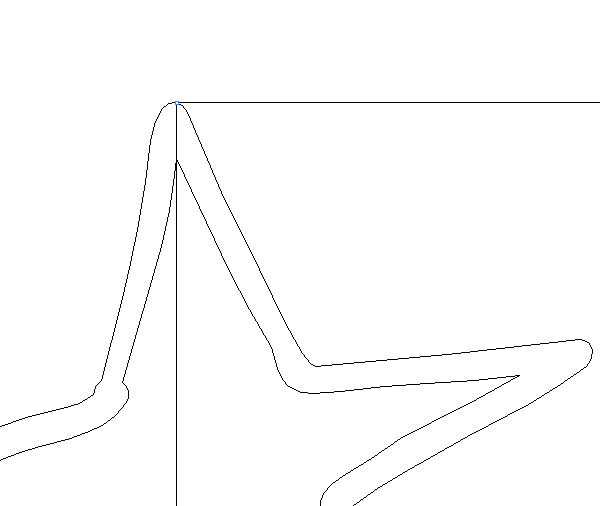
Приблизьте изображение и используйте инструмент Частичное Выделение (Direct Selection), чтобы точно настроить контур прямоугольника, тогда он идеально выстроится от точки до точки во всех углах.
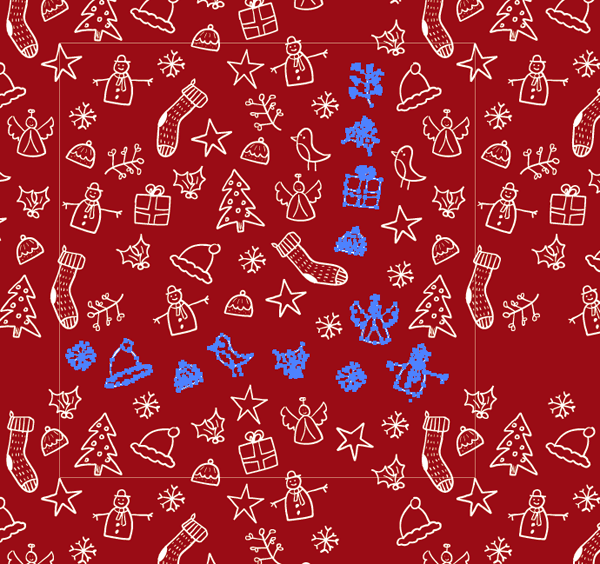
Сделайте линии нового прямоугольника белыми, чтобы его было видно на паттерне, затем начните копировать больше каракулей на паттерн, заполняя пустующие места. Убедитесь, что ни один элемент не заходит за белую черту.
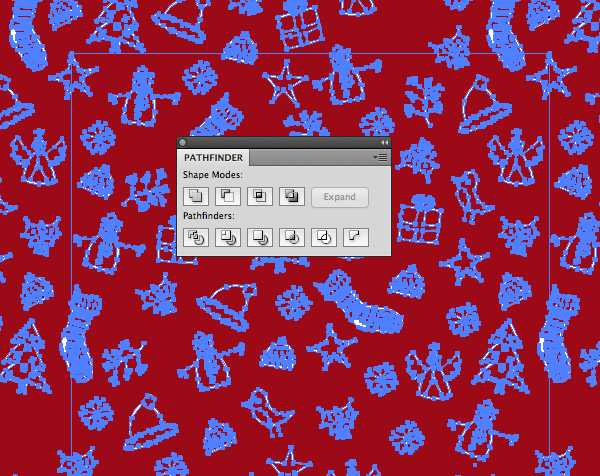
Выделите большой участок вокруг элементов в документе и нажмите Кадрирование (Crop option), через инструмент Pathfinder. Эта функция обрежет картинку до прямоугольника и мы сможем создать повторяющуюся плитку.
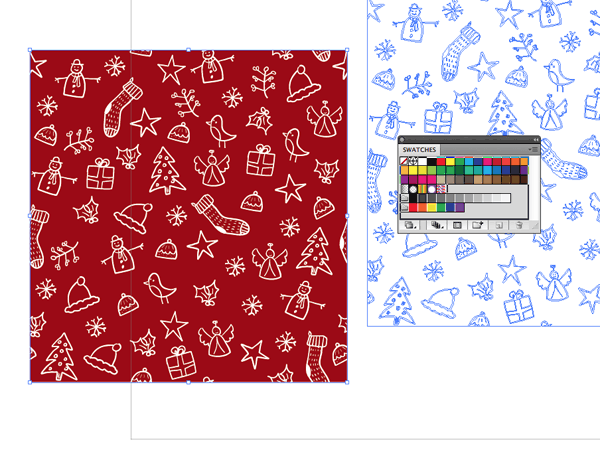
Эту плитку можно перенести в палитру Swatches и применять как заливку в Illustrator, или вставлять в Photoshop, создавая .pat file. файлы.
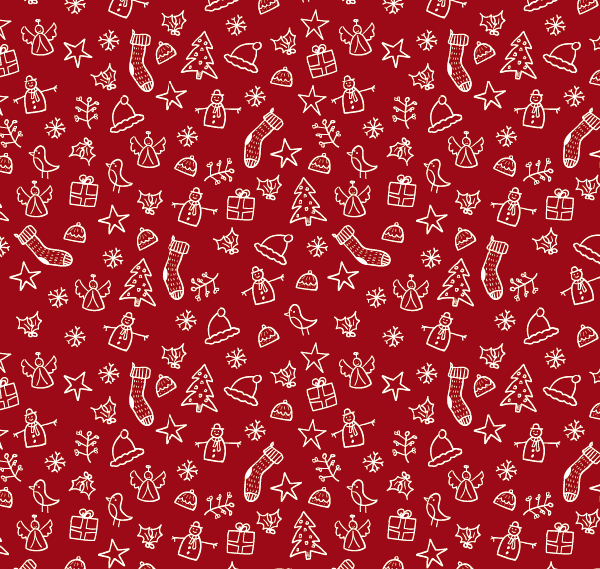
Применяйте паттерн на любого размера холсте, и он автоматически заполнит свободные места крутым узором в стиле рождественской оберточной бумаги!