С его помощью ты сможешь корректировать рисунок, не нарушая структуру пикселей под слоем. Это – не наносящая вреда изначальному рисунку коррекция, изначально предназначенная для обработки фотографий, но вполне пригодная и для создания рисунков.

Тебе потребуется: Ps C3/Ps CS4, планшет, средний уровень навыка цифрового рисования
Теория
Что представляет собой корректирующий слой
С его помощью ты сможешь корректировать рисунок, не нарушая структуру пикселей под слоем. Это – не наносящая вреда изначальному рисунку коррекция, изначально предназначенная для обработки фотографий, но вполне пригодная и для создания рисунков.

Корректирующие слои можно найти в контекстном меню «Коррекция» («Adjustments») или через иконку под списком слоёв в виде небольшого диагонально разделенного черно-белого круга.
Основная информация
После того, как ты выберешь коррекцию, которую хочешь применить, поверх слоя, с которым ты работал, создастся новый слой. Корректирующие слои работают в паре с маской слоя («layer mask»).
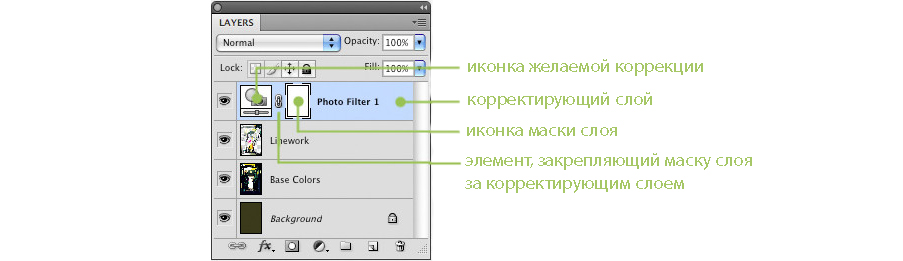
В следующем примере я добавил слой «Фотофильтр» («Photo Filter») поверх моего рисунка. Корректирующий слой – это необычный слой. Кликнув дважды на иконку настроек, ты сможешь менять его так, как пожелаешь.
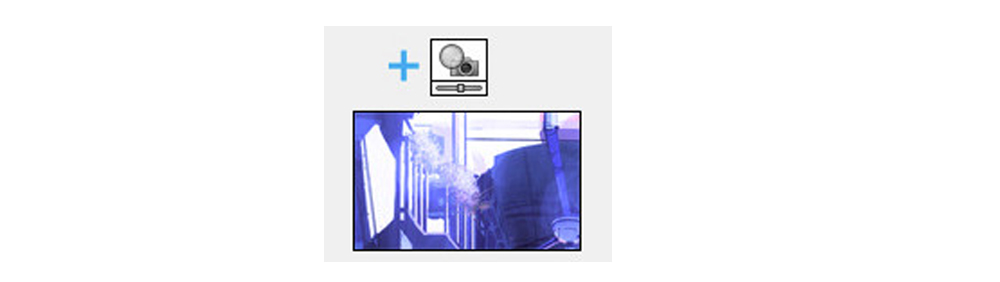
Итак, я добавил фотофильтр. Сначала применил охлаждающий, затем передумал и применил согревающий. Один щелчок – и я меняю общую атмосферу.
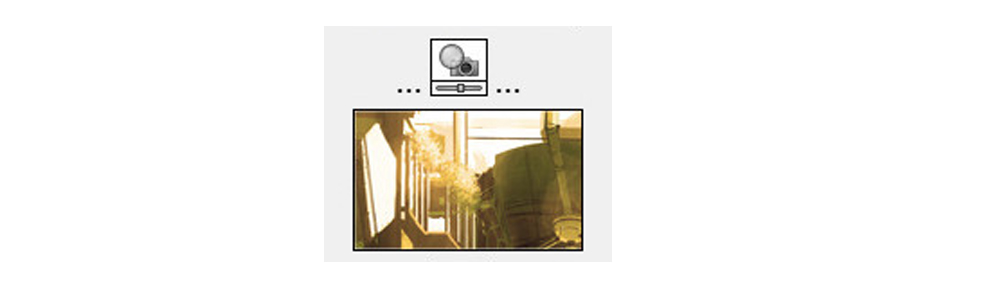
Корректирующий слой отделен от самого рисунка: всё, что ты вытворишь ним, никак не повлияет на пиксели под ним. Чтобы в этом убедиться, просто спрячь или удали корректирующий слой: твой рисунок на месте и выглядит так, как и в самом начале. Проще некуда!
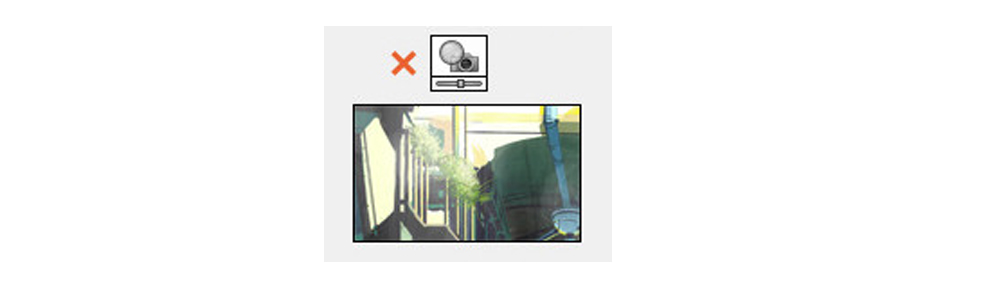
Небольшая белая иконка справа от иконки корректирующего слоя – маска слоя. С её помощью ты сможешь определить, на какую область рисунка будет применен эффект коррекции. Таким образом, некоторые части рисунка останутся в исконном виде, либо ты применишь к ним другие корректирующие слои, если пожелаешь.

На маске слоя ты сможешь рисовать лишь оттенками серого. Изначально маска слоя – белая, и это означает, что эффект от слоя распространяется на всю область рисунка. Там, где ты добавишь черный, ты «сотрёшь» часть корректирующего слоя, и сквозь него будет виден изначальный вид этой области рисунка. Орудуя оттенками серого – от темного к светлому, — ты сможешь определить интенсивность применения коррекции.
Практика
Как рисовать с помощью корректирующих слоев
Кроме того, что корректирующими слоями можно придать твоей иллюстрации цвет и жизнь без искажения собственно рисунка, они способны еще и детализировать твое цифровое творение. Только представь: прорисовка светотени без излишней суеты, эксперименты с цветом без страха, что ты нарисуешь их не так или не там. Корректирующие слои позволят тебе вздохнуть свободно и значительно сэкономят время.

Это – готовый лайнарт одного из моих рисунков. Специально для этого урока я раскрашу его, а начну с добавления корректирующего слоя «Фотофильтр».
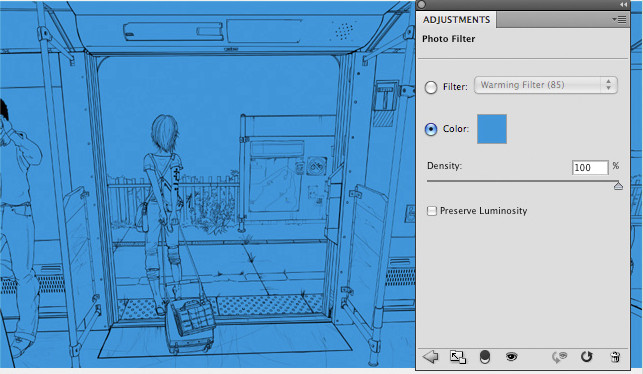
Хочу, чтобы на рисунке была прохладная атмосфера, поэтому я выбрал насыщенный голубой цвет, и его максимальную плотность – 100%. Также я убираю свечение, не ставя галочку в этом пункте.
Теперь, с помощью маски слоя фотофильтра я внесу в рисунок источник света. Я просто нажимаю на маску слоя и начинаю рисовать черным, так что сквозь голубой прорисовывается изначальный белый, базовый цвет лайнарта.

Я прорисовываю свет там, куда, он, по моей задумке, бьёт. Всё, что я не трогаю, остается голубыми тенями. Я не забываю о менее интенсивном непрямом свете, и вот что получается…
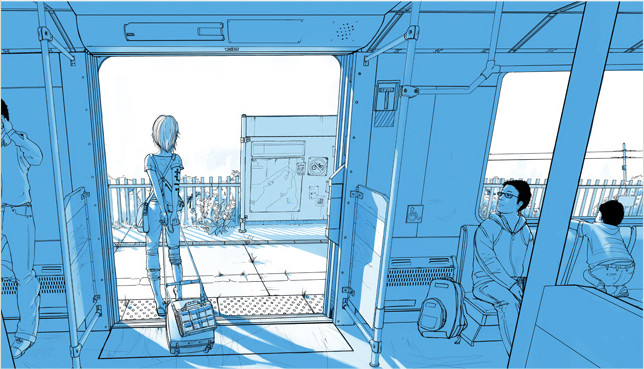
Итак, я прорисовал света и тени по всему рисунку. Теперь я могу поэкспериментировать со структурой. Всё, что я нарисовал – это отдельный изменяемый слой, и я могу попробовать различные цветовые решения, может быть что-то понравится мне больше.
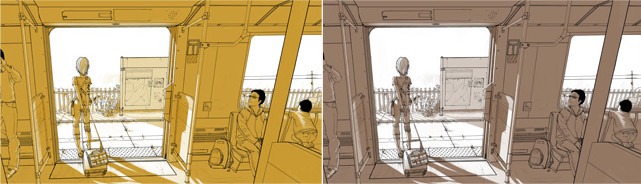
Мне всё же больше нравится голубой, поэтому я его оставлю. Голубые тени создают ощущение прохлады.
Теперь я хочу придать цвета и источнику света. Для этого я дублирую слой фотофильтра, и теперь у меня их два. Я нажимаю на маску второго слоя и применяю инверсию (Ctrl+I) цветов в маске. Теперь рисунок кажется полностью голубым, как в самом начале работы с корректирующими слоями, но это не надолго. Я открываю настройки второго слоя и выбираю цвет потеплее.
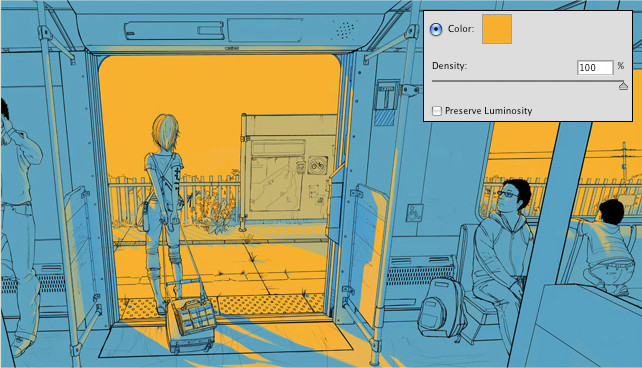
Что ж, выглядит довольно интересно. Но уж слишком плотный этот теплый цвет. Нет никакой светимости. Смена плотности особого эффекта не даст, поэтому я поставлю галочку напротив сохранения светимости, и белый базовый цветбудет просвечивать сквозь слой, создавая ощущение нормального яркого источника света.
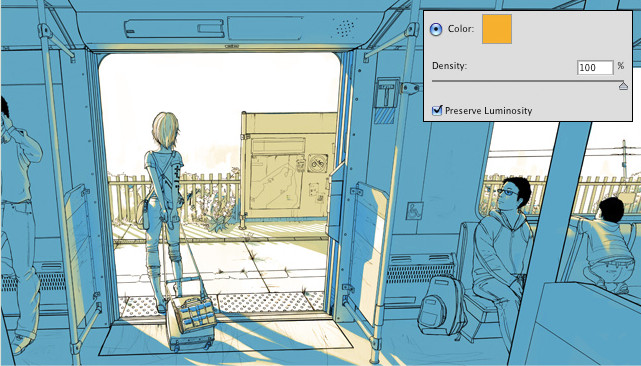
Да, это то, что нужно. Без особой дополнительной прорисовки я добился того, что свет выглядит тёплым, а тени внутри электрички создают эффект прохлады. Тени на улице, в это же время, выглядят теплее, потому что я прорисовал их менее интенсивно.
Фотофильтр, однако, не сможет обеспечить мне всего, что я задумал. Мне нужно затемнить некоторые участки посильнее. Поэтому я добавляю на рисунок еще один корректирующий слой, чтобы создать более интенсивные тени там, где я захочу.
Я добавляю слой «Экспозиция», и устанавливаю слайдеры «экспозиции», «сдвига» и «гамма-коррекции» так, чтобы получить интенсивный контраст, очень темную версию своего рисунка.
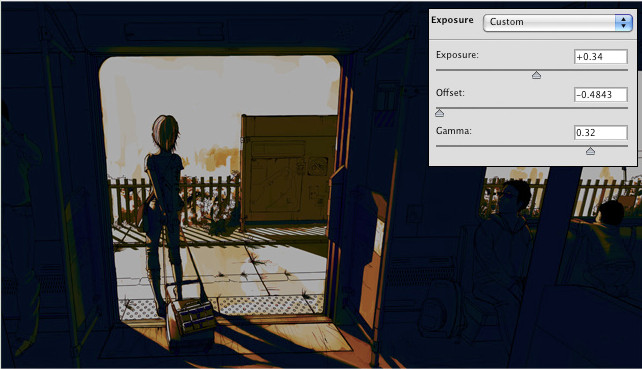
Это выглядит как полный перебор, но запомни, что эффект будет иметь такую интенсивность, какую ты сам для него определишь. Я хотел убедиться, что могу достичь такой темноты, которой хочу достигнуть в некоторых участках рисунка. И теперь, таким же образом, каким я прорисовывал тени на слое «фотофильтр», я буду прорисовывать тени на слое «экспозиция».
Для удобства в работе над более мелкими участками, как здесь, ты можешь инвертировать маску слоя и добавлять темные участки, используя белый.
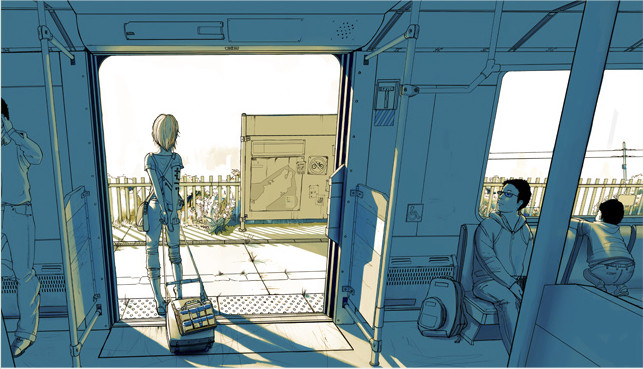
Ну вот, теперь это выглядит правдоподобнее. Я применил множество серых оттенков на маске слоя, чтобы обозначить, где я хочу видеть тени потемнее. Обрати внимание, насколько темными остались тени в раме двери и под чемоданом.
Теперь пришло время подумать и о других, основных цветах , с которыми будут взаимодействовать слои света и тени на рисунке. Я скрываю все корректирующие слои. Затем создаю новый слой, по порядку – не над, а под всеми корректирующими слоями, и заполняю элементы рисунка обычными цветами.

Это всего лишь базовые цвета. Никакого намёка на тени или свет. 100% чистого плоского цвета.
После раскрашивания я снова делаю видимыми все корректирующие слои.

Ты видишь, как все слои взаимодействуют между собой, всё как и должно быть!
С корректирующими слоями вроде бы все, осталось добавить детали на фоне, для этой цели я создам еще один слой, который должен находиться под слоем с базовыми цветами.

Фоном удобнее заниматься, когда он находится за слоем с базовыми цветами.
Кажется, что-то не так. Небо у нас ведь голубое, а не оранжевое. Да, иногда приходится корректировать корректирующие слои. Виновник – дублированный слой фотофильтра, который мы использовали для создания согревающего освещения. Но, успокойся, сейчас всё исправим. Ведь в этом то и прелесть корректирующих слоев: можно с легкостью поменять плотность или даже стереть ту область, которая отбрасывает такой эффект на небо, и нарисовать его действительно голубым.
Я уменьшаю плотность фотофильтра и стираю слой с помощью маски слоя в области, где видно небо.

Сейчас рисунок настолько хорош, что его можно сразу публиковать. Но для полного счастья я добавлю еще один слой.
Поверх всех остальных слоев я создаю корректирующий слой «Цветовой баланс». Он поможет мне уравновесить общий вид и атмосферу рисунка. Неплохо вообще при любом способе цифрового рисования пробовать применять цветовой баланс. Иногда он и ни к чему, а иногда – действительно может усовершенствовать вашу работу.
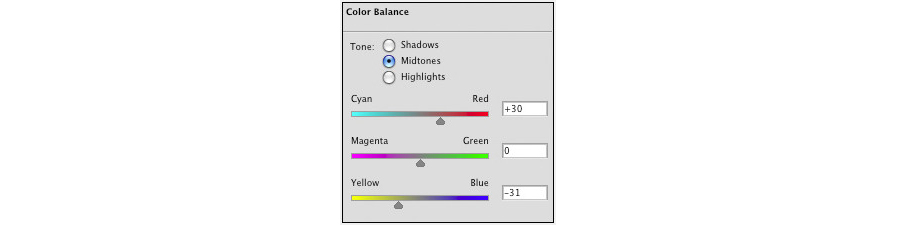

И вот что у меня получилось. Я немного изменил тон работы, чтобы добиться того, чего я изначально желал. Коррекция красных оттенков помогла мне сделать кожу персонажей более телесного цвета, желтые тона уравновесили насыщенный голубой оттенок.
Теперь рисунок точно можно публиковать, а еще я конечно же смогу быстро и легко откорректировать любой из слоёв так, как этого захочу, и сделать работу совершенно другой.
Советы и секреты
Есть множество видов корректирующих слоёв, и каждый способен по-своему изменить твой рисунок. Тебе нужно испробовать каждый из них и понять, какие, как и зачем ты мог бы использовать. Этот урок всего лишь начало, остальные преимущества корректирующих слоев ты должен открыть для себя сам.
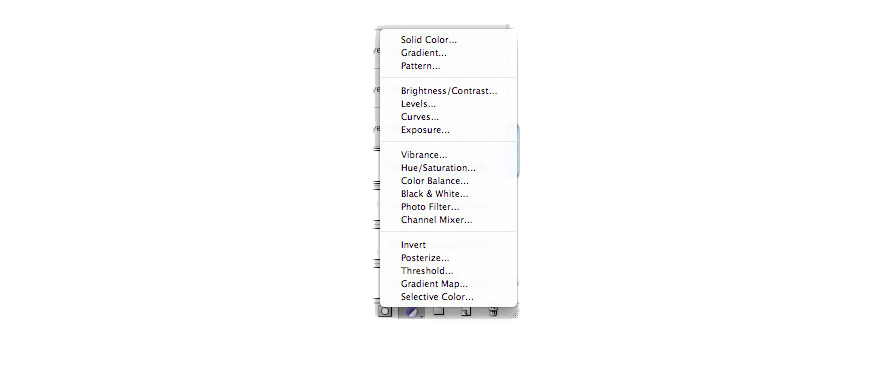
Но ты должен помнить, что корректирующие слои не сделают всё за тебя. Ты должен сам рисовать. И нечего уповать на них как на универсальное средство. Корректирующие слои – это всего лишь твои помощники в доведении рисунка до ума.
Рисовать можно не только под корректирующими слоями, но и поверх них. Особенно это касается работ со множеством деталей.
Во время рисования можно обратиться к одной из лучших опций маски слоя и с помощью пипетки, которая видит маску слоя в черно-белых тонах, игнорируя цветовые элементы, выбрать и изобразить необходимую интенсивность теней.
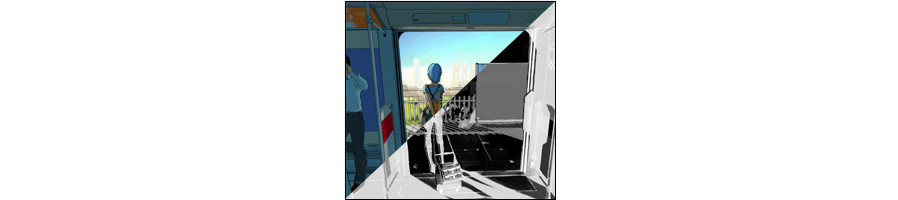
Маски слоя могут применяться не только к корректирующим, но и к любым другим слоям. Хочешь что-то стереть, но не уверен, потому что боишься этого не вернуть? Примени маску слоя и пометь нужную область черным цветом, чтобы скрыть ту самую часть. Таким образом, то, что ты скрыл, никуда на самом деле не пропало, просто спряталось. Проведи по области белым цветом и ты вернешь эту часть рисунка.

Чтобы применить маску слоя, выбери нужный слой и нажми в меню слоев на иконку, напоминающую кружок в квадрате. А далее ты и сам знаешь, что делать.
Маски слоя можно вырезать и копировать, объединять с другими масками слоя, так что не бойся что-то утратить в процессе рисования. Чтобы переместить нарисованное на маске слоя на сам слой, просто выдели, копируй и вставь.
Чтобы вставить значение одной маски слоя в другую, выбери маску слоя и открой вкладку «каналы». Ты увидишь список дополнительных каналов. Выбери канал маски слоя и сделай его видимым, затем вставь желаемый элемент. Когда ты скроешь этот канал, ты убедишься, что маска слоя теперь содержит то, что ты вставил, и соответственно влияет на слой.
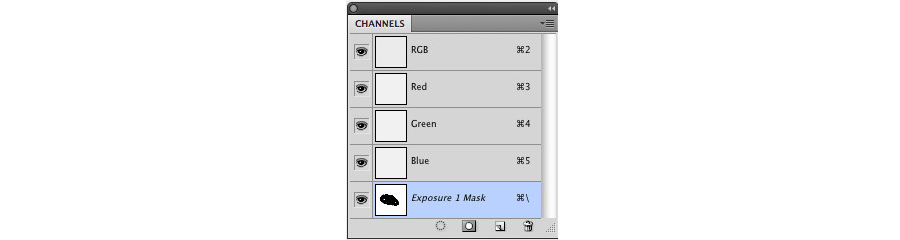
В этом уроке – все. Надеюсь, информация была полезной и интересной.