"Узловой" стиль фракталов красив и интересен, однако, и один из самых мудреных. Но не пугайтесь, потому что мы разберем весь процесс шаг за шагом. После чего вы сможете сами создавать столь удивительные фракталы. От головокружительно детализированных до мягких и гладких, как сатин.
Эта статья — часть серии о фракталах:
Предыдущая статья: Новые цветы в Апофизисе

1. Начало
Шаг 1
Откройте Апофизис и проверьте, есть ли у вас плагин waves2. Этот плагин необходим для нашего будущего фрактала. Вы можете открыть редактор, переключиться на панель Variations и написать waves. Или, вы можете пролистать список переменных и поискать ту же waves. В новых версиях этот плагин имеется, а в старых вам нужно установить его самостоятельно. Если он у вас есть — пропустите второй, и сразу идите к третьему шагу.
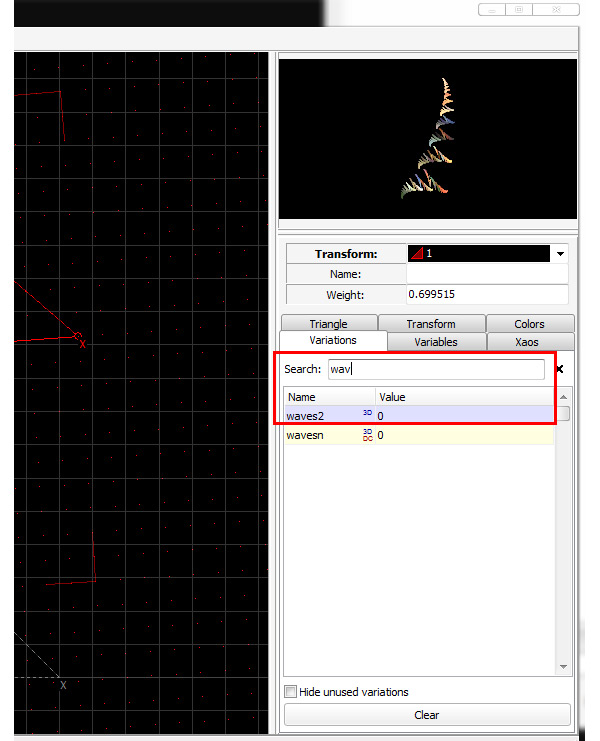
Шаг 2
Итак, вам нужно загрузить и установить плагин waves2. Закройте Апофизис — вы не можете установить новый плагин с запущенной программой. Как только вы скачаете файл waves2.dll, его нужно скопировать в папку Plugins в папке Апофизиса. Когда все сделаете — откройте Апофизис снова.
Шаг 3
Откройте редактор и создайте пустой холст.
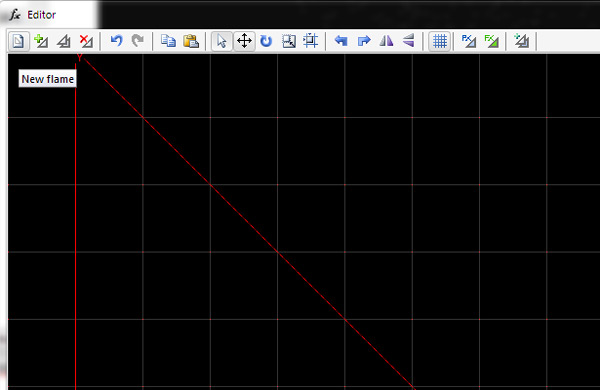
2. Создание основы
Шаг 1
У первой фигуры переменную Linear оставьте равной 1 и добавьте 1 к radian_blur. Переключитесь на вкладку Variables и измените radian_blur_angle на 1. После этого урока вам, возможно, захочется вернуться обратно на этот шаг и изменить radian_blur_angle для уникального результата.
Установите значение Weight: 0.125. У этой фигуры небольшой приоритет, потому что мы используем ее для основы. Она просто должна быть. Более высокий приоритет будут иметь фигуры, которые влияют на общую форму и структуру фрактала.
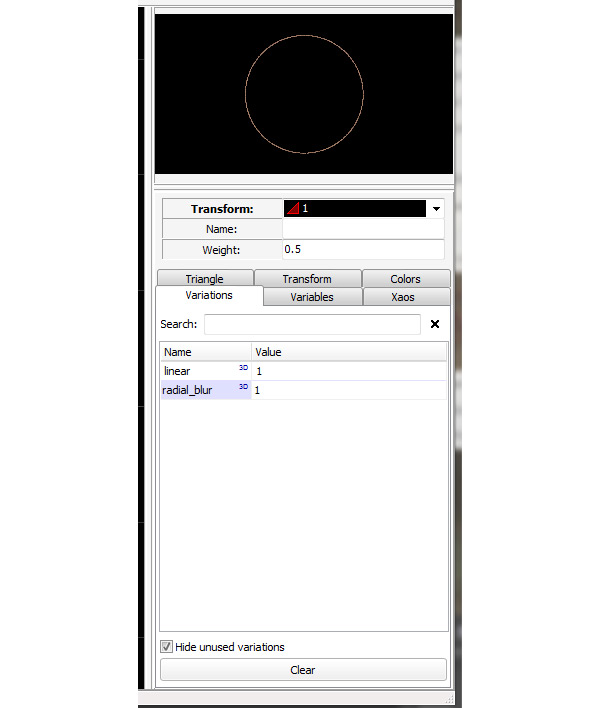
Шаг 2
Создайте новую фигуру, нажав на клавишу NewTransform. Приоритет этой фигуры измените на 10, что намного больше, чем у первой фигуры. Linear установите равной 0, а waves2: 1.
Как замечено выше, у этой фигуры намного больше приоритета, чем у первой, потому что она контролирует структуру фрактала. Изменяя значение Weight, вы можете отрегулировать четкость вашего фрактала. Чем больше — тем «чище» получается фрактал, и наоборот.
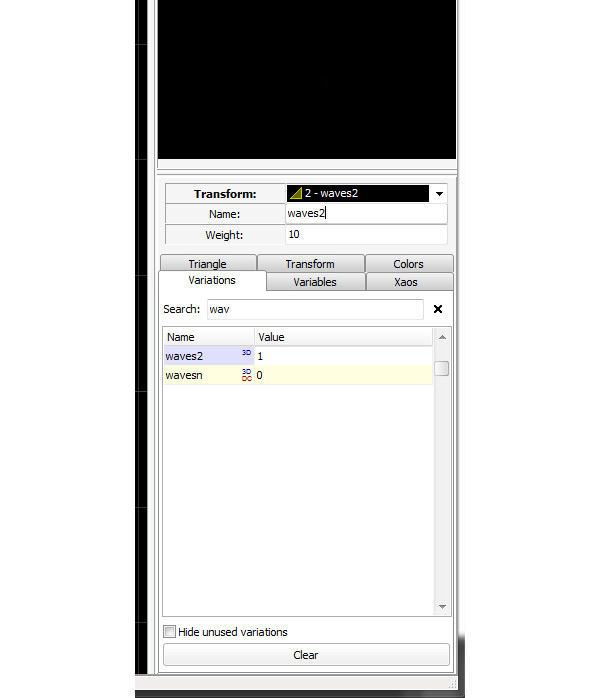
Шаг 3
Сейчас нам нужно немного изменить waves2. Переключитесь на вкладку Variables в редакторе. Отрегулируйте переменные, как предложено:
- waves2_freqx: 2
- waves2_freqx: 2
- waves2_freqz: 0
- waves2_scalex: 0.05
- waves2_scaley: 0.2
- waves2_scalez: 0
Позже, каждую переменную вы можете изменить, но для этого важно понять, что делает каждая из них.
На данном этапе, вы ничего не видите. На следующих шагах мы увидим, как фрактал начинает приобретать свою форму.
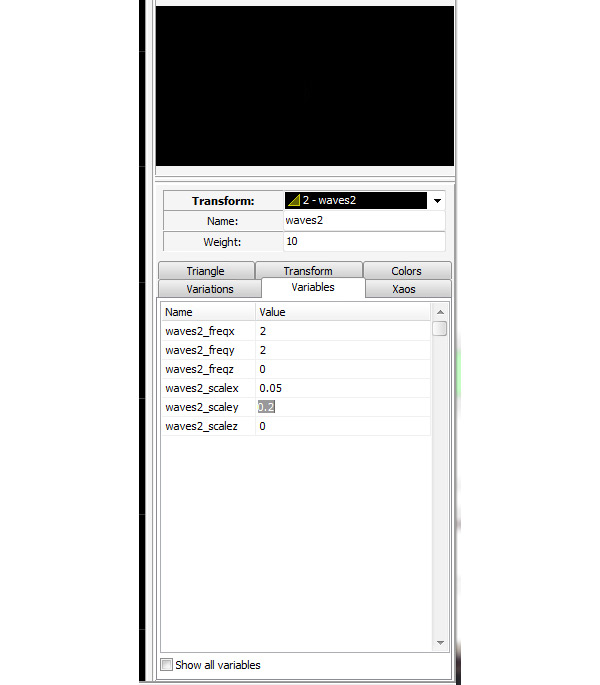
3. Построение базовой формы узла
Шаг 1
Откройте панель Triangle в редакторе. Убедитесь, что выбрана вторая фигура.
Нажмите на кнопку поворота на 90 градусов против часовой стрелки. Сейчас, в зависимости от градиента, вы уже можете что-то увидеть.
Измените значение move на 2. Это средняя строка, между поворотом и изменением размера. Сместите вторую фигуру вправо на 2 юнита и вниз, тоже на 2 юнита.

Шаг 2
Этот шаг очень сложный, но и веселый в то же время. В окне редактора, кликните на желтую букву Х (рядом с одной из вершин второго треугольника). Подвигайте эту точку. Суть в том, чтобы поместить ее рядом с узлами сетки. Смотрите в окошко предварительного просмотра, во время перемещения X и найдите ту форму, которая нравится вам.
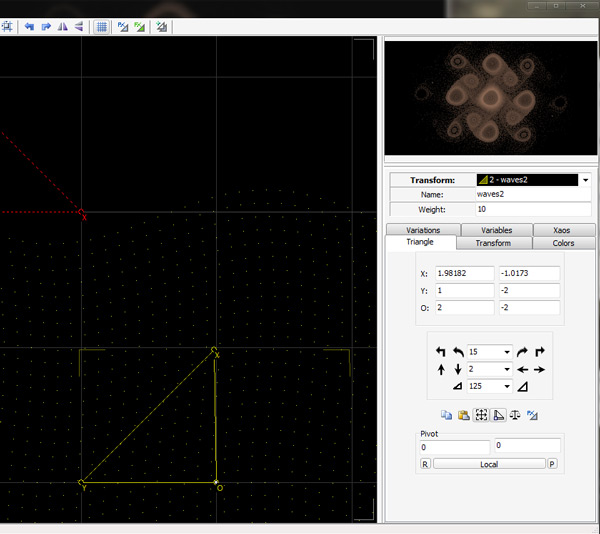
Шаг 3
Сейчас начинается настоящее исследование! В любое время вы можете изменить значения точек X и Y на значение между 0.001 и 0.01 на панели Triangle. Делайте это самостоятельно, чтобы найти собственные удивительные сочетания.
Шаг 4
Откройте панель Variables. Начните изучать различные опции с изменения переменных. Установите waves2_freqy где-то между 0.1 и 1.
Так же измените waves2_freqy. Попробуйте использовать отрицательные числа, посмотрите, как они влияют на фрактал.
Сделайте переменные x и y разными. Посмотрите, что будет, если два значения одинаковы и если они разные.
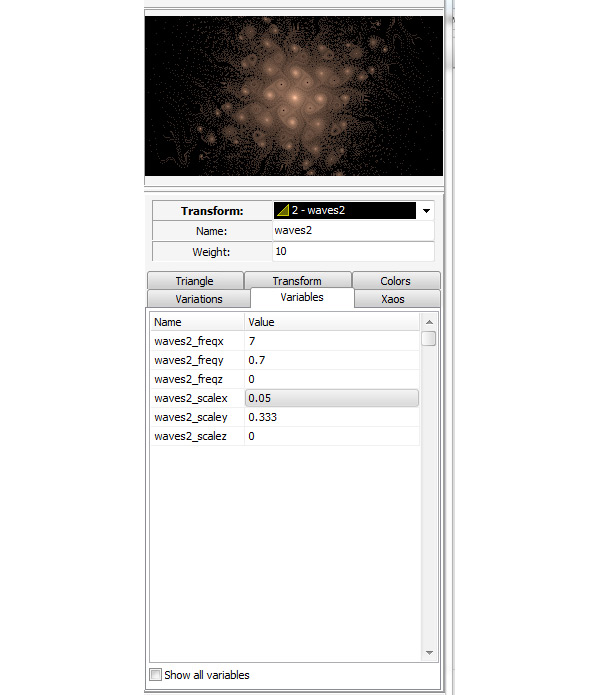
4. Добавление текстуры.
У нас уже есть базовый узел. Вы можете остановиться здесь и обработать фрактал. Однако давайте сделаем еще пару шагов. Во-первых, мы добавим текстуру к фракталу. Это еще один шанс сделать что-то уникальное, используя различные переменные. Затем мы поработаем над цветом фрактала и, в конце концов, мы добавим финальную фигуру и обработаем фрактал.
Шаг 1
Добавьте новую фигуру, нажав на кнопку NewTransform. Это будет уже третья фигура. Сделайте linear равной 0 на панели Variations.
Шаг 2
Добавьте разное количество переменных к этой фигуре. Не бойтесь использовать много переменных. Не забывайте об отрицательных числах.
Вот переменные, которые я добавил:
- horseshoe: 0.283
- hyperbolic: 0.52
- unpolar: 0.461
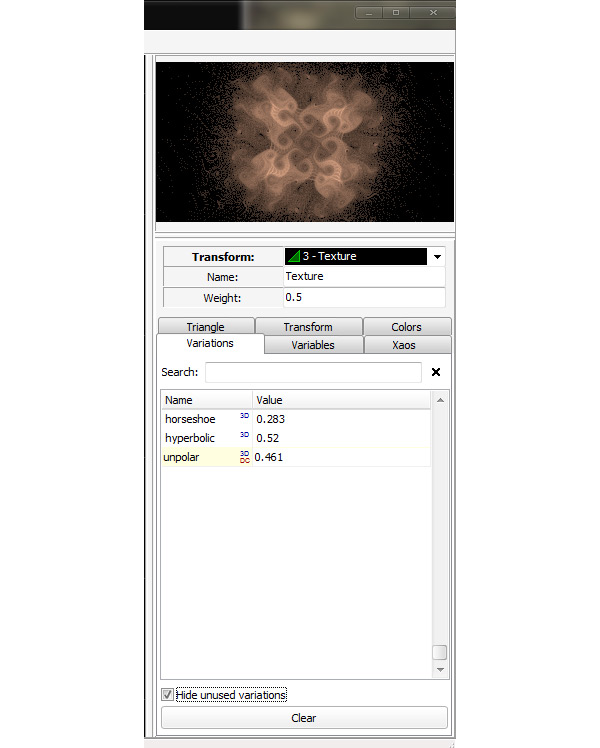
5. Цвет
Шаг 1
Для начала, выберем градиент. Откройте окно Adjustment и переключитесь на панель Gradient. Я выбрал 403й градиент. Не бойтесь выбрать какой-нибудь другой и поэкспериментировать.
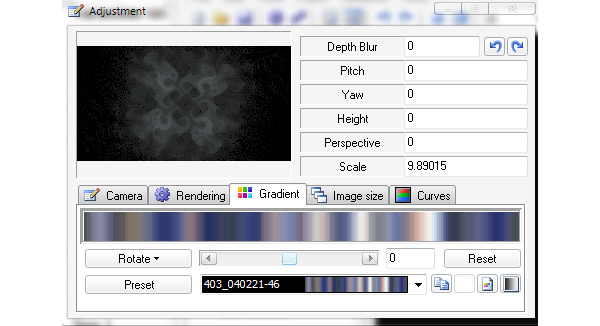
Шаг 2
Закройте окно Adjustment и вернитесь к редактору. Выберите вторую фигуру. Переключитесь на панель Colors. Измените Colorspeed на что-нибудь между 0.9 и 0.975.
Затем, медленно перетащите ползунок и посмотрите, как оживает фрактал! Как только вы все изучите, решите, хотите ли вы оставить этот градиент или вернуться назад и поменять его.
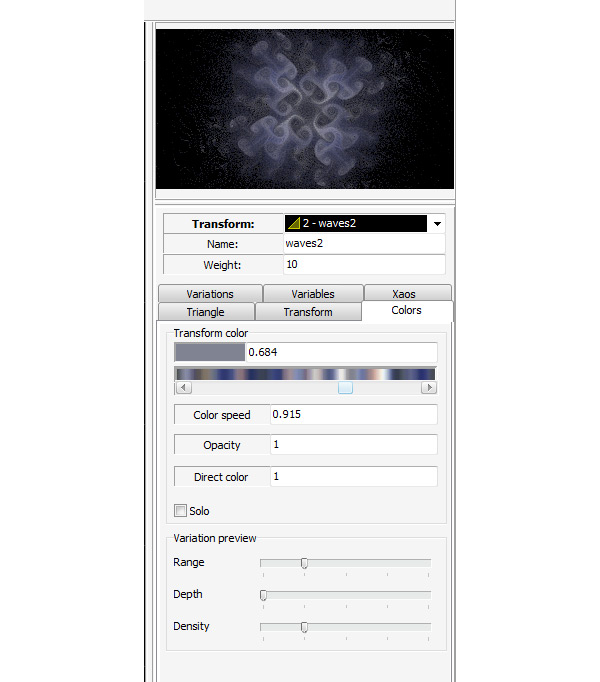
6. Финальная фигура.
В редакторе, нажмите на кнопку с треугольником и буквами FX. Это создаст финальную фигуру. Измените значение linear на 0. Поэкспериментируйте с различными переменными, добавляя отрицательные числа и несколько переменных разом, пока не найдете то, что вам нравится.
7. Последние шаги и обработка фрактала.
Все что осталось нам сейчас — это обработать фрактал.
Шаг 1
Закройте окно редактора. В главном окне Апофизиса используйте инструменты перемещения, зума и поворота, чтобы выбрать самую красивую область фрактала. Так же здесь есть инструмент, который называется ShowGuidelines. Он поможет вам использовать правило третей и золотое сечение.
Шаг 2
Снова откройте окно Adjustment и переключитесь на панель Rendering. Измените Brightness, но не делайте фрактал слишком ярким.
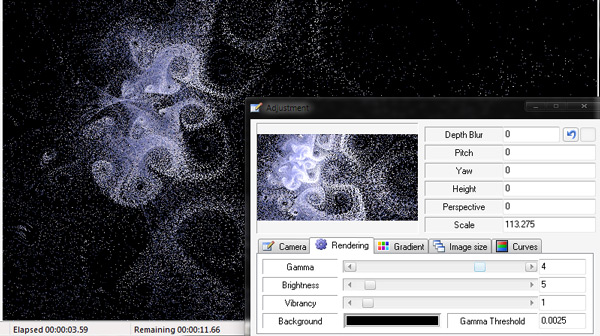
Шаг 3
Чтобы обработать фрактал, откройте окно Render, нажав на фиолетовую шестеренку. Используйте большое значение Density. Я обычно беру 10,000. FilterRadius установите равным 1.0. Oversample не берите больше 3. Это увеличивает ваш фрактал, а затем снова уменьшает, перед сохранением, чтобы сделать его четче. Нажмите на Start и предоставьте компьютеру обрабатывать ваш фрактал.
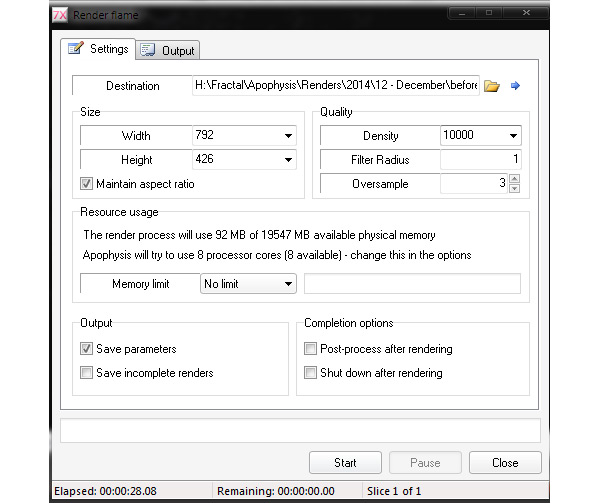
Прекрасная работа! Вы сделали это.
Мои поздравления! Вы закончили ваш первый фрактал с узлами. Сейчас у вас уже есть база, и вы можете исследовать всевозможные опции. Можно начать с того, чтобы посмотреть, что будет, если повернуть вторую фигуру? По началу, используйте совсем небольшие числа, потому что изменения будут огромны. Вы можете переместить вторую фигуру в другой край сетки. Можете использовать различные переменные waves2 или попробовать разные текстуры. Все это займет вас на много часов!
