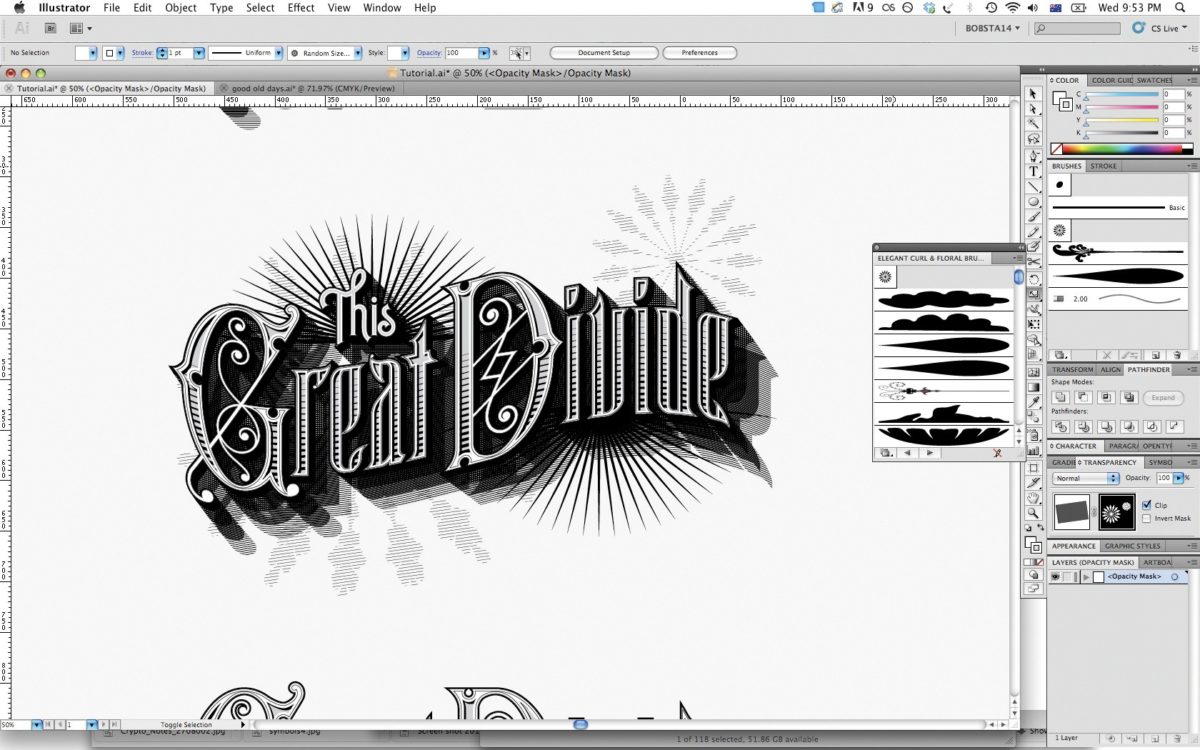В этом уроке дизайнер из Мельбурна Bobby Haiqalsyah поделится с нами, как он создает винтажные элементы с помощью оригинальных материалов и референсов, методичного подхода и использования таких функций Иллюстртора как Blend (Переход) и Offset Path (Создание параллельного контура).
Введение
В первую очередь, он напомнит, как важно присмотреться к визуальным материалам того периода, на основе которых вы хотите построить свой стиль. Какие шрифты были использованы, какие эффекты приемлемы и что делает их особенными.
В этом уроке Bobby ориентируется на начало 20-го века, воссоздавая стиль, который он впервые применил для своей работы The Good Old Days.
Время создания
5 часов
Инструменты
Illustrator и Photoshop версии CS4 или более поздние.

Шаг 1
Вначале важно определить, как именно должен выглядеть ваш шрифт и правильно сформулировать поисковый запрос. Это может быть определенная техника, стиль, художник, школа или период времени, которые помогут сузить параметры поиска.
Сделайте пару набросков. Опирайтесь на найденные референсы помогут придумать что-то новое.
На картинке можно увидеть мои наброски для «The Good Old Days «.
Для постороннего человека может будет непонятно, что там изображено, но мне они помогли быстро понять, что будет смотреться хорошо, а что — не очень.

Шаг 2
Мне нужны были хорошие прописные G, O и D для оригинальной надписи. Я создал их на основе бесплатного шрифта Emporium Capitals автора Paul Lloyd (bit.ly/B5dO), стиль которого похож на тот, что я искал. И все же, он недостаточно узкий, так что пришлось импровизировать, взяв шрифт за исходную точку.
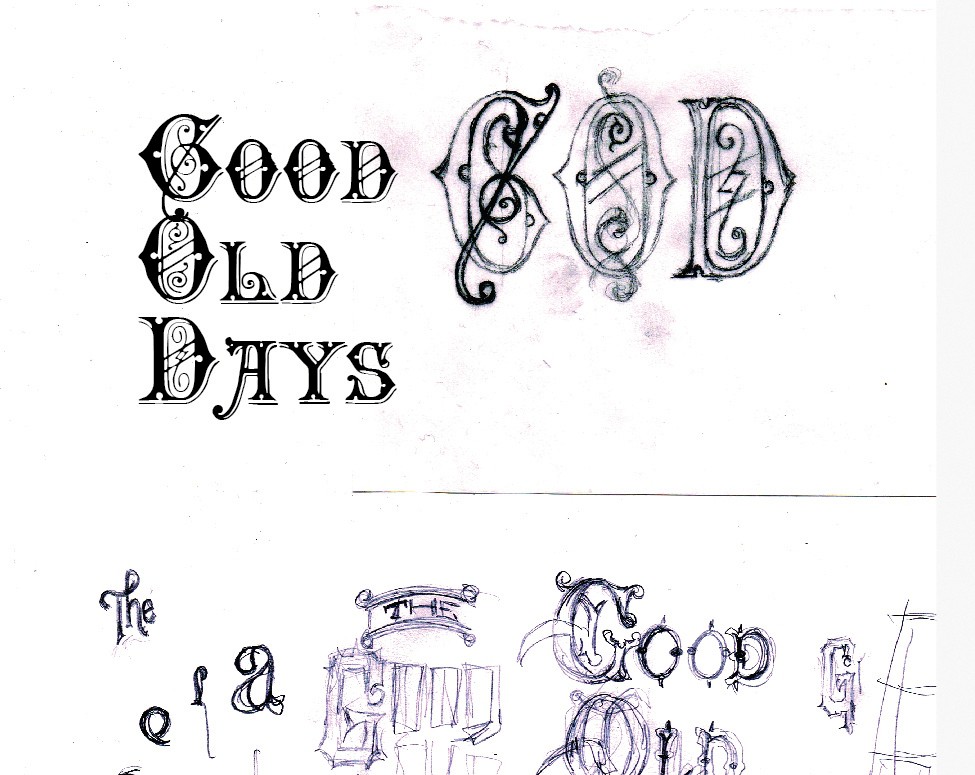
Шаг 3
Когда вы нашли все необходимые референсы, пришло время дизайна вашей надписи в Иллюстраторе. Начните с двух простых овалов для буквы O. O — это хороший отправной пункт для определения характерных особенностей шрифта и тенденций букв шрифта. Используйте панель Pathfinder (Обработка контуров), чтобы добавлять и вырезать формы.
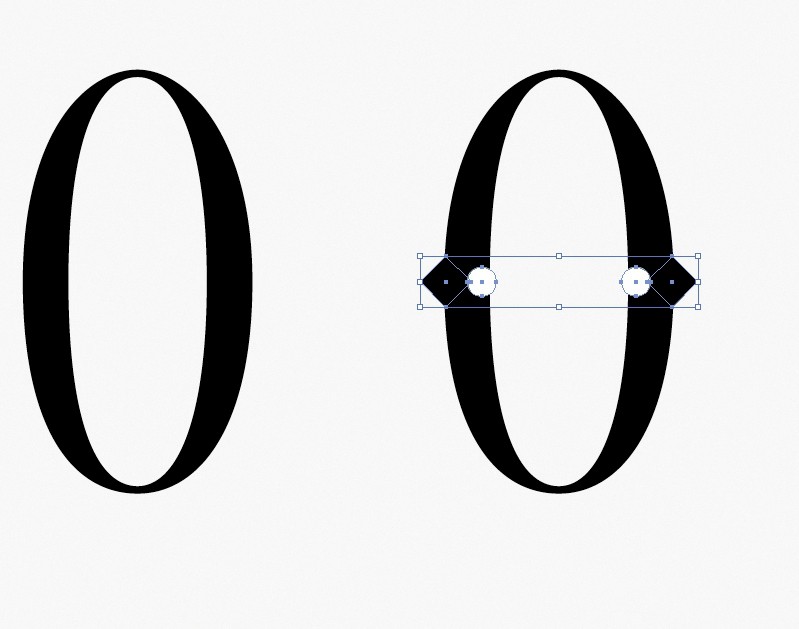
Шаг 4
В результате должно получится что-то похожее на выбранные примеры, однако проверьте каждую букву на читаемость. Постарайтесь учитывать привычные для современного человека буквы. Может быть, ваш дизайн великолепен, но если люди не смогут его прочесть, то работа выполнена плохо. В моем случае, G слишком похожа на C, и нужно добавить дополнительную внутреннюю засечку наверху, чтобы больше ее выделить.
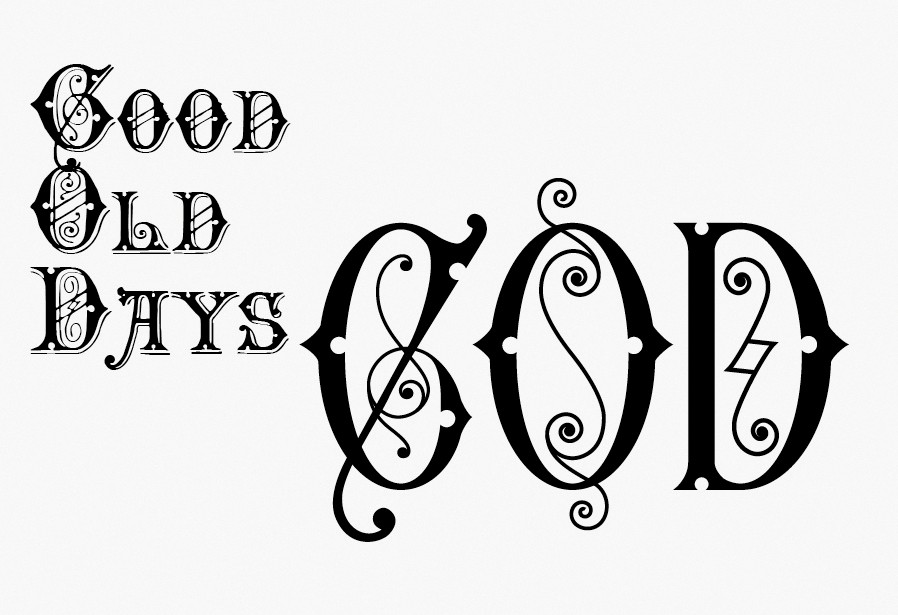
Шаг 5
При построении строчных букв, я буду работать непосредственно с одним из референсов. Это обложка атласа начала 20-го века, так что я не нарушаю прав правообладателя.
Такого рода референсы содержат не весь алфавит, но попрактиковавшись, вы можете заметить основные черты дизайна и нарисовать остальные буквы на основе имеющихся.
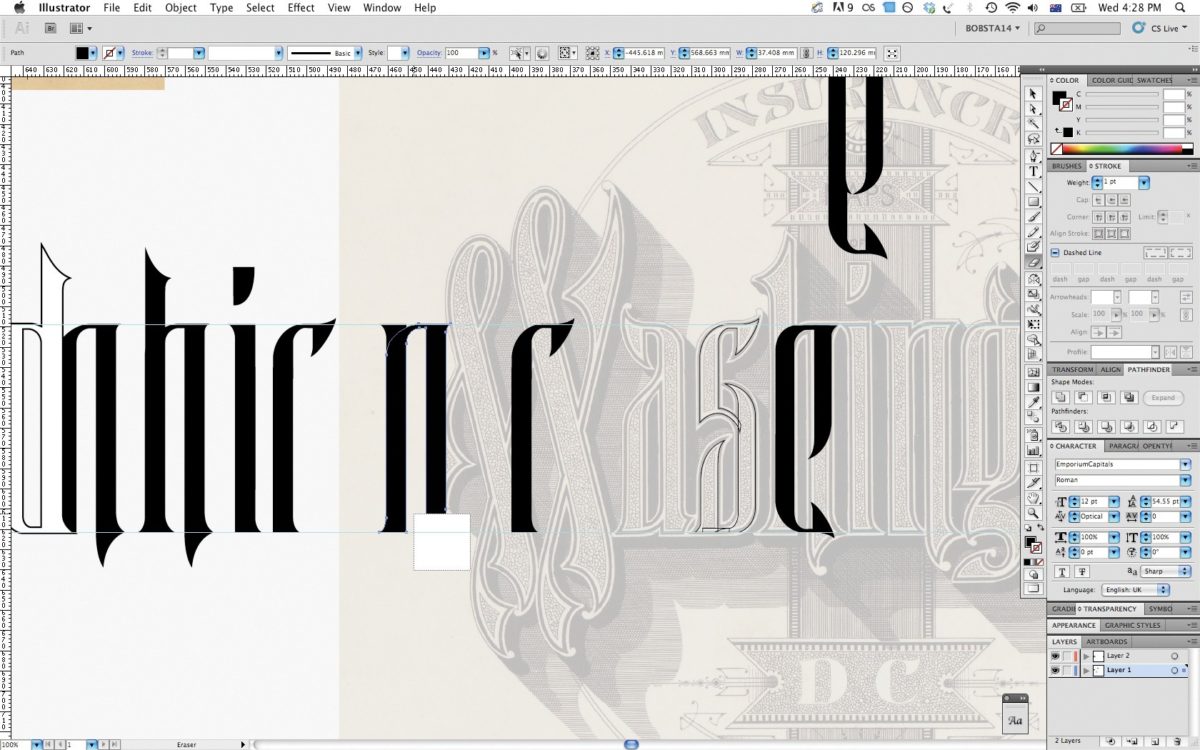
Шаг 6
Когда вы набрали все буквы, убедитесь что у вас есть копия каждой буквы, не слитая с другими и не разобранная — если вам вдруг надо будет что-то поправить. Соедините строчные и прописные буквы в надпись и поправьте размер, кернинг и расположение каждой буквы. Когда вы будете довольны результатом, разберите все линии в прописных буквах.
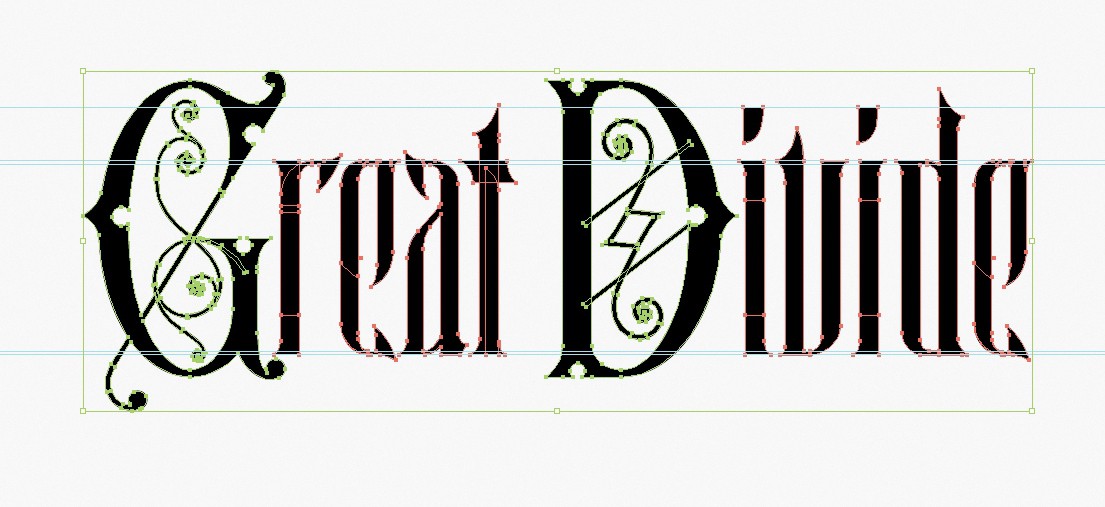
Шаг 7
Затем, используйте панель Pathfinder (Обработка контуров), чтобы объединить элементы в каждой прописной букве. Каждой букве задайте стандартное оформление (D) — белый цвет заливки и черный контур. На панели Stroke (Обводка) выровняйте обводку снаружи линии и увеличьте ее толщину, чтобы было видно лишние точки. Для каждой заглавной буквы примените команду Object > Path > Offset Path (Объект>Контур>Создать параллельный контур) и создайте контур внутри.
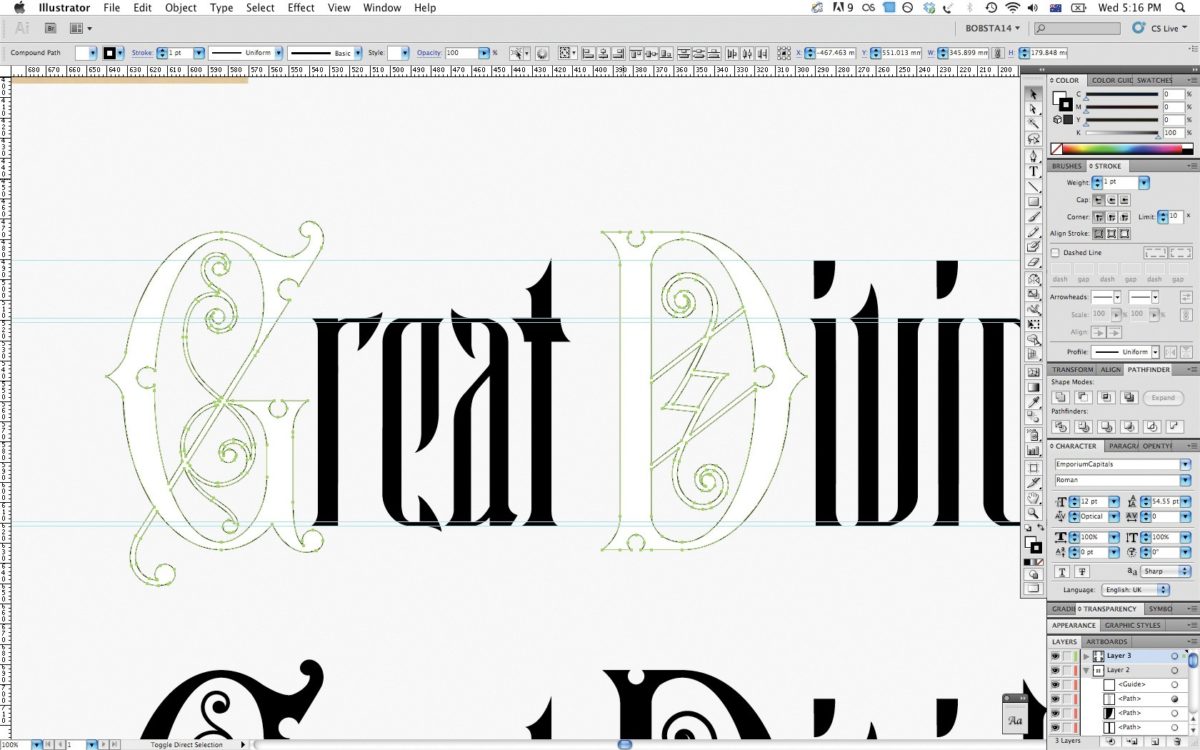
Шаг 8
Очистите все участки, где для обводки слишком мало места и она смотрится не очень хорошо, например на закругленных окончаниях. Создайте еще один внутренний контур в каждой заглавной букве и снова почистите все, что смотрится плохо.
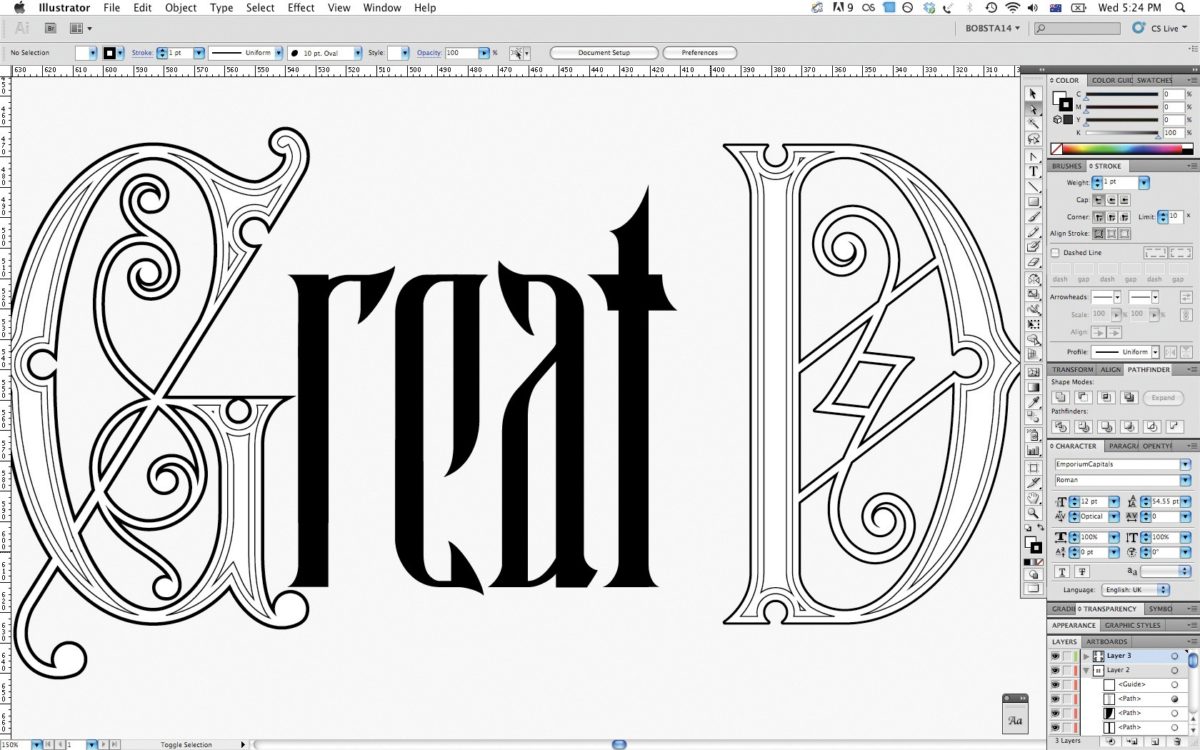
Шаг 9
Задайте строчным буквам стандартные заливку и обводку (D), а выровняйте обводку снаружи линии. Поскольку у этих букв много острых углов, могут возникнуть проблемы при создании внутреннего контура. Чтобы избежать подобных затруднений, создайте параллельный контур с помощью кнопки FX > Path > Offset Path (Fx>Контур>Создать параллельный контур) на панели Appearance (Оформление) и подберите такие параметры, при которых контур будет смотреться хорошо на всех буквах. Поскольку это эффект, результат будет меняться вместе с изменением основной формы, так что вы можете сразу видеть результат изменения (вместо того, чтобы каждый раз удалять контур и строить новый). После того, как вы нашли идеальные параметры, удалите эффект на панели Appearance (Оформление) и создайте его через меню Object (Объект).
Реальный контур предпочтительнее эффекта, поскольку мы можем манипулировать им отдельно, если в дальнейшем это понадобиться.
Мне хотелось сделать контур синим, так что я создал эффект внешнего параллельного контура со значением 1 мм. Он показал тупой угол на одной из букв, так что я поправил изначальный контур с помощью манипуляторов.
После этого я создал реальный параллельный контур (через меню) и переместил на задний план (Ctrl + Shift + [), чтобы добиться нужного мне эффекта. Затем снова выделил изначальный контур и создал еще один параллельный со значением -3 мм.
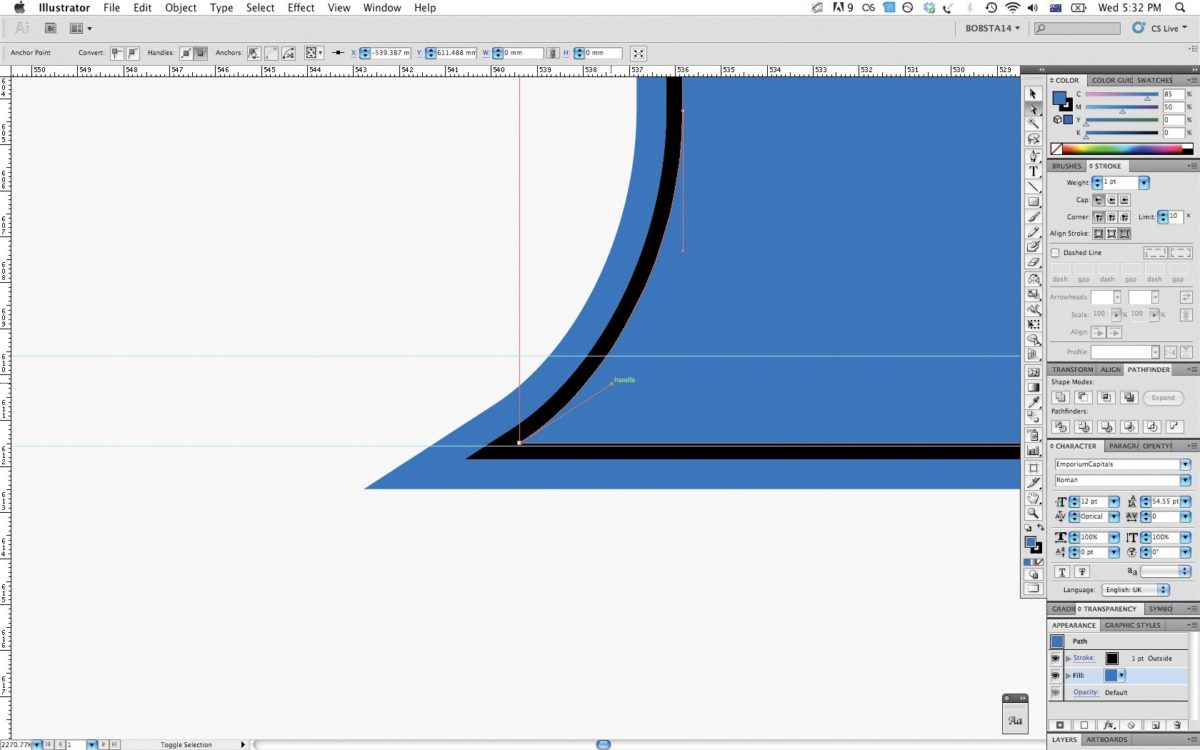
Шаг 10
Для слова «This» на новом слое, я использовал шрифт Billhead от Letterhead fonts (bit.ly/1q9Cb1). Я создал плавный переход от буквы T к h, переведя буквы в контуры, разобрав оформление и объединив в один.

Шаг 11
Я поместил слово «This» в общую композицию, и использовал горячую клавишу D, чтобы задать ему стандартное оформление. Я создал параллельный контур со смещением -1.5mm, задал этому контуру серую заливку и убрал обводку. Пока что я скрыл данный контур, чтобы он не отвлекал от работы с тенью слов.
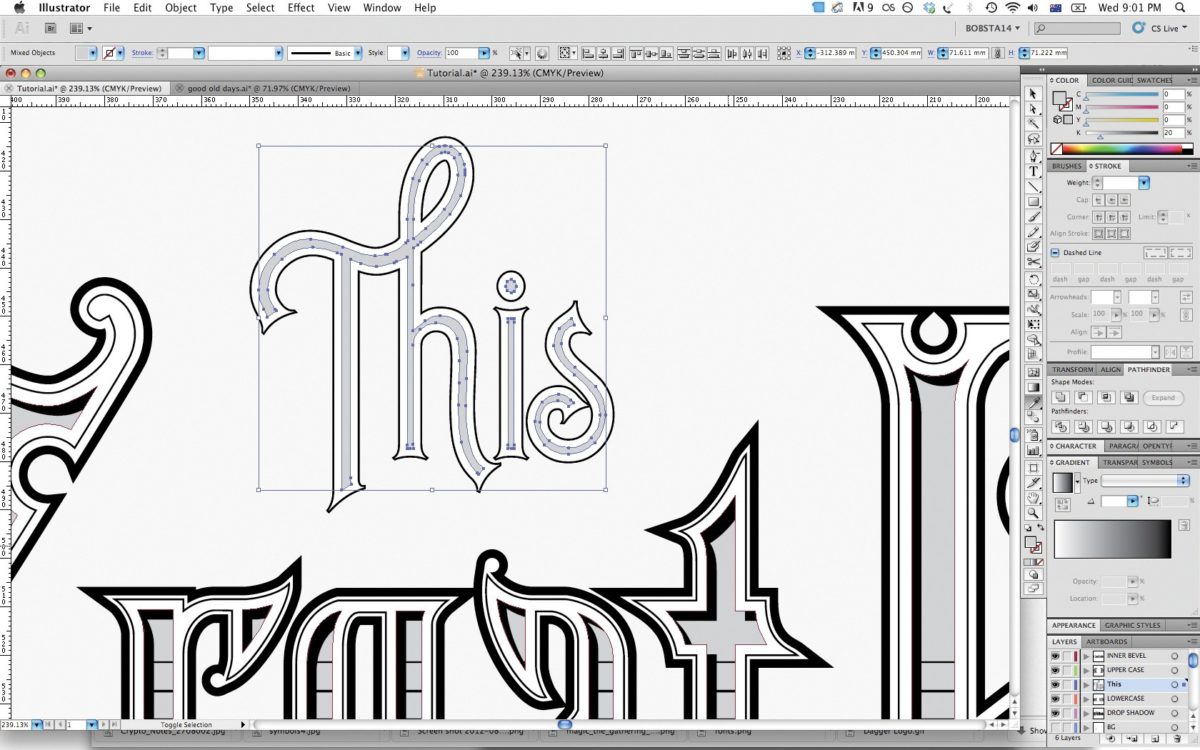
Шаг 12
Сперва сгруппируйте внутренний контур фразы Great Divide, и поместите его на новый слой сверху. Преобразуйте его в составной контур (Ctrl + 8), затем зажав Shift + Alt кликните и потяните, чтобы создать копию. Расположите копию так, как показано на рисунке. Выделите оба контура и используйте команду Minus Front (Минус верхний) на панели Pathfinder (Обработка контуров).
Залейте результат черным цветом и переместите его в изначальную фигуру, при этом задав ей цвет 50% серого.
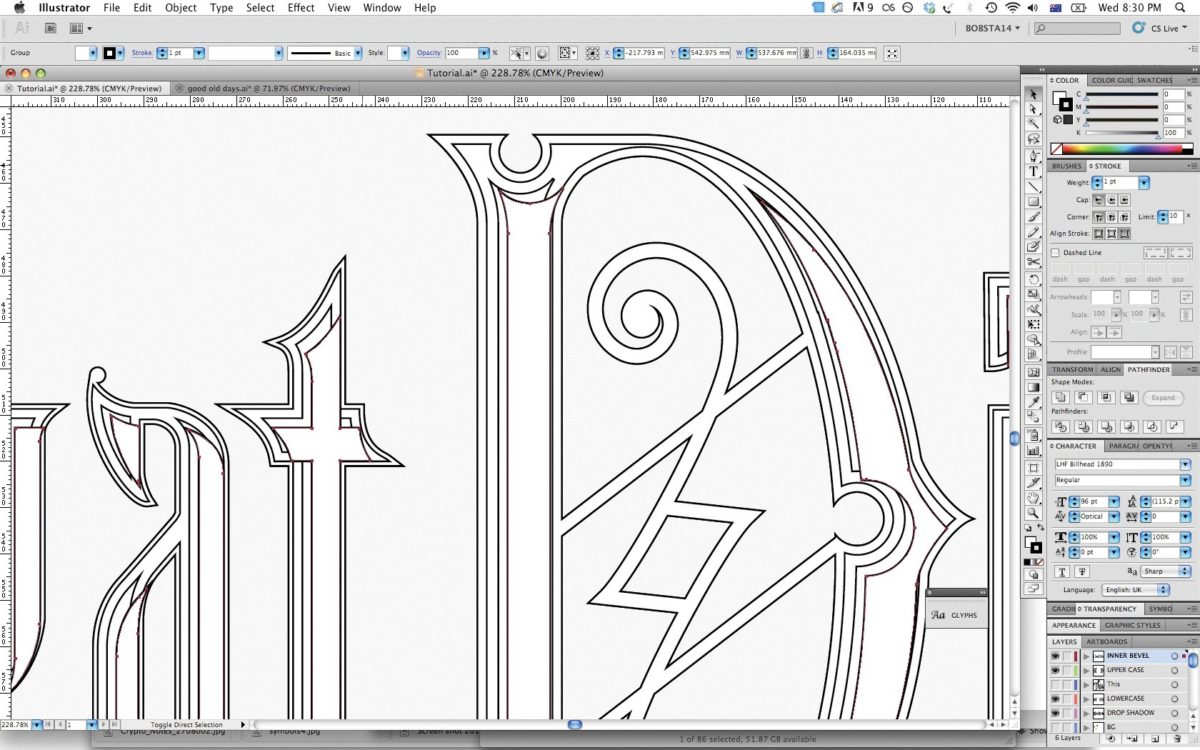
Шаг 13
Постройте две горизонтальные линии по ширине текста и, выделив их, примените команду Blend (Переход/ Ctrl + Alt + B). С помощью инструмента Direct Selection (Прямое выделение) выделите верхнюю линию и уменьшите толщину обводки. Переместите переход на задний план, выделите серый контур внутри букв и используйте его как маску для перехода.
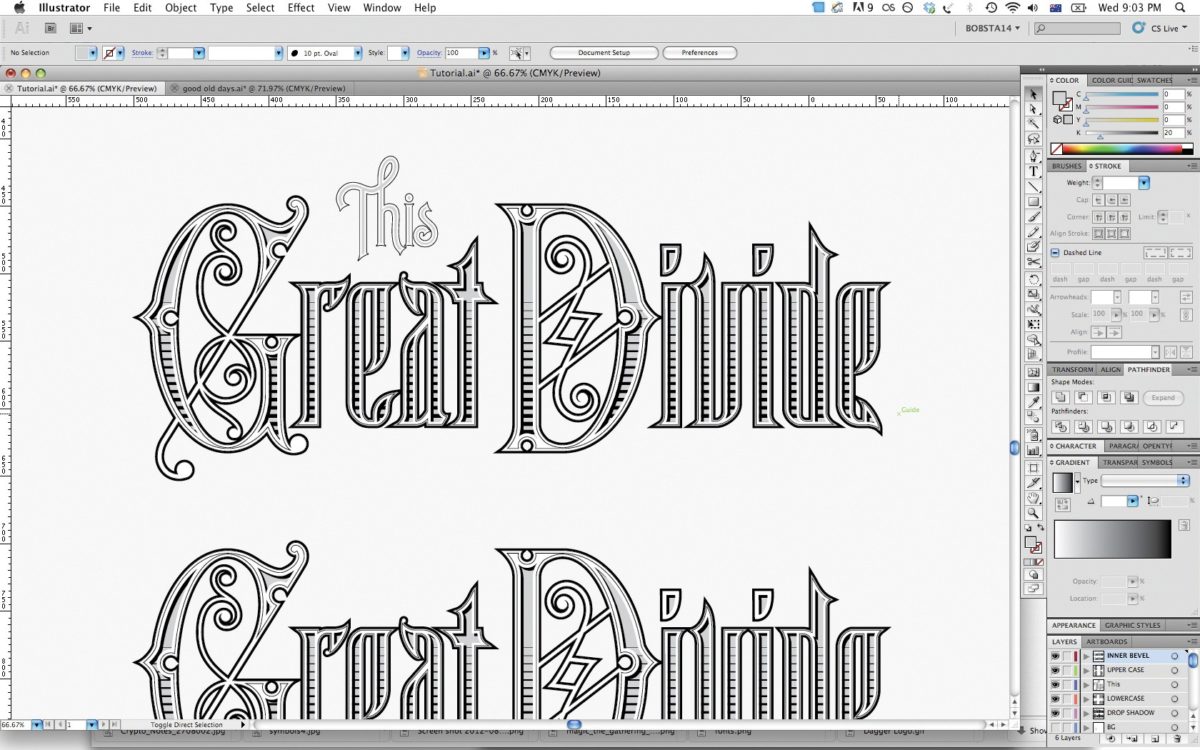
Шаг 14
Пришло время нарисовать отбрасываемую тень. Выделите все внешние контуры, скопируйте и вставьте их на новом слое на заднем плане (Ctrl + B). Преобразуйте их в составной контур. Скройте верхние слои, чтобы мы могли лучше видеть, что делаем.
Нажмите Ctrl + Shift + M , чтобы применить команду Move (Перемещение) и задайте параметры смещения по горизонтали и вертикали по 5 мм, нажмите Copy (Копировать). С использованием получившихся форм создайте Blend (Переход). С помощью одноименного инструмента (W), кликните по переходу, зажав клавишу Alt. В открывшемся окне опций для параметра Spacing (Интервалы) выберите Specified Distance (Заданные интервалы) со значением 0.4 мм и нажмите ОК. Разберите переход (Object > Expand…/Объект>Разобрать…), объедините их с помощью панели Pathfinder (Обработка контуров) и преобразуйте в составной контур.
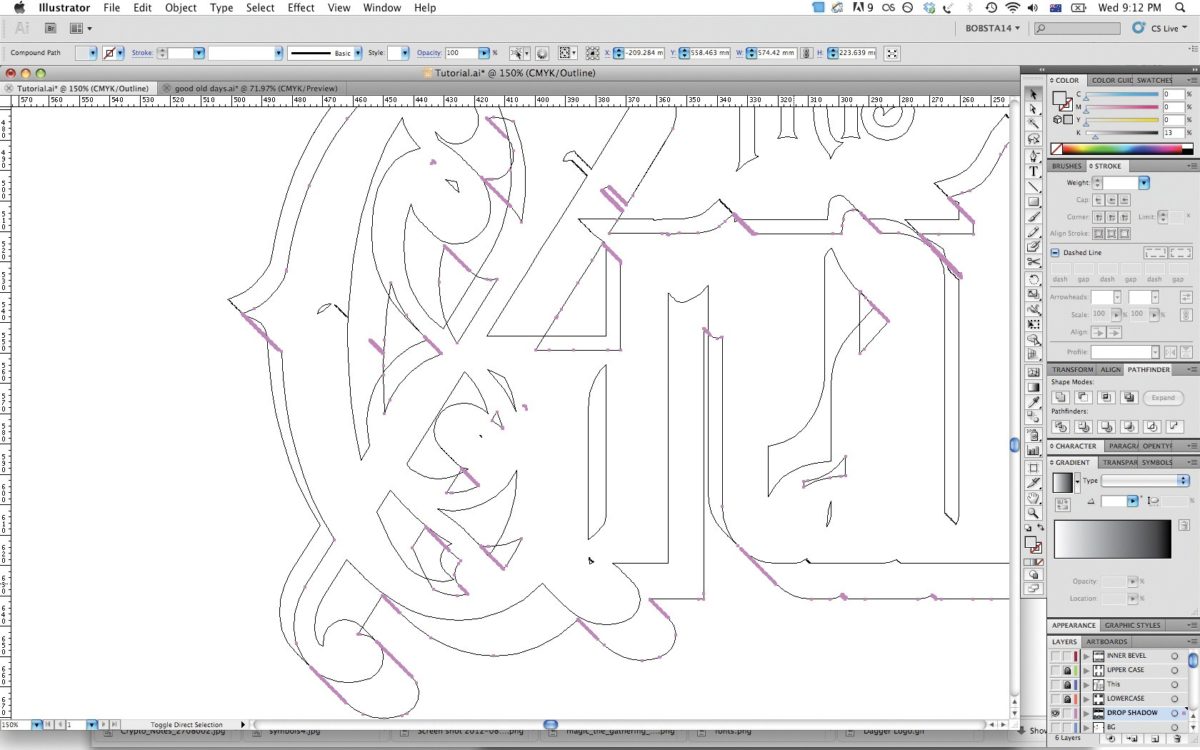
Шаг 15
Сперва, сделайте снова видимым основной текст. Повторите шаг 14, но с большим значением смещения (8 мм горизонтально и вертикально), чтобы создать вторую форму, которая будет частью тени. Поместите получившийся объект на новый слой под тем, что получился в шаге 14. Снова скройте основной текст.
Используя ту же технику с переходом, что и в шаге 13, создайте сетку из горизонтальных и вертикальных линий. Используйте самую нижнюю тень, чтобы создать составную маску (Ctrl + 5).
С помощью команды Move (Перемещение) скопируйте сетку со смещением в 8мм вправо вниз. Удалите вертикальные линии, чтобы немного ее облегчить. Выделите новый элемент и повторите перемещение. Сделайте новый объект светло-серым.
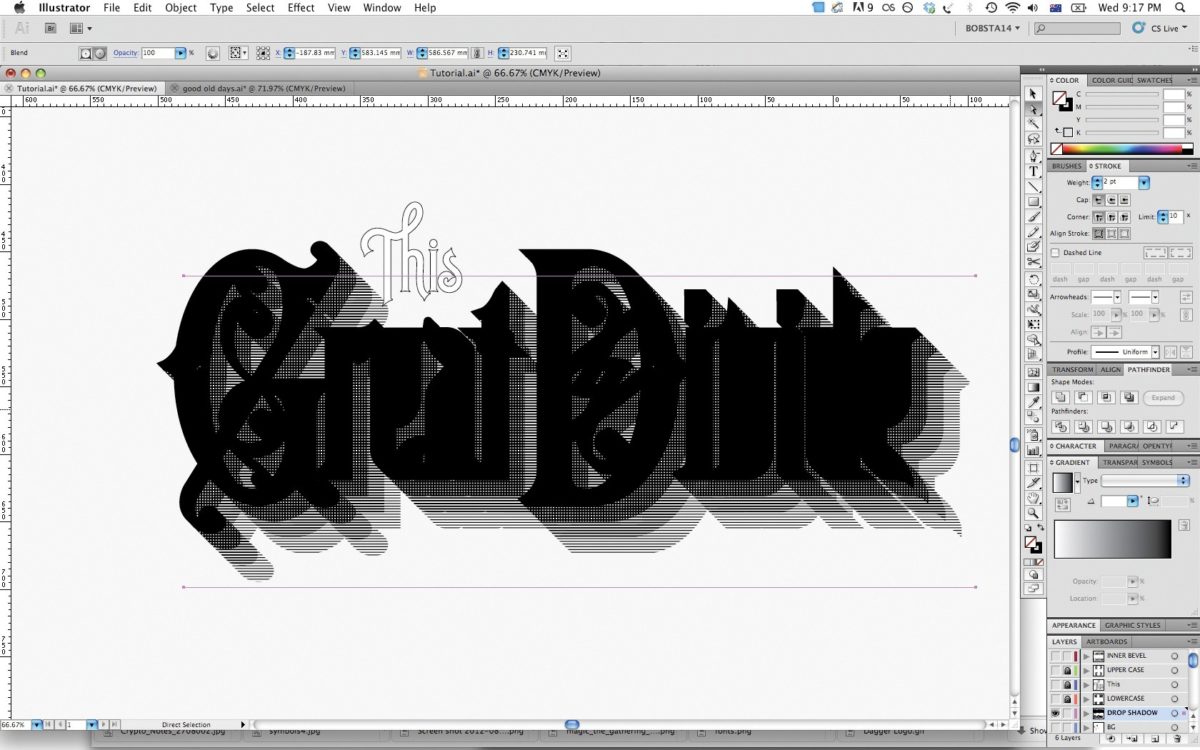
Шаг 16
Я повторил шаг 14 и 15 для «This», а затем сделал все элементы видимыми.
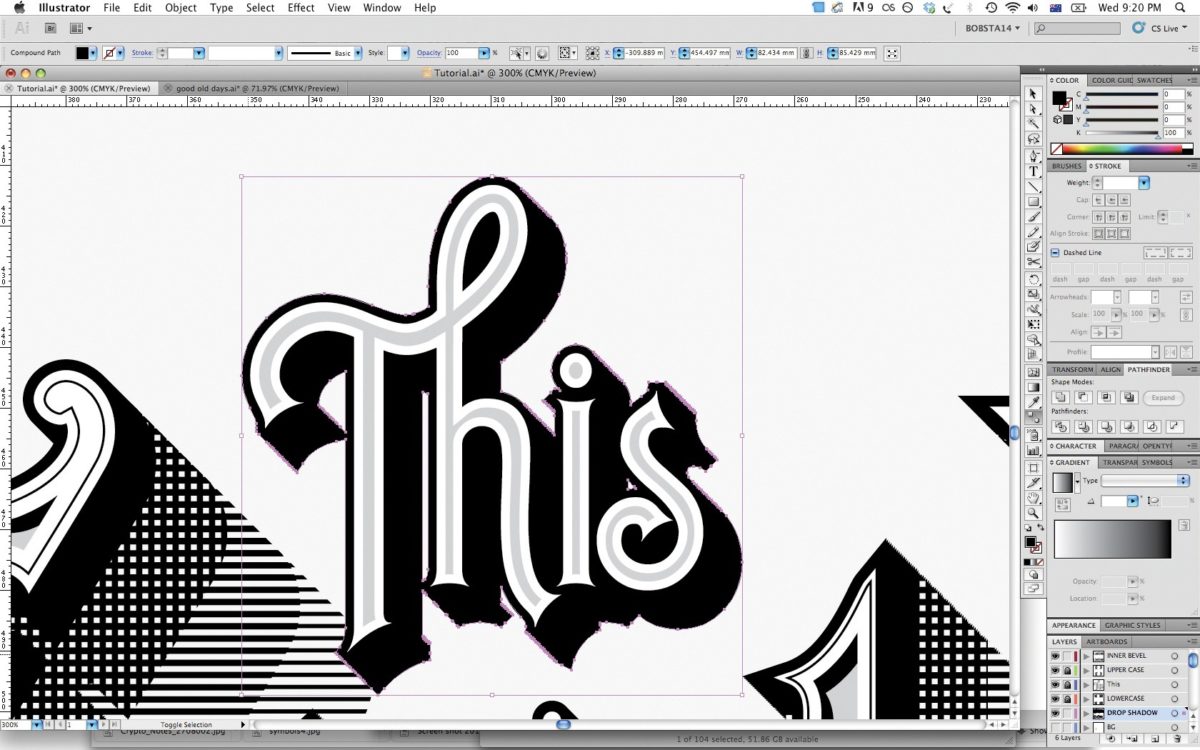
Шаг 17
Сохраните копию файла на случай, если вам понадобится к нему вернуться. Сгруппируйте все элементы, затем выберите команду Effect > Flag (Эффекты>Флаг). Используйте указанные на картинке параметры, чтобы немного изогнуть текст.
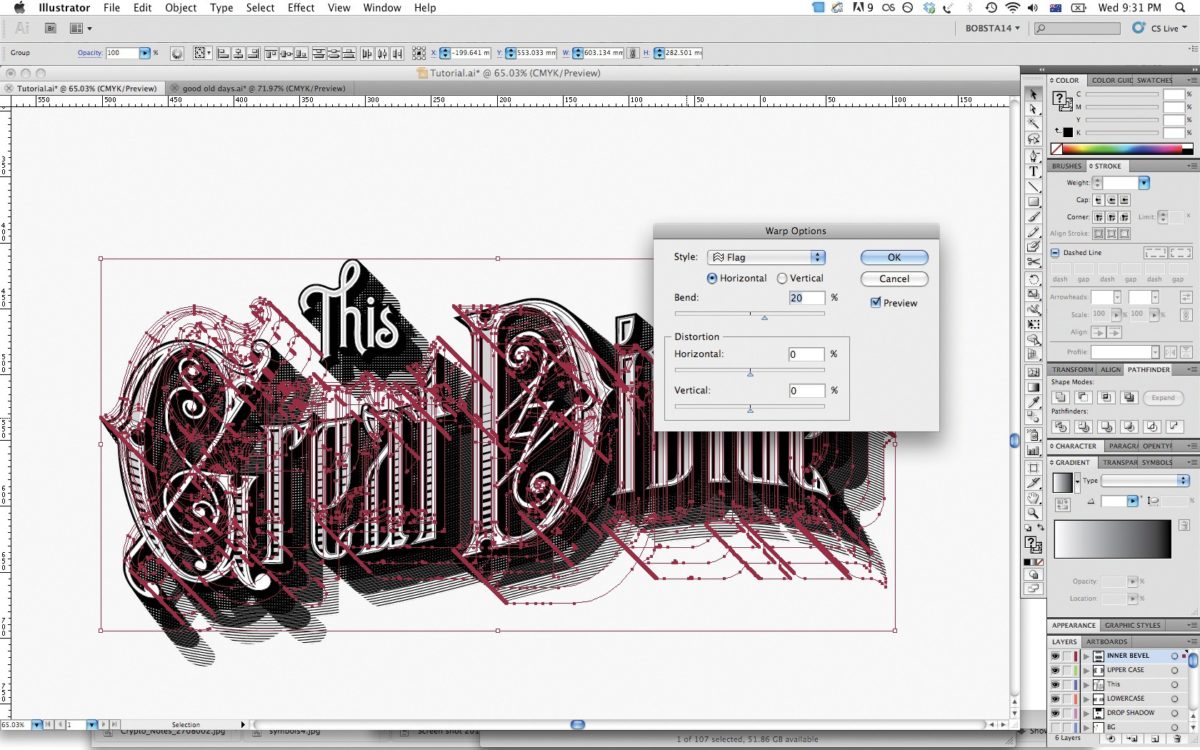
Шаг 18
Последний шаг, добавим небольшой орнамент. Я создал простой узор с использованием инструмента Star (Звезда). Я продублировал звезду и поместил ее на задний план. Я также использовал некоторые цветочные кисти Иллюстратора для создания дополнительных узоров.