У меня есть целая коллекция рождественских свитерковых узоров, которые можно скачать на моем сайте. Многие заинтересовались, как я их сделал, и сегодня я научу вас технике, с помощью которой я выстроил такой узорец. Не переживайте, если вы не умеете вязать! С помощью Adobe Illustrator можно придумать свой собственный дизайн и создать повторяющийся узор!

В этом уроке мы создадим свитерковый узор в праздничных рождественских цветах. Он состоит из крошечных стежков, которые чередуются по цветам и придают замысловатый вид дизайну. Вся плитка повторяется бесшовно и ею можно заполнить бесконечное пространство!
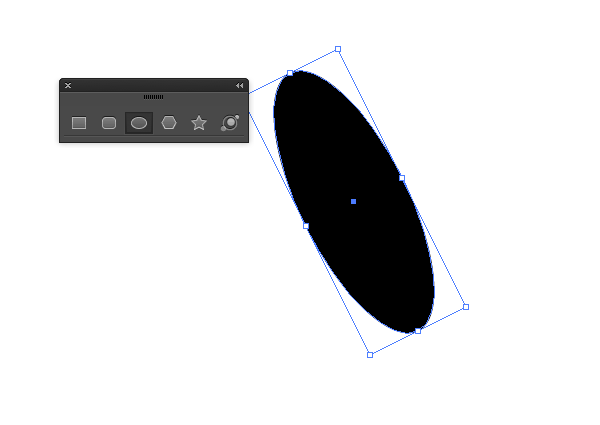
Создайте новый документ в Adobe Illustrator и с помощью Ellipsetool (Эллипс) нарисуйте маленький овал. Немного повращайте его за угловой маркер.
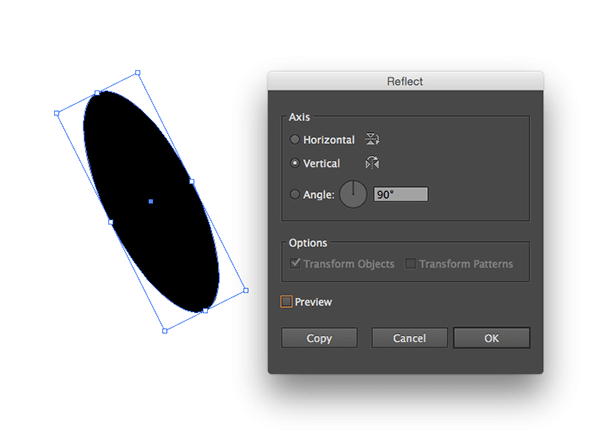
Выделите форму и откройте вкладки Object > Transform > Reflect (Объект>Трансформирование>Отразить). Выберите опцию Vertical (Вертикально) и нажмите Copy(Копировать).
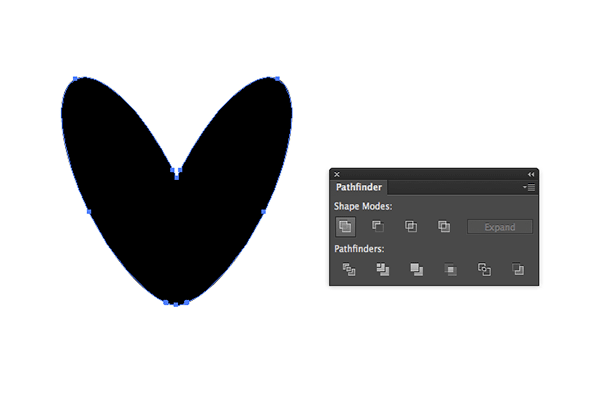
Двигайте дубликат, чтобы он частично совпал с оригиналом, затем сделайте Merge (Сливание) форм с помощью Pathfinder (Обработка контуров). Получится V-образный графический стежок.

Включите сетку в документе, нажав ShowGrid (Показать Сетку) в Viewmenu (меню Вид).
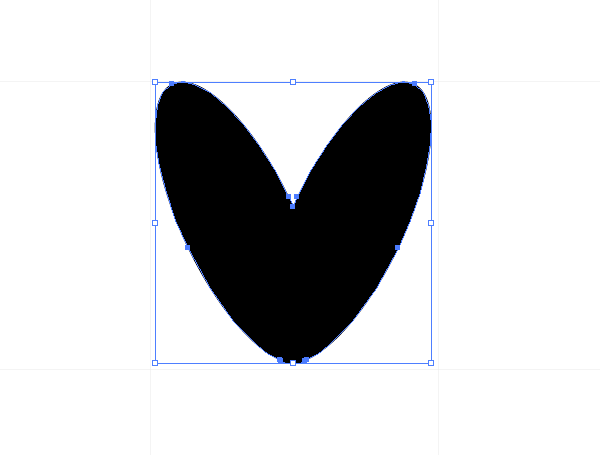
Уменьшите размер стежка, чтобы он влез в один квадрат сетки, но аккуратно, чтобы остался зазор по краям.
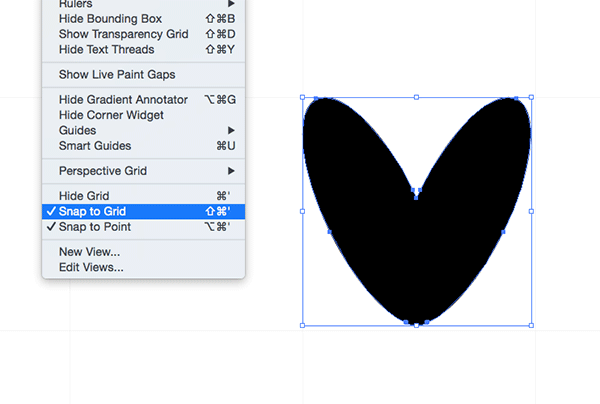 Включите SnaptoGrid (Привязка к Сетке) в меню Вид и подвиньте стежок, чтобы он зафиксировался на одной из точек сетки.
Включите SnaptoGrid (Привязка к Сетке) в меню Вид и подвиньте стежок, чтобы он зафиксировался на одной из точек сетки.
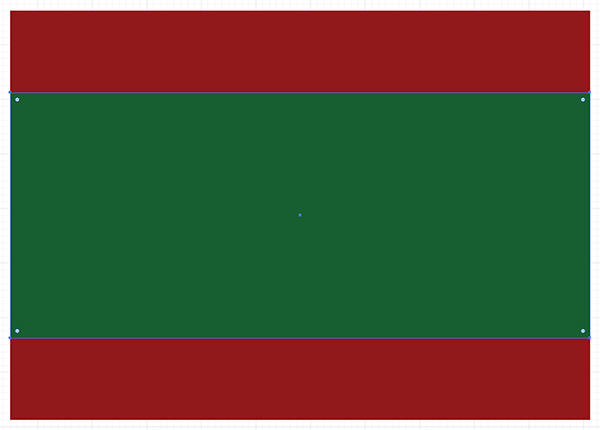
Где-нибудь сбоку на документе нарисуйте несколько фоновых прямоугольников и залейте их темными цветами, которые в дельнейшем будут главными цветами узора. Нажмите Ctrl+2, чтобы заблокировать фоны, тогда вы не сможете потом нечаянно их выделить.

Переместите стежок на первый фон и смените его цвет на тот же цвет, что и у фона, но ярче. Зажмите клавишу ALT и перетащите копию стежка, чтобы получился дубликат. Онавтоматическипоместитсявследующуюточкусетки.

Нажимайте клавиши Ctrl+D, чтобы у вас получилось скопировать стежки в длинную линию.
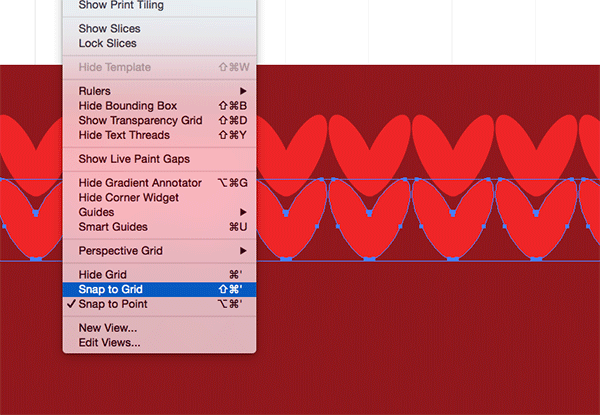
Чтобы сделать следующий ряд, нужно выключить функцию SnaptoGrid (Привязка к сетке). Выделите всю линию и с помощью клавиши ALT перетащите копию вниз, оставляя маленький зазор с предыдущим рядом.

Нажимайте Ctrl+D, чтобы заполнить весь фон стежками.

Красные стежки на темно-красном фоне уже готовы, но стежкам на зеленом фоне надо изменить цвет на светло-зеленый. Выделите область, где стежки должны быть нужного цвета и измените цвет заливки.
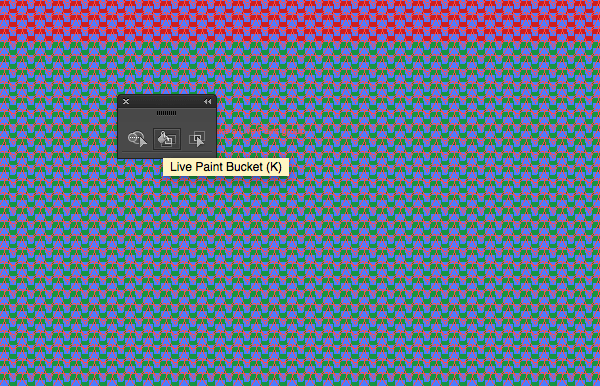
А вот теперь будет еще интересней! Нажмите Ctrl+A и выберите все стежки (фон все еще заблокирован, так что он случайно не выделится) и кликните на любом месте выделенной секции с помощью Live Paint Bucket tool (Быстрая заливка).
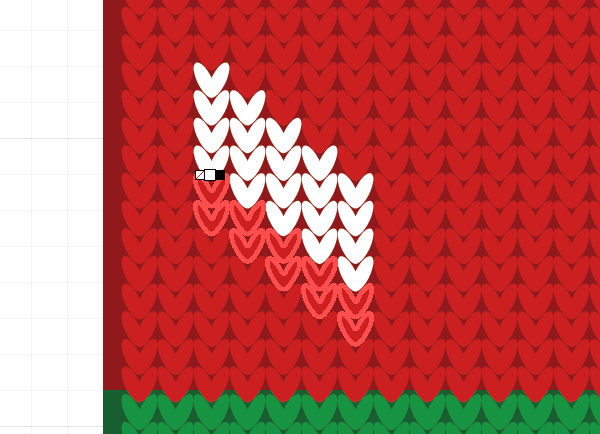
Отмените выделение и измените цвет заливки на белый. Теперь с помощью LivePaintBuckettool (Быстрая заливка) можно нарисовать свой дизайн узора, меняя цвет отдельных стежков.
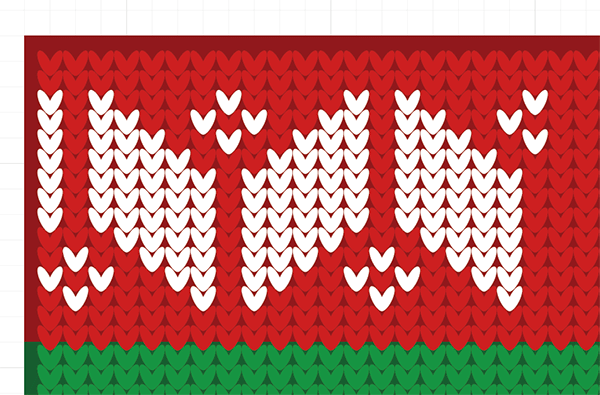
Погуглите идеи для узора, используйте узоры ваших же свитеров или выдумайте свой дизайн!
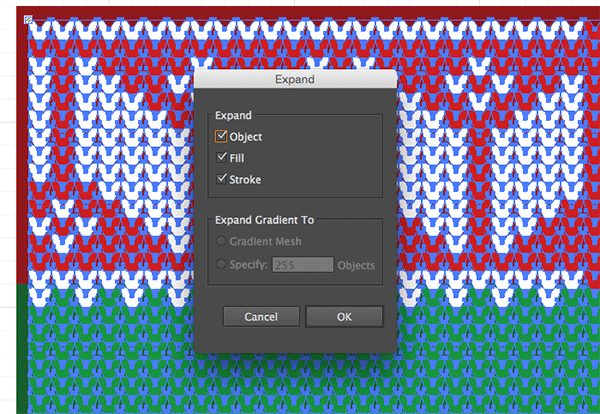
По мере того, как ваш узор растет, помните, что он должен повторяться. Вы можете быстро залить оставшиеся ряды, применив Expand (Разбирание) с Live Paint (Быстрая заливка), чтобы преобразовать элементы обратно в основные формы.
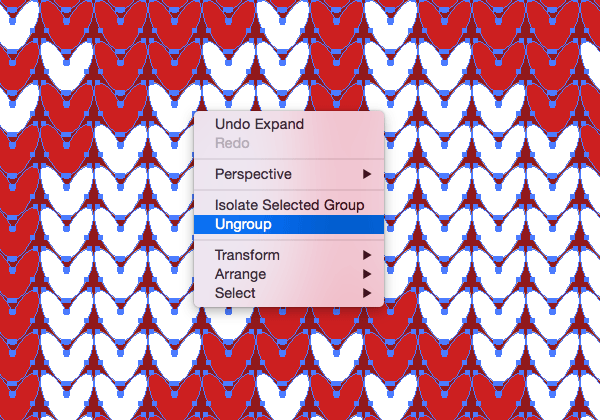
Нажимайте правой кнопкой мыши по расширенным элементам и с помощью функции Ungroup разгруппировывайте их, чтобы каждый стежок можно было выбрать отдельно.
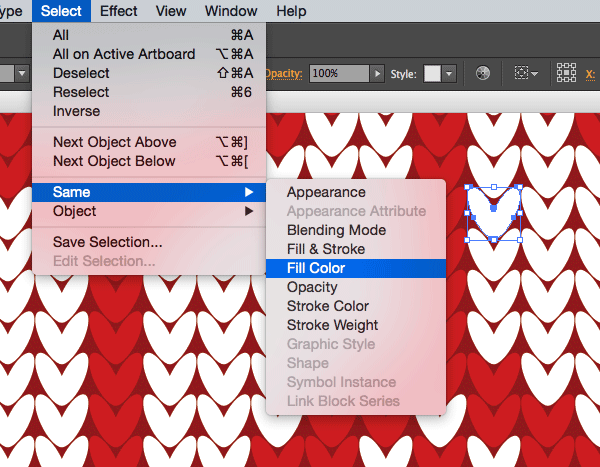
Чтобы быстро выделить только белые стежки, выделите один и нажмите Select > Same > FillColor (Выделение> Повторение> Цвет заливки).
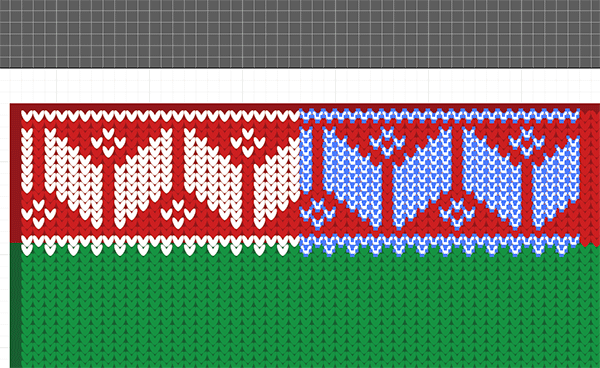
Зажмите клавишу ALT, перетаскивая копию узора так, чтобы он расширился и повторился. Нажмайте Ctrl+D, покавесьряднезаполнитсяузором.
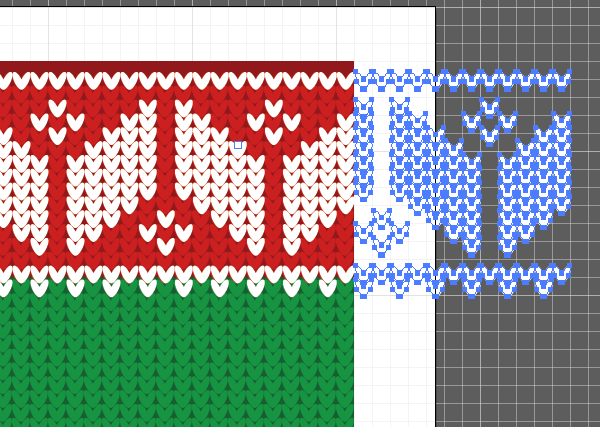
Выделите и удалите все, что заходит за край рабочей области.
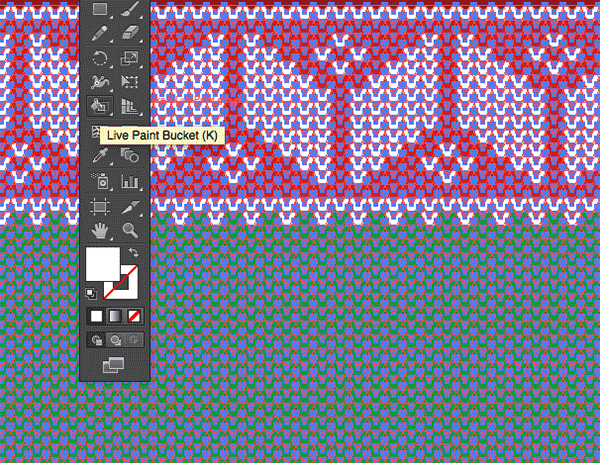
Чтобы продолжить составлять узор на зеленом фоне, выберите все на рабочей области и активируйте LivePaintBuckettool (Быстрая заливка).
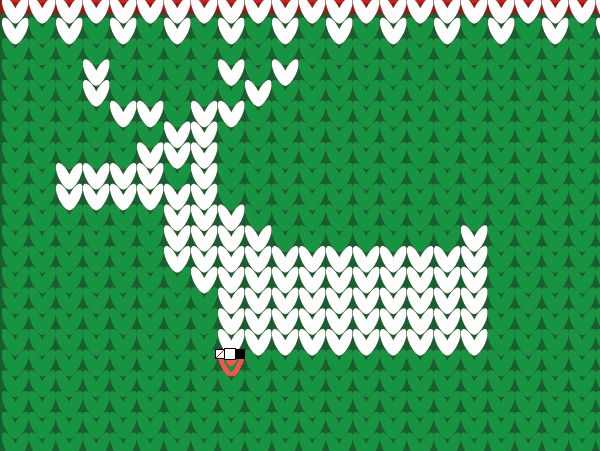
Чтобы было интересней, можете попробовать нарисовать свой рождественский узор!
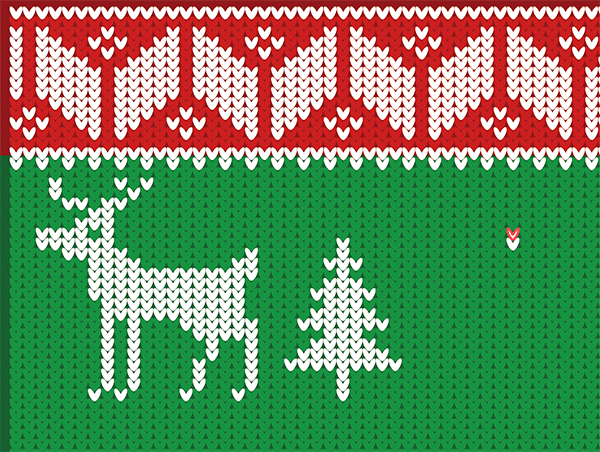
Не забывайте соотносить новые элементы с уже существующими, чтобы узор мог повторяться.

Можно сделать наоборот – залить всю область белым цветом и создавать узор, крася стежки в зеленый по одному.
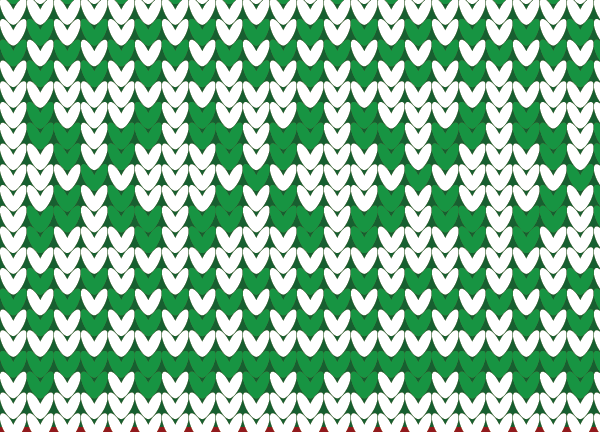
Сложные узоры можно легко создать чередованием цвета заливки, создавая определенный дизайн.
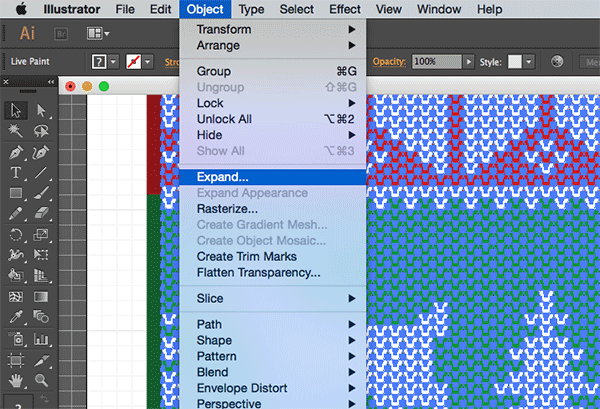
Когда узор будет готов, примените функцию Expand (Разобрать) на залитом объекте и выберите Ungroup, чтобы разгруппировать отдельные элементы.

Так как мы уже разобрали первый узор, выберите эти элементы и заблокируйте их с помощью Ctrl+D.
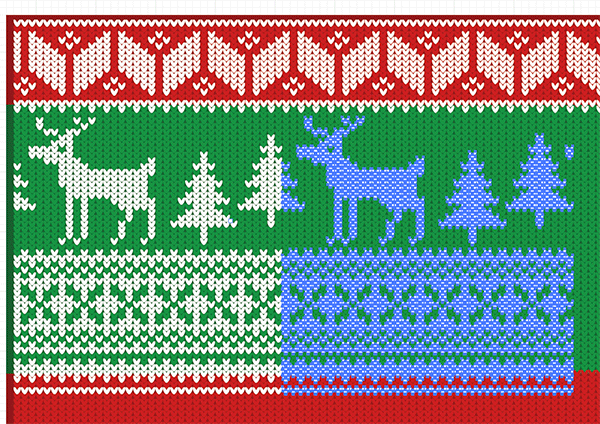
Выделите получившийся узор с помощью theSelect > Same > FillColor (Выделение> Повторение> Цвет заливки), затем скопируйте объекты и ровно их разместите, чтобы узор легко повторялся.
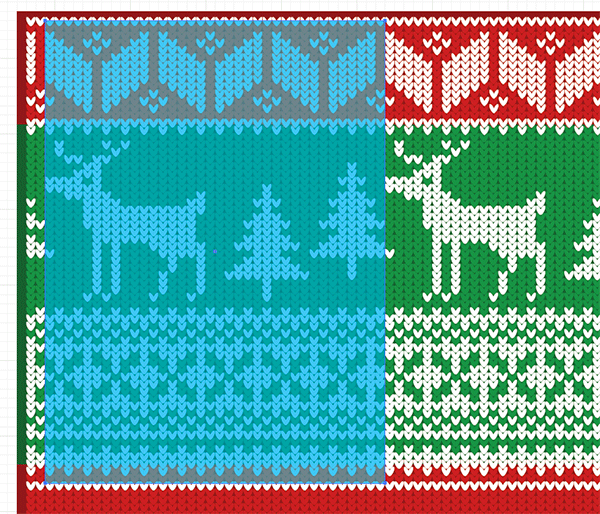
Чтобы сделать полностью повторяемый узор, растяните ровный прямоугольник по дизайну узора, который начинается и заканчивается в одной точке рисунка. С этим вам поможет Snap to Grid (Привязка к Сетке).
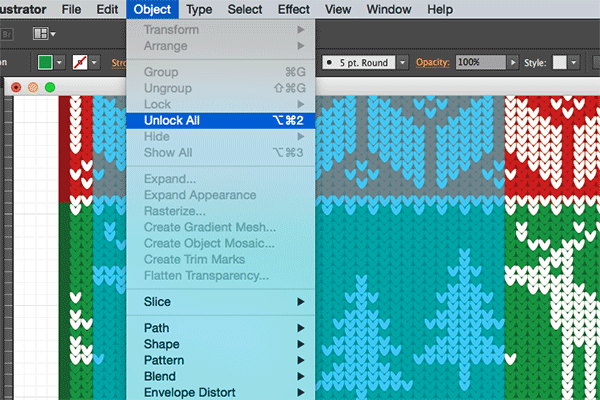
Нажмите Ctrl+ALT+2 или откройте Object > Unlock (Объект> Разблокировать все) для разблокировки всех элементов, затем нажмите Ctrl+A (функция «выбрать все»).
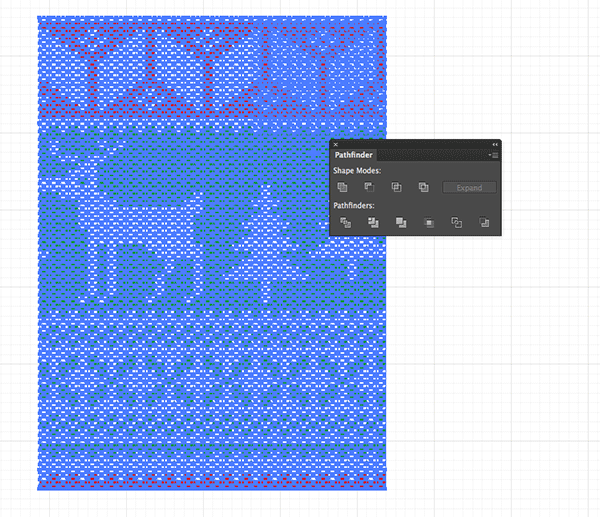
Нажмите на значок Crop (Обрезка) через панель Pathfinder (Обработка контуров), чтобы обрезать весь узор по границы прямоугольника.
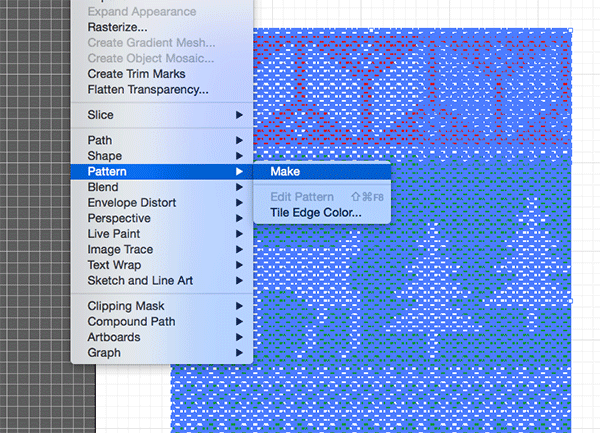
Откройте Object > Pattern > Make (Объект> Паттерн>Действие), чтобы загрузить паттерн в AdobeIllustratorCS6+ (или просто перетащите паттерн в панель Swatches (Образцы)).
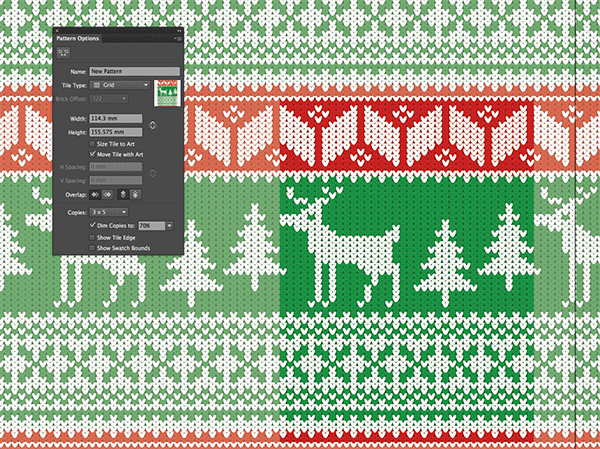
Patterntool (Паттерн) позволяет предварительно просмотреть узор, как он повторяется и проверить его на бреши, пустые места и т.д.

Чтобы применить паттерн к объектам, выберите его как заливку любого элемента. Этот паттерн будет до бесконечности повторяться, заливая всю область объекта.

Дизайн узора полностью зависит от вас. Сделать уникальный дизайн очень просто, смешивая замысловатые узоры с различными рисунками. Вы даже можете настроить цвет вашего «свитера» с помощью Select > Same > FillColor (Выделение> Повторение> Цвет заливки), чтобы он стал разнообразнее!