Подробный процесс рисования портрета каплями в программе adobe illustrator


Сама идея создания такого портрета стара, как сам Мир. И в наш век цифровых технологий очень важно добавить собственную идею, чтобы привлечь внимание.
В данном уроке я расскажу вам, как создать необычный портрет с эффектом капель. Мы рассмотрим основы инструмента «Перо» и используя ограниченную палитру создадим оригинальный портрет.
Шаг 1
Первым делом создайте контур портрета. Используя «Перо» выдели опорные точки и с помощью инструмента «Convert Anchor Point tool» («Перо >») подправь кривые, сделайте их как можно плавнее. Не пытайтесь сделать контур идеальным сразу, в любой момент можно все изменить или просто подправить.

Шаг 2
Как только вы окончательно определитесь с расположением контуров, убедитесь, что он достаточно широкий, дабы избежать каких-либо изменений размера в процессе. Ты можешь сделать это с помощью Object>Expand (Объект>Разобрать). Как-только этот шаг выполнен избавимся от плоских концов, удалив опорные точки с помощью инструмента Delete Anchor Point tool («Перо -»)

Шаг 3
Теперь создаем тень на нашем портрете. Используя «Pen Tool» («Перо») добавляем такие детали, как ресницы. Перед этим не забудьте настроить цвет заливки для инструмента . Старайтесь не перебарщивать с темными элементами, сохраняйте баланс светлого и темного. Не забывайте, вы можете вернуться к данным объектам в любой момент, изменить их, добавить что-то… да как угодно ими манипулировать.
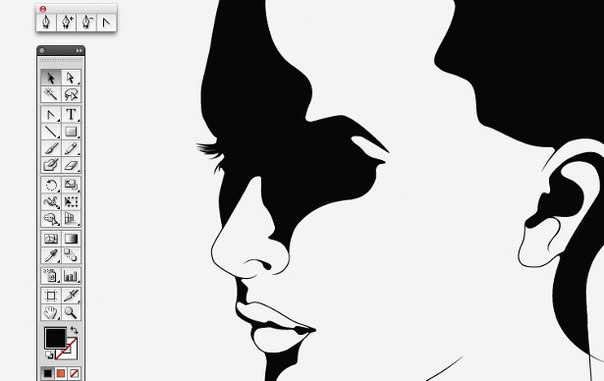
Шаг 4
Базовый силуэт готов, теперь нужно определиться с палеткой (набором цветов). Я советую взять по минимуму. Я выбрал один темный, 4 его оттенка и один яркий цвет, что бы портрет не казался скучным. Как только с цветами определились, заблокируйте основной слой и под ним создайте новый. Советую подписывать слои, так вам будет проще разобраться — где какой слой.
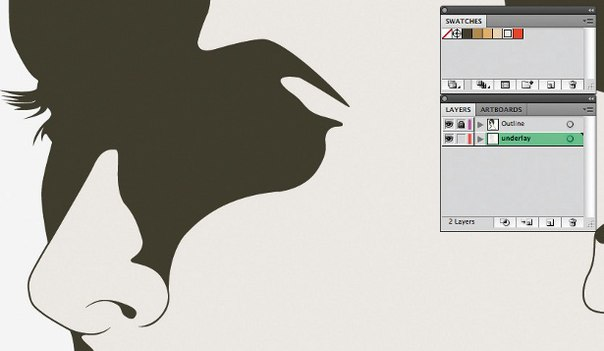
Шаг 5
Пришло время детализировать тень, используя выбранные цвета. На данном этапе вы полностью свободны в действиях, но не забывайте про реалистичное расположение теней.
Менять расположение блоков цвета между собой (на передний план/ на задний) вы можете тут: Arrange>Send Backward/Bring Forward (выделяете нужный цвет, ПКМ > Монтаж > На передний план…На задний план).
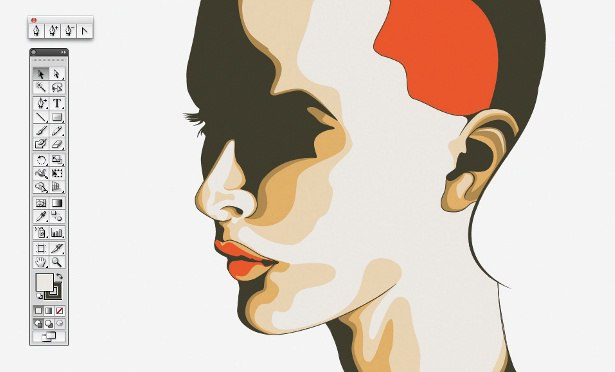
Шаг 6
Капли довольно просты в создании. С помощью инструмента «Перо» создайте первоначальную форму. С помощью инструмента Convert Anchor Point tool («Перо >») сделайте линии более плавными, так же не забываем при необходимости удалять и добавлять опорные точки. Не советую их делать слишком много. Я создал всего две капли, которые и буду в процессе видоизменять.
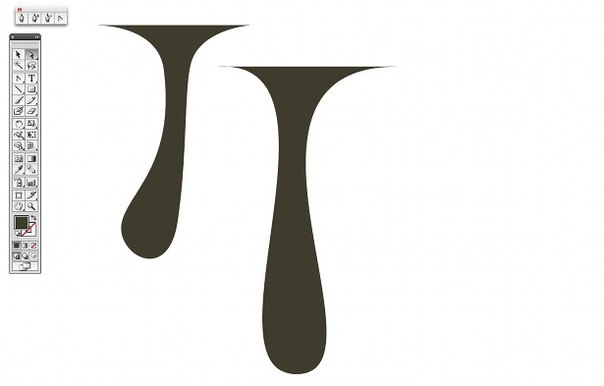
Шаг 7
Создаем новый слой, выше всех остальных и на нем вставляем наши капли в сам портрет, меняя их заливку в зависимости от их местонахождения. При необходимости, добавьте опорную точку к основанию капли, что бы легче было подставить ее в портрет.
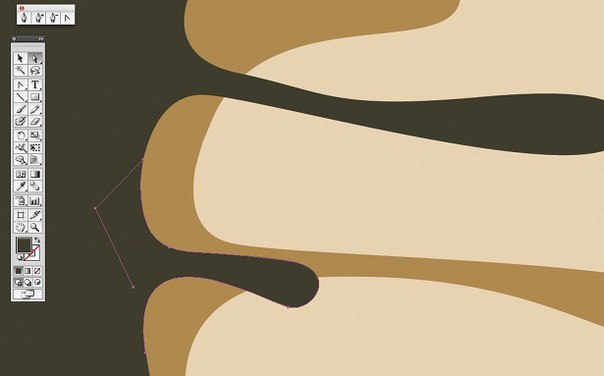
Шаг 8
Ну а теперь время сумасшествия. Меняем форму, длину капель. Для лучшего результата постарайтесь сделать каждую каплю индивидуальной. При необходимости просто их копируйте.

Шаг 9
После того, как все капли на месте, хорошей идеей будет продлить некоторые капли в их первоначальном направлении. Тем самым мы создадим более реалистичный вид течения и заполним пустые участки. Убедитесь, что все капли расположены равномерно и не осталось пустого пространства, которое бы сильно привлекало внимание.

Шаг 10
Теперь давайте подумаем о волосах. Закрепите предыдущие слои и на новом создайте контурный набросок волос, по такому же принципу, как создавали контур лица и используя тот же цвет. Старайтесь оставаться последовательным, при чередовании заполненных и пустых областей.
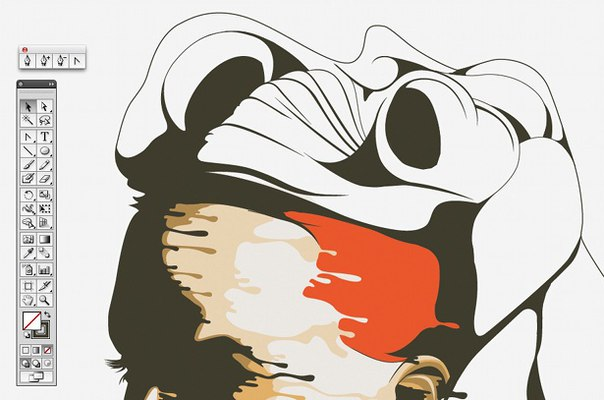
Шаг 11
Ну что ж, контур прически готов, осталось добавить больше деталей. С помощью «Пера» создаем линии с двумя опорными точками и не забывайте следить за направлением волос. Не рисуйте только прямые волосы – это будет выглядеть не совсем естественно, добавляйте сплетения, мелкие кудри и отдельные волоски, выбившиеся из прически. Не спорю, это довольно трудоемкий процесс, но он того стоит.

Шаг 12
Добавляем цвет волосам таким же способом, как и лицу: создаем новый слой под контуром и сегментами закрашиваем. Не бойтесь использовать несколько цветов, к примеру возьмите самый темный оттенок и добавьте волосам тень. Нет, это не жизненно важный шаг, но портрет будет лучше выглядеть, если цвет волос не будет чисто однотонным.
«Подтеки» краски добавляем уже известным методом. Только не забудьте создать для них отдельный слой. Если вдруг захотите что-то поменять, то как минимум их будет проще выделить. Если случайно задеваете элементы с других слоев, то закрепите все слои, кроме рабочего.
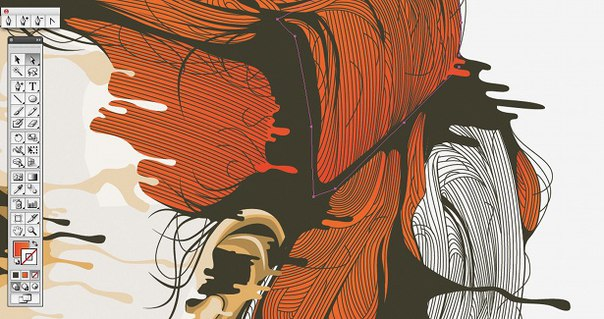
Шаг 13
Наш портрет практически готов, так что теперь можно все более детально рассмотреть и подправить детали. Если же вас все устраивает, то самое время подумать о фоне, который дополнил бы данный образ.
Ну и в завершение, я бы порекомендовал разблокировать все слои, выделить их и сгруппировать (ПКМ > «Сгруппировать» «Group»). Сохраняем в формате .png, что бы качество не потерялось
Надеюсь урок был интересным и полезным для вас
