Тонкости создания ассетов и моделей в 3ds Max от Matthew Trevelyan Johns
Данная статья была написана замечательным Matthew Trevelyan Johns и опубликована в выпуске № 89 журнала «3D Artist».
Инструменты:
3ds Max
xNormal
Photoshop
Quixel DDO
Marmoset Toolbag
Красивый рендер, открытый мир или невероятно реалистичный главный персонаж — вот, что чаще всего оказывается в центре внимания в видеоиграх. Но такие важные мелочи, как скрупулёзно проработанные инструменты, гаджеты и реквизит, занимающие значительное место во всей картине игры, остаются незамеченными.
Но такие важные мелочи, как скрупулёзно проработанные инструменты, гаджеты и реквизит остаются незамеченными
Обычная практика в студиях — разделение арт-задач по специализированным департаментам (окружение, персонажи, машины, реквизиты). Цель разделения — разграничение задач, над которыми работает художник для лучшей проработки конкретного элемента игры. Ярким примером может служить высоко детализированный АК — 47 вашего персонажа в шутере или загадочный коллекционный артефакт, найденный в заброшенной гробнице, который потом можно рассмотреть во всех подробностях.
Специализация задач помогает художникам сосредоточиться на проработке конкретного элемента игры
Объектом моделирования в туториале станет всеми известный пневматический гайковёрт со своей прочной конструкцией, большим количеством деталей и материалов — идеальный предмет для тренировки своих навыков и обучения.
Весь урок поделён на основные шаги разработки, подкреплённые иллюстрациями в помощь Вам. Помните, что время, которое вы потратите на каждый шаг урока, зависит от ваших уже имеющихся навыков и опыта. Так что не торопитесь, внимательно выполняйте все шаги и получайте удовольствие!
ШАГ 1 — Поиск референса

Поиск подходящего референса один из важнейших шагов подготовки в любом проекте. Важно не просто найти подходящую картинку, а подробнее изучить объект, его конструкцию, функциональность и область применения. Важно это потому, что, чем больше вы знаете об объекте, тем информативнее и реалистичнее получится ваша собственная модель. Используя Google, Pinterest и Flickr, создадим собственную доску референсов, которая поможет в поиске идей и вместит в себя всё — мельчайшую деталь и цельный образ.
ШАГ 2 — Создание болванки

Создание болванки на основе собранных референсов — неотъемлемая часть всего процесса моделирования. Цель этого шага — создание правильных пропорций всего объекта и его частей относительно друг другу, используя простейшие геометрические формы и недетализированную сетку (mesh). В этом шаге важно не перегружать её (mesh), чтобы было проще затем выполнять нужные нам манипуляции. Для этого нам понадобятся базовые инструменты моделирования, такие как — полигон (polygon), вершины (vertex) и грани (edge). Скомпонуйте части гайковёрта, не забывая сохранять пропорциональность. После завершения этого шага, нам больше не придётся беспокоиться о правильности модели, теперь можно сосредоточиться на деталях.
ШАГ 3 — Высоко — полигональная модель (high-poly)

Двигаясь дальше, начнём создавать детализированную версию пневматического гайковёрта при помощи нашей подготовленной болванки. На этом шаге будем использовать пораздельное моделирование — сперва создадим среднеуровневый меш, который поможет безошибочно обрисовать силуэт и добавить ему детализации, а затем «сгладим» получившийся результат с помощью TurboSmooth Modifier. Данный инструмент растягивает каждый полигон по вертикали и по горизонтали, тем самым сглаживая его. Но, к сожалению, это приводит к тому, что твёрдые края теряются, всё становится мягким и округлым, поэтому здесь не обойтись без вспомогательных петель (loops), которые помогут стабилизировать сглаживание.
Как видите, применение TurboSmooth Modifier (модель, А — «до») приводит к чрезмерно гладкой сетке (модель B — «после»). Однако добавление дополнительных петель (loops), как показано на модели С, помогло сохранить первоначальный силуэт и резкость деталей (модель D). Усвоив все вышеописанные особенности моделирования, теперь нам не составит труда проделать те же манипуляции с каждым элементом гайковёрта. Это займёт какое-то время, но конечный результат покажет, кто не поленился и проработал всё по-максимому.
ШАГ 4 — Низко — полигональная модель (low-poly)

Настал момент создать низко-полигональную модель. В процессе моделирования нам необходимо строго придерживаться лимита уже имеющихся полигонов. Также в работе нам пригодится UVs для создания карты нормалей по высоко-полигональной модели из предыдущего шага. Создадим копию высоко-полигональной модели и начнём изменять вспомогательные петли у граней, цилиндрические сегменты и добавлять мелкие детали, такие как текст, небольшие углубления, до тех пор, пока низко-полигональная модель не достигнет 12 000 — 13 000 треугольников.
ШАГ 5 — Карта развёртки (UV unwrapping)
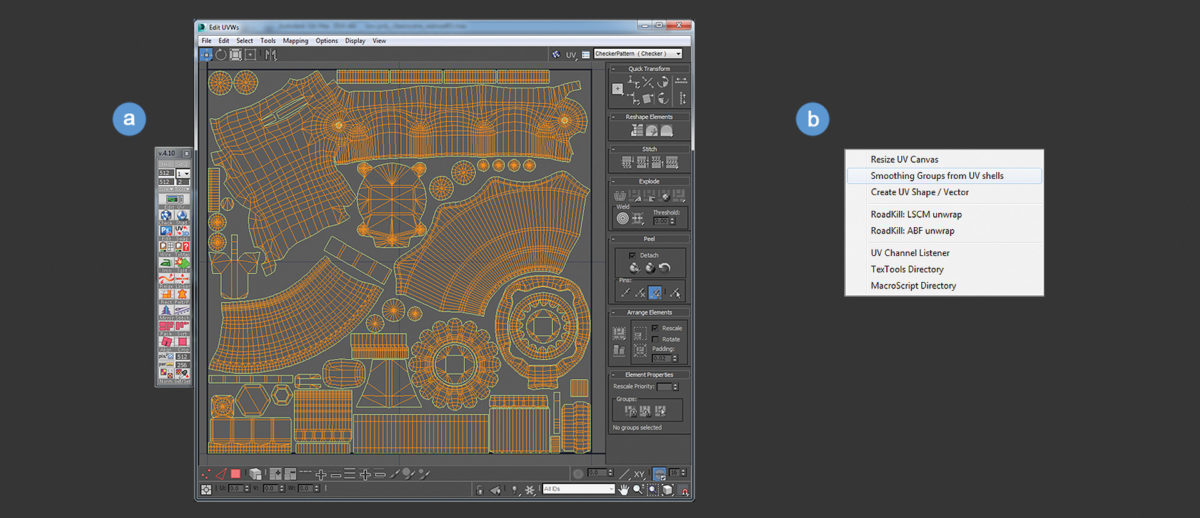
Для создания карты нормалей нам понадобится UVs. Все элементы должны располагаться примерно через 0–1 пробел друг от друга внутри UV Unwrap Editor и ни в коем случае не перекрываться. Для упрощения процесса развёртки можно воспользоваться бесплатным плагином TexTools, однако и стандартных инструментов 3ds Max вполне достаточно.
Главная фишка TexTools — это функция «Smoothing Groups from UV shells», которая находится в меню «Инструменты». Если после создания UVs, использовать эту функцию, то к нашей низко-полигональной модели будут применены группы сглаживания, обеспечивающие создание рабочей карты нормалей. На рисунке, А видна финальная карта развёртки, а на рисунке В — текстовое окно меню «Инструменты».
ШАГ 6 — Текстурные карты в xNormal
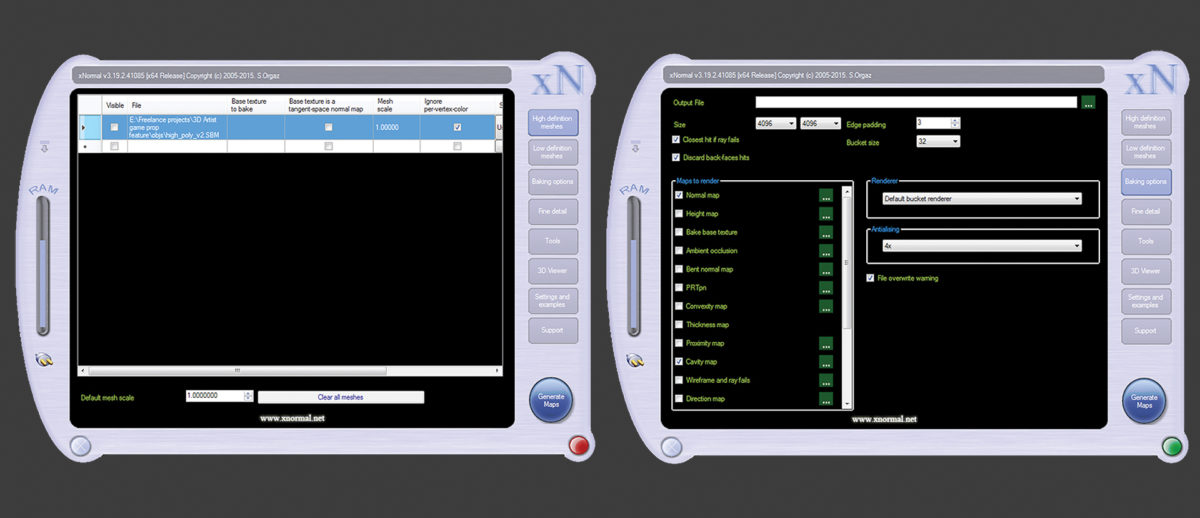
Первым делом экспортируем высоко — и низко-полигональную модели. Затем нам необходимо создать карту текстур (texture map), а также карту высот (height maps) и карту окружающей атмосферы, воздуха (ambient occlusion). Все перечисленные карты понадобятся нам в следующем шаге.
Необходимый инструмент на данном этапе — это xNormal. Он не только бесплатен, но ещё и прост в обращении. Сперва загружаем SBM-файлы с высоко- и низко-полигональной моделью в соответствующие вкладки, расположенные в правой части интерфейса программы. На вкладке «Low Poly» проверяем, что стоит отметка в чекбоксе «Use Cage» , а в «Baking options» (параметры запекания модели) выбран «Normal map» (карта нормалей). После этого выбираем путь сохранения файла и нажимаем «Generate Maps» (создать карту).
Для создания ambient occlusion map и vertex colour map повторяем вышеописанные шаги.
ШАГ 7 — Создание текстур в DDO
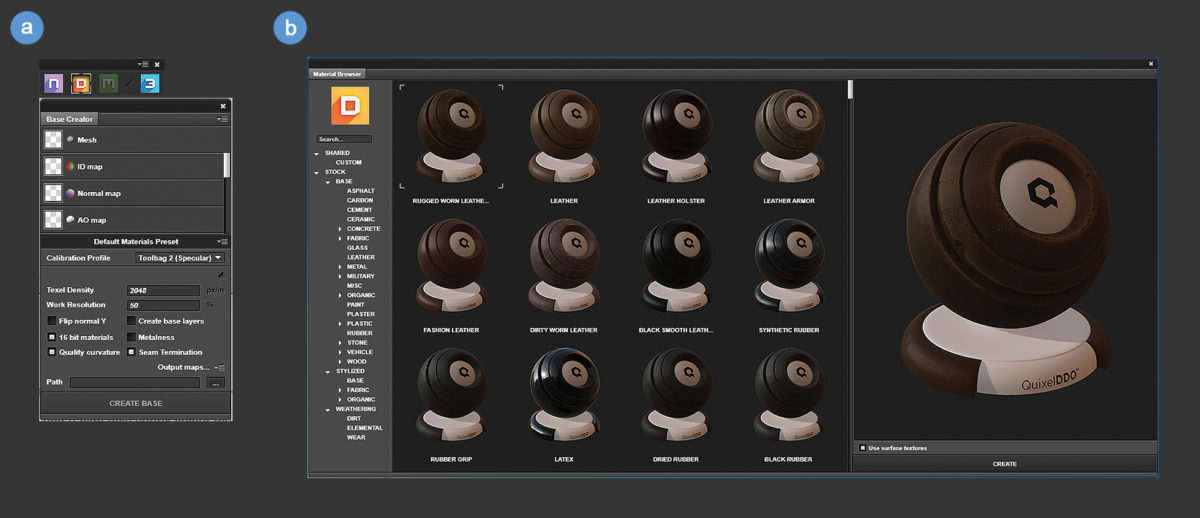
Для более эффективного текстурирования советую пользоваться программой DDO Quixel, которая ускорит этот процесс и поможет не сорвать дедлайн. Для этого просто загрузите текстуры и OBJ нашей низко — полигональной модели в соответствующие слоты окошка «Base Creator» и установите параметры, как показано на рисунке A.
После нажатия на «Create Base» мы попадаем в режим редактора. Выбрав предпросмотр, мы увидим нашу модель в режиме 3D, а при нажатии и удерживании клавиши С, на модель будет применена наша vertex colour ID map. Если удерживая Shift, щёлкнуть на любой из цветов, откроется окно «Material Browser», как показано на рисунке B, где вы можете выбрать и применить материалы к любой части модели.
ШАГ 8 — Настройка текстур в DDO
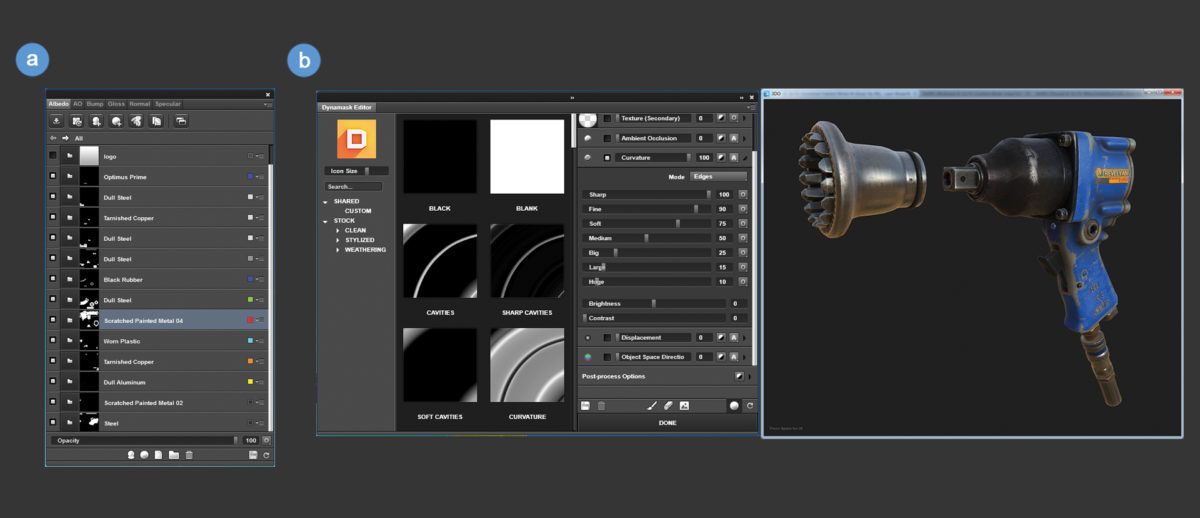
После всей проделанной работы мы можем, наконец-то, приступить к отладке текстур с помощью встроенных опций DDO. Каждая группа текстур должна создаваться на новом слое, как показано на рисунке A.
Если применить маску к слою «Fine Rust», то откроется редактор «Dynamask» (рисунок B). Применяя одну маску из имеющегося в редакторе набора, вы, к примеру, сможете проконтролировать, как применяется ржавчина к модели и сразу увидеть внесённые изменения в режиме 3D-просмотра. В короткие сроки и совершенно не торопясь, доделайте оставшиеся текстуры в таком же ключе, пока результат не начнёт вас радовать.
ШАГ 9 — Показ в Marmoset Toolbag
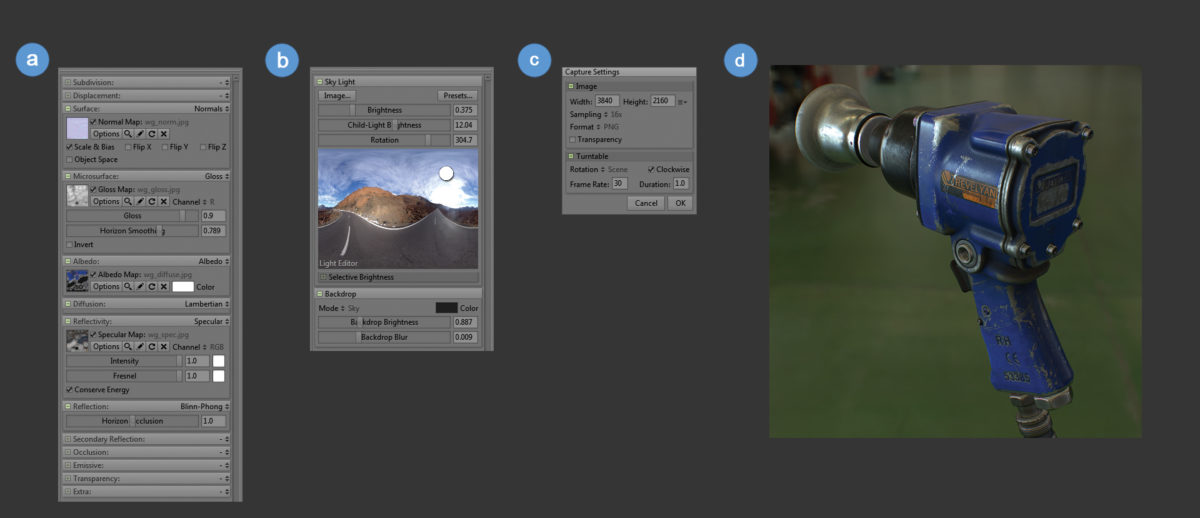
Теперь, когда вы довольны получившемся результатом, можно приступить к финальному рендеру. Советую использовать для этого Marmoset Toolbag. С лёгкостью загрузив в Marmoset свой меш, вы можете использовать все стандартные шейдеры и вставлять текстуры в соответствующие слоты, как показано на рисунке A.
С помощью вкладки Sky, вы можете выбрать одну из нескольких карт HDRI для окружающего света, а на вкладке Light создать дополнительные тени, потоки света, как показано на рисунке B. В конце концов, вы можете установить те же параметры съемки, как и на рисунке C, чтобы сделать действительно большое изображение, которое впоследствии можно уменьшить в Photoshop, для устранения возможных проблем сглаживания.