Для создания детального дракона и пластичной позы для него необходимо построить начальную форму с помощью ZSpheres. Также мы будем использовать уже доступные Insert Multi Mesh кисти для деталей дракона. Рендеры впоследствие будут обработаны в Photoshop.
Эта статья была написана великолепным Джеймсом Суретом и появилась в 93-м выпуске 3D Artist.
Используемый инструментарий:
Zbrush
Keyshot
Photoshop
Для создания детального дракона и пластичной позы для него необходимо построить начальную форму с помощью ZSpheres. Также мы будем использовать уже доступные Insert Multi Mesh кисти для деталей дракона. Рендеры впоследствие будут обработаны в Photoshop, для завершения композиции путём добавления световых эффектов и текстур. И наконец, мы также рассмотрим, как экспортировать и отрендерить модель в Keyshot из Zbrush 4R7.
Шаг 01 — Начинаем с ZSpheres
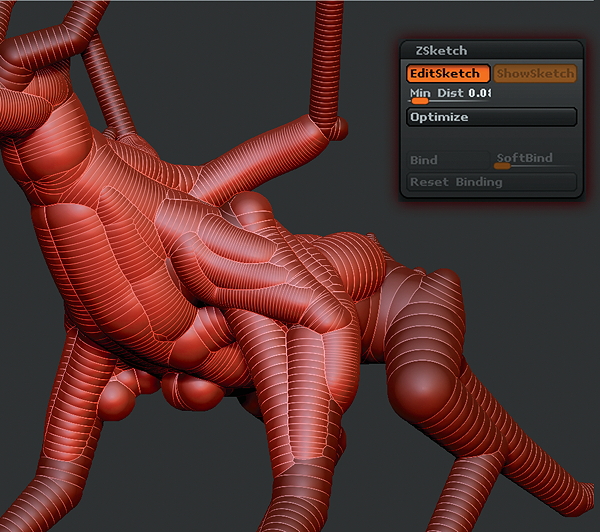
В меню Tool выберите ZSpheres. Нарисуйте исходную ZSphere и нажмите T, для редактирования и X, чтобы включить симметрию. Добавление новых ZSpheres происходит после нажатия Q; используя W, E, и R вы можете соответственно двигать, изменять размер и вращать ZSpheres. Вы можете начать с грудной клетки дракона и потом добавить «руки», позвоночник и «ноги». Не беспокойтесь о деталях или форме мышц на этой стадии — сконцентрируйтесь на создании скелета дракона.
Шаг 02 — Используйте ZSketch, чтобы выстроить анатомию

Когда вы довольны тем, как выглядит скелет вашего будущего дракона, вы можете начать добавлять объем и мышечные формы. Кликните на EditSketch в разделе ZSketch и нажмите Q. Теперь вы можете рисовать геометрию поверх созданного скелета. Варьировать размер добавляемой геометрии можно клавишами [ и ].
Shift для сглаживания линий нарисованной геометрии, а Alt+click для её удаления. Идея такова, чтобы выстроить анатомию дракона путём добавления мышечных слоёв. Для референса вы можете посмотреть на анатомию тигра или лошади.
Шаг 03 — Конвертируем ZSketch в модель
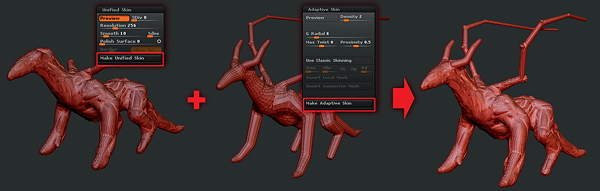
Для конвертации ZSketch в геометрию, кликните Make Unified Skin в разделе Unified Skin. Разрешение созданной геометрии можно выставить перед конвертацией. Этот процесс создаст новый tool с префиксом Skin_. Теперь отключите EditSketch, чтобы вернуться к скелету ZSphere. Кликните Make Adaptive Skin в разделе Adaptive Skin и это создаст еще один tool. В разделе SubTool нажмите Insert и выберите новые tools из списка. Затем удалите первоначально созданные ZSphere в SubTool и соедините оставшуюся геометрию в один SubTool, кликнув на MergeDown в меню Merge раздела SubTool.
Шаг 04 — Работайте над моделью, используя DynaMesh
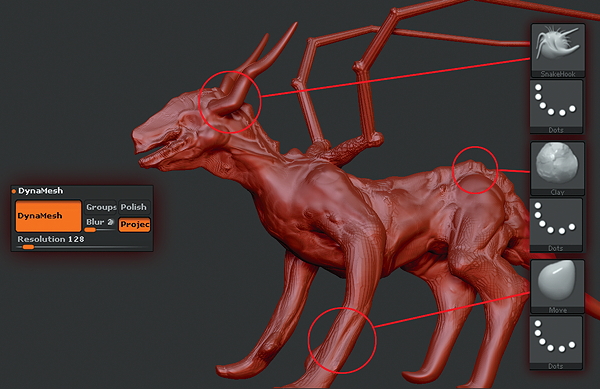
Сейчас у нас есть очень грубая форма, и начинать скульпт на такой топологии трудно. Необходимо задействовать Функцию DynaMesh, чтобы равномерно разбить поверхность модели и повысить её разрешение. И затем мы можем продолжить определять форму и силуэт дракона. Каждый раз, когда вы чувствуете что разрешение модели останавливает вас от добавления необходимых деталей, просто используйте DynaMesh снова, только с большим разрешением. На этом этапе количество полигонов не слишком большое и мы можем использовать Move и Clay кисти для работы над большими формами.
Шаг 05 — Работаем с Polygroups
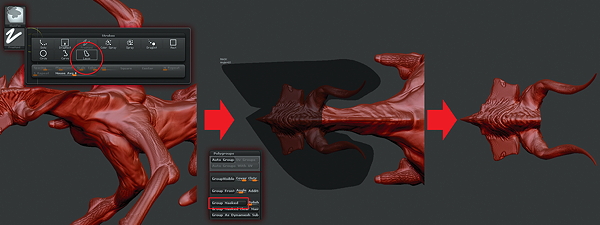
Сейчас модель начинает становиться всё более сложной и нам необходимо разделить её на части, чтобы проще работать над ними не затрагивая ненужные области. Зажмите Ctrl и кликните на иконке stroke в палитре Brush и затем выберите Lasso; теперь вы можете обозначить аккуратную маску вокруг головы. Затем кликните Group Masked в меню Polygroups. Теперь, когда вы зажимаете Ctrl+Shift и кликаете на голове, всё остальное скрывается. Чтобы сделать всё элементы видимыми снова, зажмите Ctrl+Shift и кликните на пустом месте рабочей области.
Шаг 06 — Скульптим голову
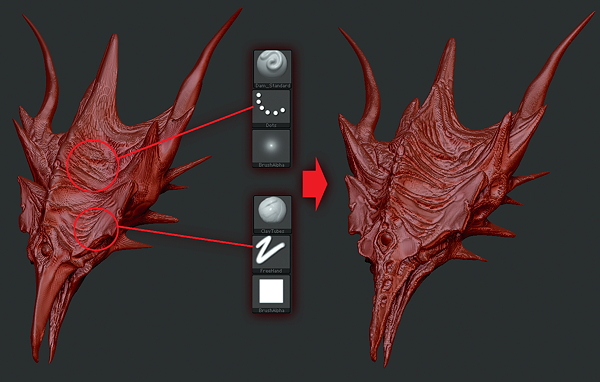
Теперь мы можем начать добавлять детали на голове используя кисть Dam_Standard. Эта кисть позволит нам создать складки кожи и ноздри. Кисти ClayTubes и Smooth хороши для построения мышечных волокон и органических форм. Кисть Pinch можно использовать для притягивания складок кожи и пор ближе друг к другу.
Шаг 07 — Скульптим тело
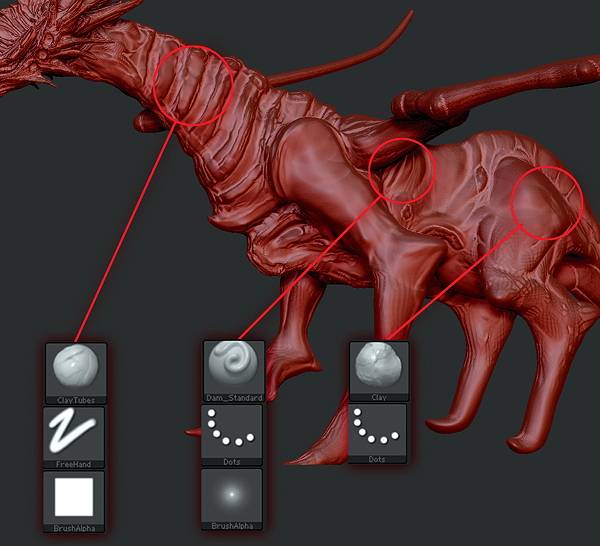
Продолжим добавлять больше деталей на тело. Кисти ClayTubes и Dam_Standard можно использовать для создания элементов костей, а кисть Clay можно использовать для больших гладких органических форм. Для создания грубого силуэта позвоночника, можно использовать кисти Pinch и SnakeHook, чтобы быстро вытянуть геометрию.
Шаг 08 — Используем Insert Meshes для добавления деталей
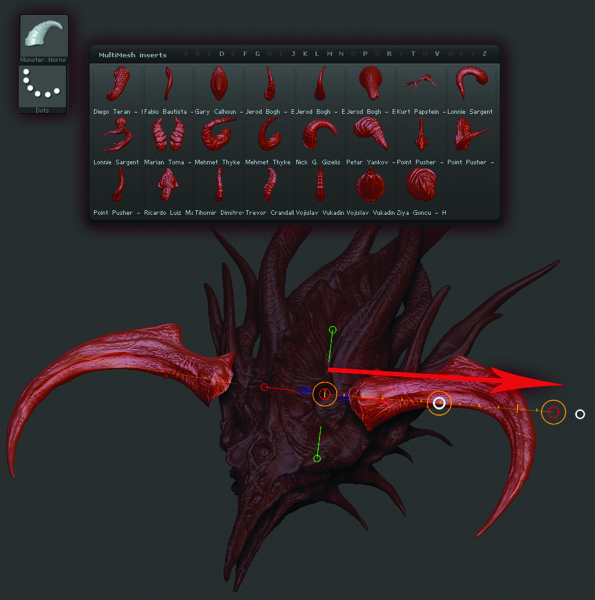
Сейчас мы добавим дракону рога. Для ускорения этого процесса мы можем использовать уже созданные рога из Monster Horns & Antlers brush pack доступный бесплатно на badking.com.au. Когда кисти загружены, и место рога на голове определено, кликните и тяните до желаемого размера рога. Затем используйте инструмент Transpose, для определения точной позиции рога. Теперь вы можете изменить форму и начать скульпт рога с обычными кистями, чтобы соединить рог с мешем головы дракона.
Шаг 09 — Прорабатываем голову

Одна из особенностей Insert Mesh кистей в том, что они автоматически определяют себе полигруппу. Вы можете скрыть полигруппу, удерживая Ctrl+Shift и затем кликнуть на объект. Сейчас сосредоточимся на скульптинге деталей лица и области вокруг рогов. Вы можете выстроить области вокруг рогов, чтобы они смотрелись более реалистичнее. Быстрый метод скульптинга глазниц, удерживая Alt и используюя кисть Clay, выбрать кругловатое пространство в голове. Кисть Inflate хороша для добавления постепенного объема органическим формам.
Шаг 10 — Создание чешуи позвоночника
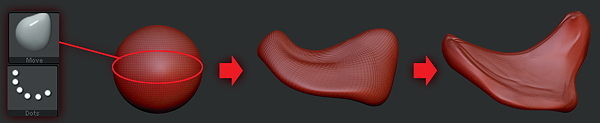
В меню Subtool сделаем Insert сферы для создания чешуи, которая укроет позвоночник. Используя кисть Move, вытягиваем грубую форму чешуи. Используем Dynamesh, чтобы сгладить и увеличить количество полигонов чешуйки, для добавления мелких деталей. Далее, используя Transpose вытягиваем линию от чешуйки, удерживаем Ctrl и тянем линию Transpose из центральной точки. Это дублирует объект. Вы можете повторять это раз за разом, двигая и поворачивая чешуйки по мере их позиции на позвоночнике.
Шаг 11 — Создаём крылья
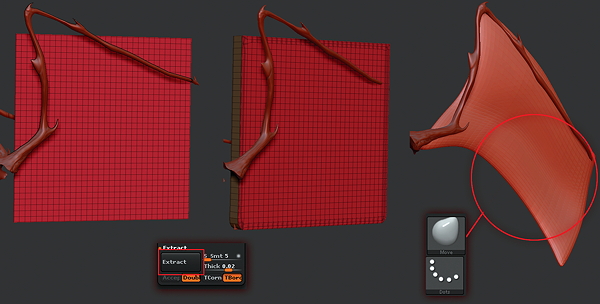
Сейчас мы должны добавить больше кожи крыльям, потому что сейчас у нас есть только костная структура.Добавляем Plane3D subtool, нажимаем Extract в меню Extract. Нажимаем Accept и это создаст новый subtool с названием ‘Extract1’. Удаляем исходный subtool и выбираем новый. Кистью Move придаём форму крыльям. Когда закончили с формой, идём в меню Plugins, выбираем SubTool Master и нажимаем Mirror для создания симметричного крыла. Затем соединяем subtool крыльев с костями для крыльев и включаем DynaMesh, это присоединит кожу к костям и позволит нам достичь более органичного вида.
Шаг 12 — Добавляем фактуру
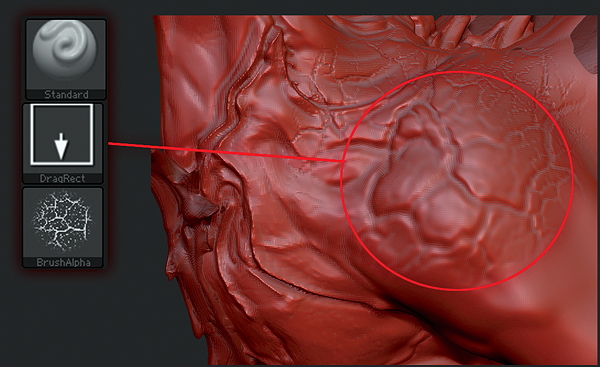
После использования DynaMesh на высоком разрешении вы можете сейчас добавлять мелкие детали, такие как фактуру кожи. Если вы используете Кисть Standard c опцией DragRect, с подобранным альфа материалом вы можете наложить большие детали в одном штрихе. Если вы измените DragRect на Spray, то это создаст маленькие и более случайные детали. Это выглядит более реалистичнее, значит лучше для скульптинга органических деталей. Для добавления кристаллов на плечо дракона, загрузите пак кистей Gems & Diamonds из badking.com.au. Нажмите на дальней точке линии инструмента Transpose и вытяните форму камня, заострив её.
Шаг 13 — Создаём стенд и позу
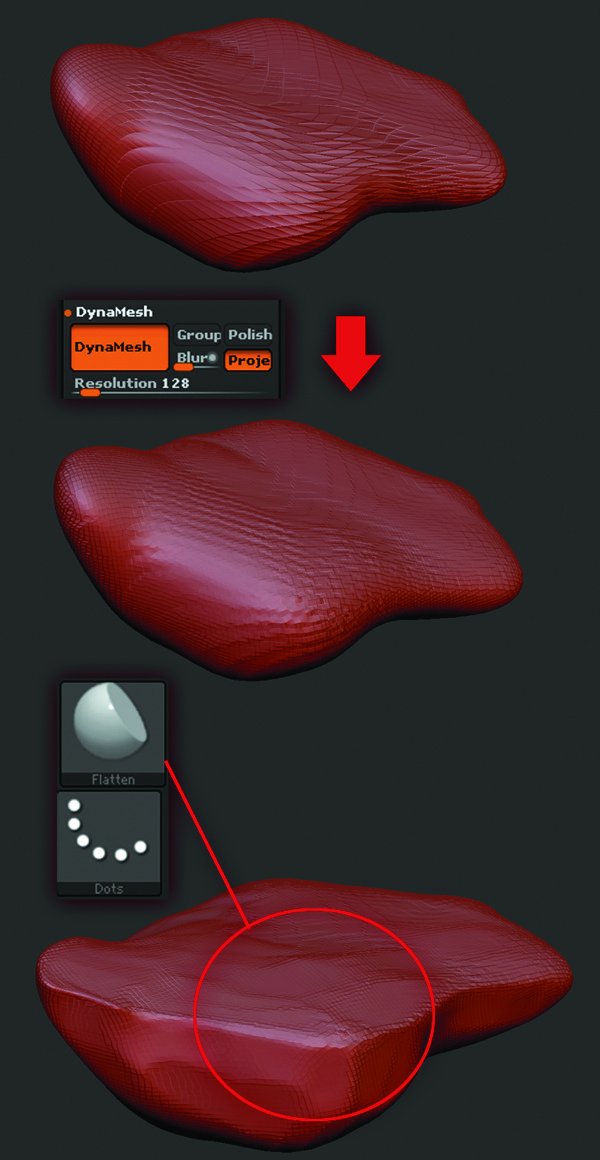
Теперь можно создать то, на чём дракон будет стоять. Нажмём на Insert и добавим сферу. Используя кисть Move, придадим сфере вид грубой скалы. Используя DynaMesh увеличим количество полигонов и создадим более равномерный меш. Кисть Flatten хороша для создания плоских острых граней скал. Сейчас начнём позирование дракона сверху это скалы. Зажимаем Ctrl и рисуем маску на модели, кликаем на пустом месте и инвертируем маску. Изменить силу маски можно путём изменения интенсивности RGB. Затем рисуем линию Transpose и вращаем из точки в конце линии — повторяем процесс для «рук».
Шаг 14 — Свет и рендеринг
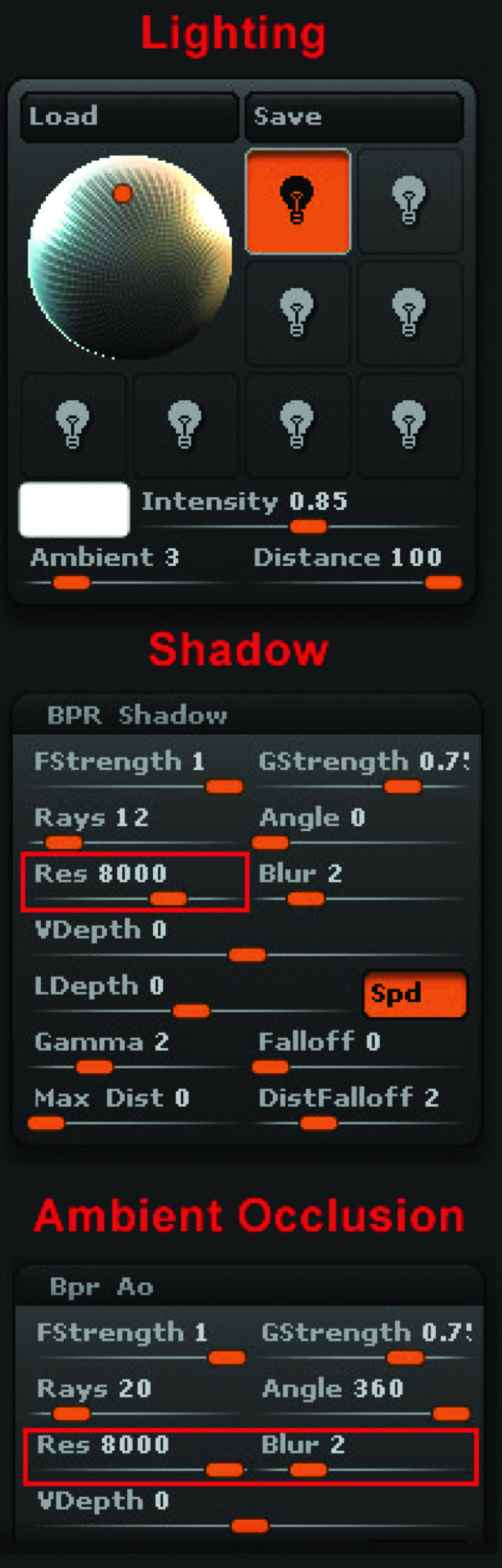
Сначала вращаем модель для создания интересной композиции. Изменяем положение источника света, двигая точку на сфере в меню Light. Выставляем Shadow resolution 8.000 в разделе BPR Shadow меню Render, для создания более качетсвенных теней. В Render Properties включаем Ambient Occlusion и выставляем разрешение 8,000. Нажимаем BPR render и сохраняем все пассы. Для создания рендера бликов, заливаем модель материалом ToyPlastic и черным цветом. Наконец, создаём пасс клоуна, чтобы было проще выделять части модели в Photoshop. Заливаем каждый SubTool с плоским материалом и на каждый элемент разный цвет. Жмём рендер.
Шаг 15 — Соединяем слои в Photoshop
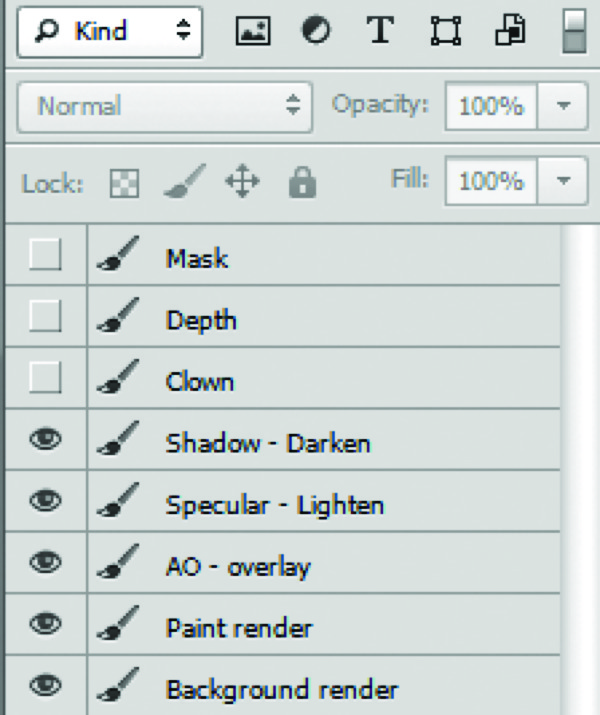
После сохранения всех рендеров в формат .psd, открываем их в Photoshop и выстраиваем в слои. Сначала идёт основной BPR рендер, потом слой AO в режиме multiply — это помогает добавить глубины рендеру. Далее, ставим слой бликов в режим Lighten, который проявляет блики на коже. Ставим слой теней в режим Darken, улучшая темные области. Слой маски может быть использован для удаления бекграунда рендера.
Шаг 16 — Добавляем эффекты и текстуры
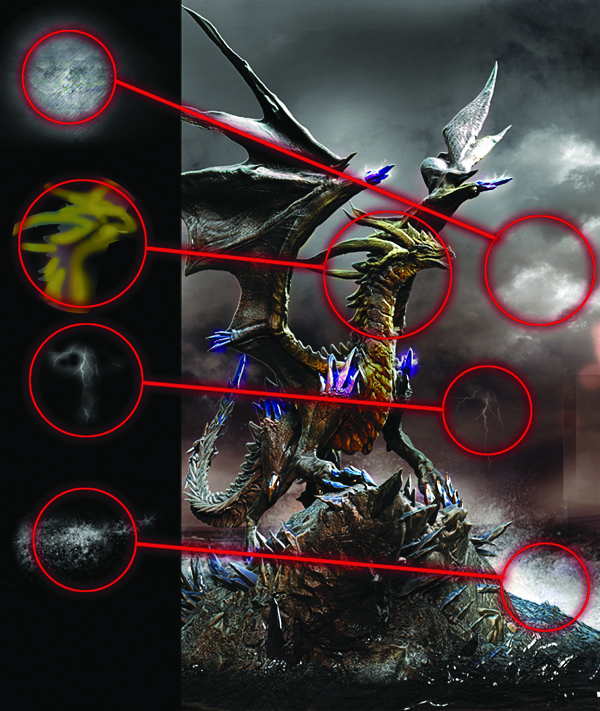
Для создания бекграунда выставляем фотографии облаков и водяных брызг. Используя Clone Stamp быстро дорисовываем текстуру на различных частях композиции. Отличный выбор бесплатных фото текстур может быть найден на cgtextures.com. Наконец, используя мягкую кисть, добавляем мягкое освещение и свечение на кристаллы, глаза и когти. Это симулирует отраженный свет и добавляет атмосферы в рисунок.
Шаг 17 — Рендер в KeyShot

Рендер сейчас проще некуда в KeyShot с Zbrush 4R7. Просто загрузите модель и нажмите на кнопку External Renedrer в меню Render, затем нажмите BPR. Модель, все текстуры и материалы будут отправлены в KeyShot. Если хотите создать реалистичный глиняный рендер, вы можете применить один из глиняных материалов KeyShot. Для более реалистичного освещения, загрузите одну из HDR карт и выставьте Color в разделе Background и выберите цвет источника света. Вы также можете вращать источник света, используя слайдер под вкладкой Environment. Когда со всем определились, нажмите Render и выберите разрешение.