Этот урок научит вас создавать классные цветы в программе Апофизис (Apophysis). Сначала мы разберем принципы таких фракталов на примере в 2D. Затем мы расширим эту идею, используя тот же фрактал, чтобы создать 3D версию цветка. Давайте начнем!

1. Подготавливаем почву
Шаг 1
Чтобы начать, давайте установим наш цветовой градиент. Откройте окно Adjustment (кнопка справа от fx) и переключитесь на панель Gradient. Выберите 671_Venice. Под градиентом вы можете увидеть слово Rotate и рядом с ним ползунок. Правее ползунка, в соответствующее поле введите -20.

Шаг 2
Закройте окно Adjustment и откройте редактор (или Editor, или кнопка fx). Создайте пустой холст (первая кнопка наверху).
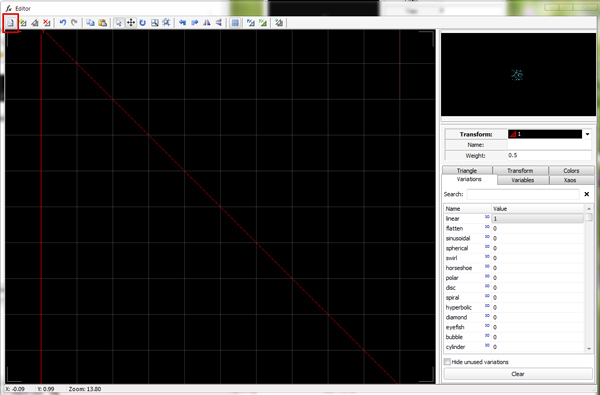
2. Настройка фигур
Шаг 1
Первая фигура будет служить основанием, на котором построится наш фрактал. Какие бы переменные мы не добавляли к этой фигуре – все это коснется общей текстуры и внешнего вида фрактала.
Внутри редактора, перейдите на панель Variations. Установите linear равной 0.
Дальше выберите либо blur , либо gaussian blur, как основную переменную. Независимо от того, что вы выбрали, установите значение от 0.25 до 0.6. Потом это можно будет подкорректировать. Если хотите точно повторить мои действия – я установил 0.41 Gaussian blur.

Шаг 2
Сейчас давайте добавим новую фигуру и посмотрим на изменения, которые будут происходить во фрактале, когда мы будем ее менять. Нажмите на New transform. Это будет структура или тело фрактала.
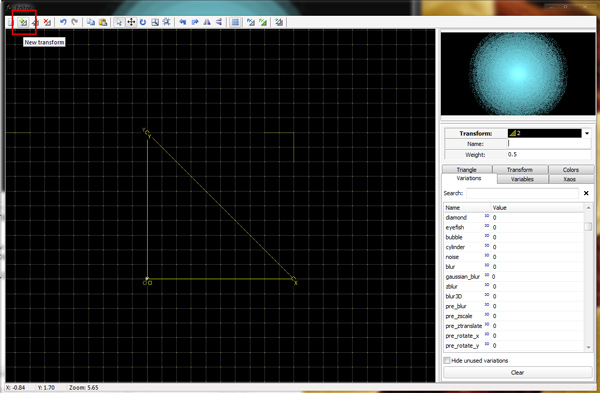
Шаг 3
Для этой фигуры требуются и linear, и spherical, однако значения их различны. Измените первую переменную на значение между 0.75 и 1.4 (я использовал 0.9).
Переменная Spherical необходима, чтобы создать промежуток в центре, который позже изменится и станет цветком. Используйте небольшое значение: от 0.05 до 0.3. (0.15 использовал я).
Вы заметите в окошке предварительного просмотра несколько концентрических кругов. Эти два преобразования служат основой для цветочного фрактала. Теперь нам нужно изменить некоторые свойства нашей фигуры, чтобы уточнить внешний вид цветка.
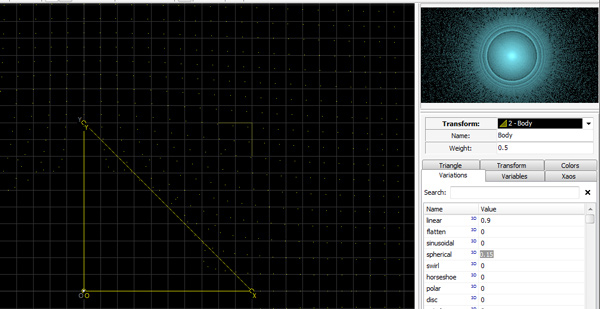
Шаг 4
Перейдите на панель Colors в редакторе.
Во-первых, измените Weight второй фигуры на относительно большое значение между 10 и 30. Я выбрал 20. Это значение говорит Апофизису, как много приоритета нужно дать фигуре в создании фрактала.
Цвет фигуры и color speed очень субъективны. Лучше нам изменить эти переменные ближе к концу процесса создания. На данный момент, выберите цвет между 0.1 и 0.35. Я использую 0.245.
Color speed влияет на распределение палитры в целом по всему фракталу. Установите значение этой переменной от 0.8 до 0.98. Я использовал 0.896.
Небольшой совет: вы можете нажать и поперетискивтаь ползунки, чтобы увидеть в окошке предварительного просмотра, как все меняется. Это позволит быстрее делать изменения во фрактале.
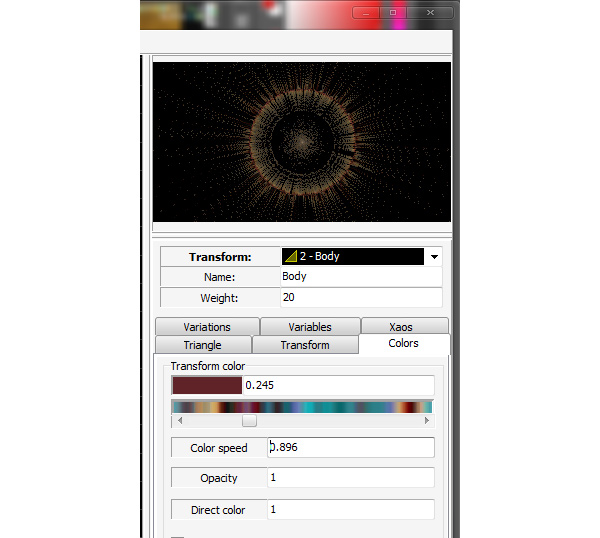
Шаг 5
Выберите первую фигуру. Нам нужно так же немного изменить цвет и приоритет.
Приоритет первой фигуры намного меньше второй. Это основной принцип, которого вы можете придерживаться в создании фракталов: основные или текстурные фигуры имеют меньший приоритет, в отличие от структурных фигур. Используйте значение между 0.3 и 0. 8 для Weight первой фигуры. Я выбрал 0.6
Для цвета я выбрал значение 0.854.
Colors speed установите между 0.4 и 0.9. Я решил использовать 0.58.
Сейчас у нас завершены обе фигуры, составляющие цветок. Следующий шаг это то, где будет происходить все действие!
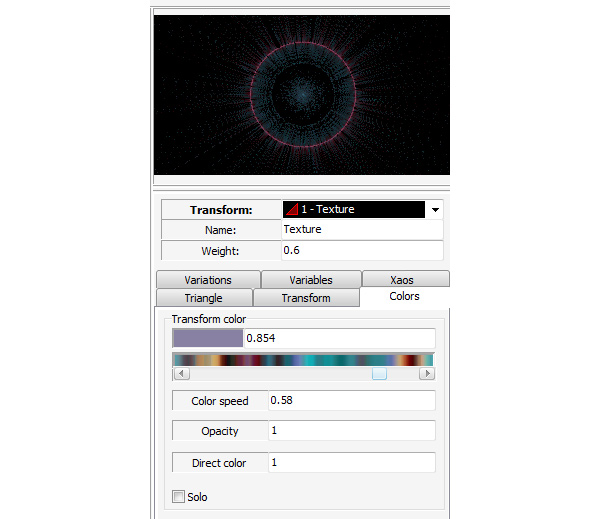
3. Добавление Final Transform: создание лепестков.
Шаг 1
Final transforms – очень сильный инструмент. Он применяется ко всему фракталу и может радикально изменить весь его внешний вид. Добавьте Final transform, нажав на зеленый треугольник с FX наверху.
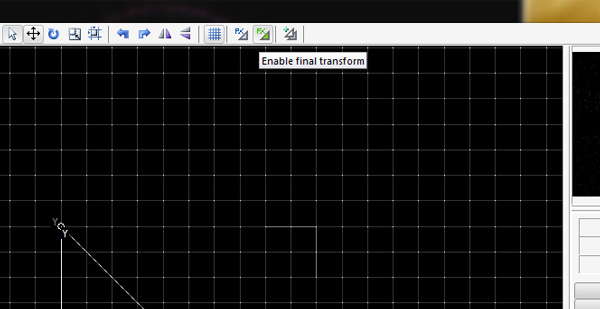
Шаг 2
Не расстраивайтесь, что не видите изменений в окошке предварительного просмотра. Измените linear новой фигуры на 0. Фрактал вообще пропал, ведь linear держала все пиксели во фрактале. Нет какой-либо переменной – нет фрактала.
Найдите и измените переменную Julian на 1.
На вкладке Variables измените Julian_power на -2, Julian_dist на 1.
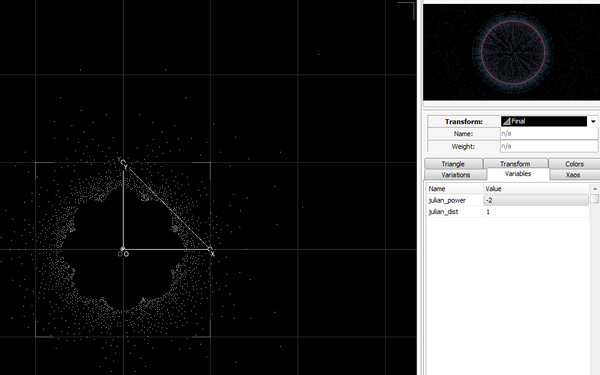
4. Поиск цветка
Ну и где же он, спросите вы? Мы должны его найти!
Шаг 1
Переключитесь на вкладку Triangle. Выберите вторую фигуру. Сейчас нам нужно сделать небольшие изменения, чтобы найти хорошую форму спирали.
Шаг 2
Измените значение Triangle scale на 110. Это число располагается между маленьким и большим треугольниками. Увеличьте вторую фигуру 3 раза.
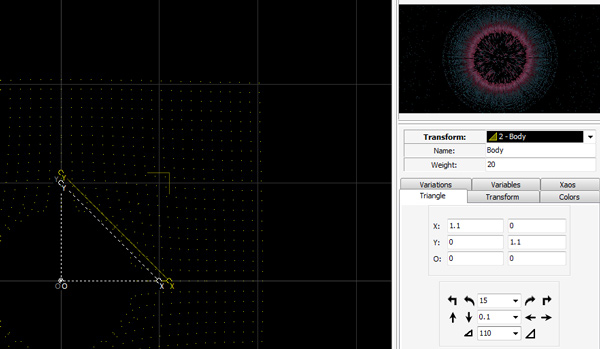
Шаг 3
В сетке редактора вы видите желтый треугольник. Это графическое представление второй фигуры. Сдвиньте его влево, чтобы лучше видеть.
Около каждой вершины есть либо Х, либо У, либо О. Нажмите на точку О и поверните треугольник. Заметьте изменения во фрактале.
Используйте возможность перетаскивать и поворачивать фигуры, чтобы найти красивый спиральный узор. Помните, что вы всегда можете вернуться обратно и внести нужные изменения.
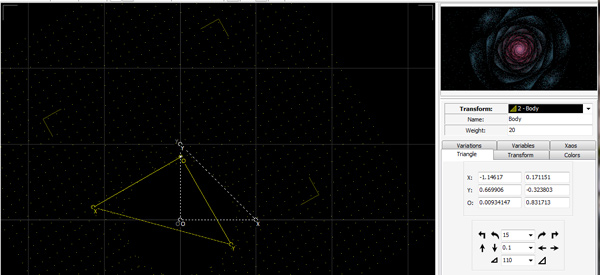
Шаг 4
Лепестки нашего фрактала начинать приобретать форму. Мы можем сделать их четче, добавив совсем немного переменной cross. Она создаст небольшие расстояния между лепестками.
Переключитесь на панель Variations. Установите небольшое значение от 0.01 до 0.04 у переменной cross. Я использовал 0.15.
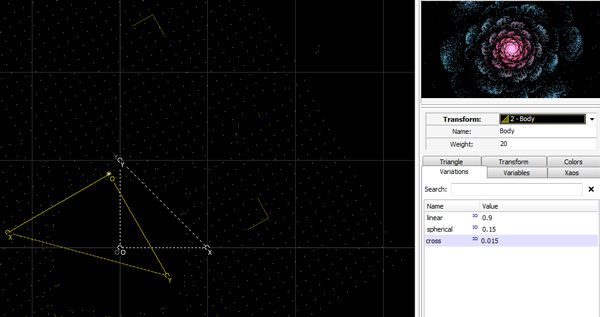
Я рассказал только самый минимум, необходимый для создания подобных цветков. Можно добавить очень небольшое количество других переменных для второй фигуры, чтобы изменить форму лепестков. Меняйте значения переменных первой фигуры, чтобы изменить текстуру и внешний вид цветка. Изменить переменные Julian у final transform, или передвиньте последнюю, чтобы совершенно изменить вид фрактала. Все это — только начало. Используйте свое воображение, когда меняете фрактал, и сохраняйте ваши идеи, чтобы потом вернуться к ним.

5. Приобретение объема
Есть несколько разных способов создания 3D цветов. Сегодня мы рассмотрим только один, но, пожалуйста, не останавливайтесь в своих исследованиях.
Шаг 1
Во-первых, нам нужно изменить финальную фигуру. В редакторе выберите Final Transform
Измените Julian до 0. Добавьте значение 2 Julia 3D.
Наконец, переключитесь на панель Variables. Установите значение переменной Julia 3D_power на -2.
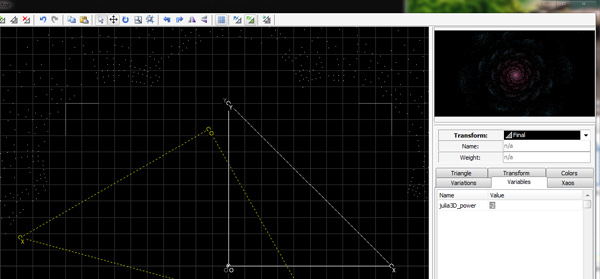
Шаг 2
Закройте окно редактора. Нам нужно изменить положение камеры, чтобы объем был более заметен. Откройте окно Adjustment.
Наверху, справа вы увидите несколько переменных. Например, Depth. Blur, Pitch, Yaw и т.д. Именно они относятся к 3D. Измените Pitch на 50. Этот параметр отвечает за положение камеры. Если хотите вернуться обратно в 2D – измените его значение на 0.
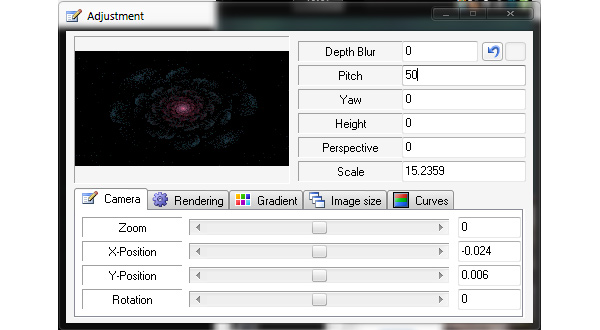
Шаг 3
Закройте окно Adjustment и откройте редактор. Сейчас все на своих местах.
Выберите первую фигуру.
Этот шаг абсолютно необходим в создании 3D цветка. На панели variations добавьте значение 1 переменной flatten. Да, это возможно покажется странным, ведь flatten – значит, сплющить, но иначе в следующем шаге все исчезнет.
Шаг 4
Выберите вторую фигуру. Установите значение 0.2 переменной zcone и -0.02 ztranslate. Обратите внимание на резкое изменение внешнего вида фрактала.
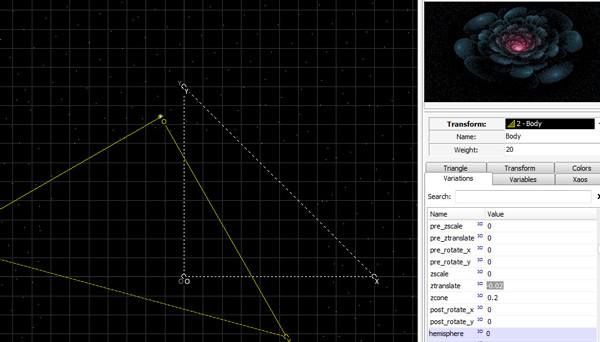
6. Украшение фрактала
Мы можем остановиться и сейчас, но почему бы не добавить побольше стиля?
Возможно, вы захотите добавить немного тычинок.
Шаг 1
Переключитесь на первую фигуру. Нажмите на кнопку удвоения (Duplicate transform) в окне редактора. У нас появилась третья фигура.
Шаг 2
Перейдите на панель Variations и нажмите кнопку Clear, чтобы убрать все значения.
Шаг 3
Уделите этому шагу особенное внимание. Нам нужно изменить несколько переменных. Каждая потом может быть отредактирована вами, как пожелаете. Например, я однажды увеличил значение gaussian blur и нашел положение тычинок, которая мне очень понравилась. Установите пока следующие значения:
- Bubble: 0.016
- gaussian_blur: 0.01
- zscale: -0.289
- ztranslate: 0.403
- zcone: 0.62
- post_rotate_x: 0.255

Шаг 4
Измените приоритет, или Weight, на 0.3, на панели цветов установите Colors speed, равной 1.
Шаг 5
Переключитесь на панель Triangle. На верху редактора, слева от клавиши финальной фигуры есть кнопка с PX и треугольником. Кликните ее, и это активирует пост-трансформ режим. Этот режим позволит вам изменять выбранную фигуру, не изменяя при этом форму фрактала. Наилучший способ понять – кликнуть на зеленый треугольник и подвигать его по холсту.
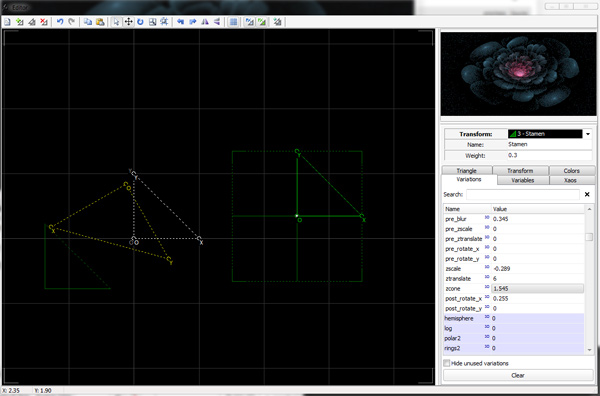
7. Больше украшений
Шаг 1
Наконец, мы добавим некоторые световые эффекты. Выберите первую фигуру и скопируйте ее. На панели Variations, кликните кнопку Clear.
Шаг 2
Добавьте совсем немного blur 3D. Например, 0.02. Измените Weight на 0.1.
Шаг 3
Активируйте режим пост-трансформ для четвертой фигуры и покрутите ее, заметьте, где появляется освещение в окне предварительного просмотра. Вы можете добавить в некоторых ztranslate на панели Variations или отрегулировать количество blur 3D при вращении фигуры.
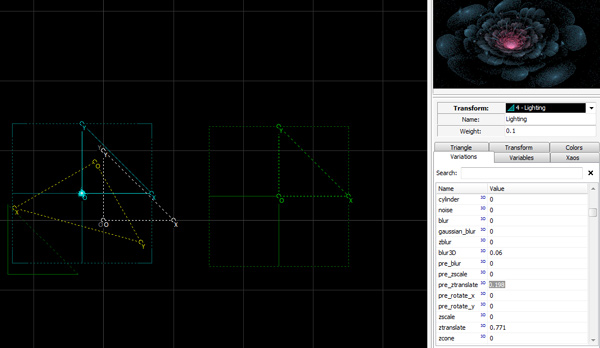
Вы можете использовать техники, приведенные выше, чтобы добавить столько эффектов, сколько захотите. Когда закончите – закройте окно редактора, и мы перейдем к рендерингу.
8. Рендеринг фрактала
Шаг 1
Сейчас нам нужно сфокусировать изображение на самой интересной части нашего фрактала. С помощью инструментов перемещения и зума найдите идеальный вид.
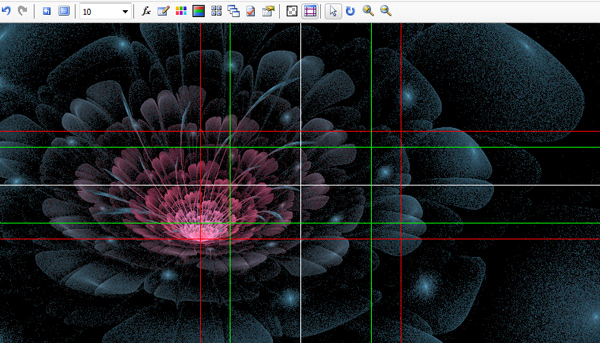
Шаг 2
Откройте окно Adjustment. Переключитесь на вкладку Rendering. Измените Gamma на 3. Закройте окно Adjustment.
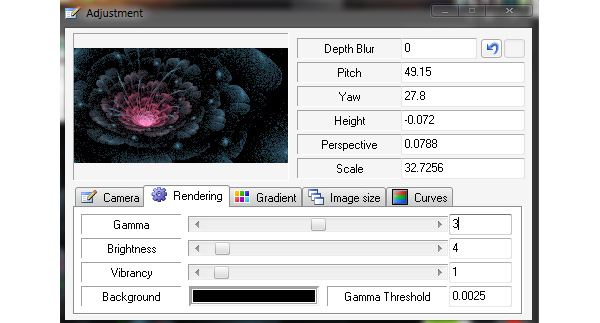
Шаг 3
Нажмите на фиолетовую шестеренку в главном окне. Выберите место, где сохраните ваш фрактал. Для Density выберите 10,000. Filter Radius = 1. Oversample 2 или 3. Когда все настроите, нажмите Start. Через несколько минут ваш 3D цветок будет готов!
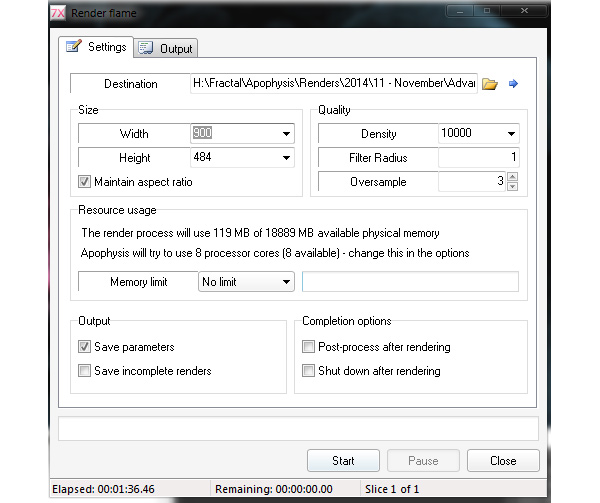
Прекрасная работа!
Усвойте эти принципы и соедините их вместе. Начните с изменения второй фигуры. Вращайте, перемещайте, добавляйте и удаляйте переменные и их значения. Это позволит вам найти много различных форм лепестков. Затем поэкспериментируйте с final transform. Наконец, используйте различное освещение и текстуры для достижения «неземной» красоты. Вы будете поражены и очень довольны чудесными фрактальными цветами, которые вы можете создать!
