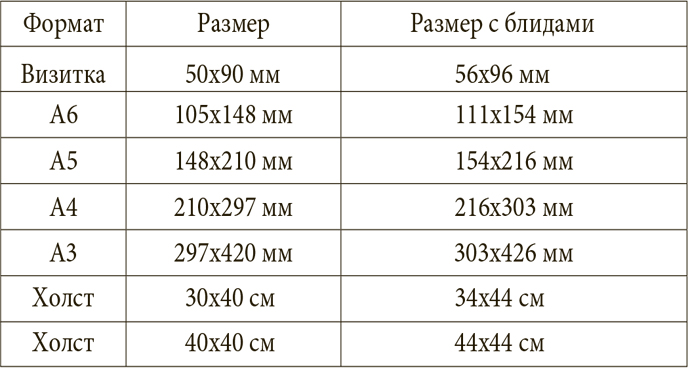Почему при распечатке изображения получаются размытыми? Что такое блиды, и когда их необходимо брать в расчет? Как добиться нужного размера изображения? Что делать, если необходимо увеличить размер изображения?

Почему при распечатке изображения получаются размытыми?
Изображения получаются размытыми, потому что имеют слишком низкое разрешение для заданного размера. В печати понятие разрешения известно как DPI (аббр. — количество точек на дюйм). Но потому как в Photoshop мы работаем с цифровыми файлами, мы сталкиваемся с понятием PPI (аббр. – количество пикселей на дюйм). Однако DPI и PPI весьма схожи. Так же как и экран IPhone, с большим количеством пикселей на дюйм, передает более четкую и ясную картинку, изображения с высоким разрешением будут отлично выглядеть при распечатке.
Тем не менее, важно обратить внимание на то, что, просто изменив PPI файла, вы не добьетесь хорошего качества изображения. Весьма сложно увеличить разрешение при работе с маленьким исходником, потому как у любой картинки есть лимит размера, в котором он может быть распечатан, не потеряв качества.
Убедившись, что ваш файл имеет годный размер для печати, вы должны обратить внимание на то, каково изначальное количество пикселей, и определиться с тем, для чего именно будет использован ваш файл.
Следующие образцы наглядно отображают разницу в качестве однодюймового изображения с разным DPI.
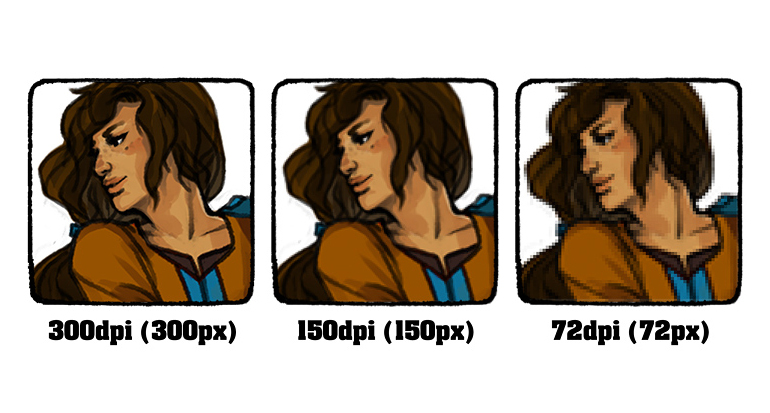
Так как данный образец размером с дюйм, вы легко можете увидеть взаимосвязь DPI с количеством пикселей. Меньшее количество пикселей — меньше информации, меньше информации – ниже DPI, а низкое разрешение делает изображение размытым и нечетким.
Ну а значение DPI, необходимое вам, будет зависеть от конечной цели использования файла (для рекламного щита, к примеру, допустимо низкое разрешение, так как на него смотрят издалека). Однако для большинства сфер, в которых работают художники (арты, принты, комиксы), 300 DPI — оптимальное разрешение. Вы, конечно, можете остановиться на 150-200 DPI, однако изображение будет выглядеть немного размытым. И чем меньше будет разрешение, тем менее четким будет изображение.
Что такое блиды, и когда их необходимо брать в расчет?
Блиды (bleeds) – это специальные припуски (обычно 3 мм), по краям страницы, которые обрезаются при подгонке изображения к исходному размеру. Если не оставить припуска, можно получить неаккуратно вырезанную картинку с белыми полосками по краям, потому что распечатка и обрезка — процессы сложные, имеющие погрешности. Линия обреза определяется «оператором гильотины» по линиям, которые называются метками обреза (crop marks).
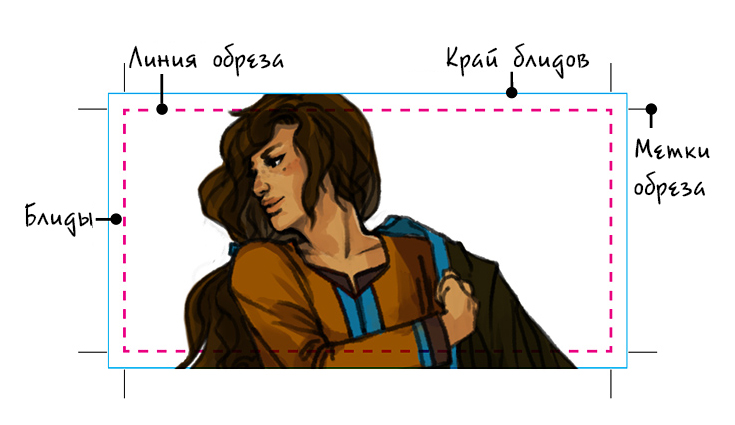 Блиды необходимы, если ваш рисунок проходит по краю бумаги. Они крайне важны в двусторонней печати (очень сложно не повредить изображения с обеих сторон), а также при печати изображений с более широкими припусками для обрезки или обработки. Если вы не взяли в расчет блиды, принтер в любом случае оставит отступ для обрезки, пожертвовав несколькими миллиметрами вашего шедевра, во имя ровных полей!
Блиды необходимы, если ваш рисунок проходит по краю бумаги. Они крайне важны в двусторонней печати (очень сложно не повредить изображения с обеих сторон), а также при печати изображений с более широкими припусками для обрезки или обработки. Если вы не взяли в расчет блиды, принтер в любом случае оставит отступ для обрезки, пожертвовав несколькими миллиметрами вашего шедевра, во имя ровных полей!
Как же добиться нужного размера изображения?
Первая вещь, которую вам надо запомнить — это то, что вне зависимости от того какие заданы значения DPI и PPI, и какого разрешения ваш файл, вы получите распечатанную картинку того размера, который вами задан. Если вы задали размер 20 см, она распечатается размером в 20 см, — и при 300dpi, и при 50dpi, при 1000 и 10 000 пикселей.
Обычно (если только вы не начали рисовать на заготовленном холсте), изначальное разрешение файла – 72 PPI. Это значит, что рисунки при таком разрешении будут выглядеть размытыми, если задать им довольно большой размер. Поэтому, первым делом мы проверим, какое задано значение PPI у нашего файла.

Как мы видим, наше изображение будет распечатано размером 87×118 см, при всего лишь 72 PPI! Понятно, что при таком внушительном размере и таком маленьком разрешении картинка будет размытой.
Поэтому, для начала мы изменим наши 72 PPI на 300. Но, чтобы сделать это без изменения масштаба изображения, нужно отключить функцию Resampling (ресамплинг, передискретизация, изменение разрешения изображения при сохранении его размеров — прим. переводчика).
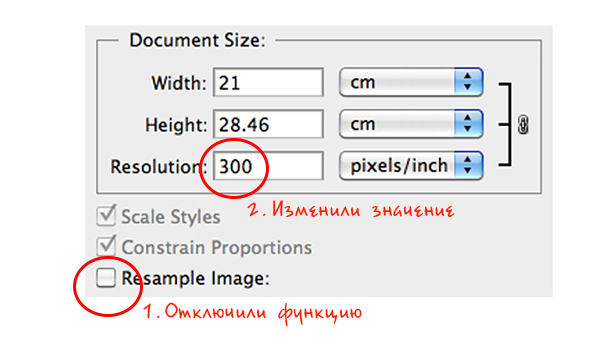
При отключении функции ресамплинга, и при изменении разрешения на 300 PPI, изображение автоматически масштабируется до размера, соответствующего высокому разрешению.
Вы так же можете пользоваться этой функцией для получения обратного эффекта: если изменить размер изображения, изменится и PPI. Это может пригодиться, если вы хотите проверить, каково максимальное значение разрешения для вашего рисунка. Если оно меньше 150 PPI, этого может быть недостаточно для заданного размера изображения. В моем случае, при соответствии размера А3 с разрешением 200PPI, изображение получится довольно качественным.
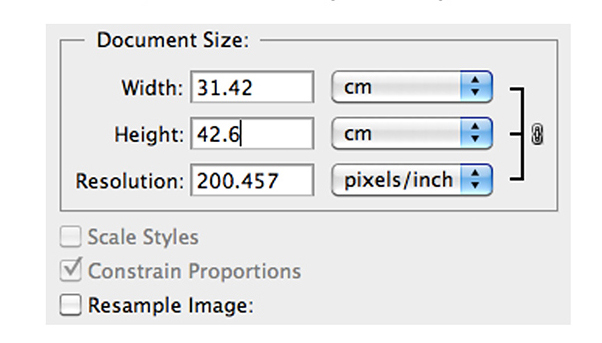
Запомните: если функция ресамплинга отключена, в вашей работе ничего не изменится. Количество пикселей останется таким же, каким было прежде, но теперь у файла будут заданы необходимые параметры для печати — нужный размер и хорошее качество.
Что делать, если необходимо увеличить размер изображения?
Пользуясь ресамплингом, важно помнить, что вы не увеличиваете разрешение на самом деле. Векторные файлы могут изменяться бесконечно, не теряя своих параметров, однако растровые изображения (для которых и создано большинство программ для рисования и обработки изображений), имеют предел количества информации.
Чрезмерное использование этой функции “размоет” пиксели, а улучшить плохое изображение очень тяжело.
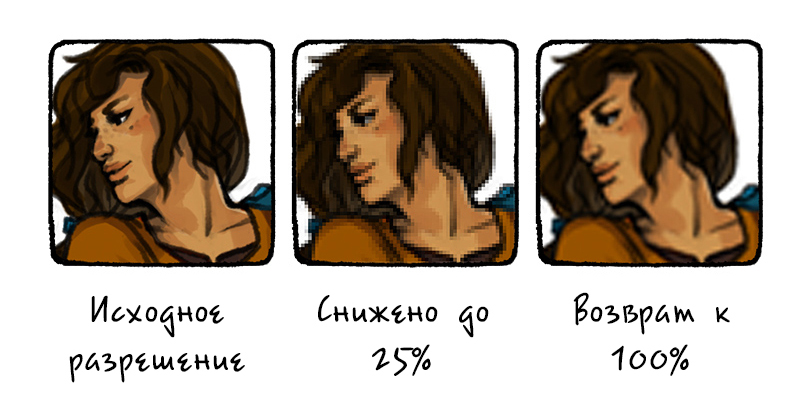
Используя наш образец, попробуем сделать его пригодным для распечатки на A3. После того как мы установили 300 PPI, включаем функцию ресамплинга. Это позволит нам изменить размер изображения без ущерба его разрешению.
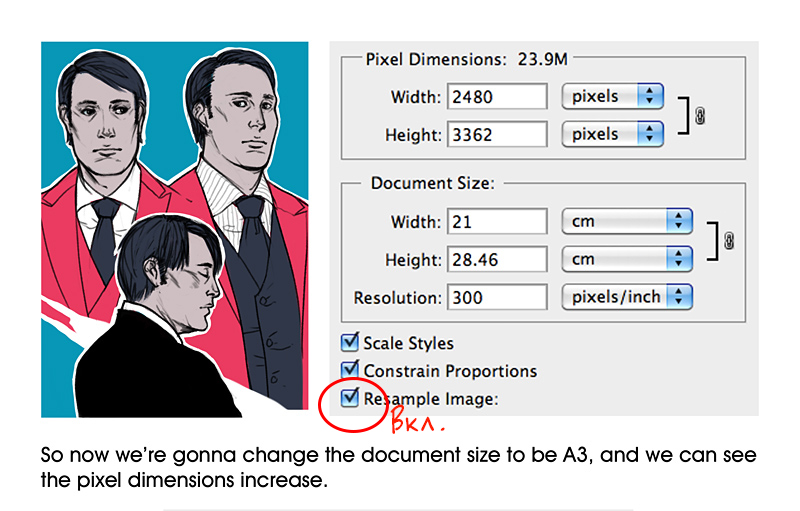
Теперь меняем размер документа на А3, и видим, как меняется размер в пикселях.
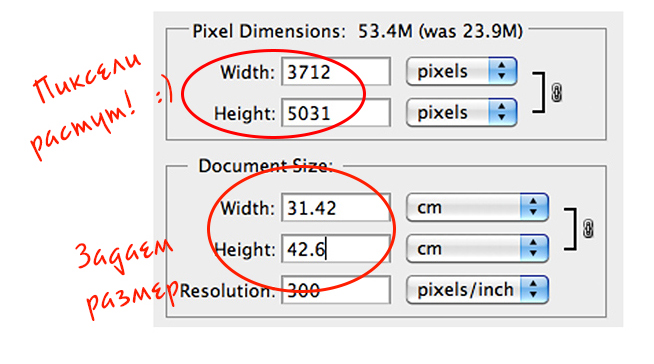
“Но погоди-ка, это же не А3!” – скажете вы. И будете абсолютно правы!
Да, параметры не соответствуют стандарту. Но, во-первых, я взяла в расчет блиды, добавив по 3 мм с каждой стороны изображения, а во – вторых, я изначально работала с холстом неправильного размера. Хотя я могла бы просто оставить как есть, или обрезать сам холст до нужного размера (30.3×42.6).
Именно из-за этих заморочек я бы советовала воспользоваться программой InDesign, в которой легко можно конвертировать изображение, и разместить на нем метки обреза. Но, так как не у всех есть возможность воспользоваться этой программой, я показала, как это можно сделать в Photoshop. Однако, нужно признать, что Photoshop не является профессиональным ПО для работы в печати. Поэтому, используя его, скоро привыкаешь к тому, что подобные мелочи становятся неотъемлемой частью подготовки файла к печати. Ну а подробнее о последнем я расскажу в другой статье.
Таблица стандартных размеров изображений с блидами (найдена на просторах интернета переводчиком).