Обычно эффект двойной экспозиции создается фотографом при помощи камеры: он соединяет два отдельных кадра, чтобы создать абстрактное и сюрреалистичное изображение. Такого же эффекта можно добиться в Photoshop.
Этот способ позволяет контролировать результат за счет возможности корректировки и предпросмотра конечного изображения. Шаг за шагом этот урок позволит вам создать двойную экспозицию: мы совместим две имеющиеся фотографии при помощи простой техники создания слоев-масок.

Эффект двойной экспозиции не так популярен среди фотографов, как среди художников и дизайнеров, которые используют его для создания красивых абстрактных изображений. Вы можете увидеть этот эффект в повседневной жизни: на обложках альбомов и даже в заставках популярных ТВ-сериалов. Сегодня мы собираемся воспроизвести этот эффект в Photoshop. Процесс создания этого эффекта относительно простой, но конечный результат во многом зависит от того, насколько красивое сочетание создадут исходные фотографии. Для вдохновения рекомендую посмотреть прекрасные примеры готовых работ с двойной экспозицией на Pinterest.

Самой популярной комбинаций является совмещение портрета с изображением природы, поэтому я выбрал эти классные изображения с сайтов бесплатных стоковых фотографий. Первое фото с профилем девушки с сайта Stockvault.net. Я хотел найти портрет с чистым фоном, иначе было бы трудно выделить объект. В качестве второго исходника я выбрал прекрасный пейзаж с сайта Unsplash. Одно из преимуществ создания двойной экспозиции в Photoshop: вы можете экспериментировать с различными изображениями, чтобы добиться наилучшего сочетания. Просто загружайте различные варианты фотографий, чтобы увидеть, какая из них подойдет лучше всего.

Начнем с выделения объекта на портрете. Используйте Pen Tool (Перо) и обведите изображение девушки, стараясь вести линию как можно ближе к профилю головы.

Ориентировочно обведите волосы. Можете обрезать портрет на величину нескольких пикселей, чтобы скрыть захваченный фон между свободными прядями волос.
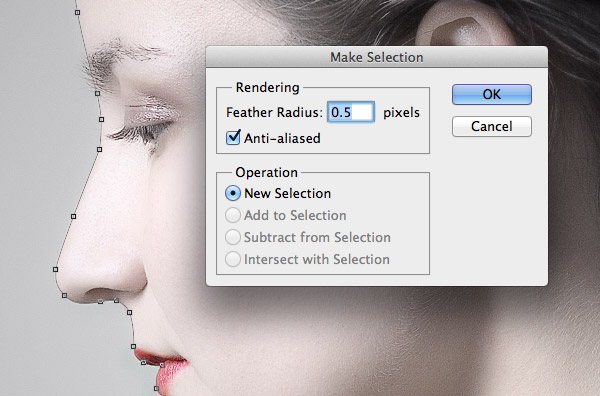
Далее обведите весь профиль, доведя линию до начальной точки. Нажмите правую клавишу мышки и выберите Make Selection (Образовать выделенную область), затем назначьте Feather Radius (Радиус растушевки) в 0,5 пикселей.
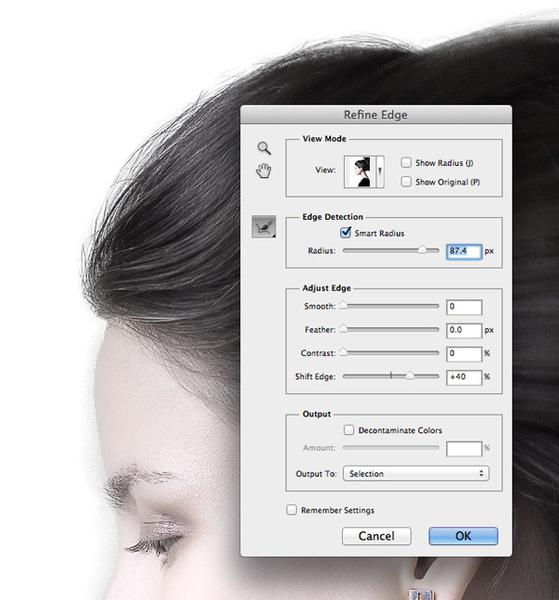
Теперь пришло время поработать над неаккуратной линией волос. Нажимаем Select > Refine Edge (Выделение > Уточнить край) и начинаем изменять Edge Detection Radius (Обнаружение краев) и опцию Shift Edge (Сместить край), чтобы выделить линию волос.
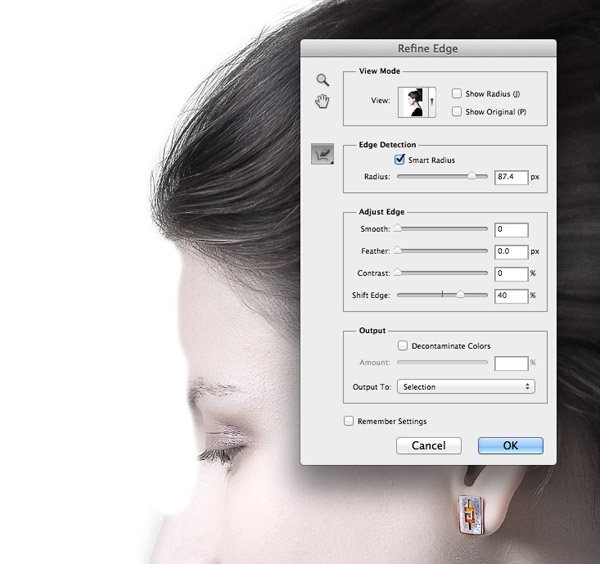
Расширение края выделения также приведет к увеличению площади фона около лица. Кликнув по иконке с кисточкой на панели Refine Edge, выберите ластик Erase Refinement (Стереть уточнение), и пройдитесь по изображению, избавляясь от лишнего фона.
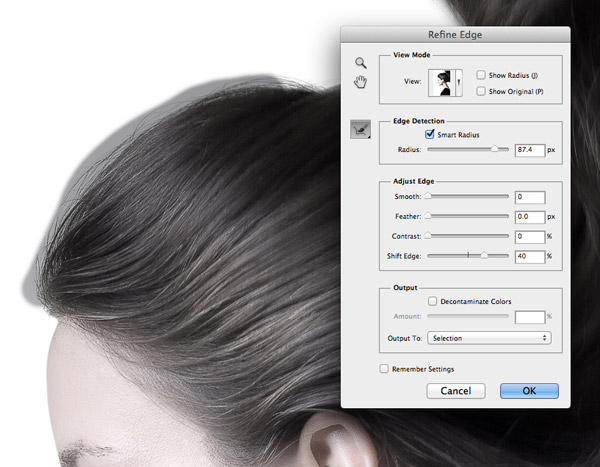
Верните иконку с кисточкой Refine Radius (Уточнить радиус), затем пройдитесь по линии волос, чтобы прихватить оставшиеся пряди.

Скопируйте выделенное изображение и вставьте его на новый слой. Добавьте ниже слой с белой заливкой, чтобы отделить портрет от изображения-исходника.

Откройте фотографию с пейзажем и вставьте ее в рабочий документ. Ctrl+правый клик по миниатюре выделенного портрета на панели слоев обозначит наше выделение. Затем нажмите на иконку Add layer mask (Добавить слой-маску) на панели слоев, чтобы прикрепить фон к контуру портрета.
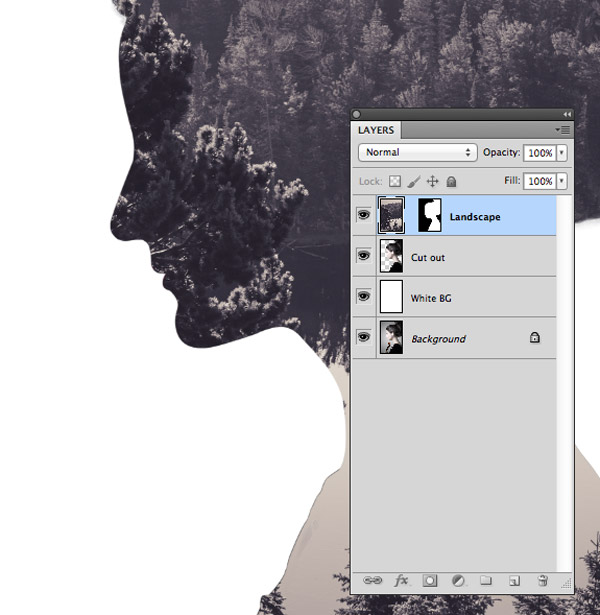
Открепите изображение от маски кликнув на иконку с цепочкой между миниатюрами в панели слоев. Это позволит вам передвигать и изменять масштаб изображения в зависимости от его маски, при этом сама маска остается на месте, пока вы добиваетесь наилучшей композиции.
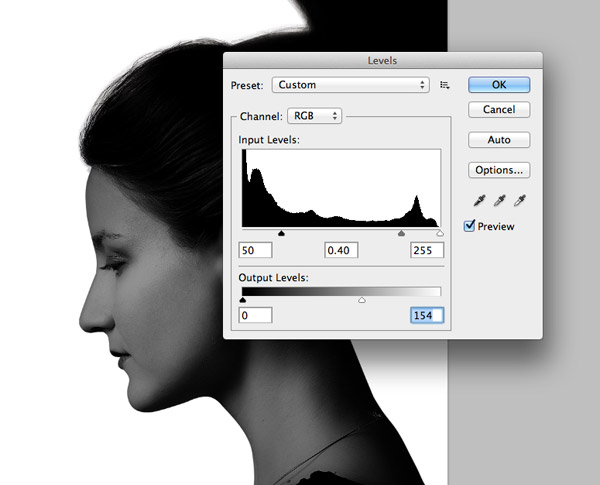
Создайте дубликат портрета на новом слое и поместите его поверх остальных слоев. Откройте Levels (Уровни), которые находятся тут: Image > Adjustments > Levels (Изображение > Коррекция >Уровни) и начните затемнять изображение передвигая ползунки уровней Input и Output (Входные и Выходные значения).
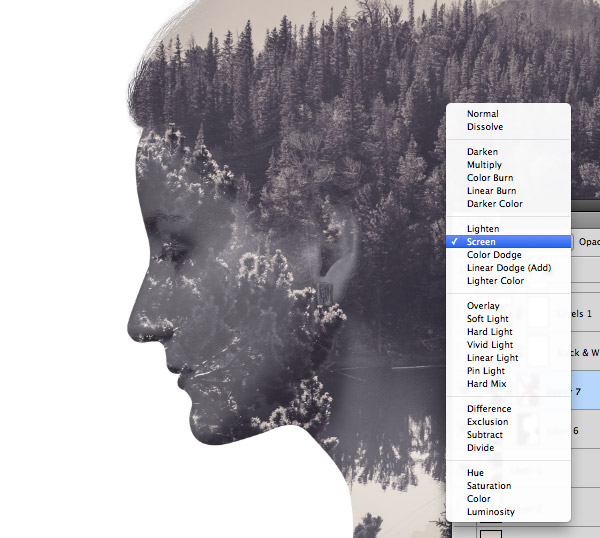
Измените способ наложения дубликата слоя на Screen (Экран), чтобы сделать все темные участки прозрачными. Затемнение изображения при помощи Levels оставит только бледное призрачное изображение, которое может быть скорректировано при помощи изменения Opacity (Непрозрачность).

Добавьте слой-маску на слой с призрачным портретом и используйте большую мягкую кисть, чтобы скорректировать некоторые участки до полного наложения изображений. Рисование черным на слое-маске удалит области, в то время как рисование белым вернет их обратно.

Возьмите образец светлого цвета с картинки и замените цвет заливки на белом фоновом слое.
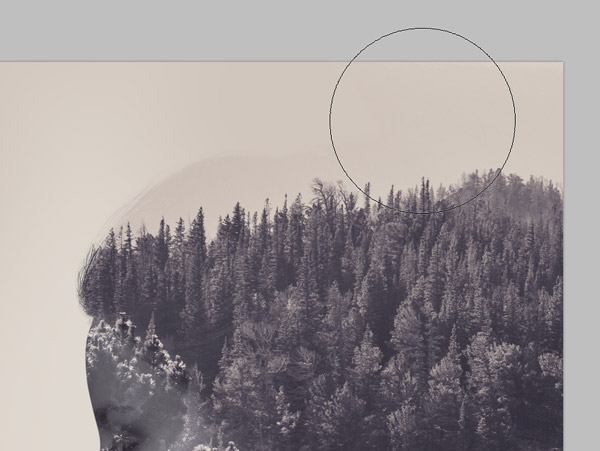
У нашего силуэта получилась странная форма верхней части головы, где пропали волосы. Используем фоновый цвет и мягкую кисть на новом слое, чтобы подкорректировать это.
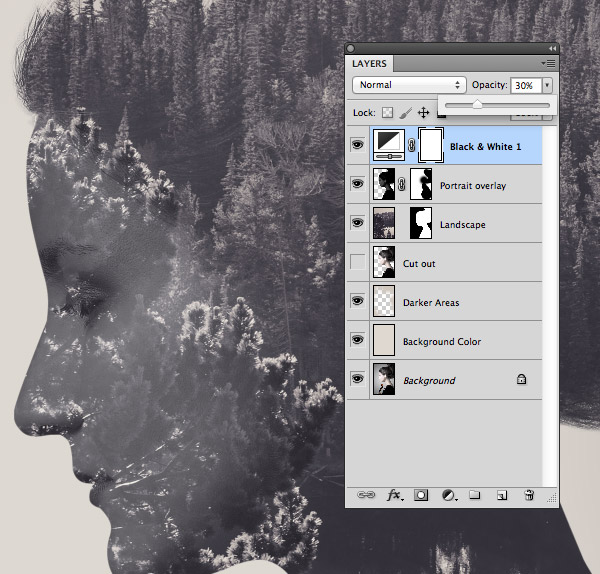
Добавьте черно-белый корректирующий слой (Создать корректирующий слой > Черное-белое), затем уменьшите прозрачность до 30% чтобы размыть цвет изображения.
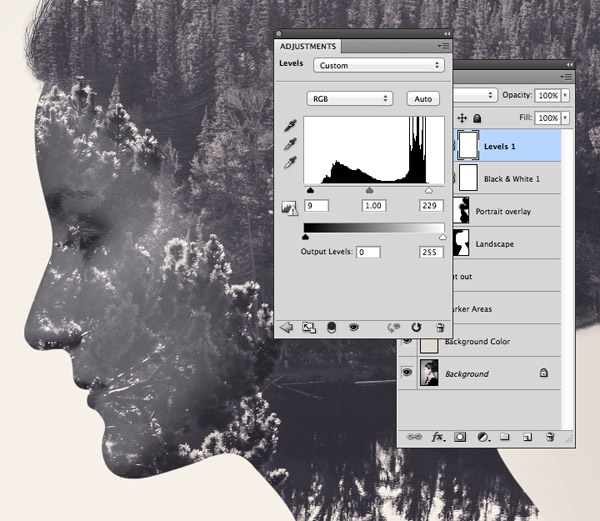
Далее добавьте корректирующий слой «Уровни» и настройте контраст изображения, используя ползунки света и тени.
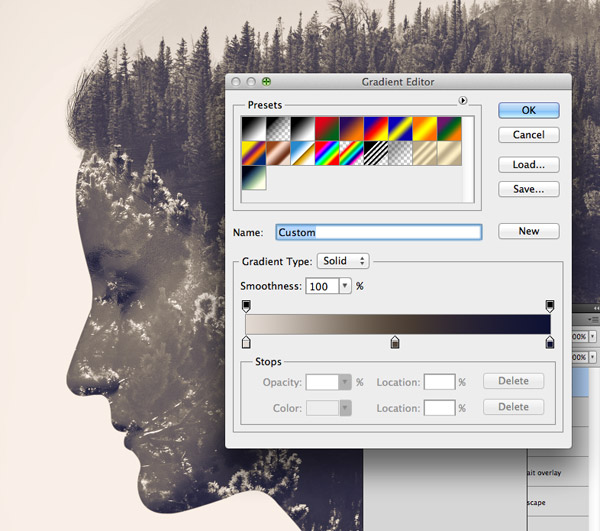
Наконец, добавьте корректирующий слой «Карта градиента» и создайте цветовую схему. Я выбрал светлый бежевый оттенок (#e2d9d1), тусклый коричневый средний тон (#52463b) и темную синюю тень (#0e1133). Измените режим наложения карты градиента на Color (Цвет).

Готовое изображение является прекрасным образцом двойной экспозиции и великолепно смотрится с дополнительными цветовыми фильтрами. Резкий контур силуэта выделяется из фона, а присоединение слоя с бледным призрачным портретом позволяет увидеть некоторые детали лица. Это изображение можно изменять и обрабатывать, чего не могут делать фотографы, использующие камеру для создания эффекта. Вы всегда можете попробовать комбинации различных задних планов и увидеть результаты своего труда.