Полутоновое изображение позволяет нам видеть и печатать оттенки серого и градиенты экономным способом, используя лишь черные чернила. Регулируя размер черных точек в изображении, мы можем создать иллюзию любого из серых оттенков.
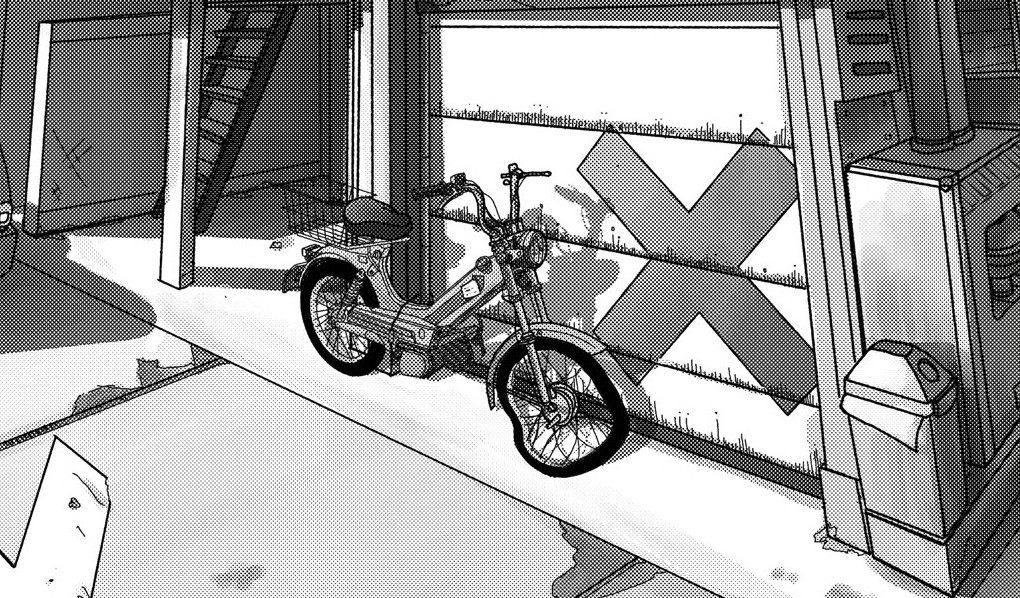
Что такое полутоновое изображение?
Полутоновое изображение позволяет нам видеть и печатать оттенки серого и градиенты экономным способом, используя лишь черные чернила. Регулируя размер черных точек в изображении, мы можем создать иллюзию любого из серых оттенков.
Чистый градиент: восьмибитовый градиент серого состоит из черного, белого, и всех 255 промежуточных оттенков серого.
Полутоновый градиент: состоит всего из двух цветов – черного и белого. Градиент формируется разными по размеру черными точками. Кстати, присмотревшись, вы увидите, что точки 50%-ого серого напоминают шахматный узор.
Как получить полутоновое изображение
Применить тонирование легче, чем вы думаете. В отличии от изображений в манге, которые достигаются печатью поверх клейкой смеси, тонирование можно создать и настроить в Photoshop.
Шаг 1. Создайте лайнарт
Вам понадобится лайнарт без каких-либо теней. Чисто черные четкие линии поверх чисто белого фона. Если нужно, поработайте над лайнартом с помощью ластика, затемнителя, настроек уровня.

Примечание: вам понадобится хороший сканер, если вы выполняете лайнарты на бумаге. Если нужно прорисовать или подчеркнуть какие-то детали, пользуйтесь обычной или перекрестной штриховкой.
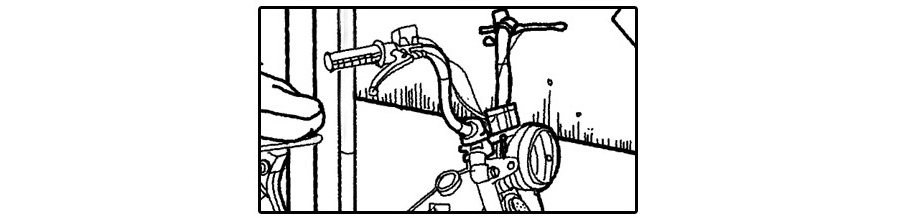
Примечание: этот эскиз был отсканирован с разрешением 600 точек на дюйм. Чтобы не вышло грязных серых оттенков при печати, пользуйтесь этим разрешением или выше.
Шаг 2. Покрасьте ваш лайнарт
Конечно же, черно-белыми тонами. На новом слое. Вам нужно закрасить линии первичного эскиза, любой ценой. Данный рисунок же был покрашен на планшете Wacom с помощью жесткой кисти-аэрографа с плавным нажимом. Использовать маски слоя и всяческие градиенты – не запрещается.

Примечание: не стоит слишком затемнять тона, мы должны добиться сбалансированности рисунка. Полутона будут и так выглядеть темнее, чем обычные тона, которыми вы рисуете. Не пользуйтесь чисто черным и чисто белым, в общем. Они создают сильнейший контраст, который применим лишь к специфическим участкам рисунка. Сами посмотрите, как велосипед выделяется на фоне двери гаража.
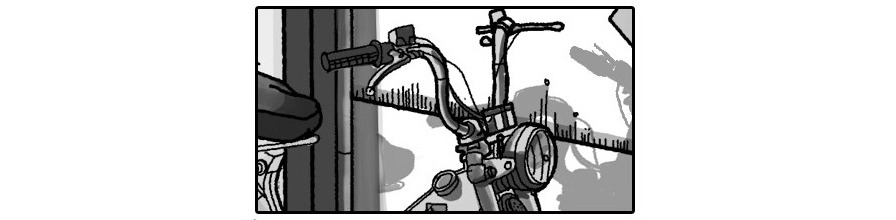
Примечание: никто не заметит ваших стараний в прорисовке всяческих деталей, потому что тонирование несколько размоет рисунок. Если нужно создать более плоское изображение, пользуйтесь плоскими и четко разграниченными серыми тонами. Конвертирование не лишит рисунок заданного «цвета», лишь придаст ему зернистую структуру.
Шаг 3. Перенесите слой с покраской в отдельный файл
Вот теперь вы должны скопировать и вставить слой с покраской в новый отдельный документ. Если покраска состоит из нескольких слоев, выделите их всех(ctrl+A) и скопируйте вместе (ctrl+shift+C).

В новом документе ваша покраска отобразится как есть, без лайнарта. Её мы и будем конвертировать в растровое тонированное изображение.
Примечание: сэкономьте время и создайте новый файл с применением 8-битовой серой шкалы (но не в RGB или CMYK цветах). Если же рисунок выполнен в этих палитрах, обесцветьте его через настройки изображения.
Конвертируйте изображение в растр
Через настройки изображения придайте рисунку вид растрового изображения через Изображение > Режим > Битовый формат.
Примечание: рисунок не конвертируется, пока вы не придадите ему черно-белый вид.
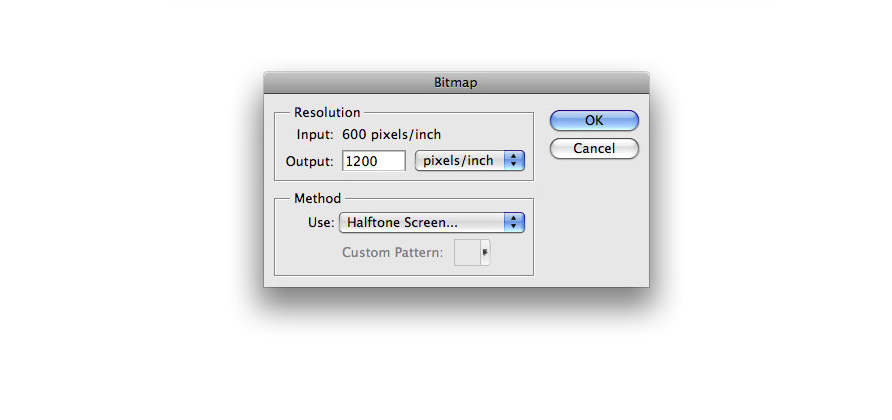
Появится окошко, в котором вы выберете необходимые параметры: разрешение на входе и на выходе, метод обработки. Так как растровое изображение содержит лишь черные и белые цвета, серые будут созданы с помощью оптического эффекта тем методом, который вы выберете из перечня. Так как мы рисуем комиксы и мангу, нам нужно выбрать «полутоновый растр» из контекстного меню.
Что касается разрешения на выходе, выбирайте такую же, как и при сканировании, или в два раза больше. Я сканировал в разрешении 600 точек/дюйм, поэтому могу установить печать на 600 или 1200 точек/дюйм (позже я коснусь этого вопроса еще раз). Жмите «Да».
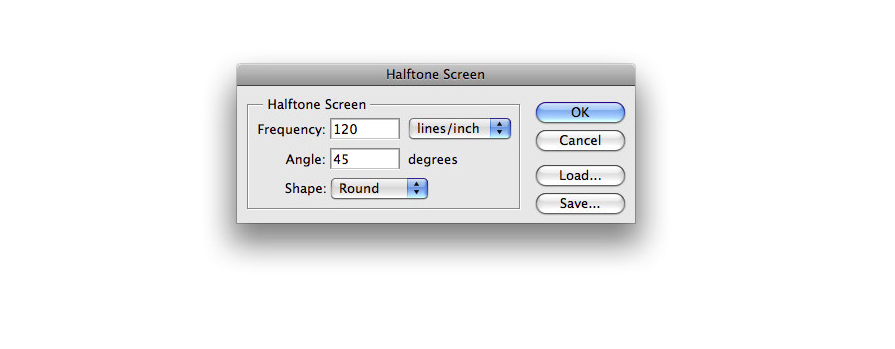
Всплывет новое окно с настройками полутонового растра. Линиатура определяет то, сколько линий полутона будет применено на квадратный дюйм (базово – 50%-ый оттенок серого). Чем выше будет значение линиатуры, тем меньше будут точки полутона. Различные значения могут по-разному повлиять на рисунок в итоге, поэтому поэкспериментируйте, чтобы не жаловаться.
Примечание: вот какие значения я нашел отличными:
72-90 линий/дюйм: подходит для печати лазерными принтерами.
100-128 линий/дюйм: подходит для работы с муаровым узорами и для публикаций в Интернет.
Настройка угла определит направление схемы полутона. 45° — хороший стандартный выбор и для публикаций онлайн, и для печати.
Форма растровой точки определит то, как в общем будет выглядеть рисунок. В комиксах и манге используются круглые точки, поэтому мы выберем их. Я выбираю 120 линий/дюйм. Жмите «Да».
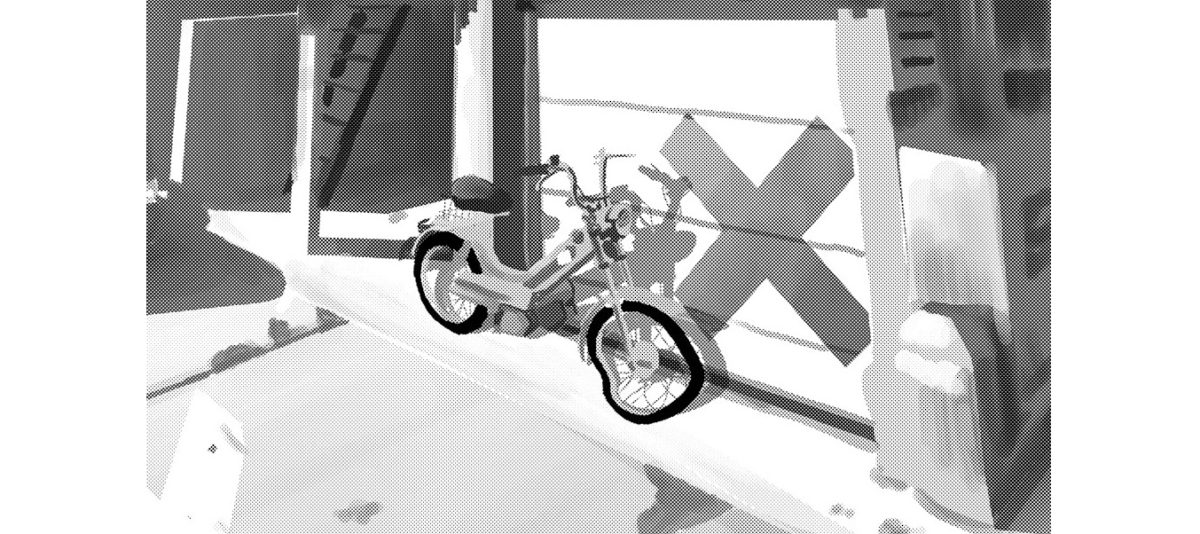
Ваш рисунок тонирован!
Шаг в сторону. Понимание растра и настроек разрешения
Так как в растровом изображении используются лишь черные и белые цвета, незачем использовать палитры RGB/CMYK.
Вот рисунки, которые показывают, что произойдет, если вы удвоите разрешение на выходе при создании растрового изображения. Размер изображения удваивается, и схема выглядит более детальной. 600 точек/дюйм на входе и на выходе – это, конечно, неплохо, но 1200 точек/дюйм – более подходящее разрешение для публикации в Интернет.

Если мне захочется конвертировать изображение с разрешением 1200 точек/дюйм обратно в серую палитру, я просто выберу разрешение 600 точек/дюйм на выходе и верну изображению прежний размер.
После конвертирования в серую палитру и прежнее разрешение, рисунку возвращается его прежний вид. С помощью эффекта сглаживания черно-белое полутонирование растра с разрешением 1200 точек/дюйм становится изображением в серых тонах без резких контрастов и переходов.
Эффект сглаживания может не дать или дать негативный эффект при печати полутонового изображения в растре, но он позволяет легче смотреть на изображение, опубликованное в Интернет. Точки в разрешении 600 точек/дюйм не смотрятся такими же круглыми, как точки в удвоенном разрешении 1200 точек/дюйм.
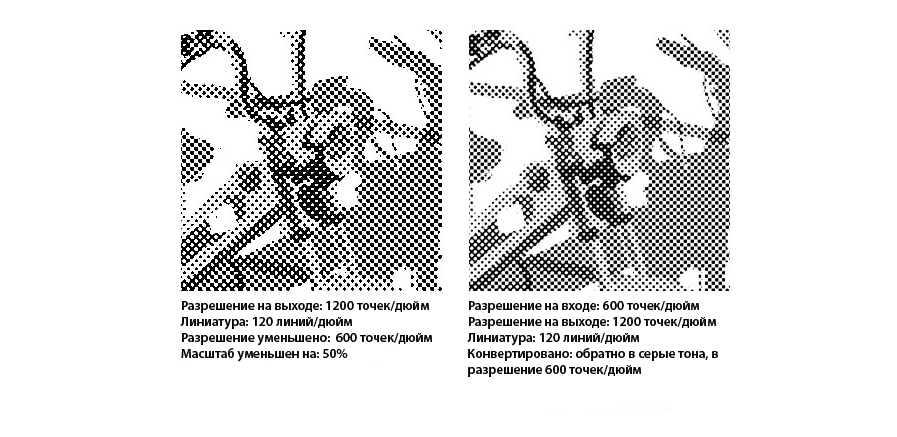
Также, вот пример того, как может отличаться одно и то же изображение с разной линиатурой.
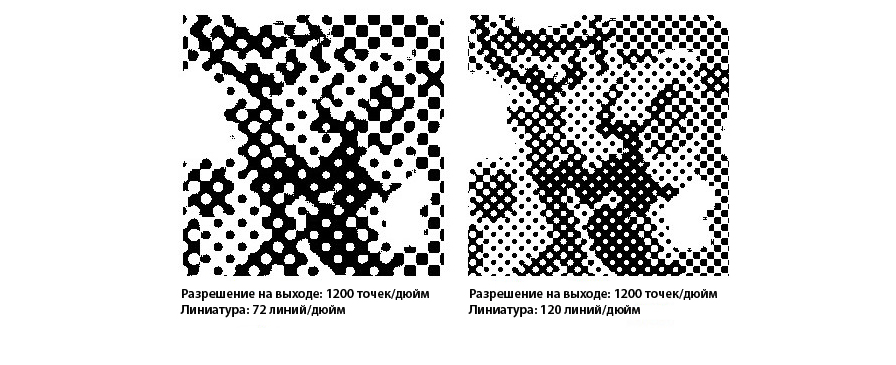
Также можно сделать вывод, что разрешение 120 линий/дюйм выглядит приличнее на экране. А вот разрешение 72 линий/дюйм подходит для печати на бумаге.
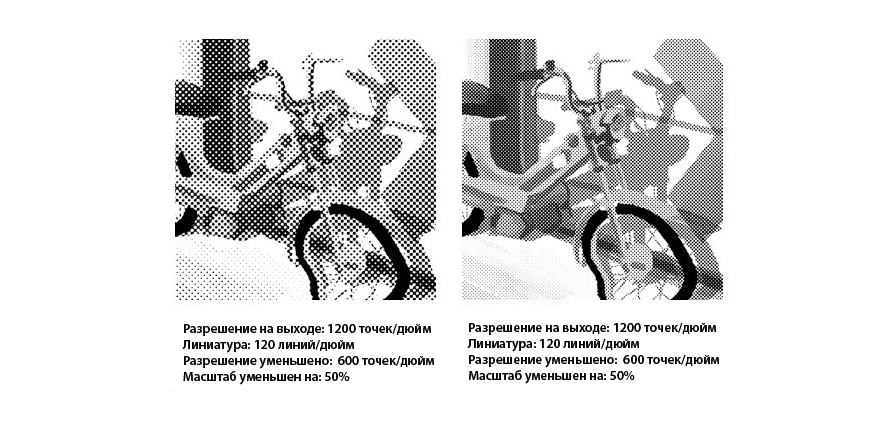
Шаг 4. Копируем и вставляем конверсию обратно
Теперь, когда слой с покраской конвертирован, мы возвращаем его обратно в пару к лайнарту. Слой с растровой покраской должен быть под слоем с лайнартом.
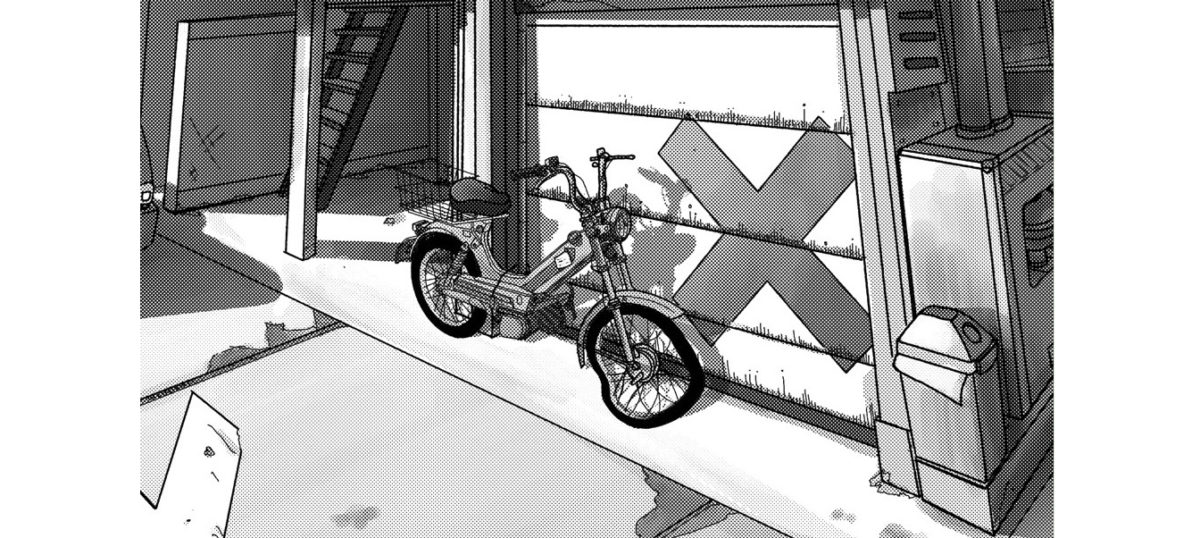
Ура! Выглядит вполне так ничего. Если вдруг покраска не совпадает с линиями, подвигайте слой покраски и поиграйте с масштабом, пока не совпадет.
Советы
Подсказка: у вашего полутонового рисунка не тот контраст, который вы задумывали? Вот вам совет. Вставьте между лайнартом и растровым изображением не отредактированный слой с покраской в серые тона. Немного повысьте прозрачность. Теперь покраска выглядит интенсивнее.

Примечание: теперь, когда вы так сделали, это не просто черно-белое изображение, на нем присутствуют и серые тона, что возможно, но не желательно для печати. Поэтому перед печатью удалите его.
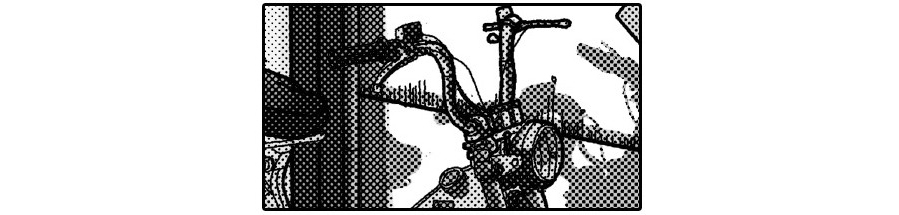
О разрешении: выберите какое-то одно значение и пользуйтесь им всё время. Это избавит вас от лишней головной боли. Поэтому я и рекомендовал начать с 600 точек/дюйм, а затем можете выбрать что-нибудь побольше.
Итак…
Что делает полутонирование – так это симулирует наличие серого. Современные черно-белые графические новеллы и манга печатаются с помощью лазерной технологии. Это быстро, дешево и сердито. Некоторые черно-белые принтеры без лишней возни конвертируют изображения в растр при печати. Но это не даёт нам возможности определить, как в итоге будет выглядеть изображение.
В комиксах и манге полутоновые текстуры (скринтоны) могут менять свой размер и разрешение, в зависимости от событий и настроений, которые изображаются. Поэтому обращайте внимание на вид растровых изображений, они в вашей полной власти.
Ну и, помните, что печать полутоновых изображений не даст вашему принтеру опустеть раньше, чем вы будете к этому готовы!
