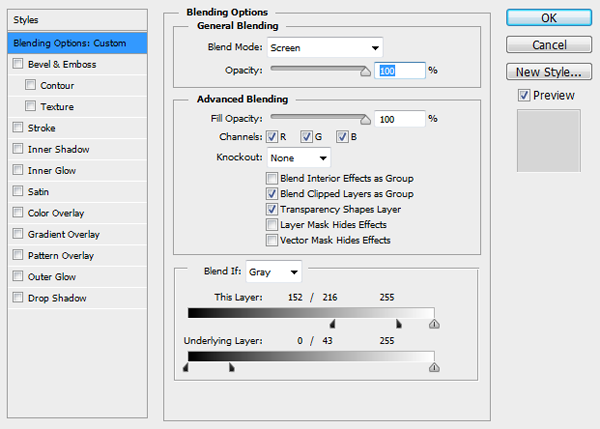Земля и камни – очень важные элементы любой сложной сцены. Они кажутся очень простыми, но в то же время трудно изобразить их правдоподобным образом. Текстура в одиночку не сработает – нужна правильная обработка. В этом большом уроке я покажу вам, какие инструменты AdobePhotoshop вы можете использовать, чтобы нарисовать естественную землю, камни, горы, пустыню и каменные уступы.

1. Создаём простой участок земли
Когда мы рисуем несложные сцены, земля – это необходимое зло. Конечно, мы знаем, что все её проигнорируют и станут рассматривать главный объектперсонаж, но если мы не прорисуем её, это не пройдет незамеченным. Я покажу вам способ создания простого, легко настраиваемого участка земли, идеального для фона или основы для чего-то более детализированного.
Шаг 1
Начните со сцены, которую вы хотите покрыть землей. Если все объекты на отдельном слое, то поместите землю под него; если нет, нарисуйте основу вокруг них и используйте её как обтравочную маску (ClippingMask) (Ctrl-Alt-G) для всех слоёв. Залейте основу базовым цветом.

Шаг 2
Создайте новый слой. Залейте его любым цветом и перейдите в Фильтр-Шум-Добавить шум (Filter > Noise > Add Noise).
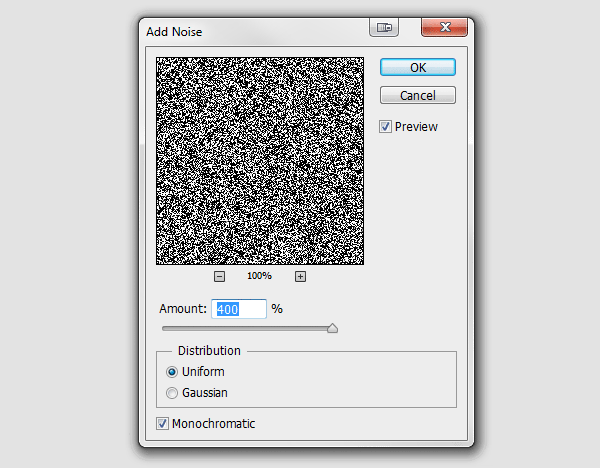

Шаг 3
Используйте инструмент «Свободное трансформирование» (FreeTransform) (Ctrl-T), чтобы сжать текстуру.

Шаг 4
Снова используйте «Свободное трансформирование». Ctrl-щелчок на уголке рамки позволит тащить его отдельно и подогнать текстуру под перспективу.
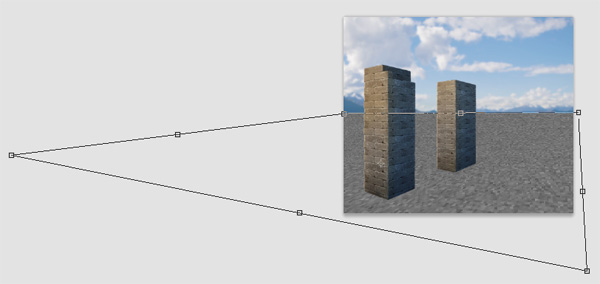

Шаг 5
Дважды щёлкните на слое. Перейдите в раздел «Наложение, если…» (Blend If) и поиграйте с ползунками во втором ряду, чтобы сделать тёмные области полупрозрачными (Alt-щелчок на маркере, чтобы разделить его).
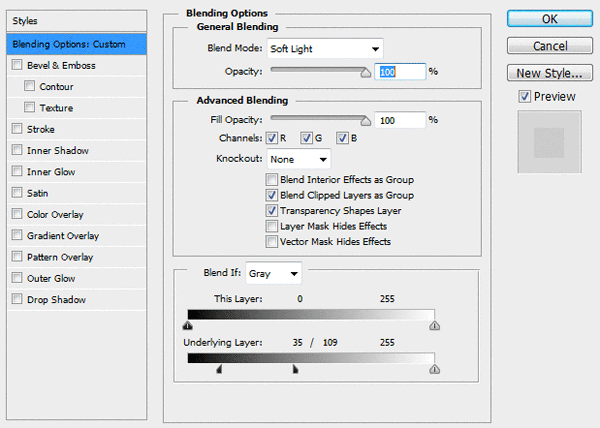

Шаг 6
Перейдите в режим «Быстрой маски» Quick Mask Mode (Q). Используйте мягкую круглую кисть, чтобы выбрать дальние участки земли.
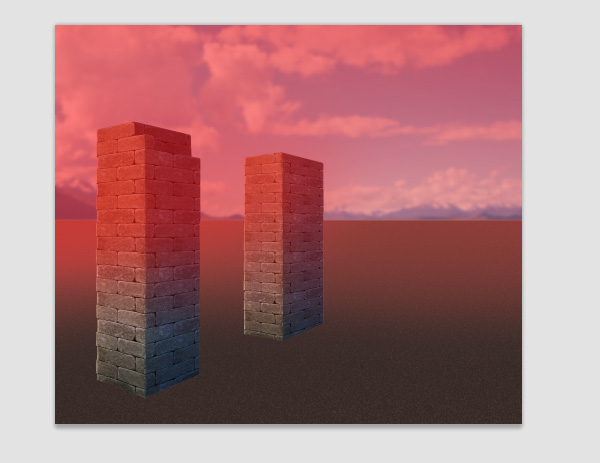
Шаг 7
Выйдите из режима повторным нажатием клавиши Q и инвертируйте выделение (Ctrl-Shift-I). Откройте окно «Коррекция» (Окно – Коррекция) (Window > Adjustments) и выберите Яркость/Контрастность (Brightness/Contrast). Установите контраст на минимум, а яркость на максимум. Так вы создадите воздушную перспективу.
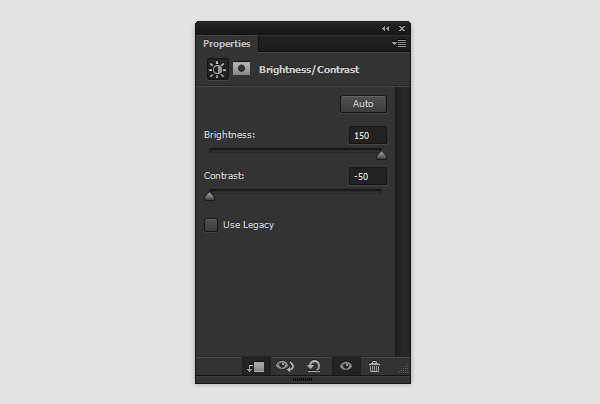

Шаг 8
Найдите текстуру, которую вы хотите использовать в качестве земли. Она не должна быть слишком детализированной – чем более хаотичной, тем лучше. Я использовала грязь. Используйте Свободное трансформирование, чтобы настроить перспективу точно так же, как мы делали с текстурой шума.
Если ваша текстура содержит элементы, которые не должны быть слишком вытянуты, не растягивайте её до горизонта – мы заполним этот участок позже.

Шаг 9
Используйте Маску Слоя (LayerMask) или просто Ластик (Eraser), чтобы смешать края текстуры.

Шаг 10
Сбросьте Насыщенность (Saturation) с помощью Ctrl-U. Цвет текстуры не должен влиять на цвет, который мы выбрали для земли.
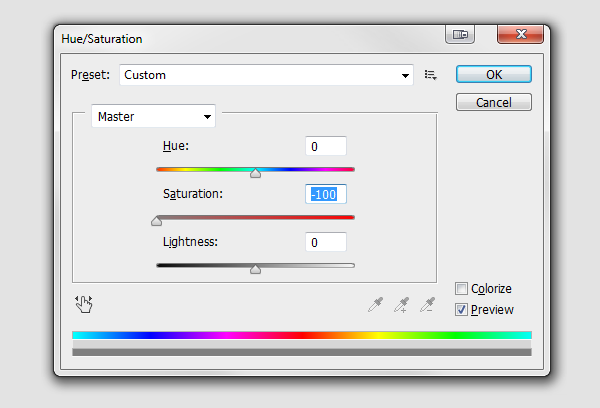

Шаг 11
Используйте редактор Уровни (Levels) (Ctrl-L) для настройки контраста между светлыми и тёмными элементами.
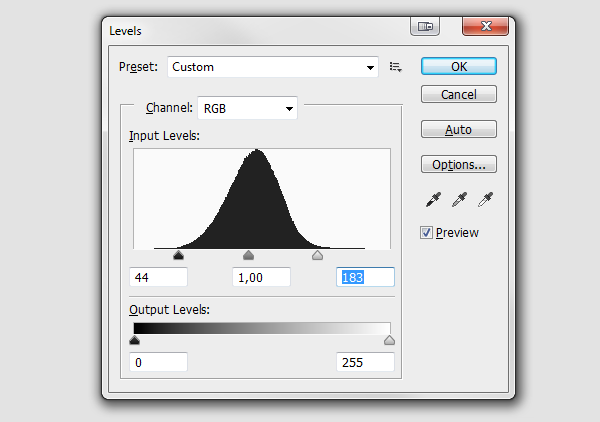

Шаг 12
Смените режим наложения (BlendMode) на Перекрытие (Overlay).

Шаг 13
Теперь вы можете дублировать текстуру (Ctrl-J) и заполнить недостающую часть фона.

Шаг 14
Перейдите в режим Быстрой Маски (Quick Mask Mode) (Q). Выделите область, освещенную источником света.
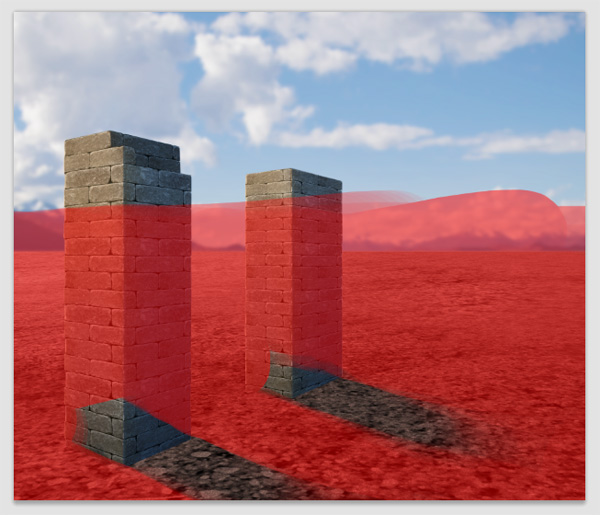
Превратите маску в выделенную область, как мы делали раньше. Немного увеличьте Яркость (Brightness).


Шаг 15
Зажав Ctrl, щёлкните на маске рядом с предыдущим слоем коррекции, чтобы вернуть выделенную область. Добавьте Цветовой Баланс (ColorBalance) и сместите цвет освещенной земли к цвету источника света.
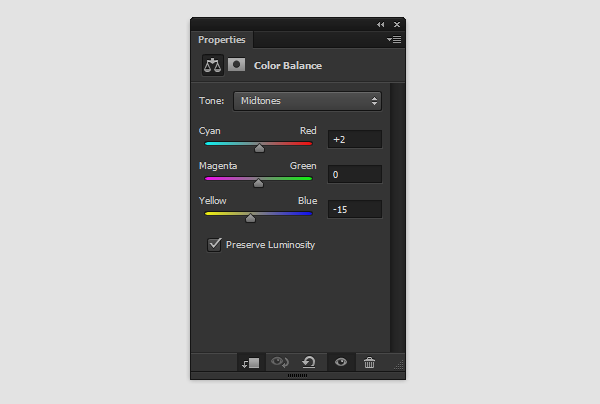

Шаг 16
Тени появились сами по себе, но мы можем усилить их ещё больше. Выделите их с помощью Быстрой маски (QuickMask).

Затем используйте настройки Яркости/Контрастности (Brightness/Contrast), чтобы сделать тени темнее и менее контрастными.

Если вы хотите усилить эффект, просто дублируйте корректирующий слой.

Шаг 17
Создайте новый слой. Дважды щелкните на нём и перейдите в Стили (Style).
Отметьте галочкой Наложение Цвета (ColorOverlay) и выберите базовый цвет камней.
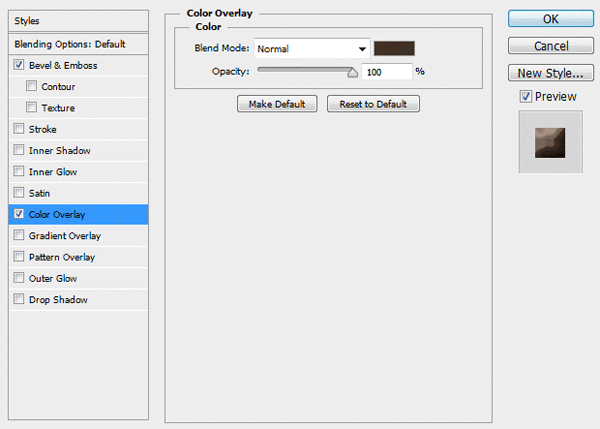
Отметьте Тиснение (Bevel & Emboss).
Настройте угол (Angle) вашего источника света.
Измените контур глянца на что-нибудь жёсткое.
Измените цвет Подсветки (Highlight) на цвет освещенной земли в вашем изображении.
Точные значения должны соответствовать вашему разрешению, поэтому не копируйте их отсюда, а вместо этого попытайтесь скопировать результат.
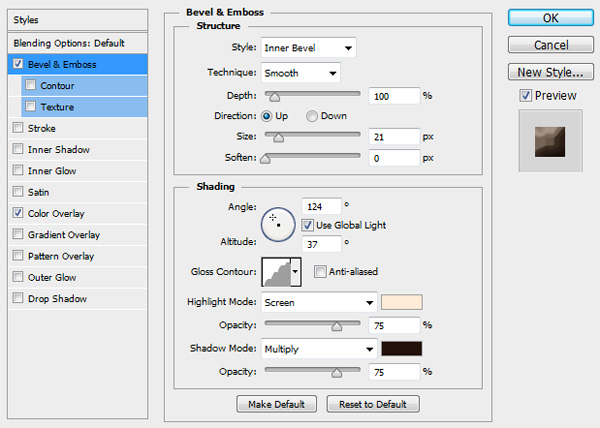
Когда вы покончили со стилями, нарисуйте камни тут и там, согласно перспективе вашего рисунка. Не рисуйте их слишком большими!

Шаг 18
Дублируйте камни. Щелкните правой клавишей на слое и растрируйте стиль слоя (Rasterize). Затем используйте Ctrl-U, чтобы снизить освещённость.

Шаг 19
Перейдите в Фильтр — Размытие — Размытие в движении (Filter > Blur > Motion Blur). Используйте тот же угол, что и для источника света.
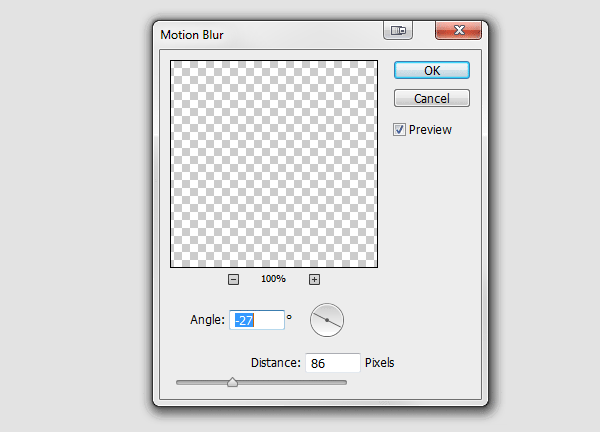

Шаг 20
Поместите размытый слой под камни. Возьмите инструмент «Перемещение» (Move Tool) (V) и используйте клавиши стрелок, чтобы поместить тени «позади» камней.

Шаг 21
Объедините (Merge) (Ctrl-E) оба слоя и смешайте камни с помощью маски слоя (Layer Mask) или инструмента «Ластик» (Eraser).

Шаг 22
Если вы хотите придать теням голубоватый оттенок, создайте новый слой и залейте его цветом неба. Затем дважды кликните на нём и поиграйте с ползунками в разделе «Наложение, если…» (Blend If), чтобы добавить прозрачности частям поверх освещенных участков.
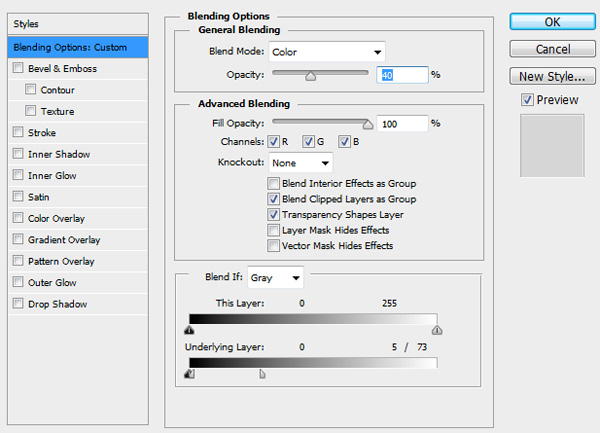

Затем смените Параметры наложения (Blend Mode) на Цвет (Color) и снизьте прозрачность по вкусу.

Шаг 23
Если вам не нравится этот эффект, и у вас есть время над ним поработать, есть и другой метод. Он особенно хорош, если на вашей текстуре есть отличительные элементы, такие как отдельные камни.
Выберите эти отличительные элементы с помощью инструмента «Лассо» (Lasso). Используйте Ctrl-Shift-C, чтобы скопировать и вставить всё под ними.

Дважды кликните на новом слое. С помощью режима Наложения в Наложении цвета вы можете слегка осветлить поверхность.
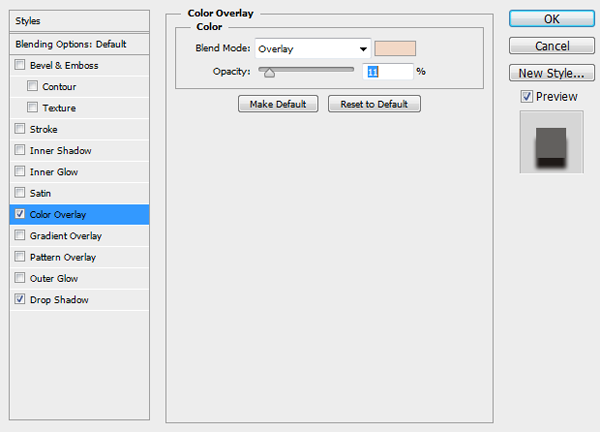
Добавив вертикальную тень, вы можете создать эффект объёма камней.


Вы можете добавить тень этим камням, как и ранее (размытие в движении и тд).
 2. Рисуем круглый камень
2. Рисуем круглый камень
Шаг 1
Нарисуйте основную форму вашего камня.

Шаг 2
Найдите текстуру для камня, например Rock 1. Вставьте её поверх основы и создайте обтравочную маску (Ctrl-Alt-G).

Шаг 3
Нам нужно подогнать текстуру к форме камня. Перейдите в Фильтр-Искажение-Сферизация (Filter > Distort > Spherize). Открепите (Ctrl-Alt-G) текстуру на некоторое время, чтобы увидеть эффект.
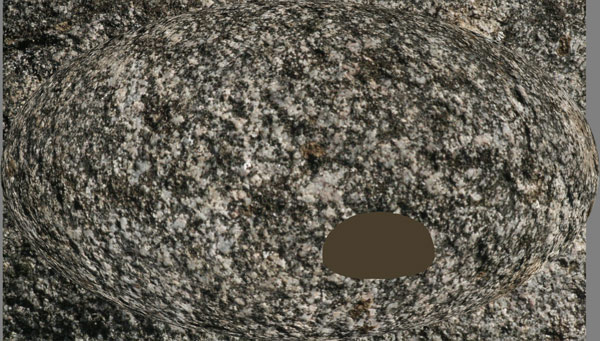
Шаг 4
Снизьте прозрачность (Opacity) и используйте инструмент «Свободное трансформирование» (Free Transform Tool), чтобы изменить размер текстуры.


Шаг 5
Давайте затеним наш камень очень простым способом. Создайте новый слой и залейте его любым цветом. Дважды щёлкните на нём и отметьте галочкой Наложение градиента (Gradient Overlay). Используйте чёрно-белый градиент с белым центром.

Щёлкните правой клавишей на слое и растрируйте его (Rasterize). Затем используйте Свободное трансформирование (Free Transform Tool), чтобы настроить затенение.
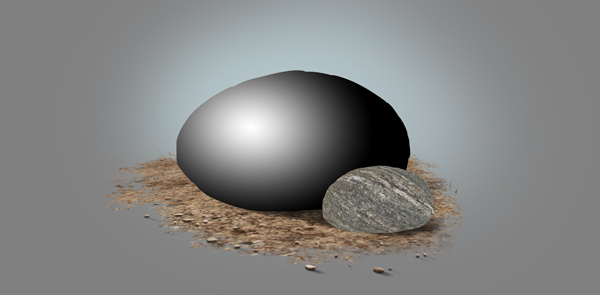
Шаг 6
Нажмите Ctrl-B чтобы придать тени оттенок окружения.
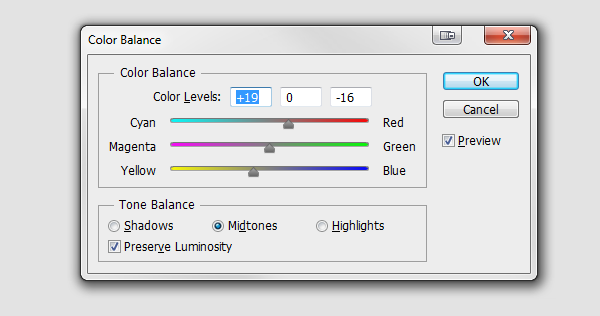

Шаг 7
Поместите слой с тенью под текстуру. Дважды щёлкните на текстуру и поиграйте с настройками «Наложение, если…» (Blend If). Чёрный маркер определяет прозрачность текстуры над тёмными областями нижнего слоя. Если вы сместите его вправо, прозрачность увеличится. Alt- щелчок на маркере разделит его, и вы получите более мягкий эффект.
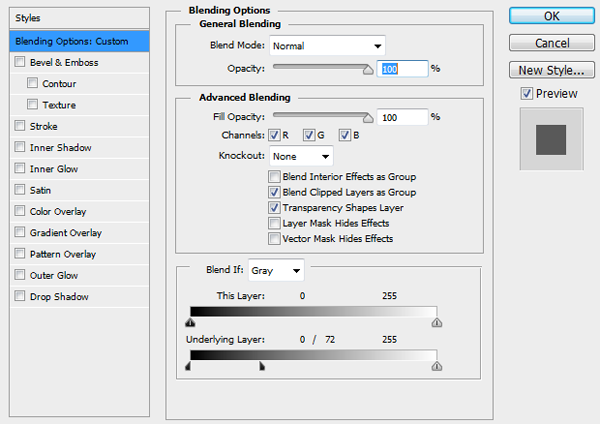

Шаг 8
Дублируйте (Ctrl-J) слой с тенью и наложите его на текстуру. Смените режим наложения (Blend Mode) на Перекрытие (Overlay) и поиграйте с ползунками в разделе «Наложение, если…» (Blend If), чтобы сделать тёмные участки прозрачными.
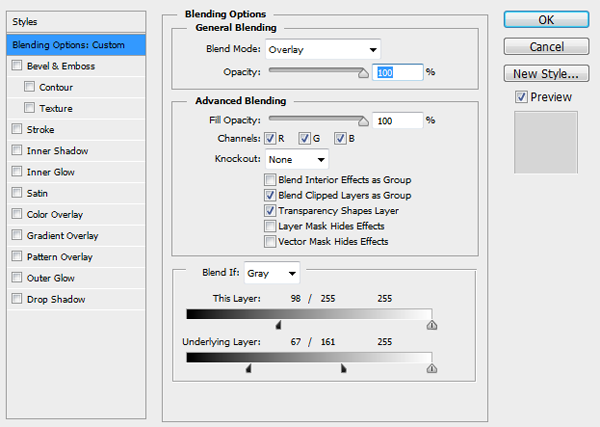

Шаг 9
Дублируйте слой с текстурой и наложите его на верх. Щёлкните по нему правой клавишей и выберите «Очистить стиль слоя» (Clear Layer Style). Затем используйте Ctrl-U, чтобы сбросить насыщенность (Saturation).
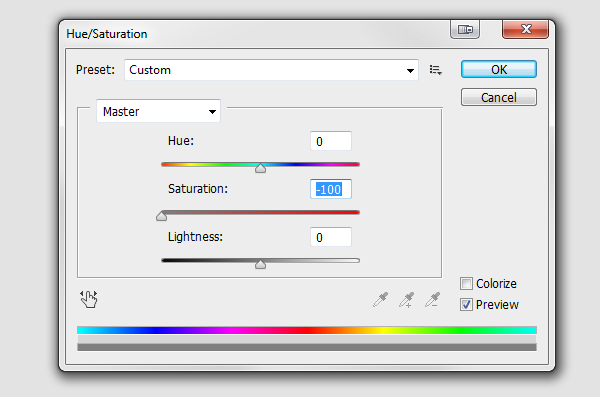

Шаг 10
Используйте маску слоя (Layer Mask) или ластик (Eraser), чтобы почти полностью удалить эту текстуру, оставив едва заметную область отражённого света в тени.

Шаг 11
Если вы хотите создать эффект освещения сзади, создайте радиальный градиент с чёрным центром и разместите его вот так:
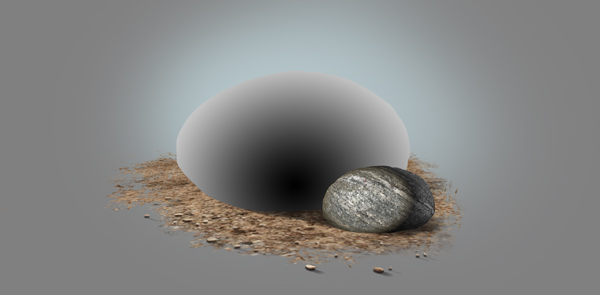
Шаг 12
Измените Режим наложения (Blend Mode) на Экран (Screen). Затем поиграйте с ползунками в «Наложение, если…» (Blend If), чтобы придать естественности свету.