Земля и камни – очень важные элементы любой сложной сцены. Они кажутся очень простыми, но в то же время трудно изобразить их правдоподобным образом. Текстура в одиночку не сработает – нужна правильная обработка. В этом большом уроке я покажу вам, какие инструменты AdobePhotoshop вы можете использовать, чтобы нарисовать естественную землю, камни, горы, пустыню и каменные уступы.
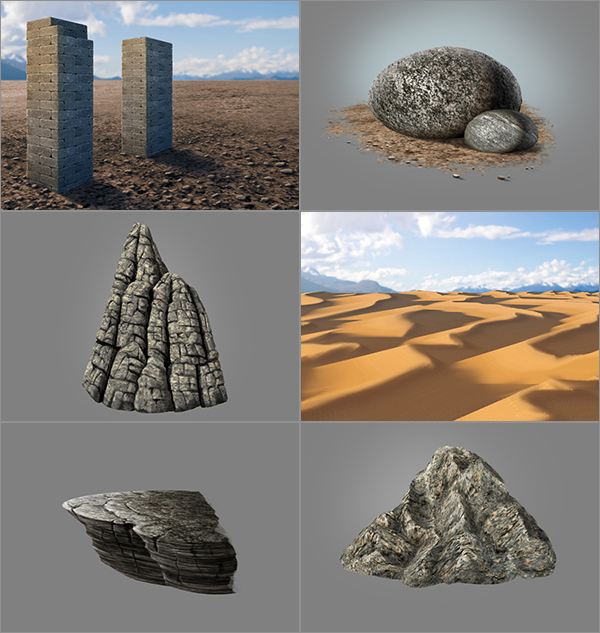
3. Рисуем скалистую гору
Шаг 1
Начните с грубого контура горы.
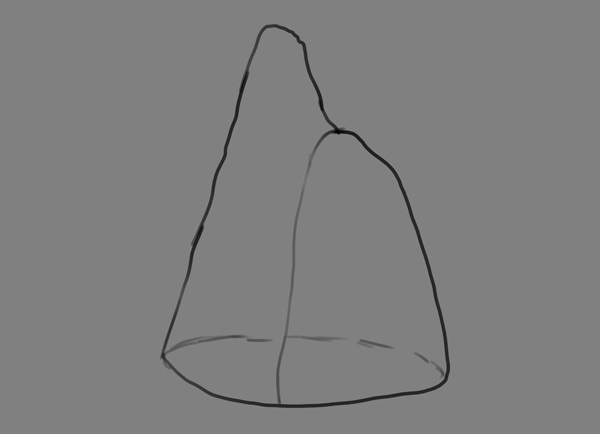
Шаг 2
Разделите гору горизонтально на большие куски.
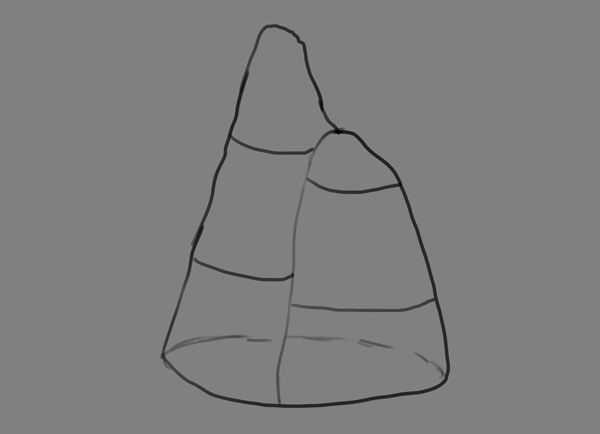
Шаг 3
Добавьте вертикальных делений.
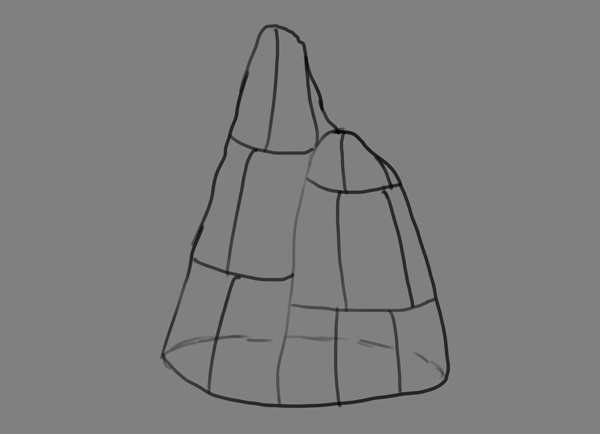
Шаг 4
Снизьте Прозрачность (Opacity) наброска и создайте новый слой. Опираясь на вспомогательные линии, нарисуйте большие каменные плиты.
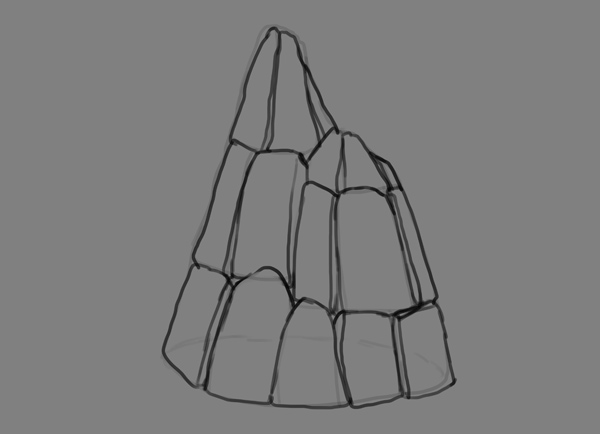
Шаг 5
Повторно разделите скалу по горизонтали.
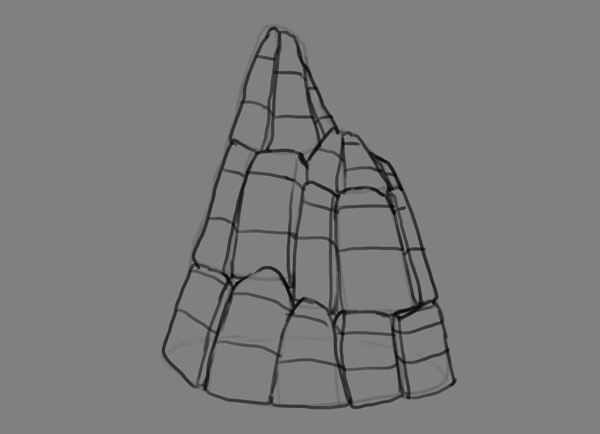
Шаг 6
Создайте новый слой под текущим и закрасьте основу будущей горы. Далее создайте обтравочную маску для всех слоёв, включая контур (Ctrl-Alt-G).
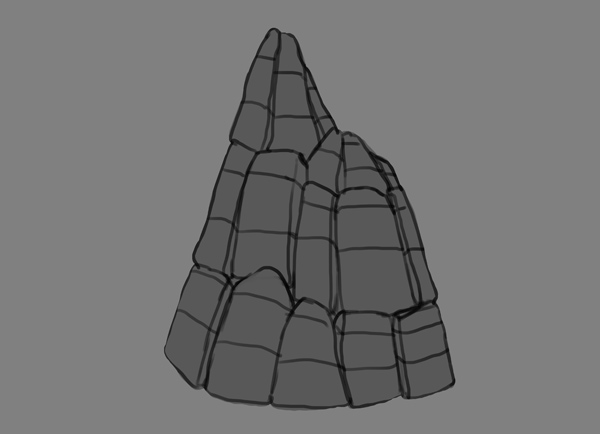
Шаг 7
Создайте новый слой поверх линий. Закрасьте тени в расщелинах.
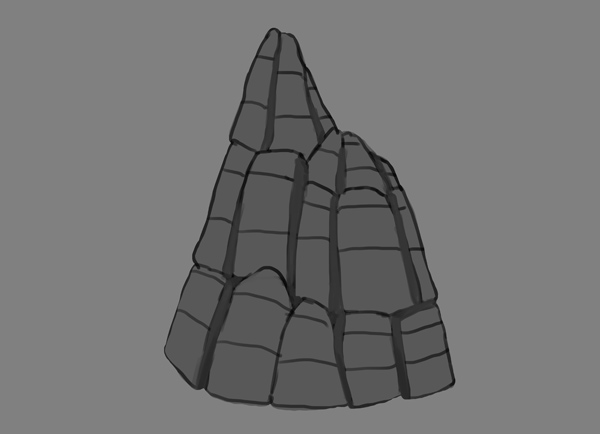
Шаг 8
Закрасьте освещённые участки более светлым цветом.

Шаг 9
Снизьте Прозрачность (Opacity) контура почти до 0. Нарисуйте неровные горизонтальные трещины.

Шаг 10
Добавьте неровные вертикальные трещины.

Шаг 11
Затените трещины.


Шаг 12
Вы можете настроить контрастность горы, добавив корректирующий слой «Уровни» (Levels) (Окно-Коррекция, Window>Adjustments) и сдвинув крайние маркеры к середине.
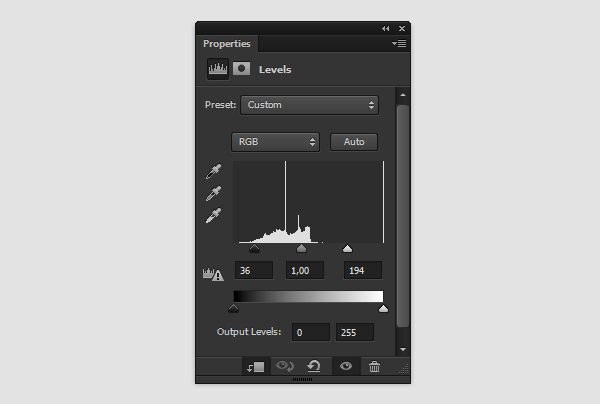

Шаг 13
Найдите текстуру для поверхности вашей горы, как например Rock 2.

Шаг 14
Дважды щёлкните на текстуре. Изменяя настройки «Наложение, если…» (Blend If), вы сможете проявить расщелины, не меняя остальную текстуру.
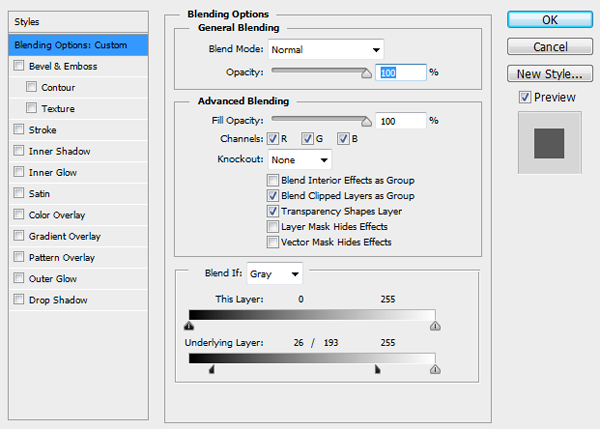

Шаг 15
Перейдите в Редактирование-Марионеточная деформация (Edit > Puppet Warp). Добавьте «булавки» по всей горе.
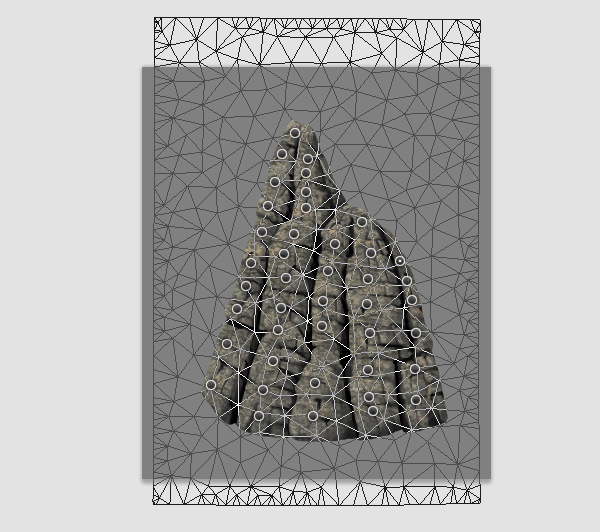
Затем исказите текстуру так, чтобы она соответствовала трёхмерной форме горы.
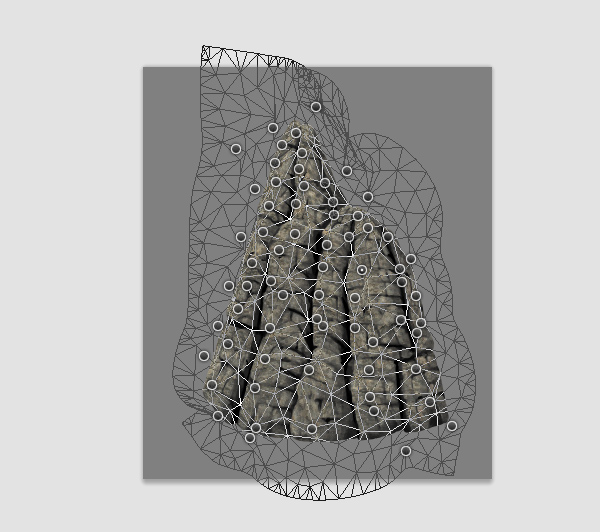
Измените Режим наложения (BlendMode) на Жёсткий свет (HardLight).

Шаг 16
Если вы хотите сделать текстурированными и затенённые участки, дублируйте (Ctrl-J) текстуру и измените Режим наложения (Blend Mode) на Мягкий свет (SoftLight). Затем отрегулируйте настройки в «Наложение, если…» (Blend If), чтобы сделать освещенные области прозрачными.
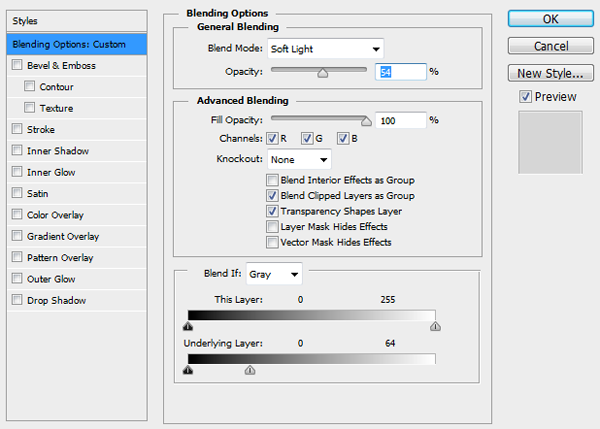

Шаг 17
Завершите рисунок несколькими трещинами по краям. Также вы можете отрегулировать контрастность по вкусу.

4. Создаём горный склон
Шаг 1
Найдите симпатичную однородную текстуру, как например Rock 3.

Шаг 2
Перейдите в Редактирование-Марионеточная деформация (Edit > Puppet Warp). Этот инструмент буквально создан для подобных трансформаций! Сперва «нарисуйте» склоны с помощью булавок.

Перетащите булавки на склонах, чтобы укрупнить и растянуть текстуру на этих участках.

Поместите больше булавок между склонами, чтобы уменьшить и сжать текстуру на этих участках.

Используйте Маску слоя (LayerMask) или Ластик (Eraser), чтобы обрезать лишнее и создать форму горы. Готово! Для получения удовлетворительного результата может потребоваться некоторая практика, но как только вы овладеете этой техникой, вы сможете создавать горы невероятно быстро!

Шаг 3
Давайте затеним склоны. Создайте новый слой и обтравочную маску (Ctrl-Alt-G) на текстуре. Установите Режим наложения (Blend Mode) на Умножение (Multiply) и нарисуйте тени – сначала светло-серым, затем более тёмными цветами.

Шаг 4
Повторите то же самое и для освещенных участков, в этот раз используя Режим наложения (Blend Mode) Мягкий свет (SoftLight).

Шаг 5
Если вы хотите сделать склоны не такими блестящими, дважды щёлкните на слое и поиграйте с настройками «Наложение, если…» (Blend If).
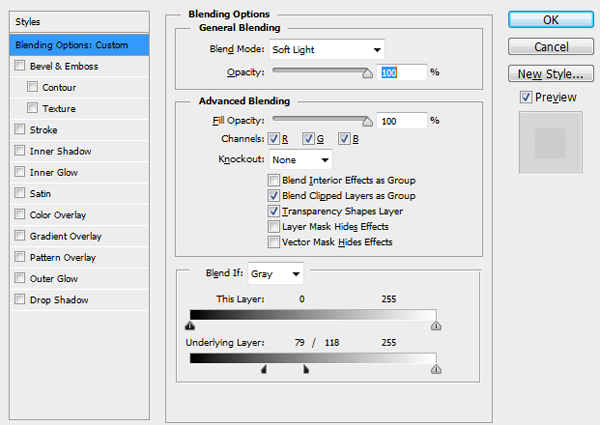

5. Рисуем каменный уступ
Шаг 1
Создайте отдельный файл (от того, в котором вы хотите нарисовать каменный уступ). Нарисуйте эллипс с помощью инструмента «Эллипс» (Ellipse Tool) и измените его форму или просто закрасьте жёсткой кистью. Это будет основной поверхностью нашего уступа.

Шаг 2
Перейдите в Редактирование — Определить кисть (Edit > Define Brush Preset). Нажмите F5 и измените настройки как показано ниже.
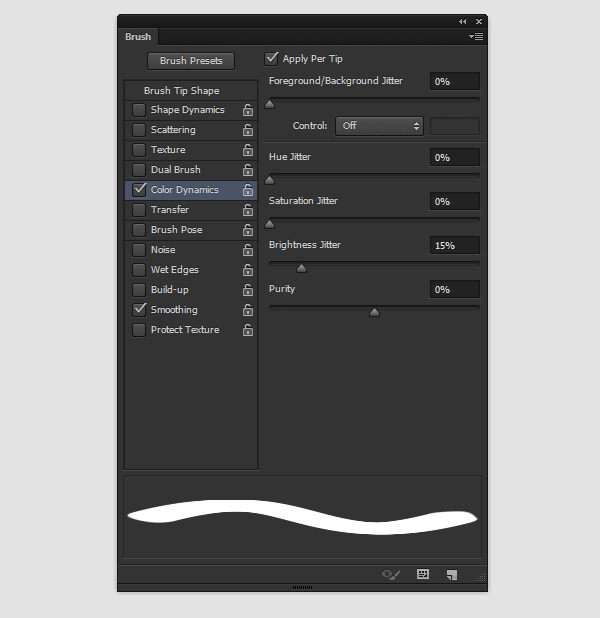
Шаг 3
Нарисуйте скалу. Если отдельные «плиты» слишком далеко или близко друг к другу, поиграйте с Интервалами (Spacing) в настройках «Формы отпечатка кисти» (Brush Tip Shape).
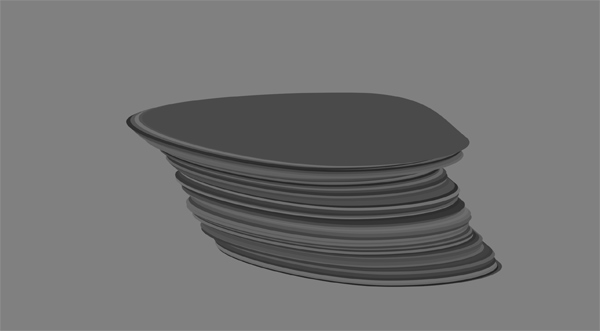
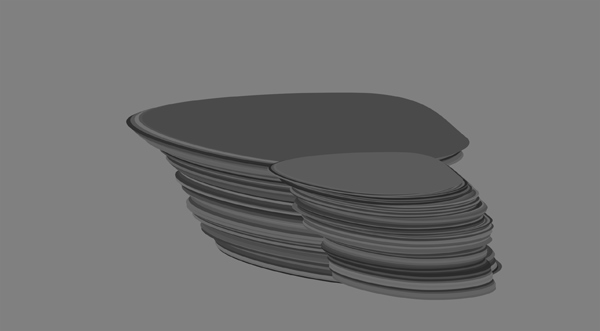

Шаг 4
Создайте новый слой поверх всех частей уступа и установите Режим наложения (Blend Mode) на Умножение (Multiply). Нарисуйте на этом слое тени.

Шаг 5
Объедините все слои с частями уступа и тенями и поработайте над уступом, чтобы он выглядел естественно.



Шаг 6
Если вам кажется, что контраст слишком слаб, исправьте это с помощью панели «Уровни» (Levels) (Ctrl-L).

Шаг 7
Если вы хотите выделить верхнюю часть уступа, создайте два новых слоя, один с режимом наложения «Мягкий свет» (Soft Light), другой с «Умножением» (Multiply) и нарисуйте свет и тень на них.

Шаг 8
Найдите текстуру (например, Rock 4) и установите её на режим «Перекрытие» (Overlay). Используя Свободное трансформирование (Free Transform Tool) (Ctrl-T), настройте перспективу уступа. Чтобы создать такой эффект, зажмите Ctrl и тащите углы рамки.
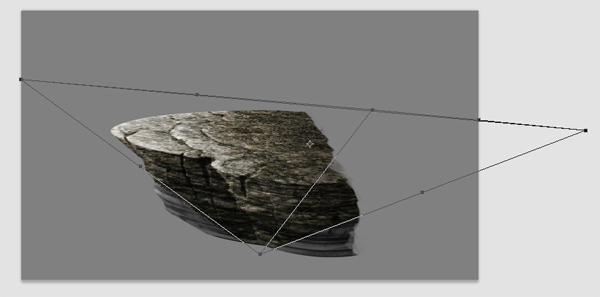
Шаг 9
Используйте Маску слоя (Layer Mask) или Ластик (Eraser Tool), чтобы удалить лишние части.

Шаг 10
Возьмите ту же текстуру и сожмите её по вертикали/растяните по горизонтали с помощью Свободного трансформирования (Free Transform Tool), чтобы получить текстуру «в линию». Дублируйте её (Ctrl-J) и создайте две копии.

Шаг 11
Используйте Редактирование – Марионеточная деформация (Edit > Puppet Warp), чтобы придать текстуре нужную форму.

Используйте Маску слоя (Layer Mask) или Ластик (Eraser Tool), чтобы удалить лишние части.

Повторите то же самое для другой части уступа.

6. Рисуем песчаную пустыню.
Шаг 1
Нарисуйте треугольник, как показано ниже, любым способом, который вам нравится. Вы можете создать половинки с помощью инструмента «Перо» (Pen) (P) или нарисовать его целиком, а затем раскрасить половинки.
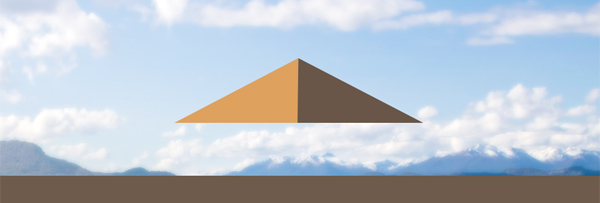
Создайте новый слой, обтравочную маску (Ctrl-Alt-G) и слегка затените треугольник.
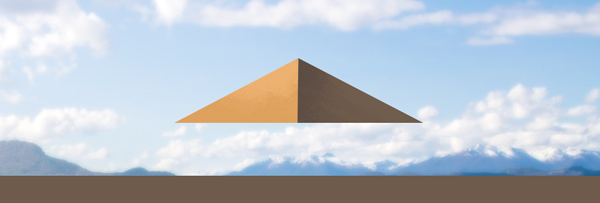
Объедините (Ctrl-E) оба слоя и размойте границу между половинками. Вы легко можете воспользоваться инструментами «Палец» (Smudge Tool) или «Размытие» (Blur Tool).
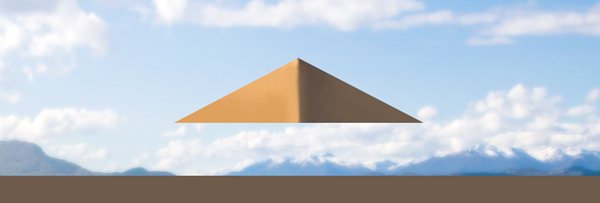
Перейдите в Фильтр – Шум – Добавить шум (Filter > Noise > Add Noise) и добавьте немного зернистости поверхности треугольника.
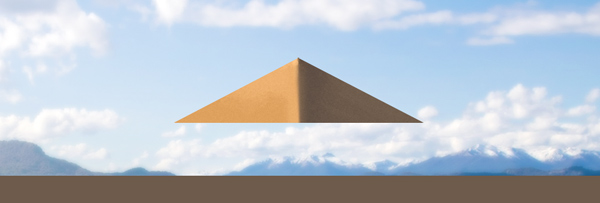
Шаг 2
Возьмите инструмент «Микс-кисть» (Mixer Brush Tool) и установите его настройки как показано ниже (комбинация наложения кистей: сухая, много краски). Измените размер кисти так, чтобы наш треугольник помещался внутрь, и щелкните левой клавишей мыши, зажав Alt.

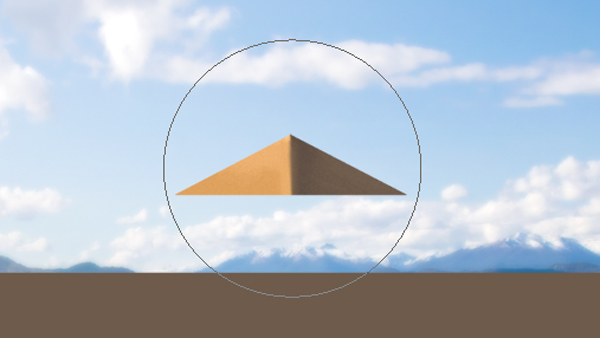
Проведите мазок кистью. У вас должен получиться подобный эффект.
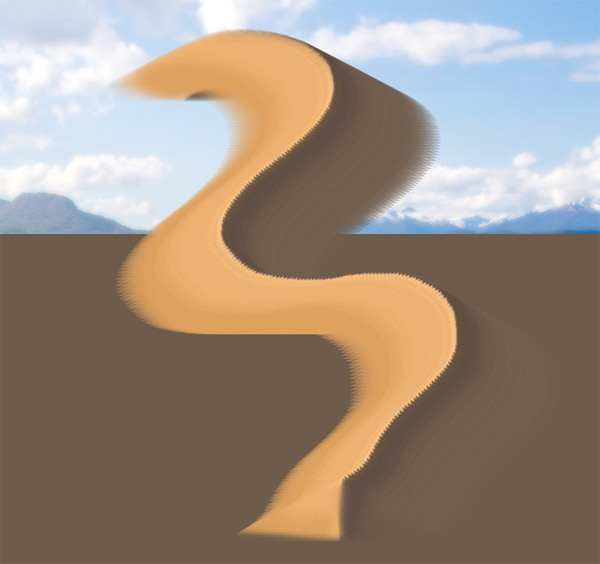
Неровный край получается либо из-за слишком большого интервала (spacing) или слишком маленького размера холста. Однако, чем мягче мазок, тем сложнее компьютеру его обработать. Здесь необходим компромисс.
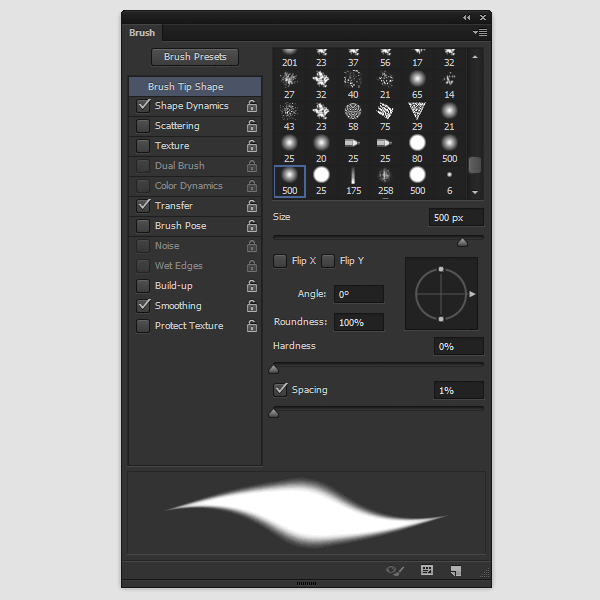
Шаг 3
Нарисуйте песчаные дюны. Обратите внимание на направление и то, как они накладываются друг на друга.

Шаг 4
Используйте Свободное трансформирование (Free Transform Tool) (Ctrl-T), чтобы настроить перспективу. Зажмите Ctrl и тяните углы рамки по отдельности.


Шаг 5
Чтобы поправить неровные края, используйте свой любимый инструмент размытия. Я рекомендую инструмент «Микс-кисть» (Mixer Brush Tool) в режиме по умолчанию (сбросьте настройки кисти). Чем важнее фон в вашем рисунке, тем больше внимания вы должны уделить обработке краёв.

Шаг 6
Перейдите в режим Быстрой маски (Quick Mask Mode) (Q) и закрасьте дальний участок пустыни мягкой круглой кистью.

Шаг 7
Выйдите из режима Быстрой маски и добавьте слой с коррекцией цветового баланса (Color Balance) на выделенную область. Придайте ближнему участку более тёплый оттенок.

