Продолжаем создавать огонь в разных его видах.

6.Рисуем Лаву: Извержение
Шаг 1
Создаем NewFile. Используем инструмент LassoTool(L) и делаем набросок формы, как показано на рисунке ниже, а затем заполняем — fill(G) его черным. Затем переходим Edit > Define Brush Preset.
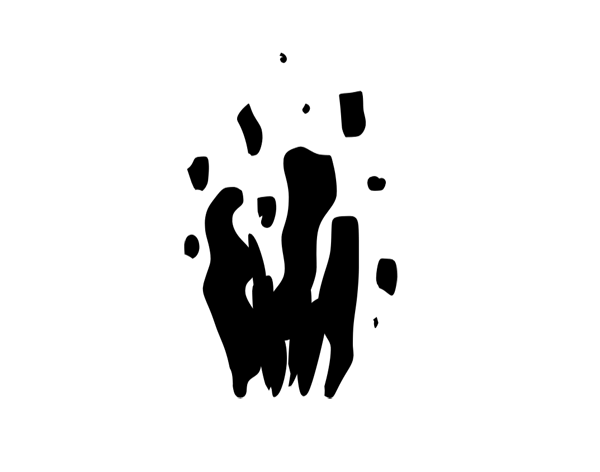
Шаг 2
Открываем панель настройки кисти — Brush Settings panel (F5). Регулируем их так, как показано на рисунке ниже:
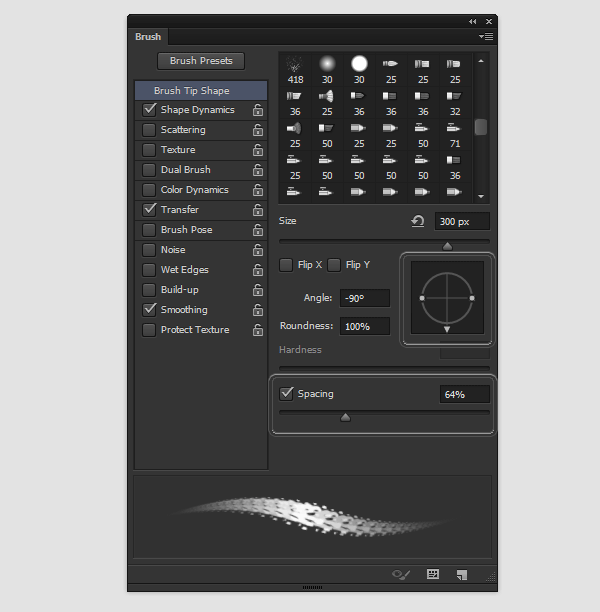

Шаг 3
Я подготовил очень простенькую сцену для извержения, но не стесняйтесь, создавайте свою собственную.
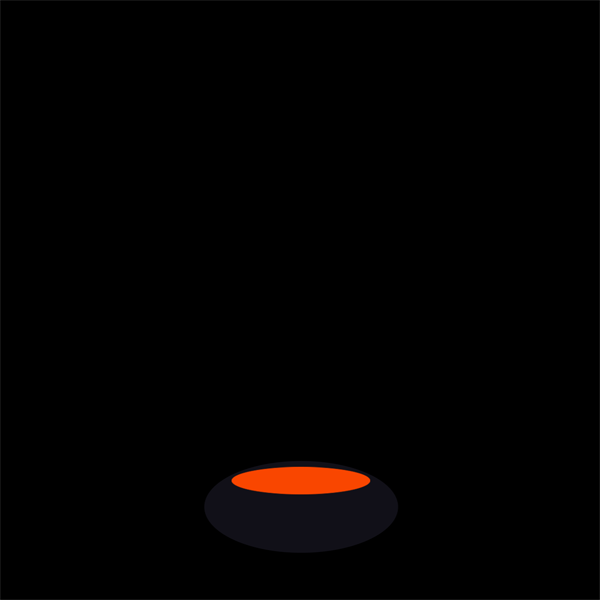
Используйте новую кисть, чтобы нарисовать сильные потоки Лавы. Сначала используйте красновато-оранжевый…
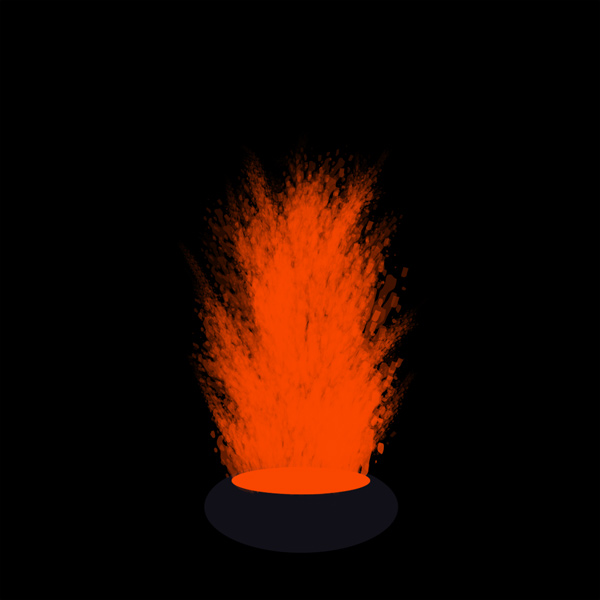
… затем желтовато-оранжевый…
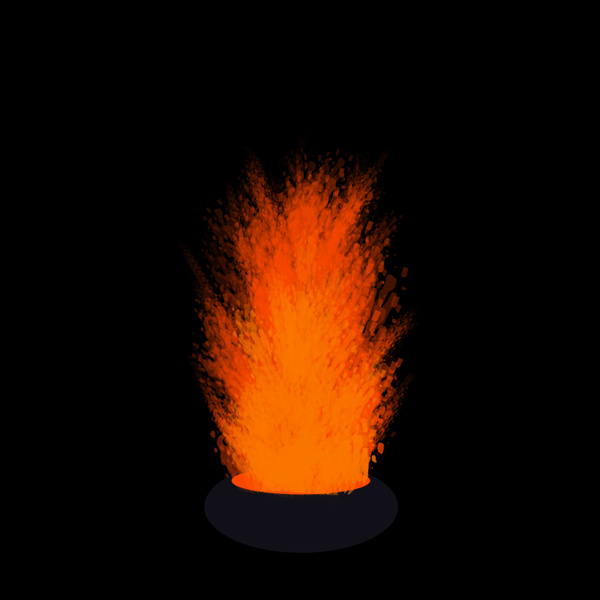
… и завершайте все желтым.

Шаг 4
Объедините волны — Merge(Control—E) и используйте Filter > Blur > MotionBlurчтобы создать иллюзию движения.

Шаг 5
Создайте New Layer. Нарисуйте большой белый прямоугольник, используя RectangleTool(U).
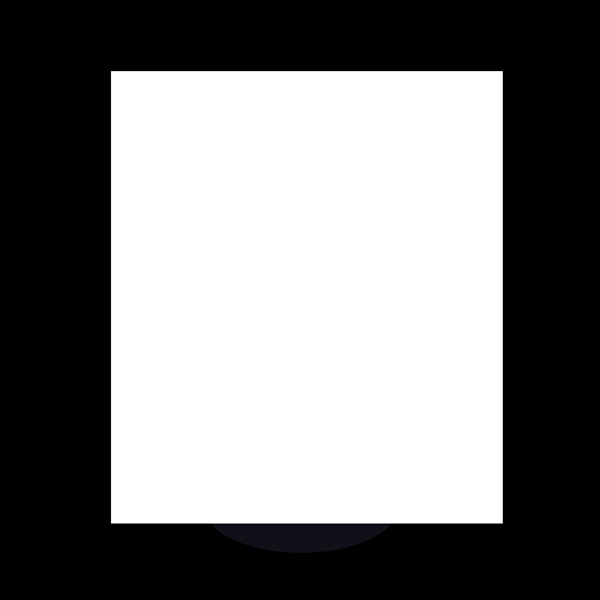
Шаг 6
Выберите Filter > Noise > Add Noise.
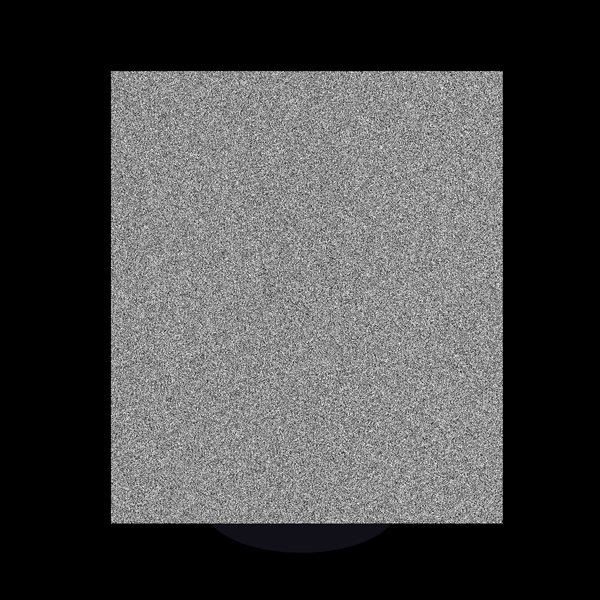
Шаг 7
Затем выберите Filter > Pixelate > Crystallize.
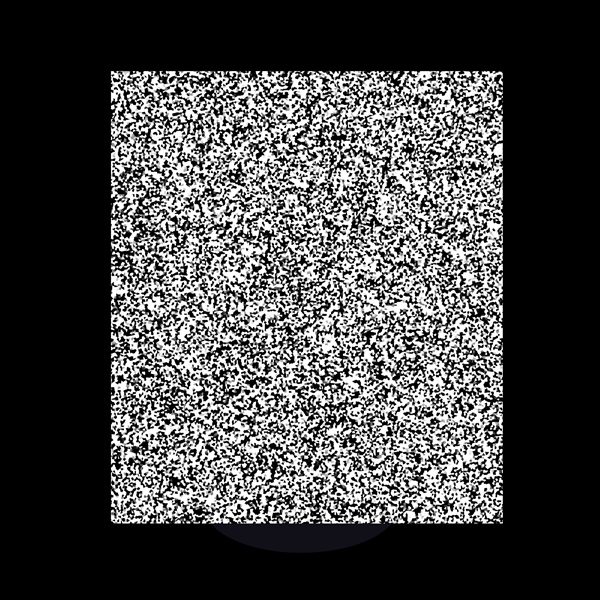
Шаг 8
Создайте новый слой — NewLayer и сделайте из него протравочную маску для предыдущего (Control—Alt—G). Заполните его глубоким красновато-оранжевым и поменяйте режим смешивания BlendMode на HardLight. Примените Merge (Control-E) выбрав оба слоя.
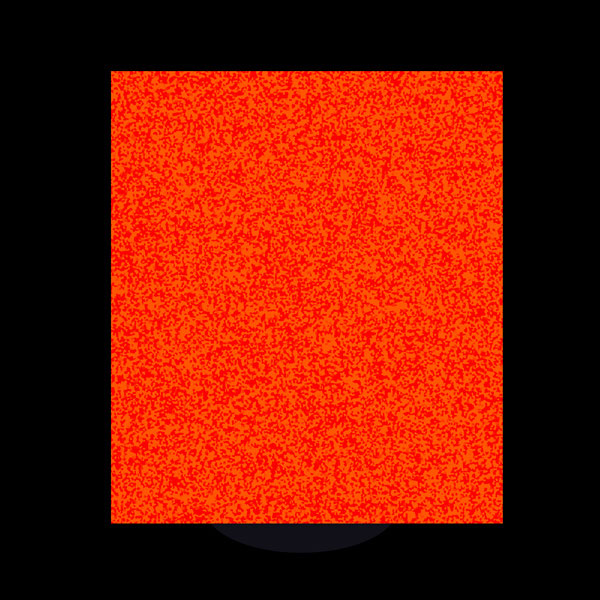
Шаг 9
Дважды кликните по слою и перейдите к Blend if. Перемещайте верхний черный маркер вправо, пока темные части не станут полностью прозрачными.
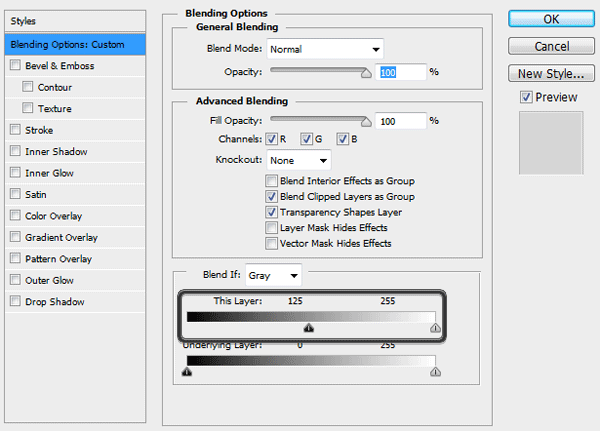
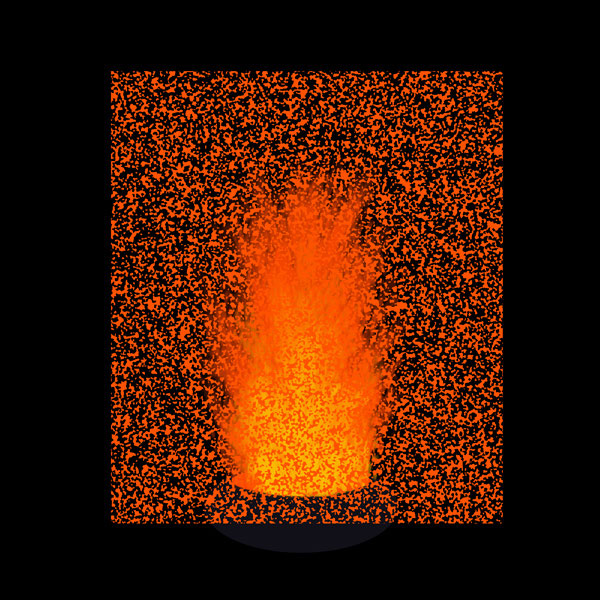
Step 10
Выберите кисть Soft Round. И выставьте Flow на50%, а Mode выставьте на Dissolve.

Теперь добавьте LayerMask и залейте — fill его черным цветом, чтобы сделать слой прозрачным. Затем переключитесь на белый и рисуйте в режиме маски, чтобы проявить только участки рядом с потоком лавы.
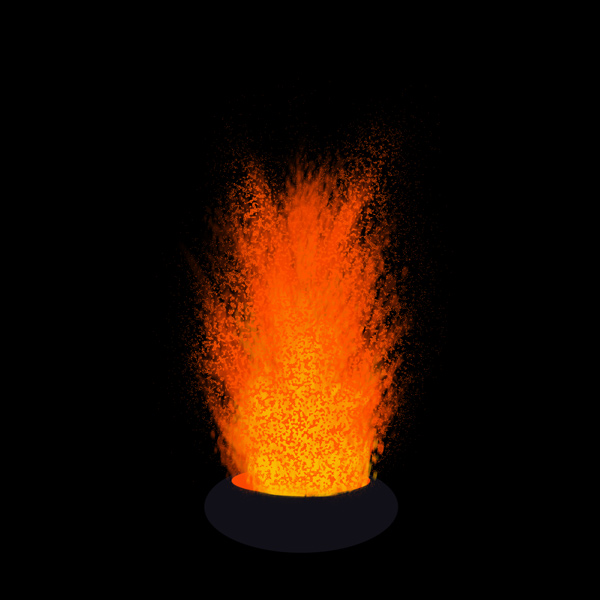
Шаг 11
Давайте еще раз используем «кисть с икрами», которую мы с вами создали. Но в это раз повысим плотность частиц:
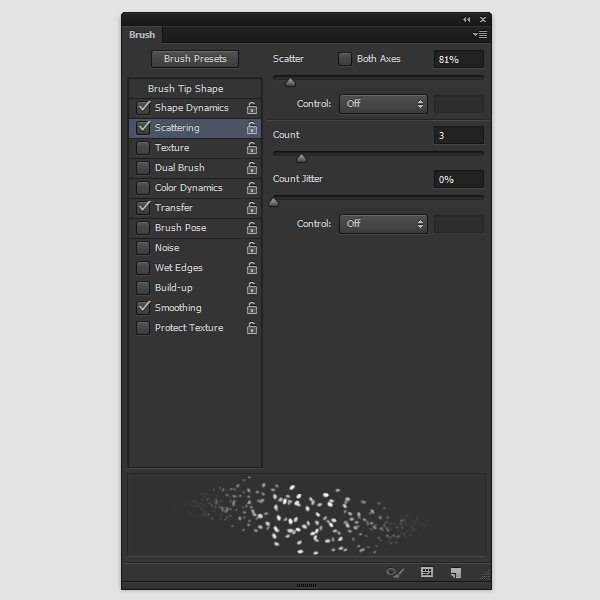
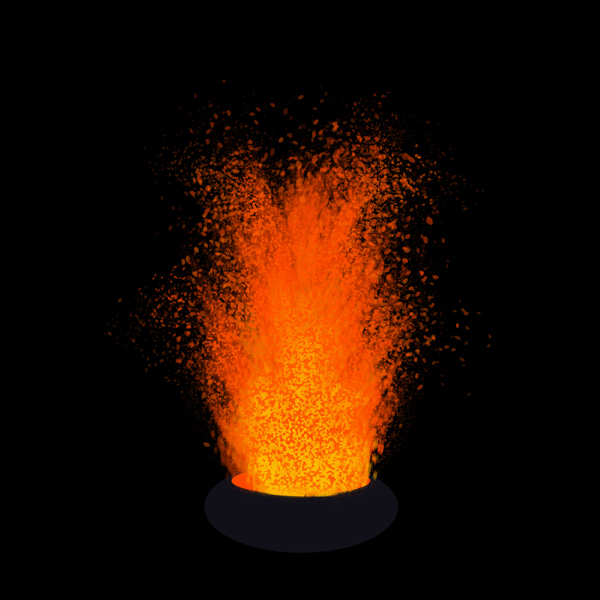
Шаг 12
По желанию, можно придать окружающим искрам больше движения, добавив фильтр к ним: Filter > Blur > Gaussian Blur.
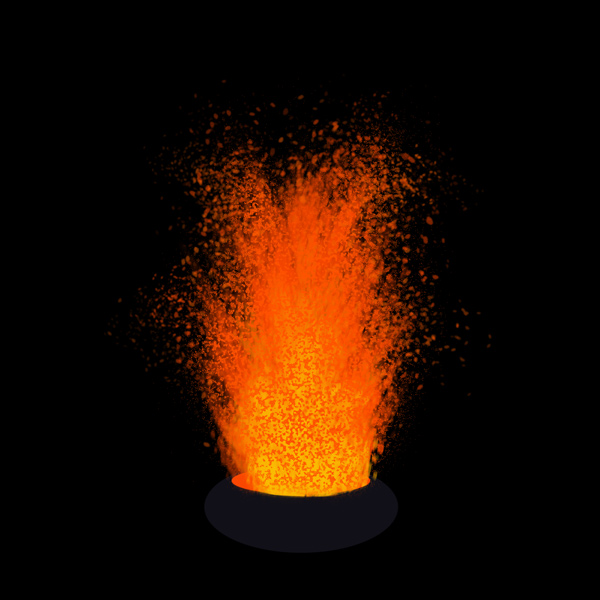
Шаг 13
Не забывайте об окружающей среде! Помните, лава – это сильный источник света!

7.Рисуем Лаву: Поток лавы
Шаг 1
Для начала создадим сцену для нашей «реки из лавы», используя для этого кисть извержения. И снова начинаем рисовать с красновато-оранжевого цвета и постепенно доходим к желтому в месте истока. Потоки лавы держите на отдельном от фона слое!
Учитывайте, что лава – это не простая вода, по свойствам она более близка к гелю – чем поток толще, тяжелее, и ниже по температуре, тем медленнее он движется. Логично, что самая раскаленная ее часть находится прямо у истока, а затем, по мере отдаления от него, лава постепенно остывает.
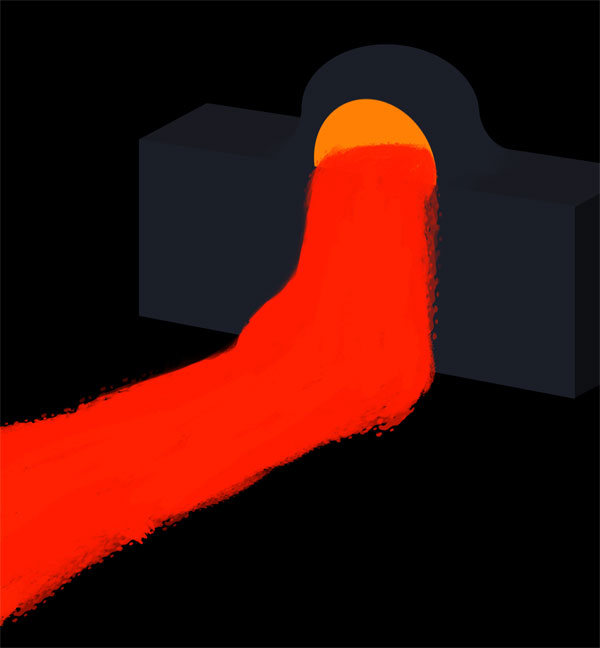
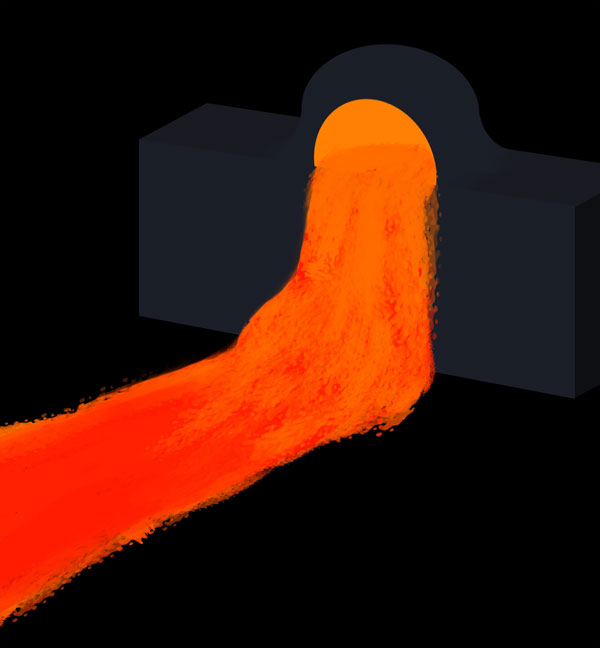
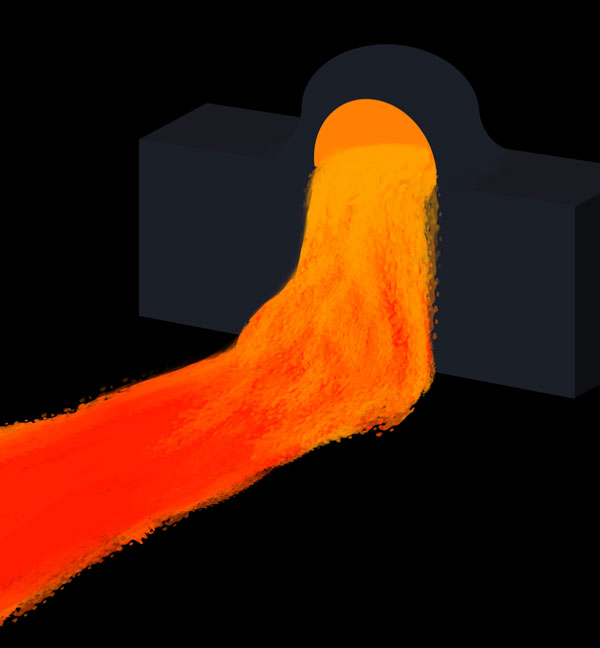
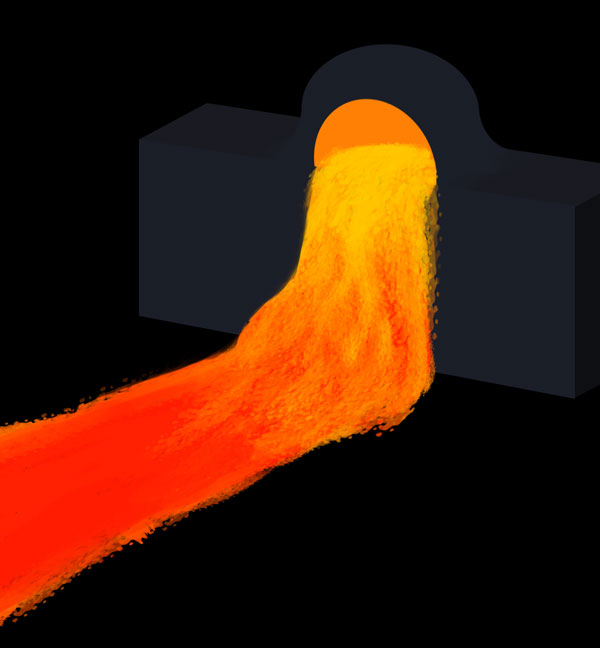
На верхнем слое можно использовать режим Overlay mode, чтобы сделать эту часть более выразительной.
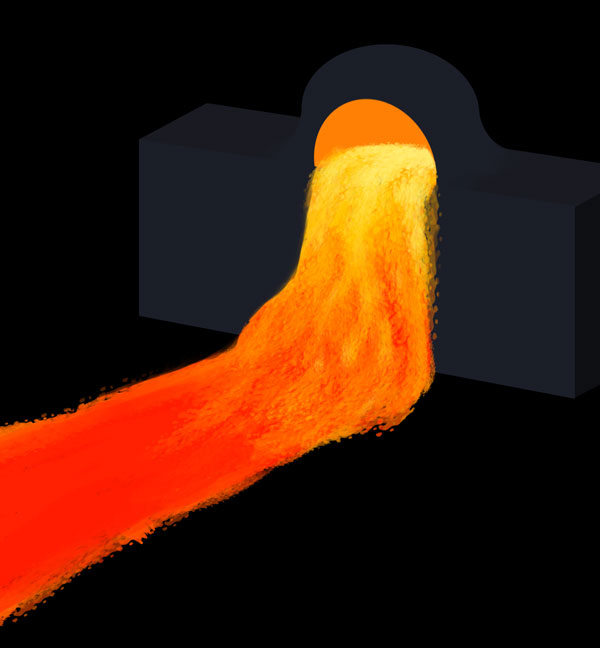
Шаг 2
Создайте новый слой — New Layer. Залейте его любым цветом, затем щелкните на нем дважды и выберите Pattern Overlay. Выберите для шаблона Satin из набора шаблонов, и потом кликните правой кнопкой мыши Rasterize Layer Style.
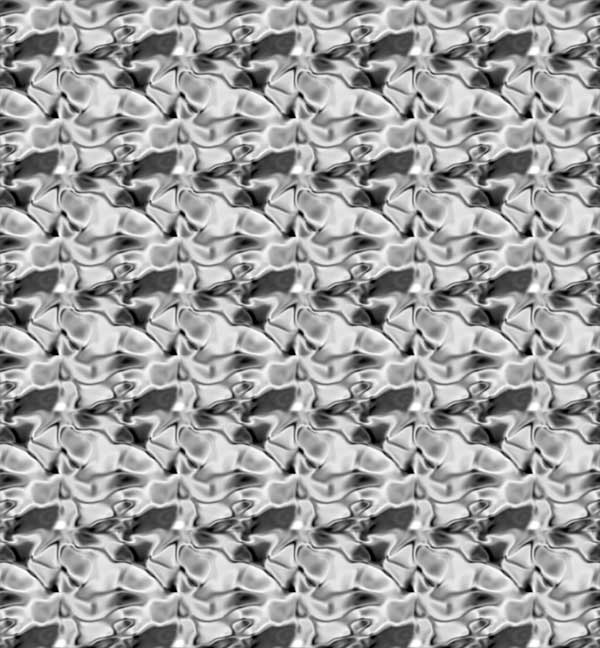
Шаг 3
Создайте из него обтравочную маску для нашего потока лавы. Для этого нажмите Control—Alt—G. Используйте режим трансформации — Free Transform Tool(Control—T) в режиме — Warp Mode измените шаблон согласно перспективе рисунка.

Шаг 4
Измените режим наложения текстуры — Blend Mode на Soft Light и выставьте его непрозрачность — Opacity на 50%.
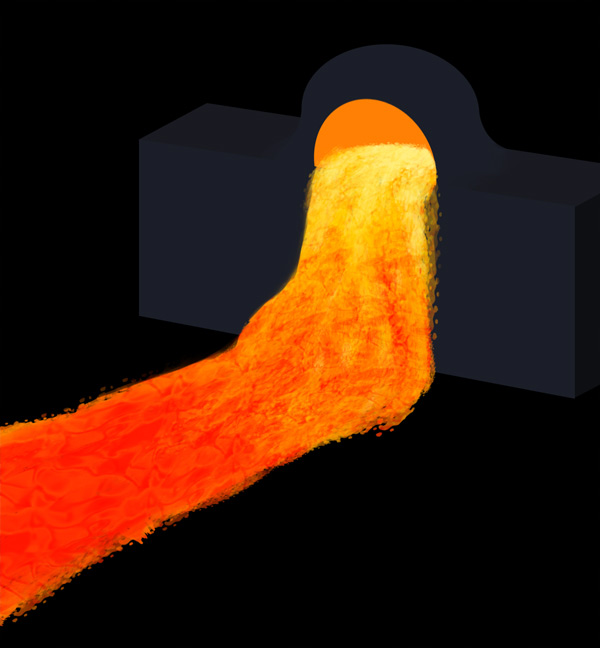
Шаг 5
Когда лава остывает, она начинает превращаться в камень. Это медленный процесс, и в первую очередь поток лавы просто замедляется, становится толще и темнее сверху, что создает жесткую корку на поверхности (как пленка на молоке). Это создает характерный узор, и я покажу вам, как его достичь.
Создаем хаотичный шаблон, точно так же, как мы это делали, когда рисовали извержение (Add Noise,Crystallize).
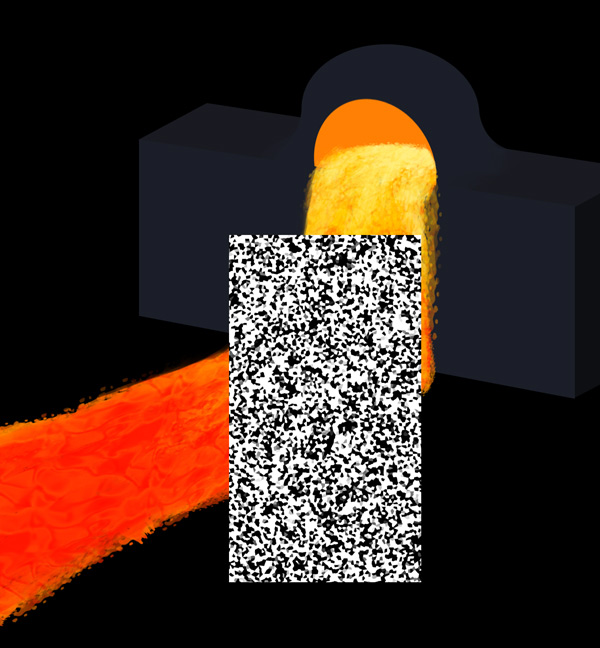
Шаг 6
Выбираем Filter > Blur > MotionBlurи смещаем ползунок до тех пор, пока изображение не превратиться в набор черно-белых линий.
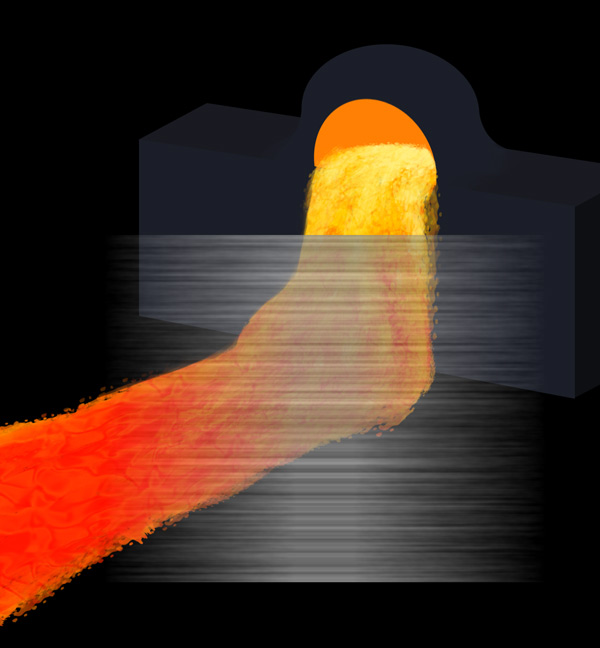
Дублируем слой несколько раз — Duplicate(Control—J), затем применяем Merge (Control—E) чтобы усилить эффект.
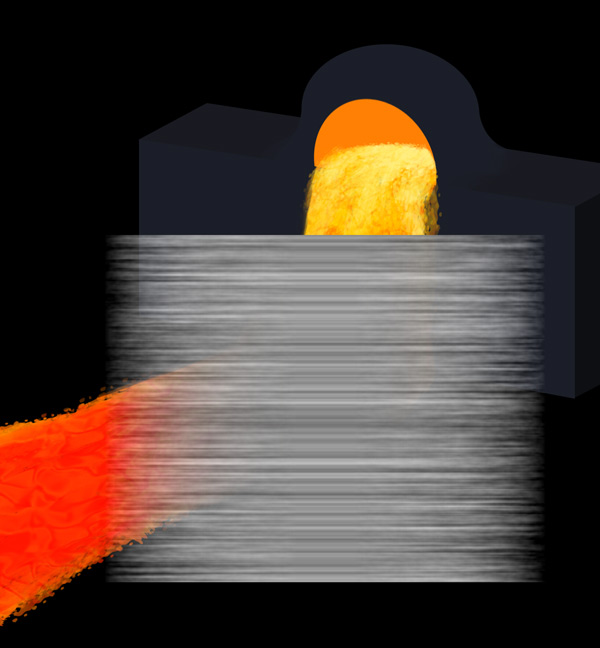
Шаг 7
Превращаем слой в обтравочный — Clip(Control—Alt—G) и прикрепляем к предыдущему, а затем, поворачиваем его как нам нужно — Free Transform Tool(Control—T).
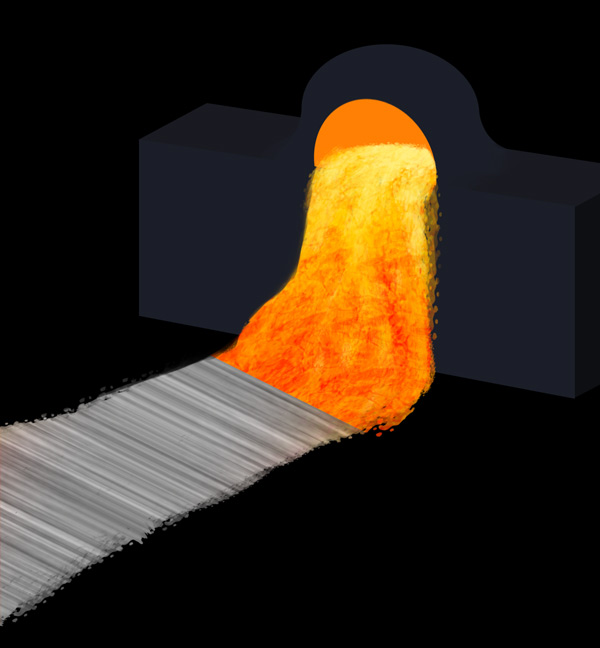
Шаг 8
Используем Filter > Liquify и используем WarpTool(W), чтобы добавить волны. Используем Curves Editor (Control—M), чтобы сделать узор четче и контрастнее.

Шаг 9
Дважды щелкаем по текстуре и переходим к выбору режимов смешивания — Blend If. Нам нужно сделать белые полосы прозрачными. Вы знаете, как это сделать? Поиграйте с ползунками и посмотрите, что будет происходить!
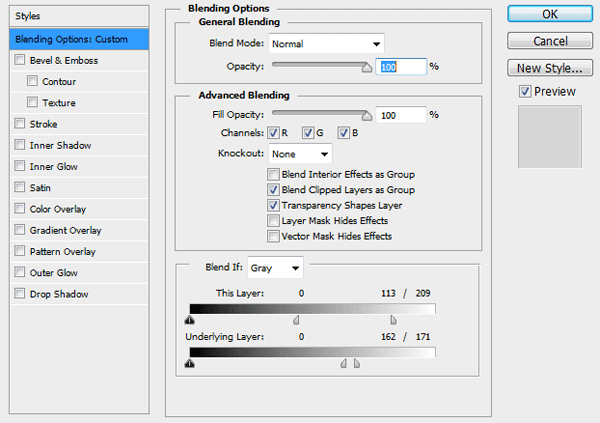
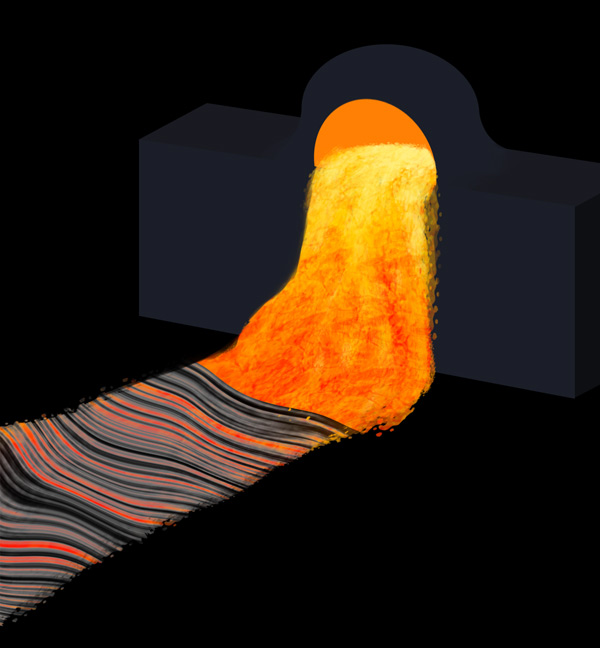
Шаг 10
Установите режим смешивания — Blend Mode на Multiply.
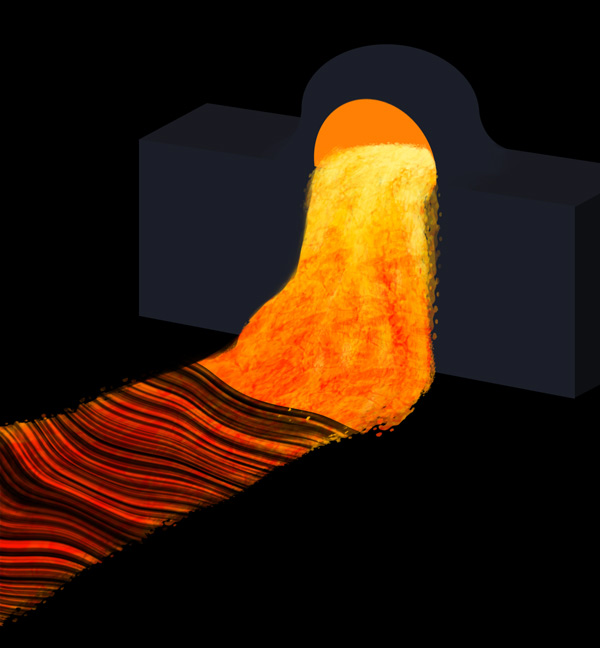
Шаг 11
Продублируйте слой с текстурой — Duplicate(Control—J). Выставьте режим смешивания — Blend Mode обратно, на Normal. Перетащите его немного вниз, чтобы заполнить пробелы между черными полосами. Затем дважды щелкните по нему и поиграйтесь с ползунками в режиме BlendIf, чтобы сделать темные участки прозрачными.

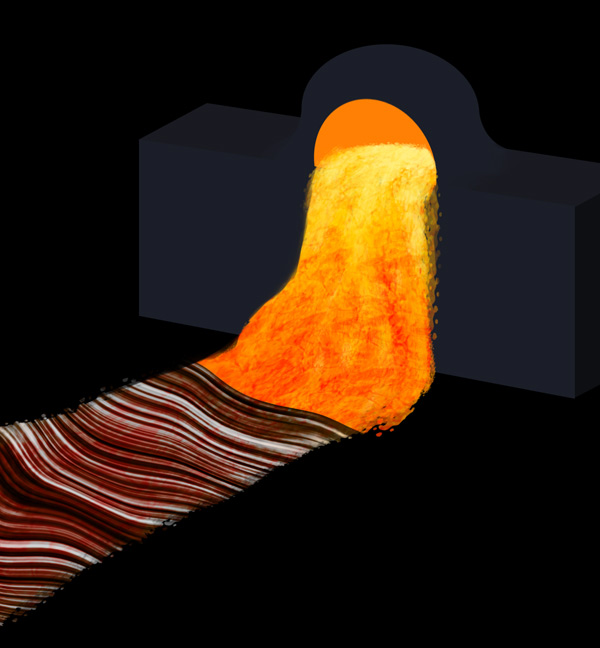
Режим смешивания — Blend Mode выставьте на Color Dodge, это придаст эффект сияния.
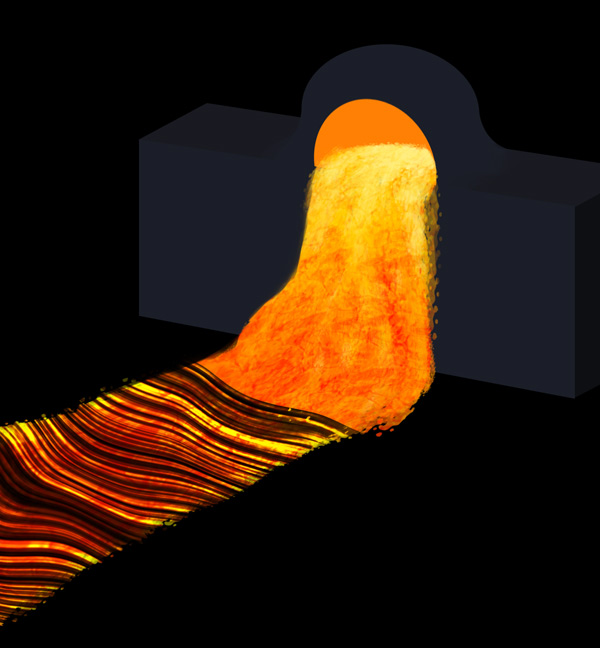
Шаг 12
Добавьте Layer Mask к обоим слоям. Возьмите кисть Soft Round с 50% Flow и хорошенько вплавьте узор в поток.
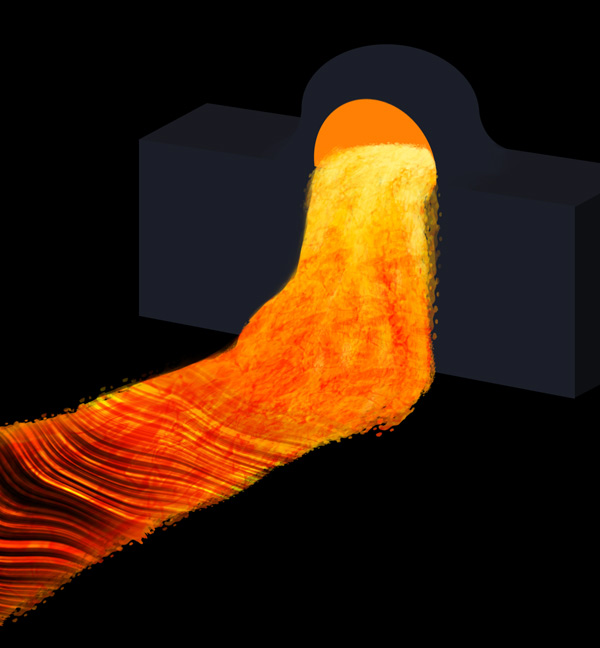
Шаг 13
Этот же прием можно использовать для того, чтобы создавать «морщины» на течении реки.
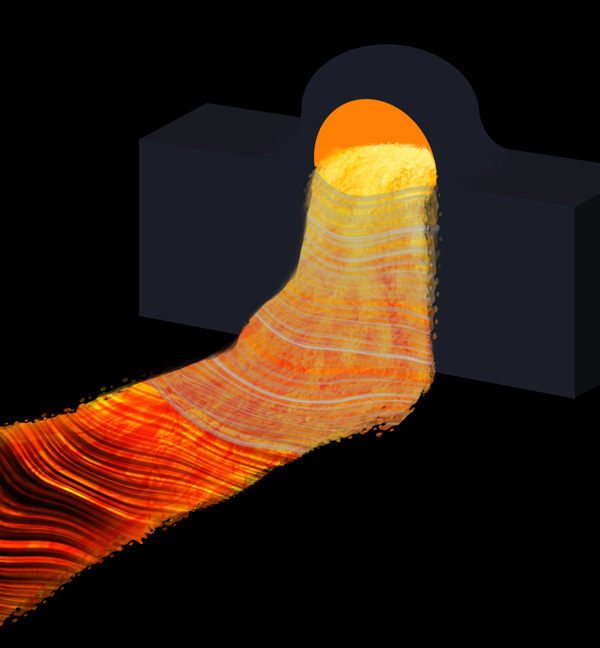
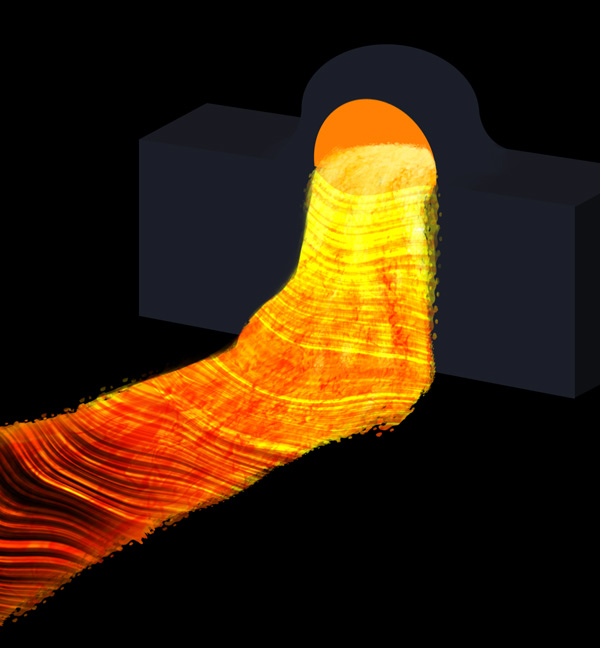
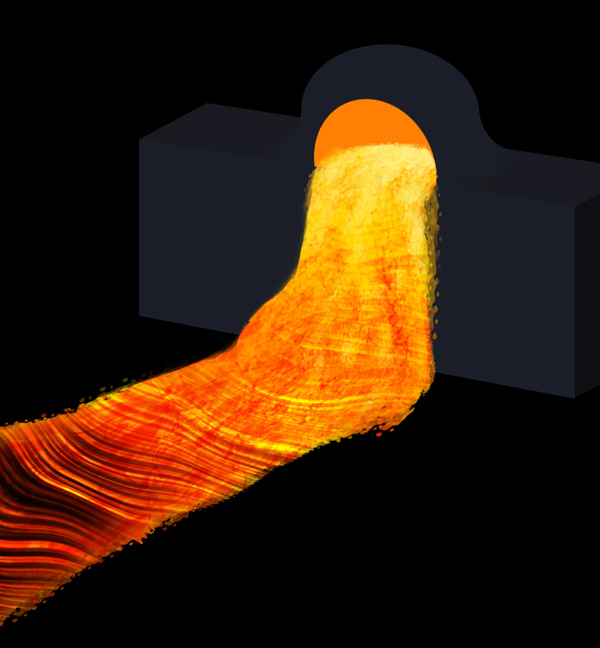
Шаг 14
Не забывается об освещении окружающей среды! И помните, что сам по себе поток лавы не производит дыма. Но если он касается чего-то влажного – тогда он производит пар, либо вызывает возгорание чего-либо – тогда уже будет дым.

8.Рисуем тлеющий уголь
Шаг 1
Точно так же как и с растрескавшимся камнем, я возьму сферу, но вы можете брать любые формы, какие только пожелаете.
Создаем New Layer и рисуем круг при помощи Ellipse Tool. Дважды кликаем по нему и добавляем желто-оранжевый градиент по окружности.
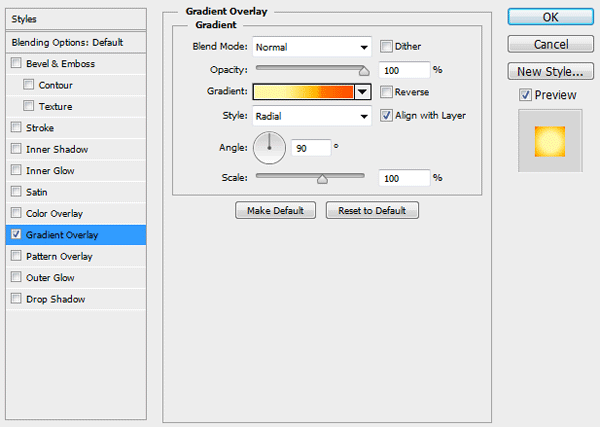
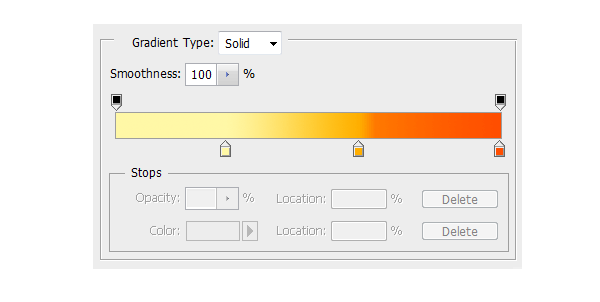
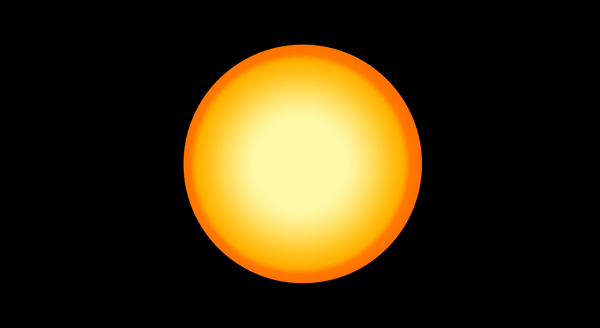
Шаг 2
Создаем New Layer и заполняем — fill любым другим цветом. Кликаем по нему дважды и проверяем Pattern Overlay. Выбираем RustFlakes в стандартном наборе текстур — Textures. Превращаем слой текстуры в протравочную маску —Clip для круга, при помощи Control—Alt—G.
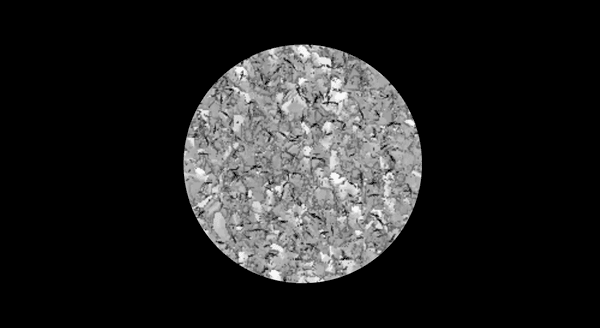
Шаг 3
Используем Rasterize и подгоняем текстуру по форме нашего объекта, как и в случае с камнем лавы.
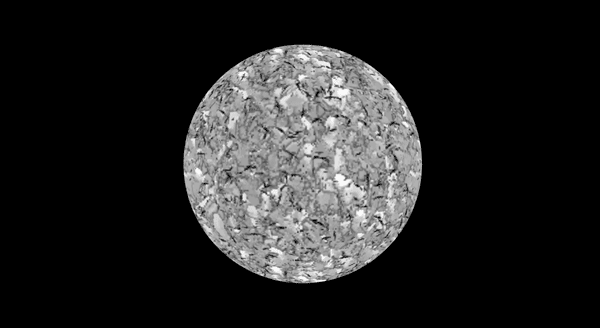
Шаг 4
Выставляем Blend Modeна Overlay. Мы закончили с первой стадией – не правда ли похоже на солнышко? Это самый яркий уголек.
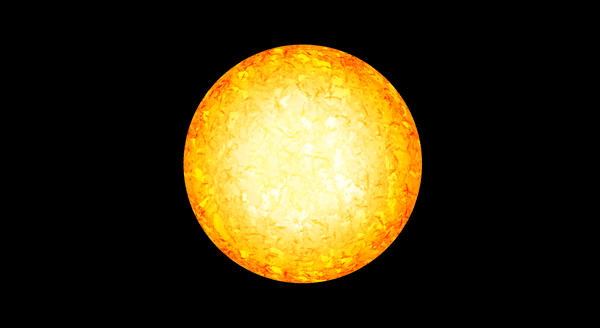
Шаг 5
Копируем слой с текстурой Duplicate (Control—J) и выставляем Blend Mode на Color Burn, чтобы немного охладить сферу.
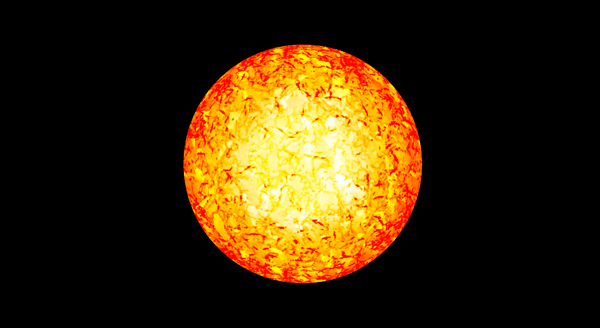
Шаг 6
Давайте добавим оболочку нашему угольку, которая состоит из уже сгоревших и более прохладных материалов. Создайте слой New Layer, обрежьте его и заполните любым цветом. Добавьте текстуру Web (Находится в наборе TextureFill 2) и примените RasterizeLayerStyle.
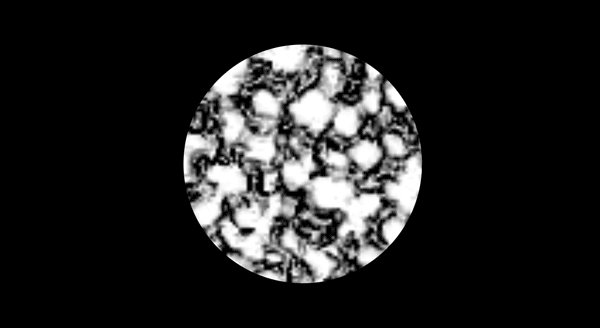
Используйте Free Transform Tool(Control—T), чтобы сделать текстуру более крупной.
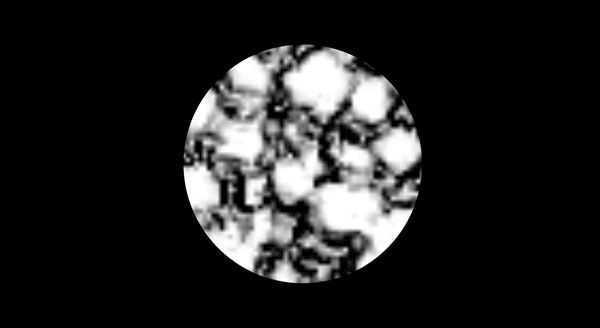
А затем отредактируйте текстуру по форме предмета.
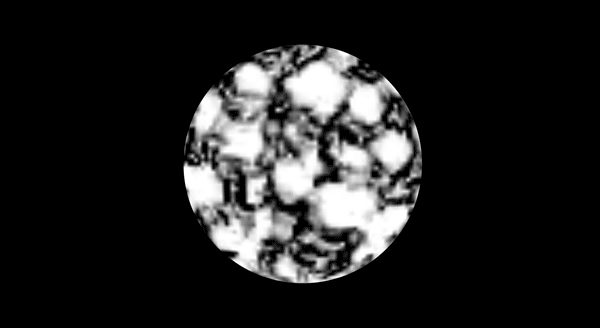
Шаг 7
Затем инвертируйте цвета при помощи Control—I.
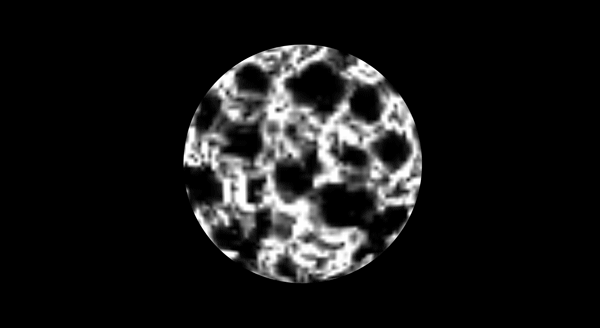
Шаг 8
Мы хотим, чтобы белые участки стали прозрачными. Для этого щелкаем по слою и играем с ползунками Blend If, чтобы достичь необходимого эффекта.
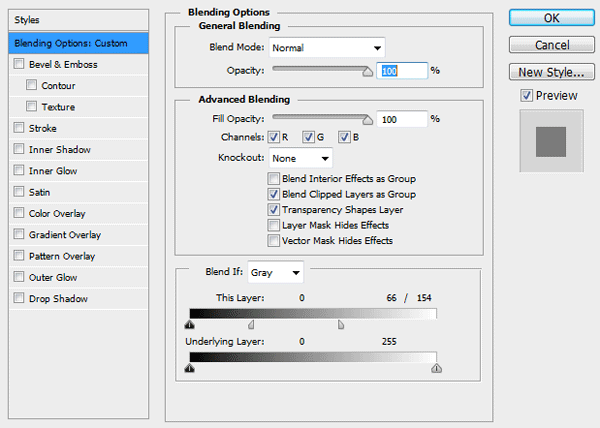
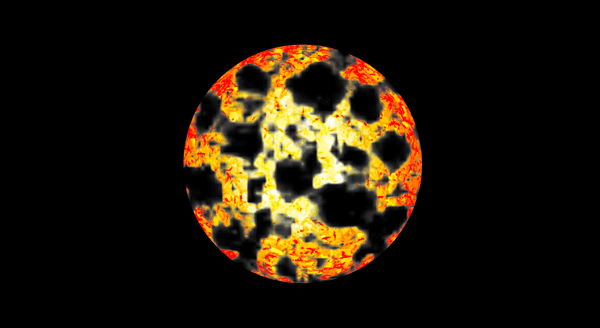
Шаг 9
Выставляем Blend Mode на Multiply, чтобы избавиться от остатков белого цвета.
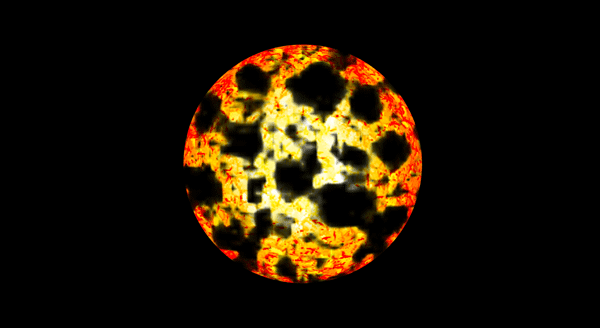
Шаг 10
Создаем Layer Mask к основному кругу. Используйте его, чтобы подчеркнуть форму темных кусочков. Вы также можете использовать для этого EraserTool(E)
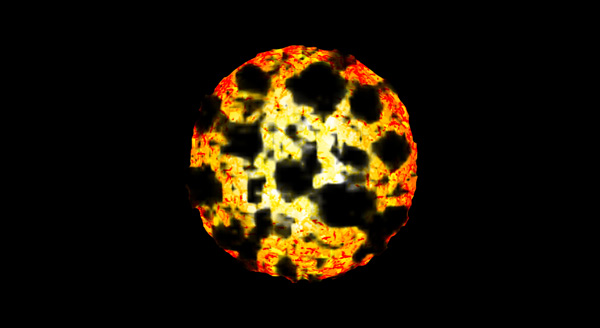
Шаг 11
Создаем NewLayer под предыдущим и используем мягкую кисть Soft Roundс 50% Flow, чтобы добавить свечение, как мы это уже проделывали с лавой.
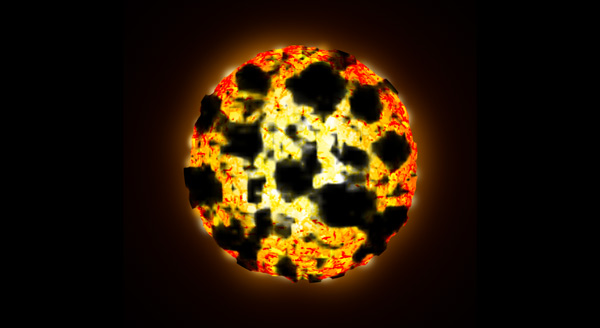
Шаг 12
Используйте Magic Wand Tool(W), чтобы выделить каждый кусочек один за одним. Создайте новый слой NewLayer и заполните выделенные части любым цветом — fill. Поместите слой под хлопьями.
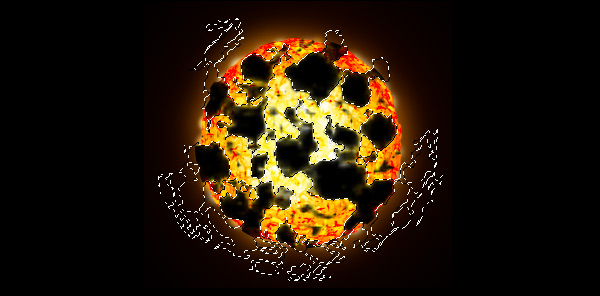
Шаг 13
Дважды кликните по слою и добавьте к нему красноватый Inner Glow.

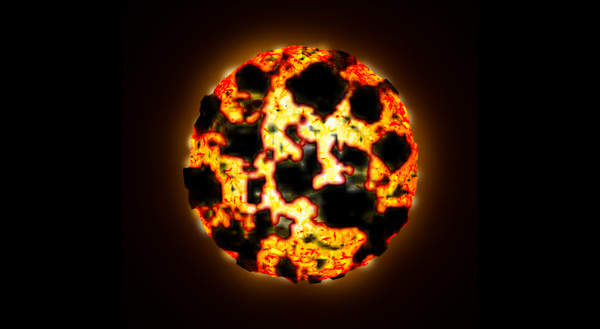
Шаг 14
Если вы еще больше хотите остудить сферу, добавьте в него красный цвет. Вы можете добавить голубоватого пепла на поверхность хлопьев.
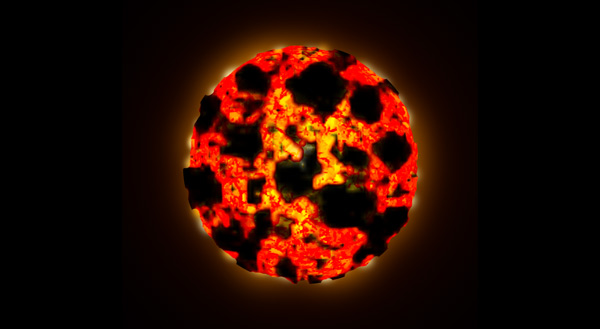
9.Летящее пламя
Давайте создадим пламя, которое изрыгает дракон! Это так же хорошая техника рисования огня, который виднеется вдали, например горящего дома, или леса, или магического огненного шара.
Шаг 1
Используйте кисть Oil Pastel Large, чтобы нарисовать направление пламени. Чем больше скорость, тем длиннее и тоньше пламя.
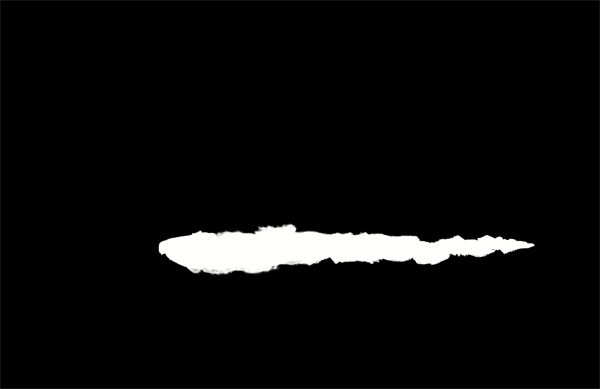
Шаг 2
Дважды кликните по слою. Пи добавлении желтого Inner Glow и красноватого Outer Glow, мы получим блестящие края.
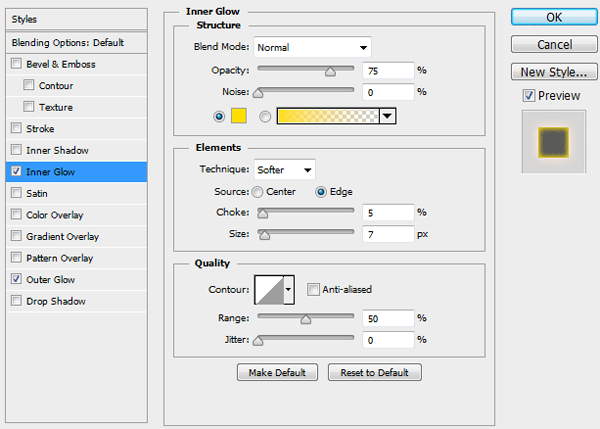
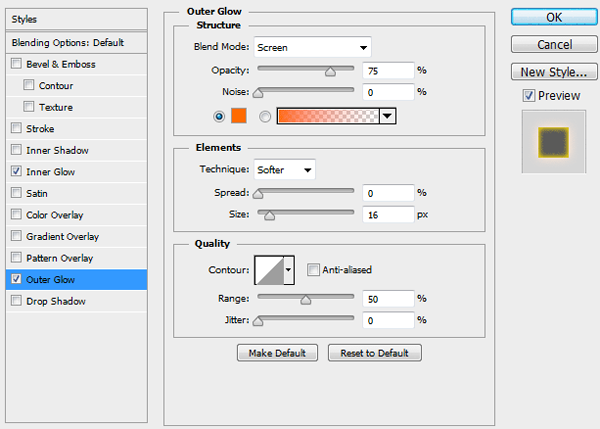
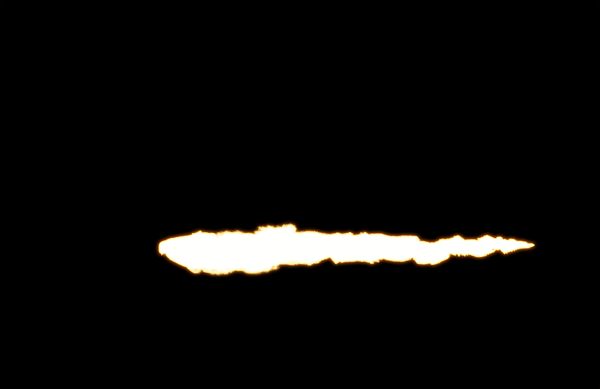
Шаг 3
Применяем Rasterize Layer Style. Выбираем Filter > Blur > Motion Blur. Используем Angle в соответствии с направлением движения.
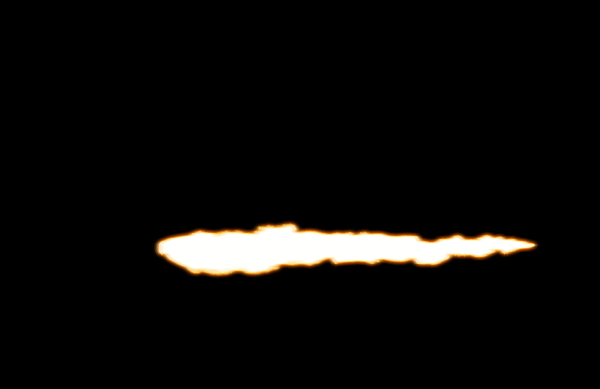
Шаг 4
Создаем новый слой — New Layer под пламенем. Используем нашу кисть, которую мы создали, когда рисовали извержение, чтобы добавить красновато-оранжевый огонь.
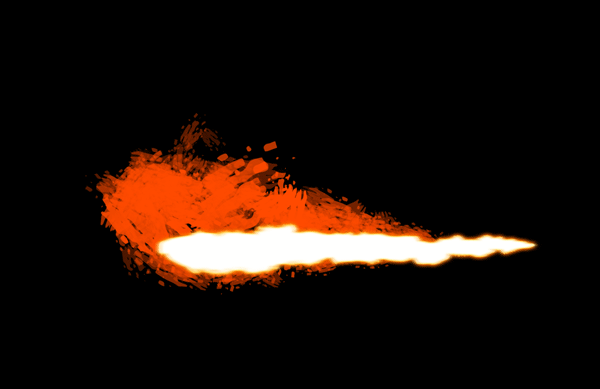
Шаг 5
Используем Filter > Blur > Gaussian Blur чтобы смягчить жесткие края.
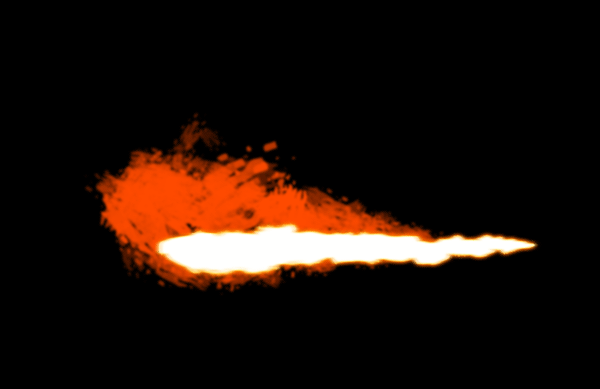
Шаг 6
Еще раз применяем Motion Blur. Учитывайте, что пламя всегда будет пытаться двигаться вверх, вне зависимости от того, какое было у него основное направление.
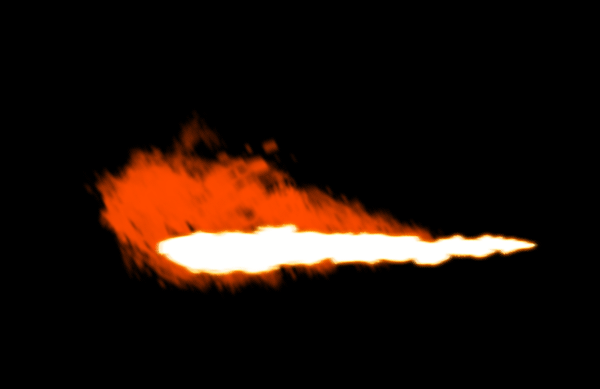
Шаг 7
Добавьте новый слой — New Layer и нарисуйте на нем небольшое пламя в более желтом оттенке. Используйте два вида размытия.
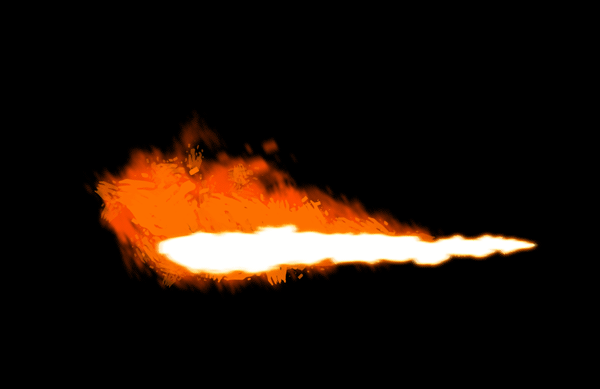
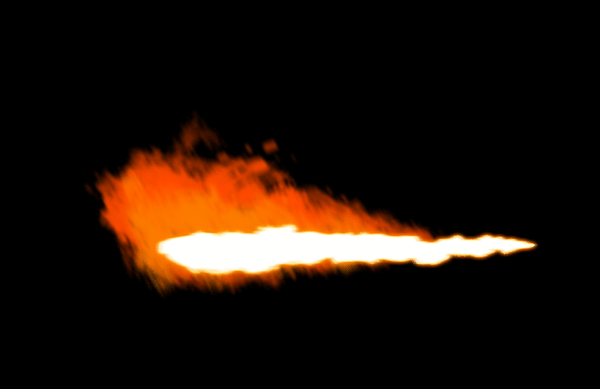
Шаг 8
Создаем New Layer поверх основного пламени. В этот раз используйте желтое пламя, при этом захватите часть белого пламени.
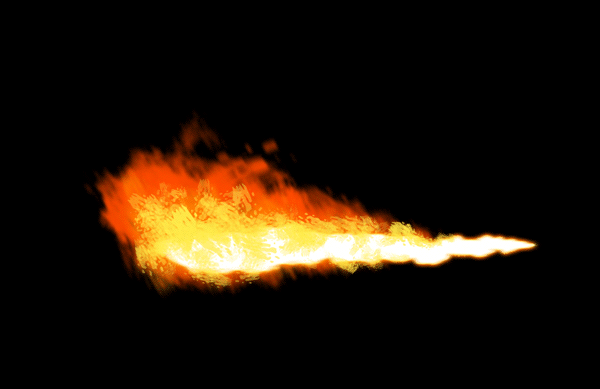
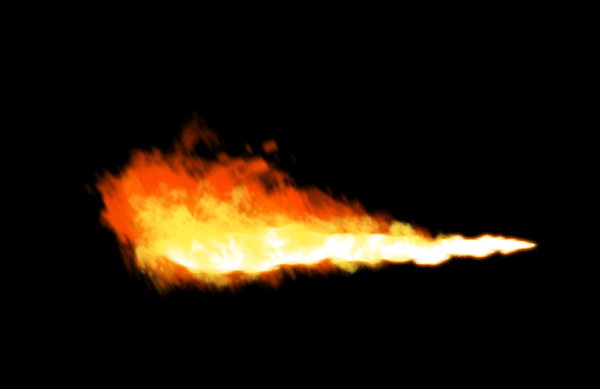
Шаг 9
Создаем New Layer. Рисуем много разного пламени различных оттенков.

Шаг 10
Дважды кликаем по слою и добавляем текстуру —Pattern Overlay, выбираем Wrinkles из стандартного набора текстур (Patterns).

Шаг 11
Применяем Rasterize Layer Style и меняем Blend Mode на Soft Light. Поирайтесь немного Opacity, если он слишком жесткий.
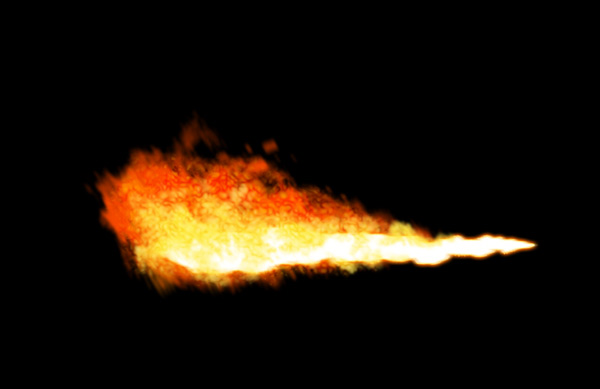
Шаг 12
Создайте новый слой New Layer и добавьте несколько белых пятен в области желтого пламени.
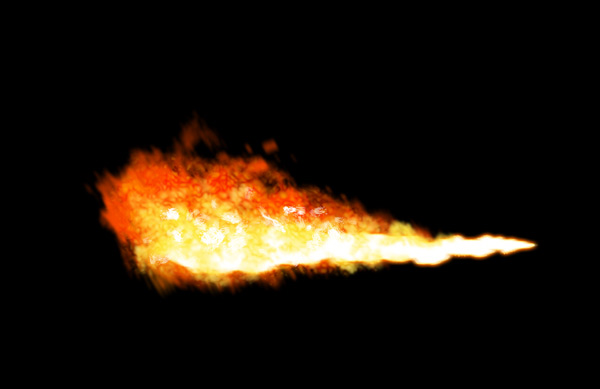
Шаг 13
Добавьте к ним Gaussian Blur.

Шаг 14
Не забывайте про дым!

Отличная работа!
Сделано много, но впереди еще много работы! Если вы хотите изучить все элементы, то следите за другими материалами из этой серии: вода, воздух, земля. Следите за обновлениями!