Вне зависимости от того, являетесь ли вы ветераном фотошопа или новичком, вам приходится сталкиваться с образцами. Образцы позволяют вам сохранять и в дальнейшем выбирать цвета, так что у вас появляется к ним быстрый доступ. В сегодняшнем уроке вам будет представлено, как эффективно и удобно использовать образцы.
Шаг 1
Перед тем как начать, убедитесь что панель с образцами у вас таки открыта. Для начала, поменяйте свое рабочее поле на «Design». Чтобы сделать это, вам нужно посмотреть на верхнюю панель инструментов, а потом выбрать Window > Workspace > Design.
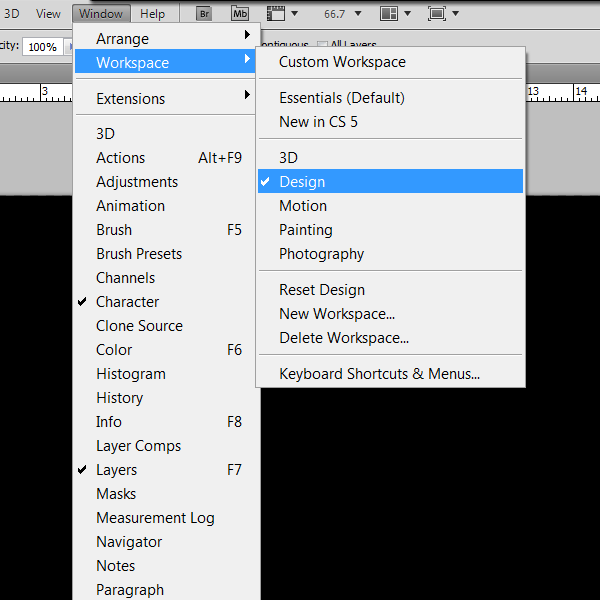
Если ваше рабочее поле выглядит не так, как на моем примере, то вы можете перегрузить ваше рабочее поле через Window > Workspace > Reset Design. Таким образом вы перегрузите все панели на вашем рабочем поле.
Дальше, следует перегрузить образцы, чтобы убрать лишние, которые у вас могут быть. Чтобы сделать это, надо перейти в панель образцов, нажать на иконку выпадающего меню в верхнем правом углу панели и нажать на «Reset Swatches».
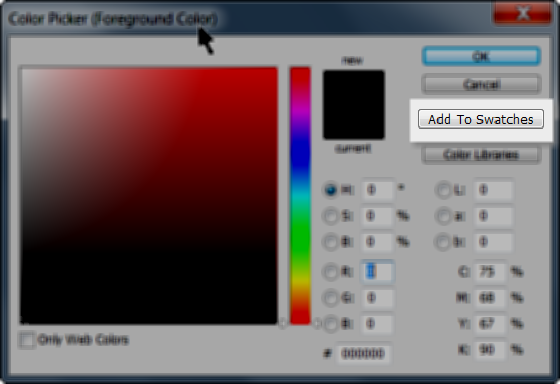
Шаг 2
Откройте панель выбора цвета. Как только определитесь с нужным цветом- берите его. Если вам сложно определиться, то возьмите цвет, который я выбрал #274860.
Шаг 3
Перед тем, как закрыть окно, нажимаем на «Add to Swatches».

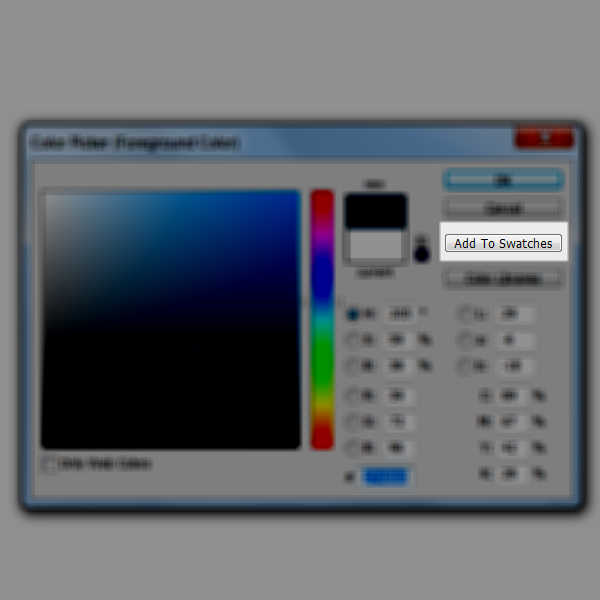
Шаг 4
После того как вы нажмете «Add To Swatches», должно появиться такое окошко. Введите название для вашего цвета. В этом примере я ввел «Голубенький». С помощью этого, вы сохраните цвет в образцах. А теперь вы спросите, как получить доступ к образцам?
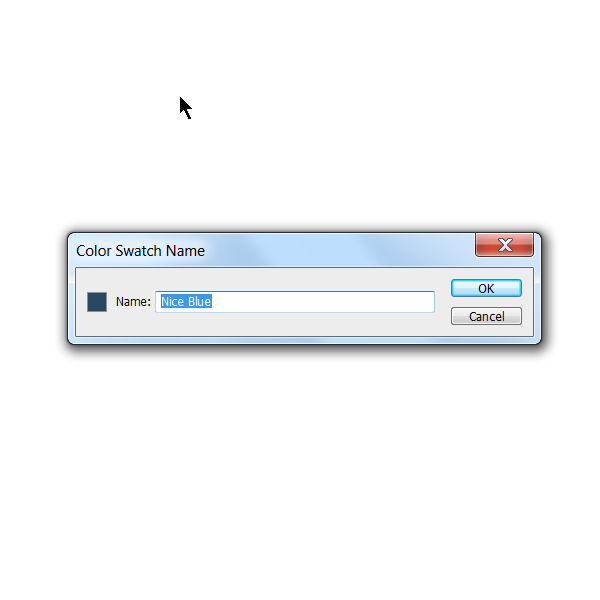
Шаг 5
Чтобы получить доступ к образцам, которые вы только что сохранили, найдите вашу панель образцов. Я объяснял как ее открыть в Шаге 1, но если вы забыли, то Window > Swatches открывает эту панель.
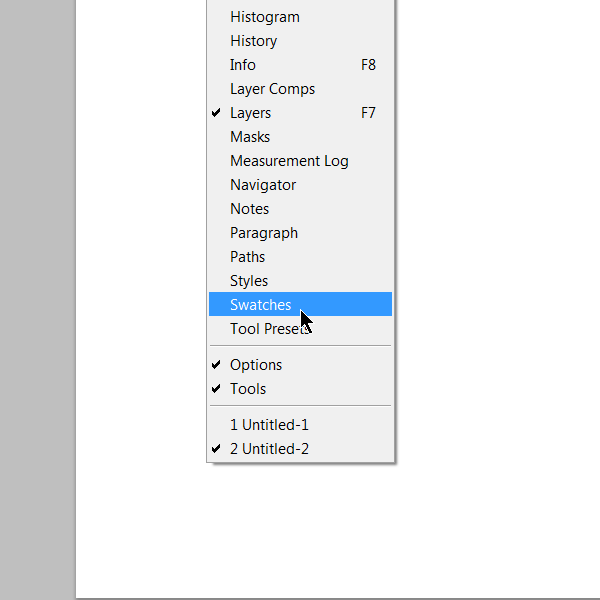
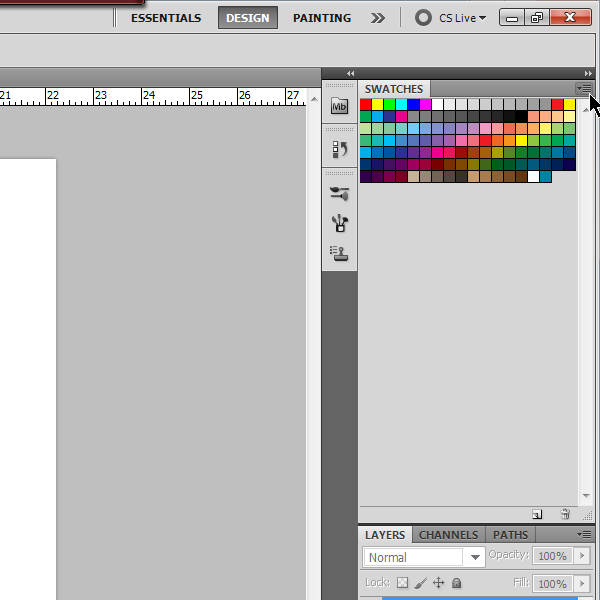
Шаг 6
А теперь найдите образец, который только что сохранили, в открывшейся панели. Чтобы изменить размер пиктограммы, нажмите на маленькую иконку выпадающего меню и выберите «Large Thumbnail».
Полистайте пиктограммыи инструмент выбора цвета появится. При наведении курсора на определенную пиктограммуна пару секунд, он будет показывать название образца. Наведите указатель мыши на тот, который выглядит как можно более похожим на тот, который вы сохранили, и убедитесь, что названия одинаковы. Затем просто щелкните левой кнопкой мыши на пиктограмму и цвет будет установлен в качестве цвета переднего плана.
А теперь, я хотел бы показать вам, как сохранять несколько образцов вместе.
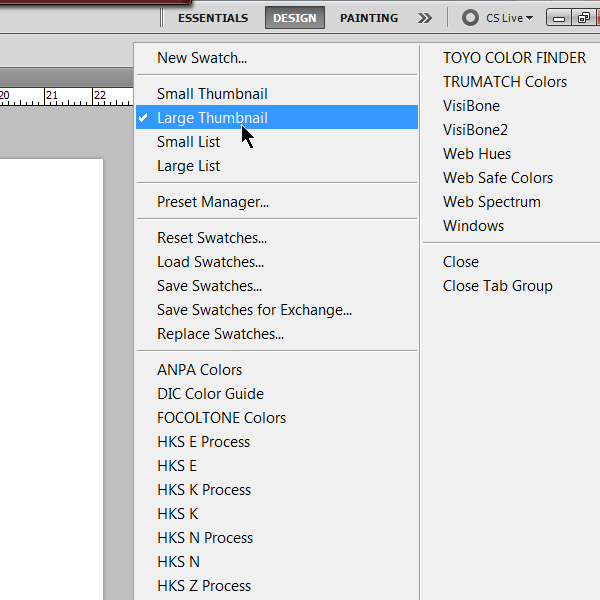
Шаг 7
Как только вы выбрали несколько разных цветов и сохранили их в свои образцы, используя метод, который я вам показал ранее, они появятся в одной и той же панели образцов.
Чтобы сохранить цвета в один набор образцов, нажмите на маленькую иконку выпадающего меню в верхнем правом углу и найдите «Save Swatches».

Шаг 8
Такое вот окошко должно появиться после того, как вы нажмете на «Save Swatches». Просто дайте ему любое название и сохраните. Фотошоп автоматически выберет куда сохранить ваши образцы, так что не нужно переназначать место сохранения.
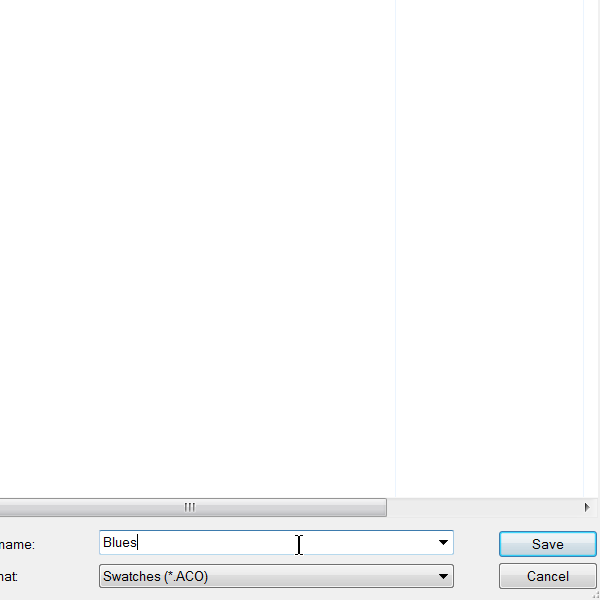
И так, как мы загружаем образцы после сохранения? Перейдем обратно к панели образцов, нажимаем на маленькую иконку выпадающего меню. Там должна быть функция «Load Swatches». Нажимаем на нее и выбираем наш файл. В моем случае, это «Blues.aco».
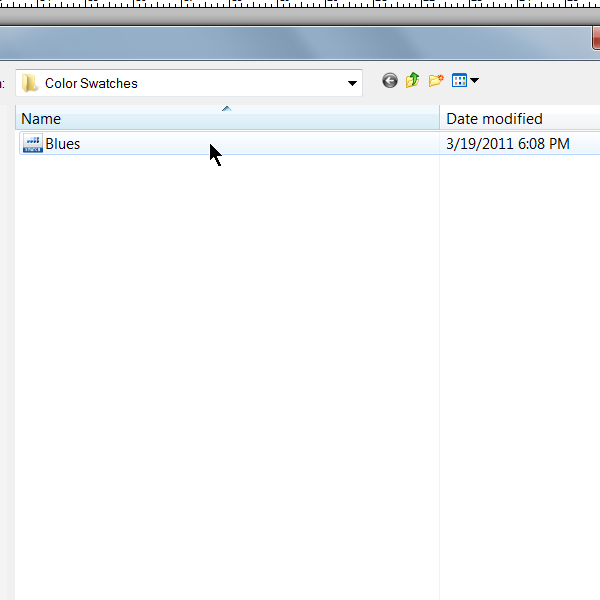
Вывод
В заключении, мне хотелось бы сказать, что образцы очень полезны в использовании. Их использование может значительно сохранить вам время, которое уходит на поиск нужного цвета. Всем удачи!