Используя Photoshop и Illustrator, можно создать фентезийную работу с помощью кистей и размытия.
Фентези арты, как правило, обрабатываются огромным количеством Photoshop-плагинов волшебной пыли — но вы не должны рабски следовать по этому пути. Создавая свои собственные кисти в Adobe Illustrator, и используя отсканированные элементы в Photoshop. Это простой процесс, чтобы создать чарующие сюжеты, которые кажутся живыми с эффектами свечения и прямыми лучами виртуального света.
В этом мастер-классе используется стандартная модель, и применяются слои света и векторные фигуры, чтобы создать чудесное художественное произведение.
Во время этого урока вы научитесь сложить исходное изображение на множество слоев, которые добавляют фантастическую тему в работе. Ключевым моментом здесь — работать не спеша. При воссоздании световых эффектов в стиле фентези мягкие кисти и изящные вставки главные инструменты. Все, что выглядит слишком тяжело, может испортить внешний вид.
В уроке также используются такие инструменты, как toolbrush и screwdriver в дополнение к цифровым инструментам проектирования, чтобы создать эффект летящего снега.
Очевидно, что конечный результат зависит от вас, но вы должны также экспериментировать с цветами и смешиванием, как только вы освоите эту технику, чтобы создать свой собственный арт.

Шаг 1
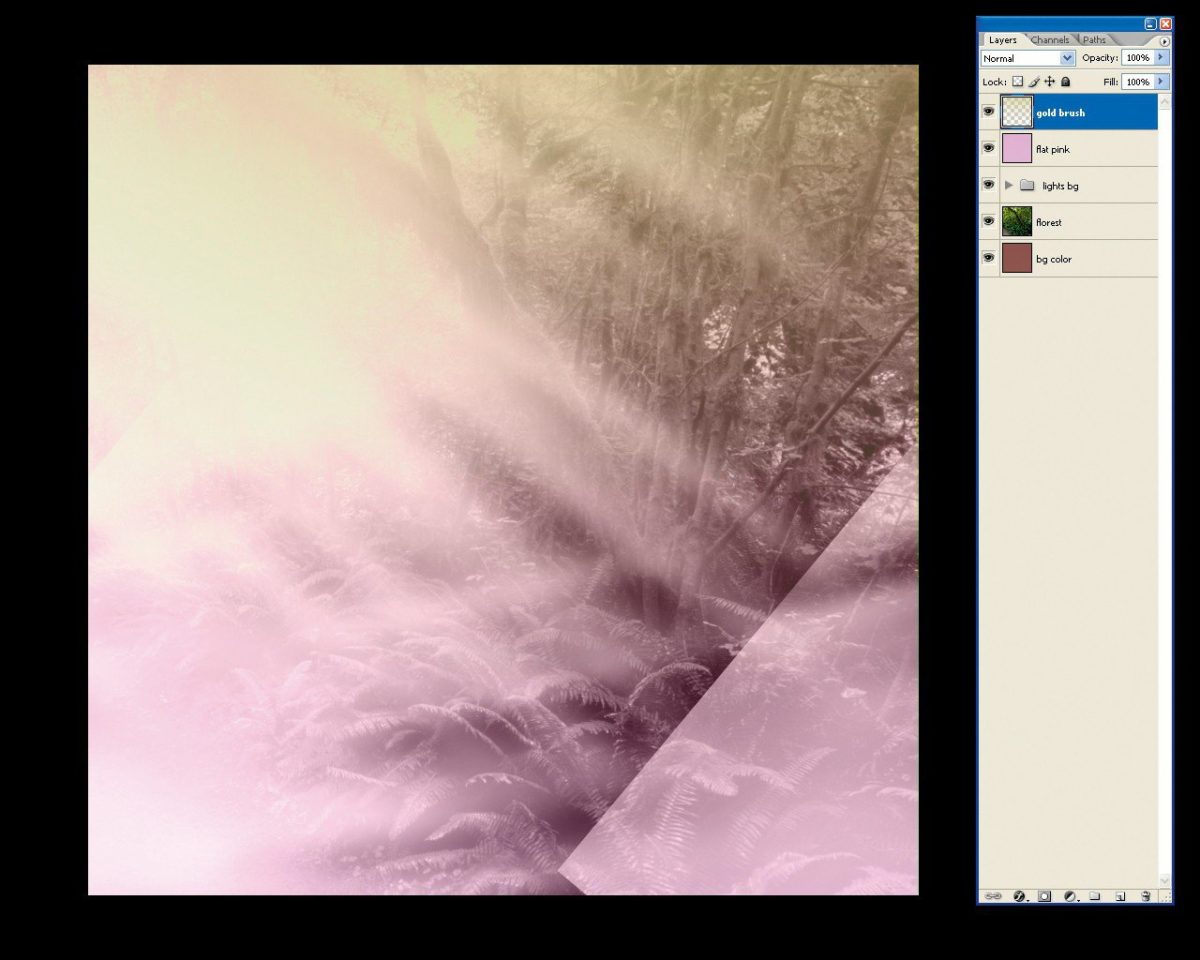 Откройте файл wonderland.psd и создайте новый верхний слой. Заполните холст розовым (С12 M30 Y0 K0) и измените режим смешивания на цвет. Затем создайте еще один слой и выберите мягкую круглую кисть. Измените цвет на золотой тон (C20 M15 Y65 K0) и установите размер кисти 300px. Нажмите один раз на середине холста и измените размер этого слоя прежде, чем перейти к верхней части изображения для плавного цветового перехода.
Откройте файл wonderland.psd и создайте новый верхний слой. Заполните холст розовым (С12 M30 Y0 K0) и измените режим смешивания на цвет. Затем создайте еще один слой и выберите мягкую круглую кисть. Измените цвет на золотой тон (C20 M15 Y65 K0) и установите размер кисти 300px. Нажмите один раз на середине холста и измените размер этого слоя прежде, чем перейти к верхней части изображения для плавного цветового перехода.
Шаг 2
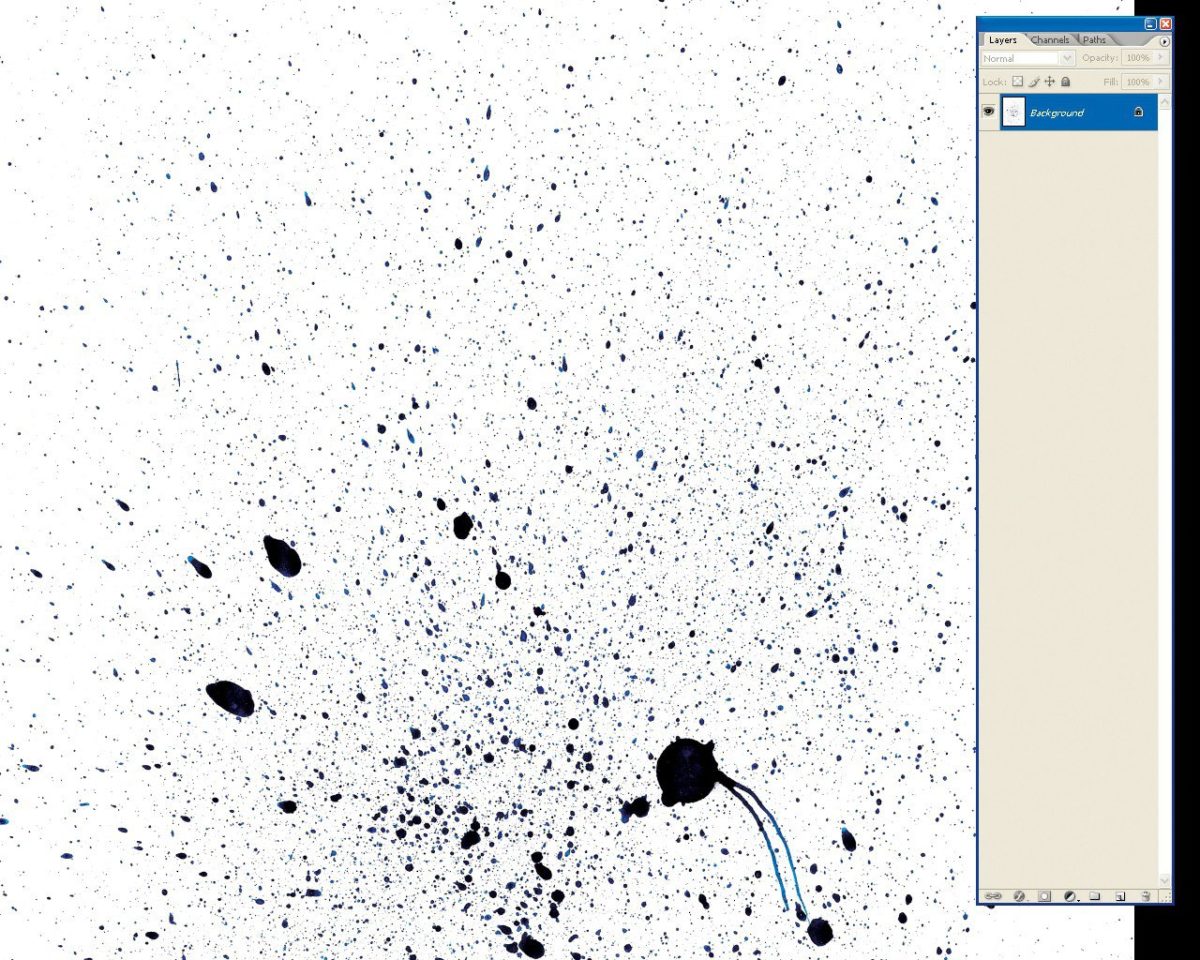 Для того, чтобы создать эффект снега, вы должны испачкать ваши руки. Возьмите старую зубную щетку и окуните ее непосредственно в краску (дайте ей немного подсохнуть — если ваша кисть слишком влажная, вы не сможете контролировать, где вы бросаете ее), чтобы получить глубину в вашей иллюстрации, немного потрясите, чтобы крупные капли упали на лист бумаги. Затем, с помощью такого инструмента, как отвертка, быстро проводя по щетине, разбрызгайте краску словно спреем. Изменяйте скорость высвобождения щетинок и расстояния щетки от бумаги для создания различных по форме и размеру брызг. В качестве альтернативы, откройте файл painting.jpg поставляемый в файлах загрузки.
Для того, чтобы создать эффект снега, вы должны испачкать ваши руки. Возьмите старую зубную щетку и окуните ее непосредственно в краску (дайте ей немного подсохнуть — если ваша кисть слишком влажная, вы не сможете контролировать, где вы бросаете ее), чтобы получить глубину в вашей иллюстрации, немного потрясите, чтобы крупные капли упали на лист бумаги. Затем, с помощью такого инструмента, как отвертка, быстро проводя по щетине, разбрызгайте краску словно спреем. Изменяйте скорость высвобождения щетинок и расстояния щетки от бумаги для создания различных по форме и размеру брызг. В качестве альтернативы, откройте файл painting.jpg поставляемый в файлах загрузки.
Шаг 3
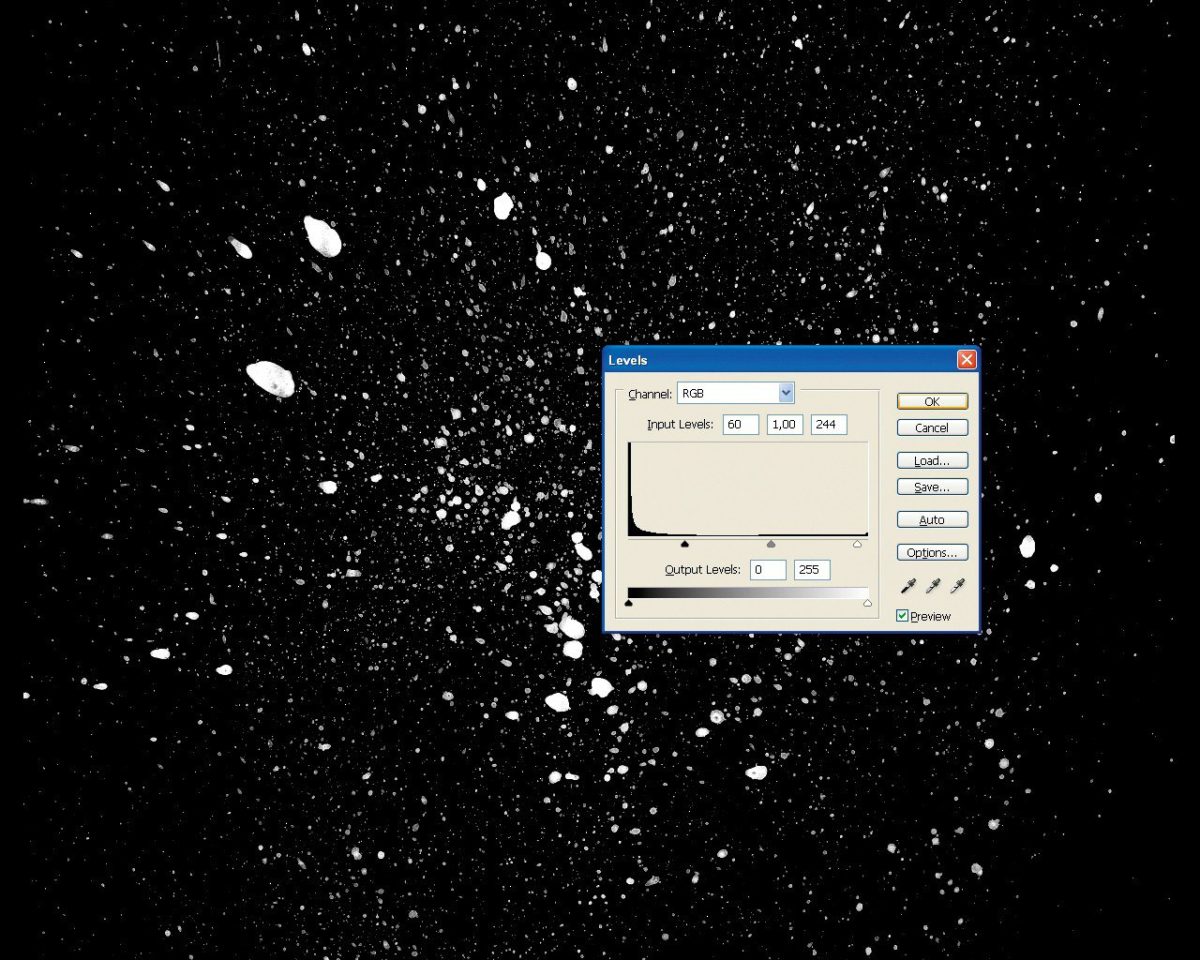 Отсканируйте заготовку для снега в Photoshop и выберите Image> Adjustments> Desaturate. Перейти к Image> Invert, а затем выберите Image> Adjustments> Levels и увеличьте контраст, изменяя входные значения до 60, 1, 244. Выберите лучшие части и добавьте к вашей иллюстрации.
Отсканируйте заготовку для снега в Photoshop и выберите Image> Adjustments> Desaturate. Перейти к Image> Invert, а затем выберите Image> Adjustments> Levels и увеличьте контраст, изменяя входные значения до 60, 1, 244. Выберите лучшие части и добавьте к вашей иллюстрации.
Шаг 4
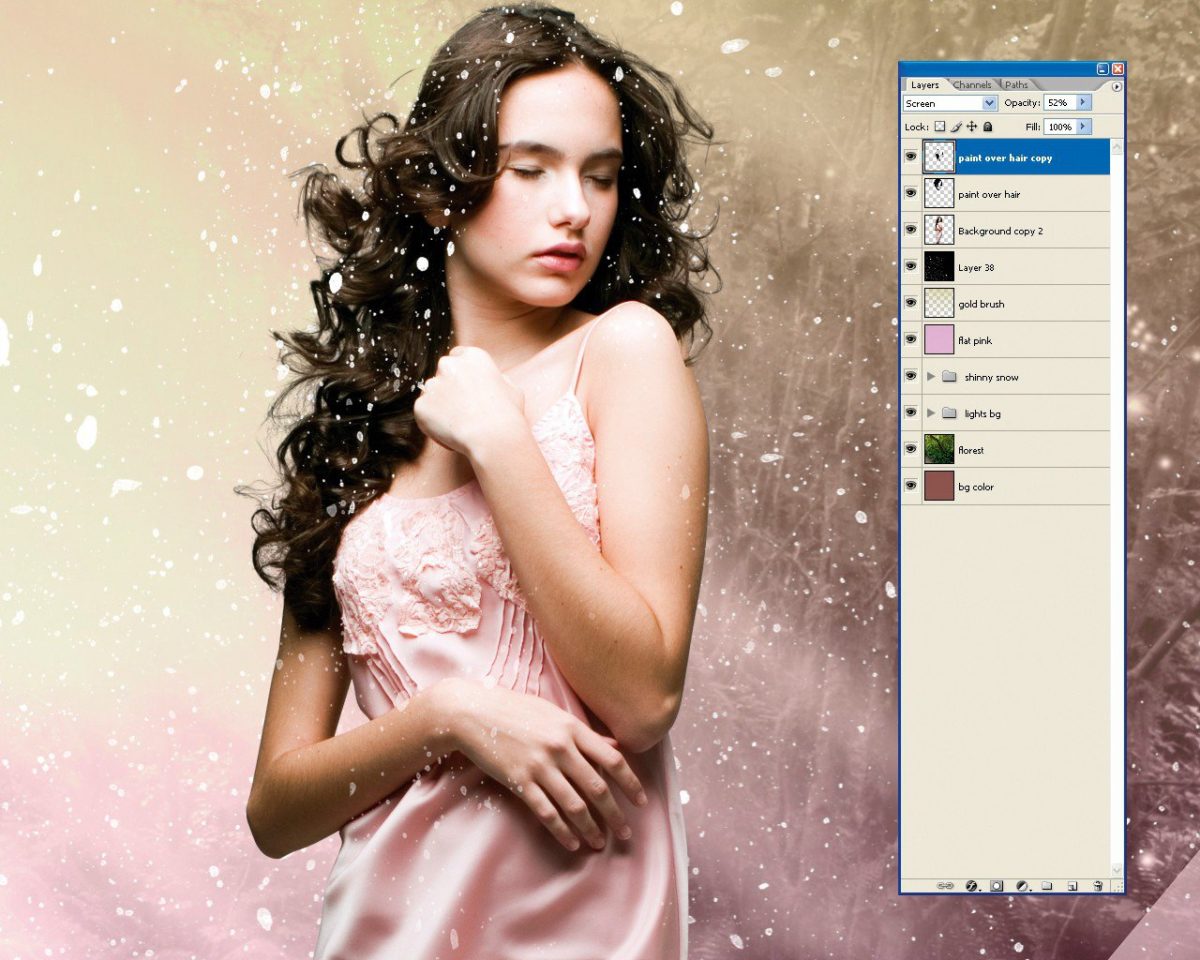 Измените режим смешивания на экран, и поставьте этот слой первым. Откройте файл model.psd и переместите модель в вашу иллюстрацию под слоем со снегом. Скопируйте части со снежной заготовки разместите их в основном по волосам модели. Он должен быть применен в качестве очень мягкой детали, которая поможет гармонично добавить ее к остальной части изображения.
Измените режим смешивания на экран, и поставьте этот слой первым. Откройте файл model.psd и переместите модель в вашу иллюстрацию под слоем со снегом. Скопируйте части со снежной заготовки разместите их в основном по волосам модели. Он должен быть применен в качестве очень мягкой детали, которая поможет гармонично добавить ее к остальной части изображения.
Шаг 5
 Теперь давайте создадим самый основной луч света. Создайте новый слой, а затем сделайте прямоугольное выделение из стороны в сторону и залейте его белым-к- прозрачному градиентом. Сделайте другой выбор, как показано на картинке и нажмите удалить. Перейдите к Filter> Blur> Gaussian Blur и установите радиус 50%. Поверните слой и переместите его позади модели.
Теперь давайте создадим самый основной луч света. Создайте новый слой, а затем сделайте прямоугольное выделение из стороны в сторону и залейте его белым-к- прозрачному градиентом. Сделайте другой выбор, как показано на картинке и нажмите удалить. Перейдите к Filter> Blur> Gaussian Blur и установите радиус 50%. Поверните слой и переместите его позади модели.
Шаг 6
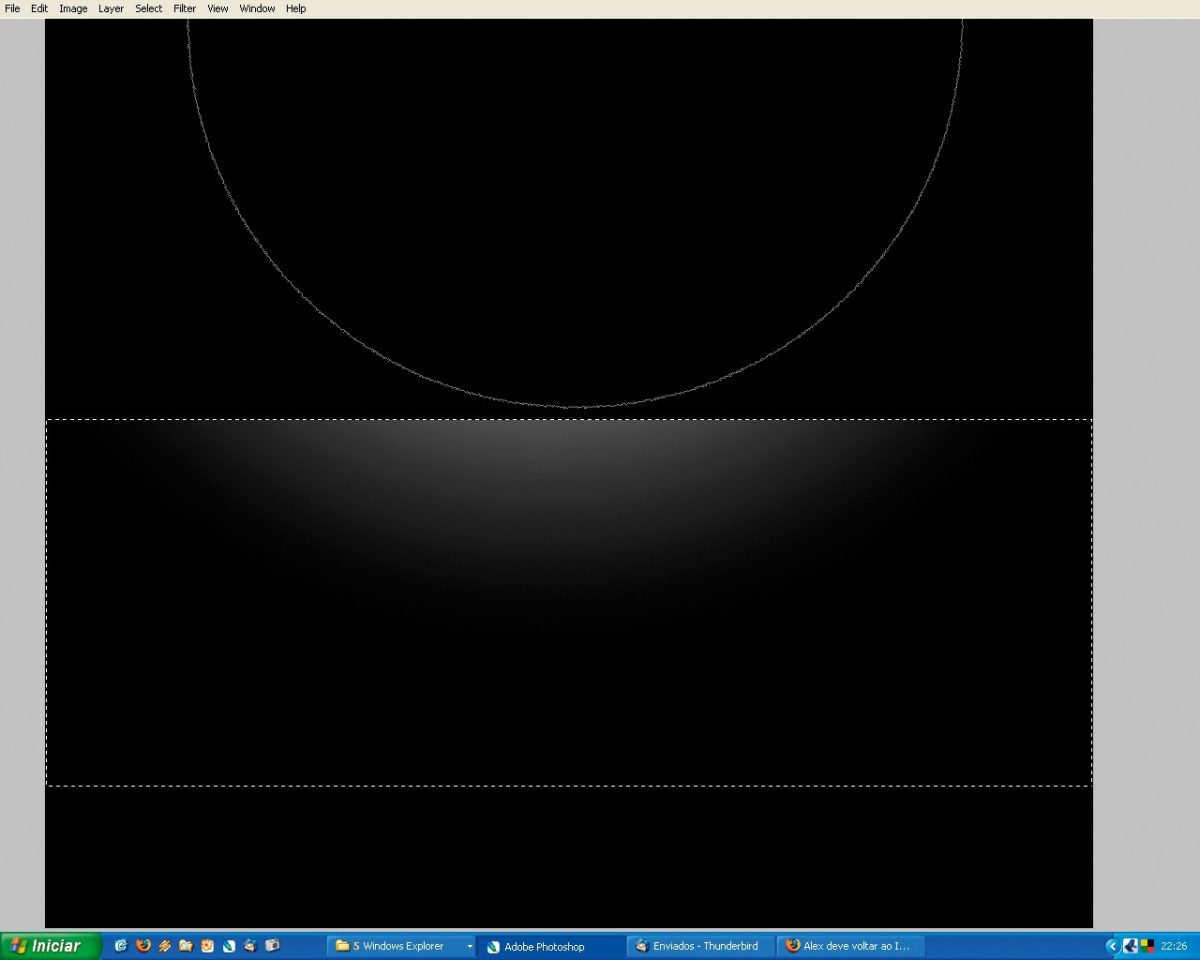
Теперь мы будем делать более мягкие лучи света, чтобы поместить над моделью. На новом слое создайте выделение с помощью того же размера, что и описанный в шаге 5, а затем выберите мягкую круглую кисть и установите размер 2,500px. Кисть вне выделения, значит, свет будет выглядеть, словно он падает от верхней к нижней части выбранной области. Продублируйте слой, переверните вертикально и расположите немного ниже. Объедините оба слоя, измените размеры, и дублируйте их, как вы хотите. Так же, как и снежный слой, его следует использовать в качестве очень мягкой детали над моделью.
Шаг 7
 Откройте Adobe Illustrator и создайте кисть. Для этого используйте инструмент Эллипс и создайте симметричную овальную форму, как показано здесь.
Откройте Adobe Illustrator и создайте кисть. Для этого используйте инструмент Эллипс и создайте симметричную овальную форму, как показано здесь.
Шаг 8
 С помощью инструмента Selection, выберите точку на правой стороне этого круга и перетащите его вправо. Выберите Преобразовать узловую точку (Shift + C) и нажмите на точки привязки. Вы использовали это, чтобы избавиться от «велосипедного руля» и сделать более острый угол. Сделайте то же самое с другим углом.
С помощью инструмента Selection, выберите точку на правой стороне этого круга и перетащите его вправо. Выберите Преобразовать узловую точку (Shift + C) и нажмите на точки привязки. Вы использовали это, чтобы избавиться от «велосипедного руля» и сделать более острый угол. Сделайте то же самое с другим углом.
Шаг 9
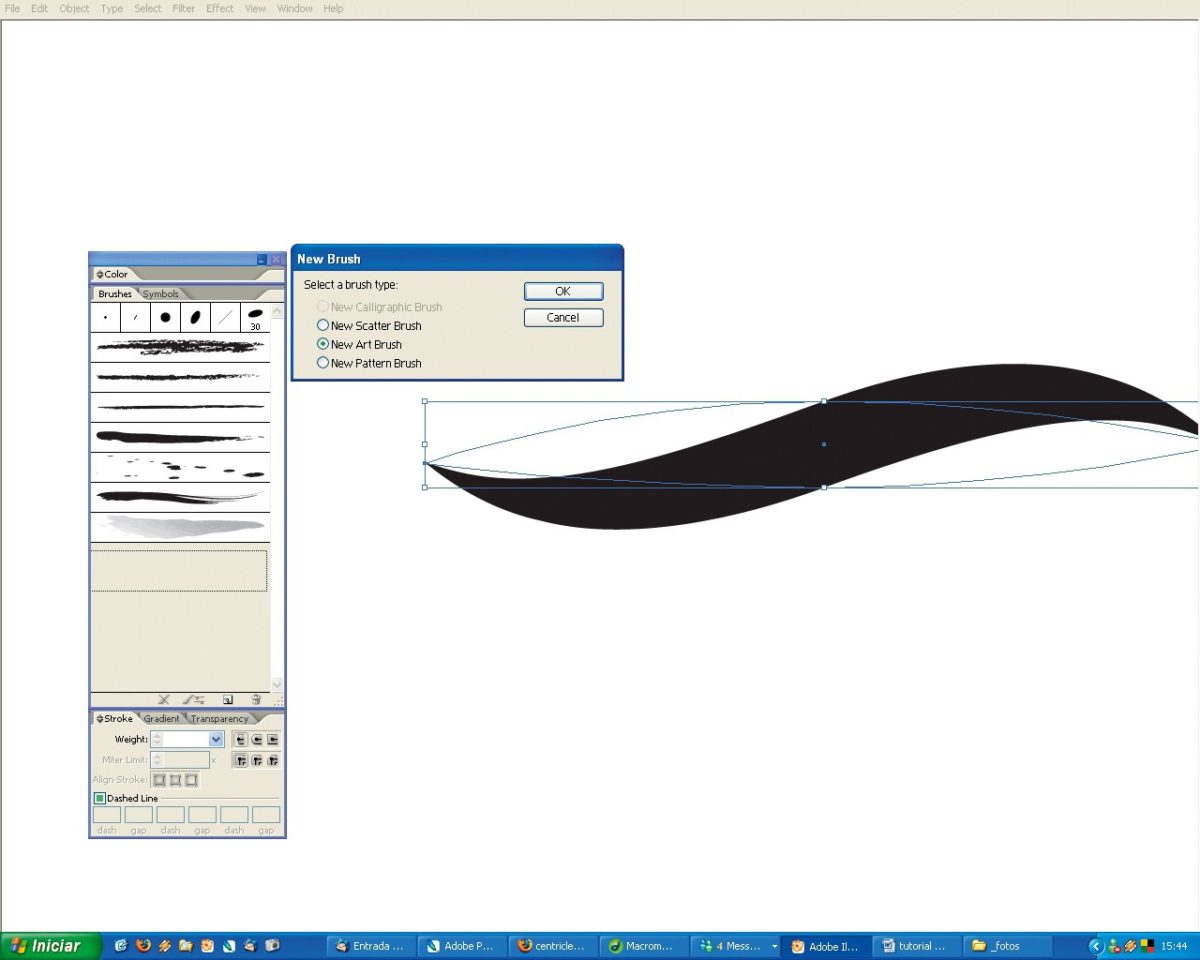 Не отменяя выделение, перейдите Effects> Warp> Flag и установите ползунок горизонтального изгиба до 100 процентов. Выберите Window > Brushes и откройте палитру Brush. Переместите эту новую форму в окно кистей и выберите его в качестве новой художественной кисти.
Не отменяя выделение, перейдите Effects> Warp> Flag и установите ползунок горизонтального изгиба до 100 процентов. Выберите Window > Brushes и откройте палитру Brush. Переместите эту новую форму в окно кистей и выберите его в качестве новой художественной кисти.
Шаг 10
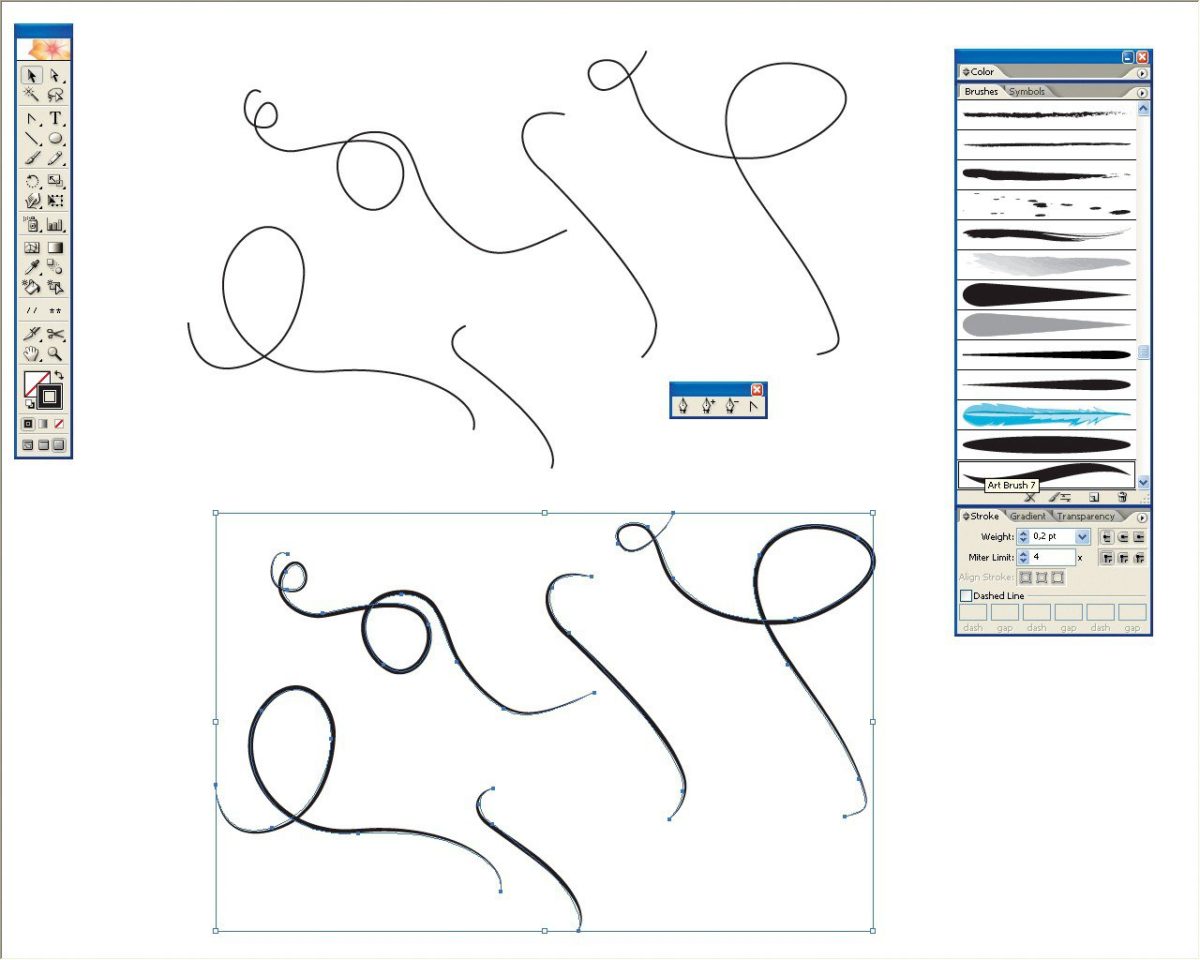 Начните рисовать несколько фигур, как показано, используя кисть, которую только что создали. Постарайтесь сделать плавные линии и изменить размер линии, если это необходимо. Скопируйте ваши лучшие фигуры в Photoshop, перейдите в Layer> Style> Outer Glow и измените размер на 150px, а режим смешивания — на Colour Dodge.
Начните рисовать несколько фигур, как показано, используя кисть, которую только что создали. Постарайтесь сделать плавные линии и изменить размер линии, если это необходимо. Скопируйте ваши лучшие фигуры в Photoshop, перейдите в Layer> Style> Outer Glow и измените размер на 150px, а режим смешивания — на Colour Dodge.
Шаг 11
 Повеселитесь, экспериментируя с различными настройками и непрозрачностью слоя. Там нет предела для вашей креативности, поэтому всегда пробуйте разные вещи. Как закончите со световыми элементами, измените порядок слоев — переместите некоторые из них в перед моделью и другие позади нее.
Повеселитесь, экспериментируя с различными настройками и непрозрачностью слоя. Там нет предела для вашей креативности, поэтому всегда пробуйте разные вещи. Как закончите со световыми элементами, измените порядок слоев — переместите некоторые из них в перед моделью и другие позади нее.
Шаг 12
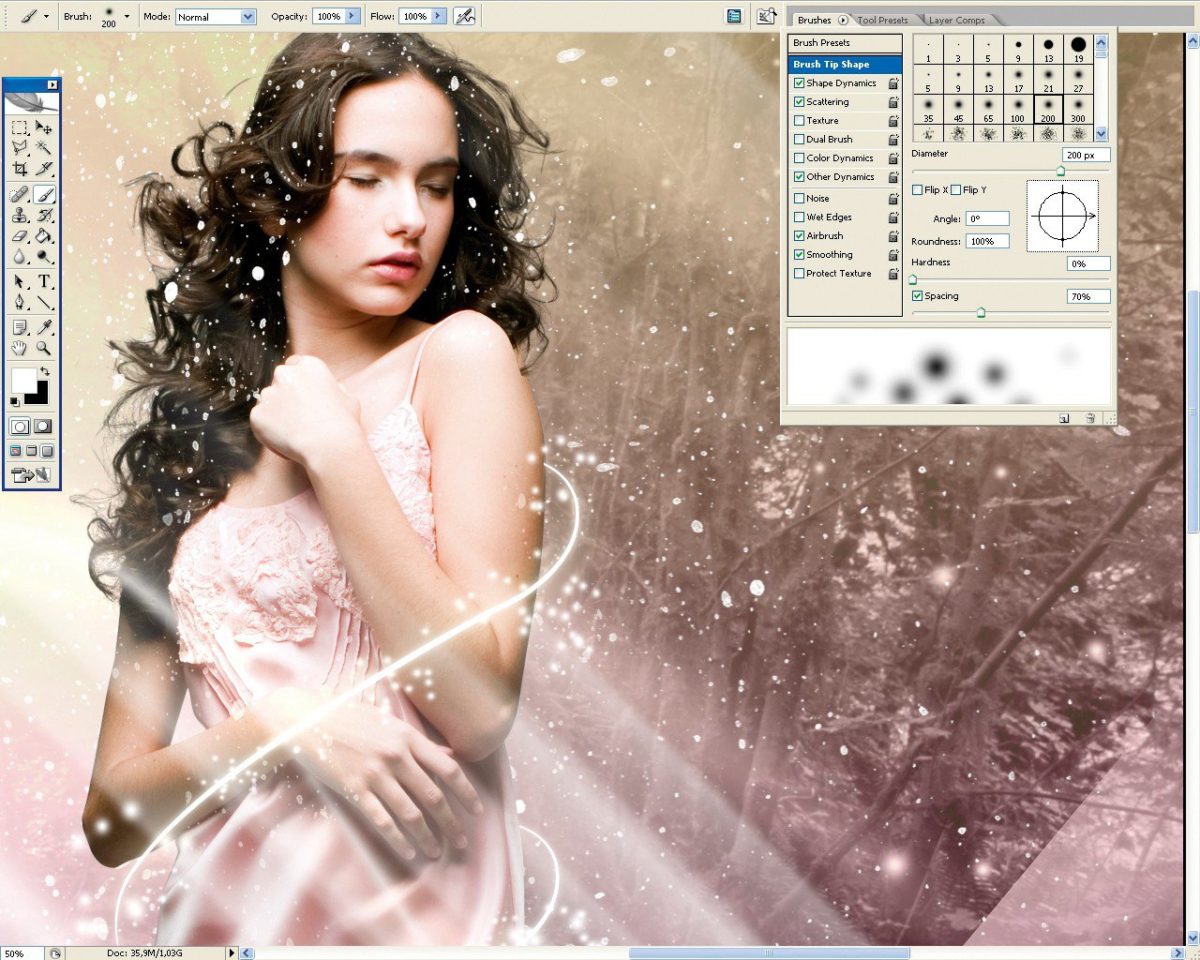 Создайте новый слой и измените режим смешивания на Colour Dodge. Выберите мягкую круглую кисть и установите цвет на белый. Перейдите в меню кистей и измените Spacing на 70%, Size Jitter до 55% и Scattering до 480%. Начните чистить участки на холсте, изменяя диаметр кисти и другие настройки.
Создайте новый слой и измените режим смешивания на Colour Dodge. Выберите мягкую круглую кисть и установите цвет на белый. Перейдите в меню кистей и измените Spacing на 70%, Size Jitter до 55% и Scattering до 480%. Начните чистить участки на холсте, изменяя диаметр кисти и другие настройки.
Шаг 13
 Изображение почти готово. Выберите белую мягкую кисть и начните размещать точек разных размеров вокруг изображения на новом верхнем слое. Обратите внимание на края модели, которые плохо сливаются с остальной частью изображения. Это поможет вам создать убедительный эффект освещения.
Изображение почти готово. Выберите белую мягкую кисть и начните размещать точек разных размеров вокруг изображения на новом верхнем слое. Обратите внимание на края модели, которые плохо сливаются с остальной частью изображения. Это поможет вам создать убедительный эффект освещения.
Шаг 14
 Для последнего штриха добавьте больше элементов для вашей иллюстрации. Бабочки? Феи? Почему бы вам не попытаться вставить какой-нибудь вектор и рисованные вручную элементы? Включите немного мечтательной музыки и начните представлять элементы, которые могли бы подойти к предмету. Это очень хорошее творческое упражнение. Фильм является еще одним большим источником вдохновения. Когда вы думаете, что ваш рисунок будет готов, сведите изображения, перейдите в меню Filter> Sharpen> Sharpen. Возможно, придется изменить уровни и насыщенность.
Для последнего штриха добавьте больше элементов для вашей иллюстрации. Бабочки? Феи? Почему бы вам не попытаться вставить какой-нибудь вектор и рисованные вручную элементы? Включите немного мечтательной музыки и начните представлять элементы, которые могли бы подойти к предмету. Это очень хорошее творческое упражнение. Фильм является еще одним большим источником вдохновения. Когда вы думаете, что ваш рисунок будет готов, сведите изображения, перейдите в меню Filter> Sharpen> Sharpen. Возможно, придется изменить уровни и насыщенность.