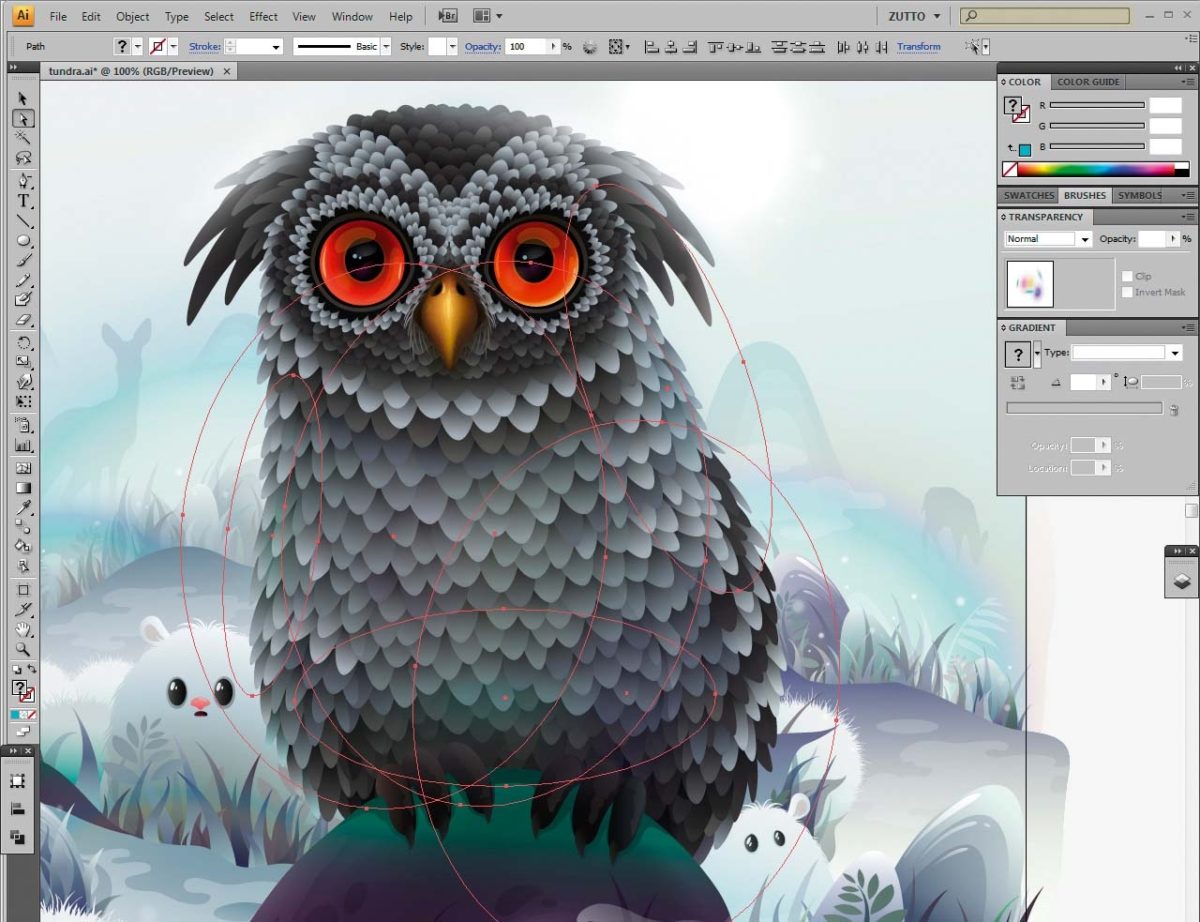Многие работы, которые с первого взгляда кажутся сложными, на самом деле выполнены из простых элементов. В этом уроке российская художница Александра Zutto расскажет о том, как создать красивое и интересное изображения путем его терпеливого составления из небольших и простых частей, лишь изменяя их, что бы избежать однообразия.
Введение
На выставке Blood Sweat Vector, которая проходила в Берлине, была одна из картин Александры, и вот что она о ней говорит: «Я старалась передать атмосферу тундры, бледное солнце и мягкий свет. Потребовалось просмотреть множество фотографии, что бы понять, каким образом я смогу обиться такого эффекта».
В этом уроке вы узнаете, как из множества маленьких элементов создать векторное изображение, которое будет ярким и сочным. Zutto говорит: «Я долго подбирала цвета, которые бы гармонировали друг с другом, что бы создать единую композицию. Это заняло уйму времени, но оно того стоило».
Время работы:
2 дня
Программы:
Adobe Illustrator, Photoshop

Шаг 1
Я бы посоветовала сначала сделать набросок, что бы было легче работать дальше. Проще сделать его на бумаге чем в программе. Вы можете добавить яркости и контраста в Photoshop, и обвести рисунок с помощью тонкой, жесткой кисти, что бы добиться четких линий. Затем откройте ваш набросок в Illustrator и закрепите его на новом слое(Cmd/Ctrl + 2). Обычно для наброска я задаю прозрачность 30%.
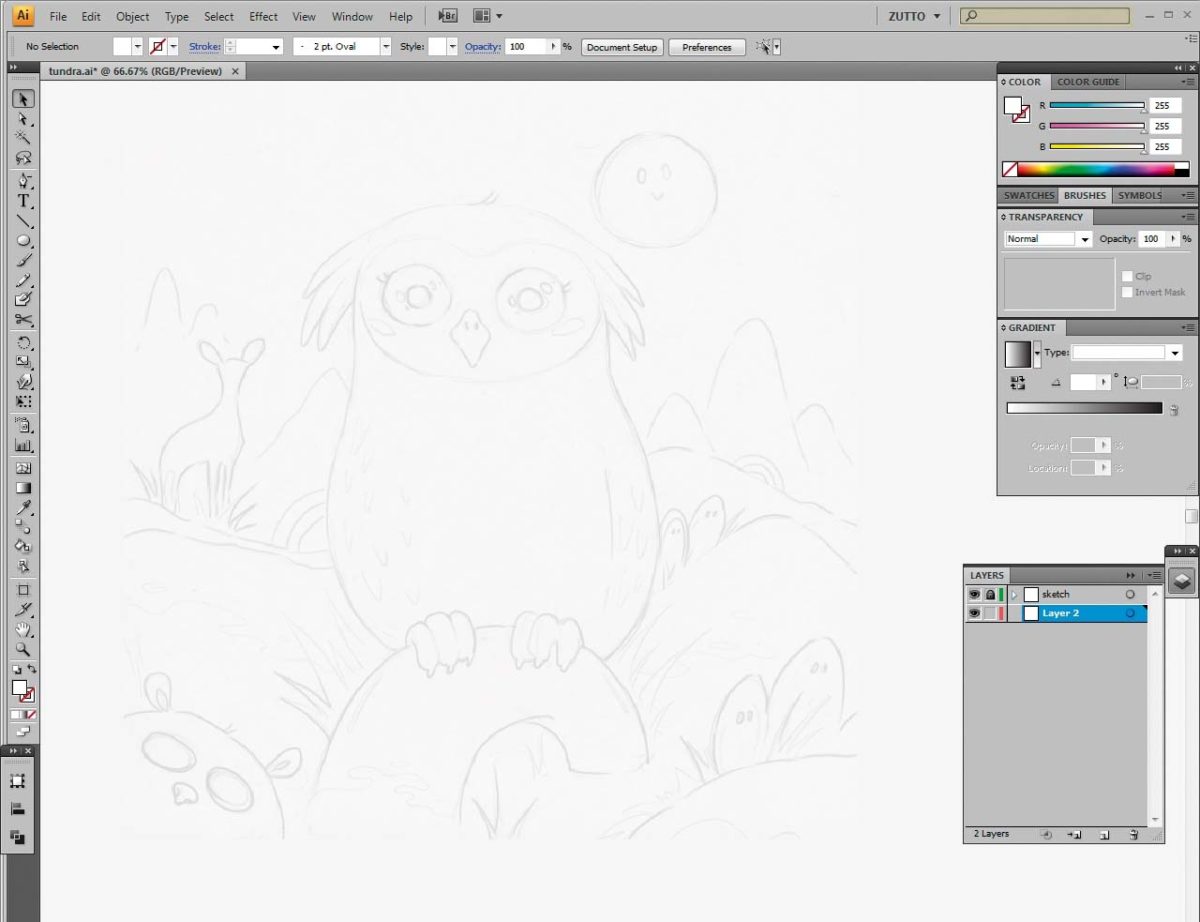
Шаг 2
Давайте начнем с совы, так как это главный персонаж композиции. Создайте новый слой и приступим к работе. Начнем с глаза. С помощью инструмента Эллипс (Ellipse tool (L)) нарисуйте круг. Добавьте радиальный градиент и несколько оттенков. Затем добавьте цвета, а так же задайте положение ползунков, используя инструмент Градиент (G) и панель инструментов. Посмотрите фотографии птицы, что бы понять, как лучше настроить градиент.
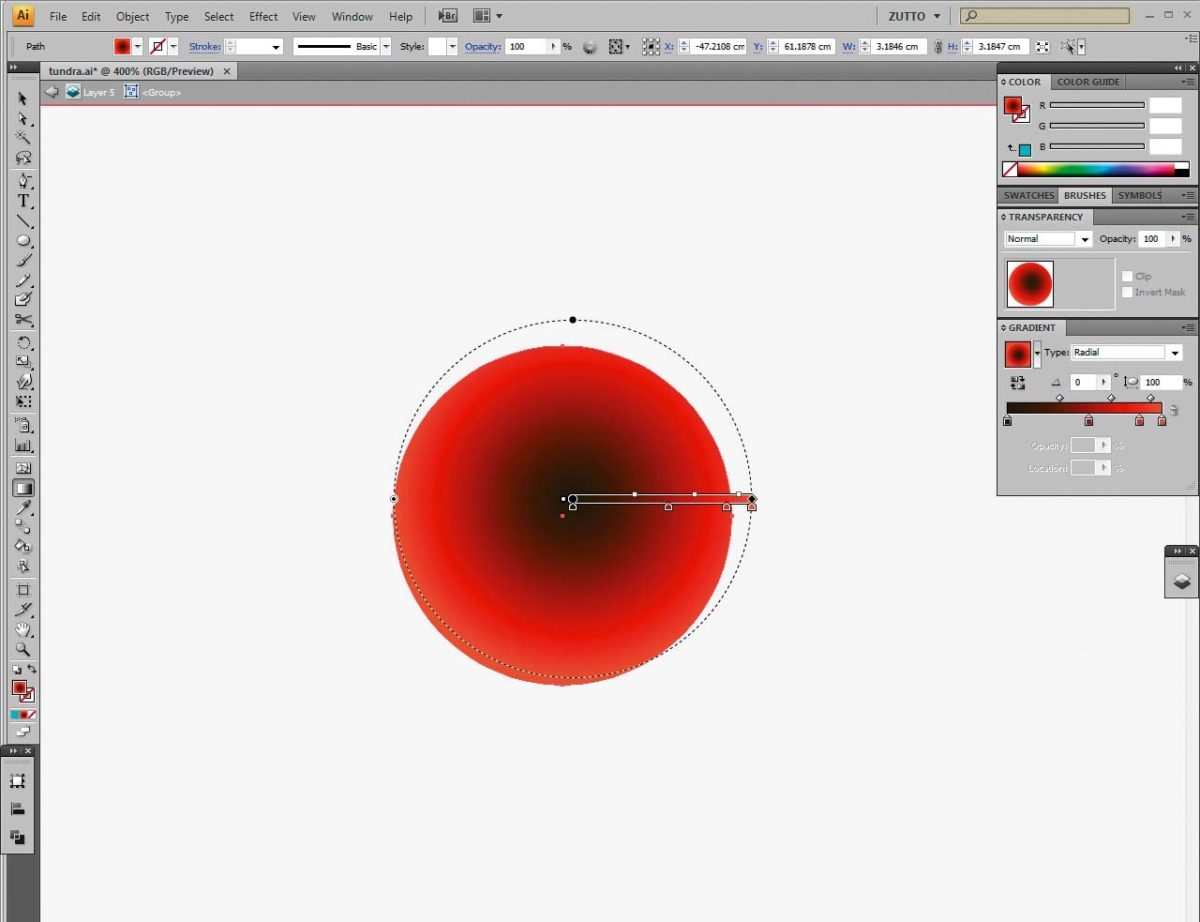
Шаг 3
С помощью инструмента Эллипс (Ellipse tool) или Карандаш (Pen tool) (P) нарисуйте зрачок. Теперь добавьте блики, установив для них прозрачность 10-20%. Что бы добавить глубины я сделала блестящие блики, используя радиальный градиент и непрозрачность (выберете двухцветный градиент одинакового цвета и сделайте внешний цвет прозрачным). Выделите все элементы глаза и сгруппируйте (Cmd/Ctrl + G).
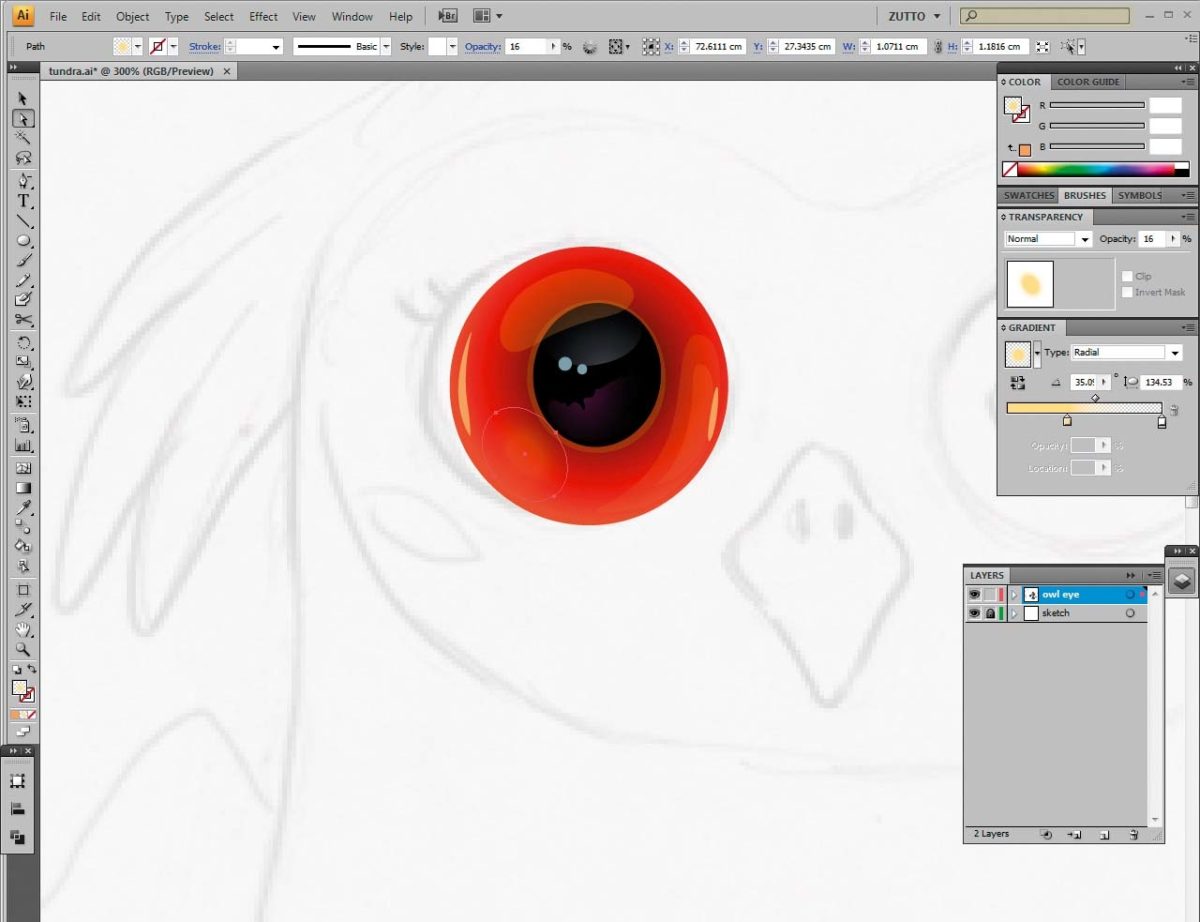
Шаг 4
Для того что бы нарисовать клюв создайте фигуру круглой формы и залейте ее основным цветом. Теперь с помощью инструмента Сетчатый градиент (Mesh tool) (U) добавьте несколько вертикальных и горизонтальных линий. Передвигайте вспомогательные точки с помощью инструмента Прямое выделение (Direct Selection tool) (A), что бы придать овалу форму клюва, затем залейте сегменты по краям темным цветом, что бы добавить динамичности. Теперь можно добавить деталей (например, блики и ноздри) с помощью инструмента Карандаш.
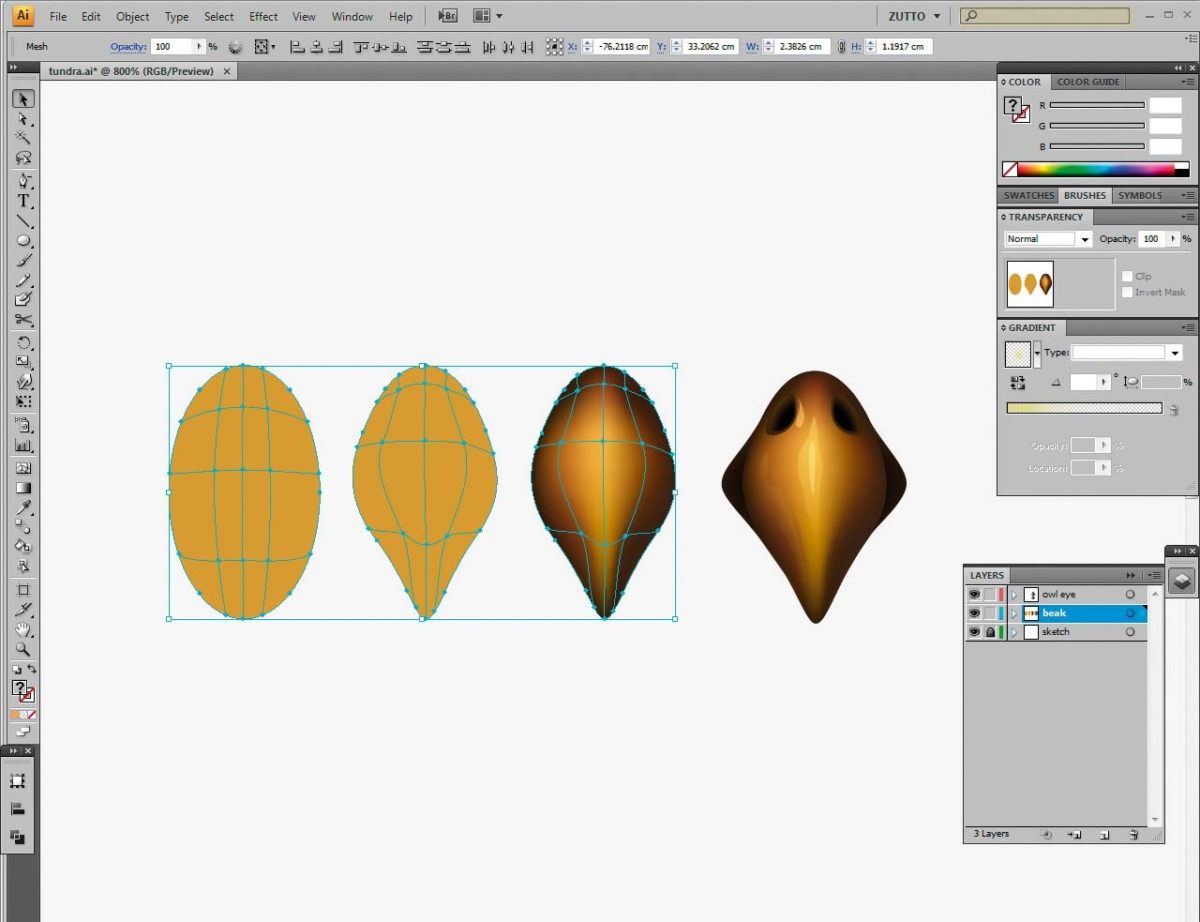
Шаг 5
Ну что ж давайте приступим к перьям. На новом слое нарисуйте овал и слегка растяните нижнюю вспомогательную точку. Залейте фигуру градиентом сверху вниз. Поместите слой с пером под слой с глазом.
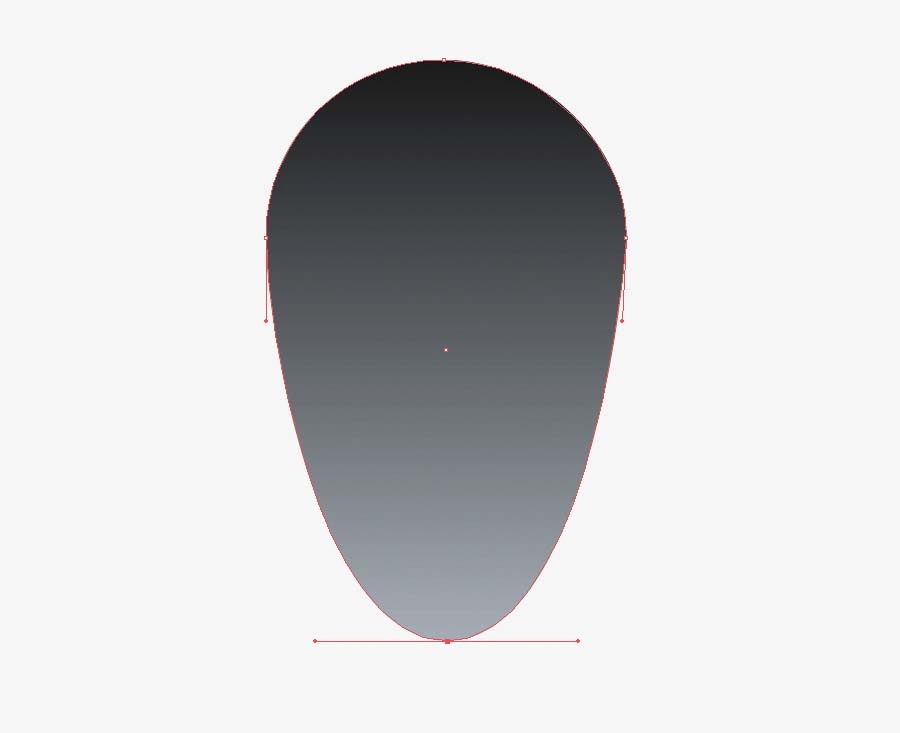
Шаг 6
Зажмите Alt и потяните фигуру, что бы сделать копии перышек. Затем с помощью инструмента Выделение (Selection tool) (V) разместите копии вокруг глаза. Для каждого перышка сделайте свой масштаб, а так же повращайте их, что бы они были слегка в беспорядке – это придаст изображению реалистичности. Продолжайте работать с перьями, распределяя их вокруг глаз.
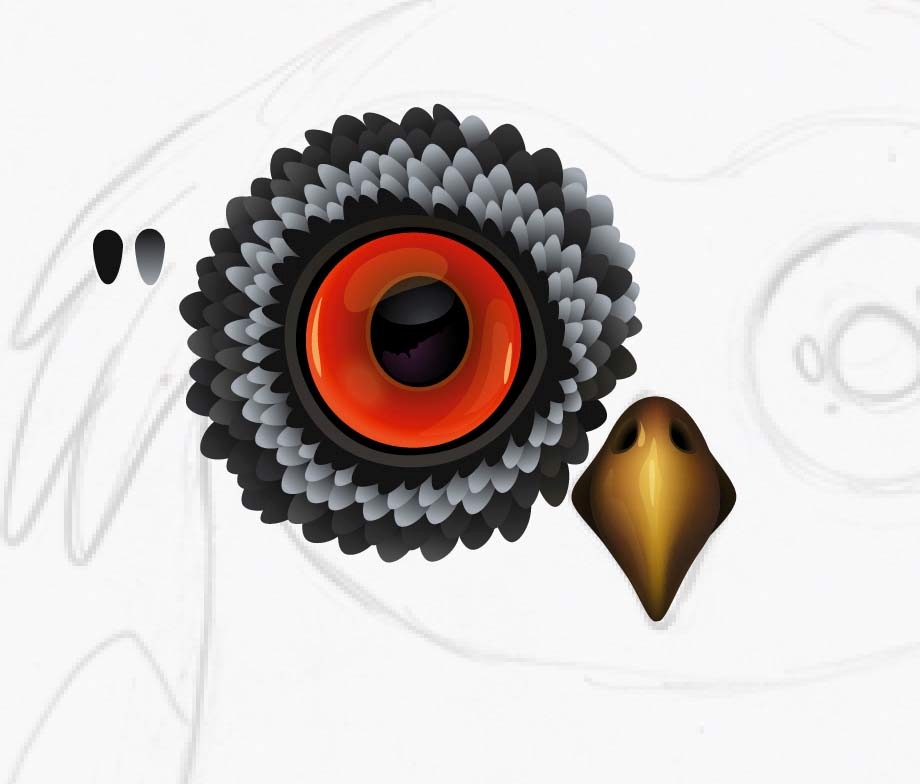
Шаг 7
После того как закончите с перьями, измените для некоторых из них градиент, что бы слегка разнообразить картину и добавить контрастности. Что бы справить с этой задачей, я выбрала несколько перьев и сделала градиент темнее. Далее выделите глаз и все окружающие его перья и скопируйте их (Cmd/Ctrl + C), а теперь отразите копию правая кнопка мыши>Трансформировать > Отразить>По вертикали (right-click > Transform > Reflect > Vertical). Продолжайте покрывать тело совы перьями. Не бойтесь потратить немного времени для того что бы поиграть с цветами, одни сделайте светлее другие наоборот темнее, что бы добавить сове объем.
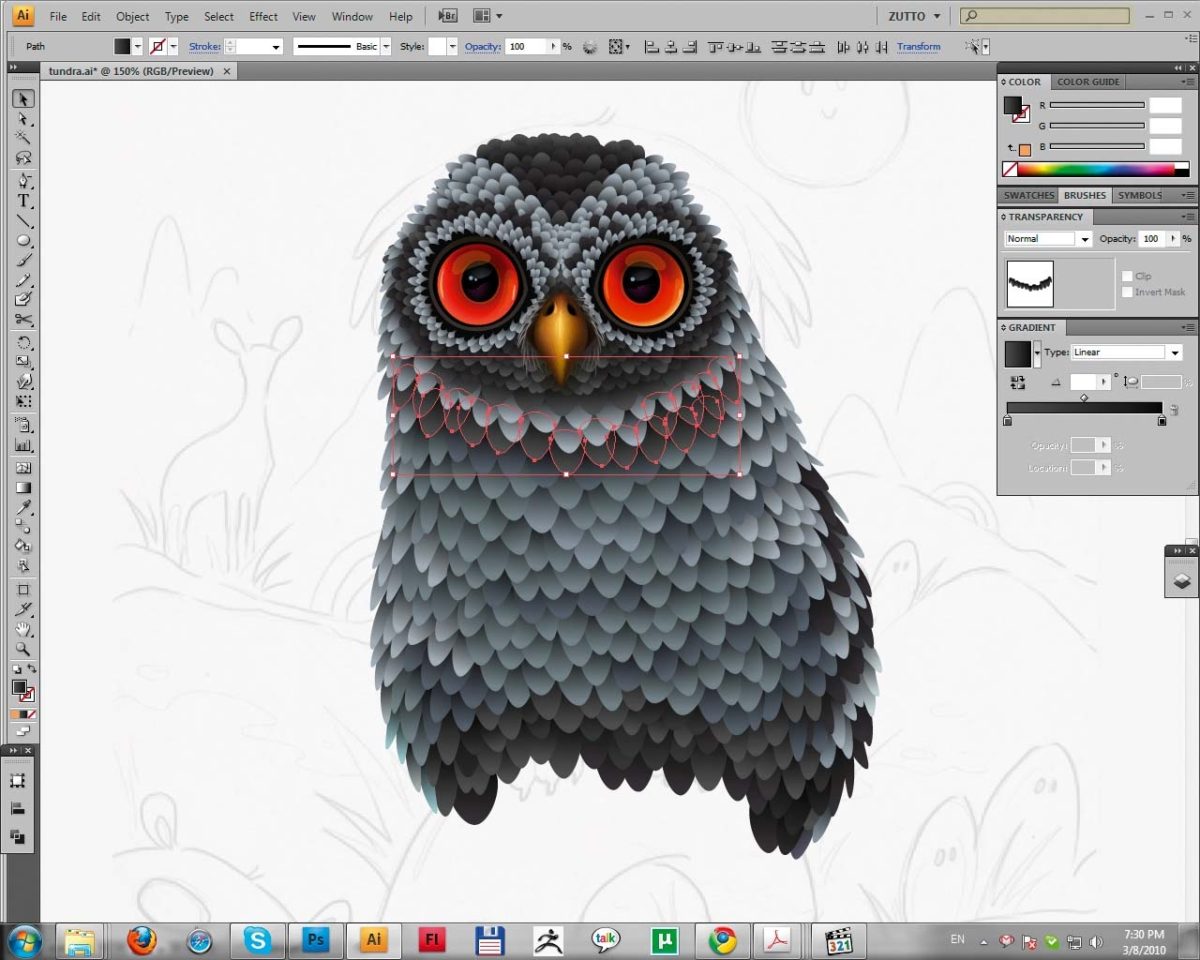
Шаг 8
Когда вы закончите работать с совой, нарисуйте под ней дерево. Залейте его ярким градиентом, что бы оно контрастировало с глазами птицы. Теперь с помощью инструмента Карандаш и Градиент нарисуйте сове когти и длинные перья на голове. Для того что бы добавить тени под когтями скопируйте все фигуры из которых состоят когти на отдельный слой, затем объедините их в меню Обработка контуров (Pathfinder toolbar). Далее поместите эту фигуру под слоем с когтями.
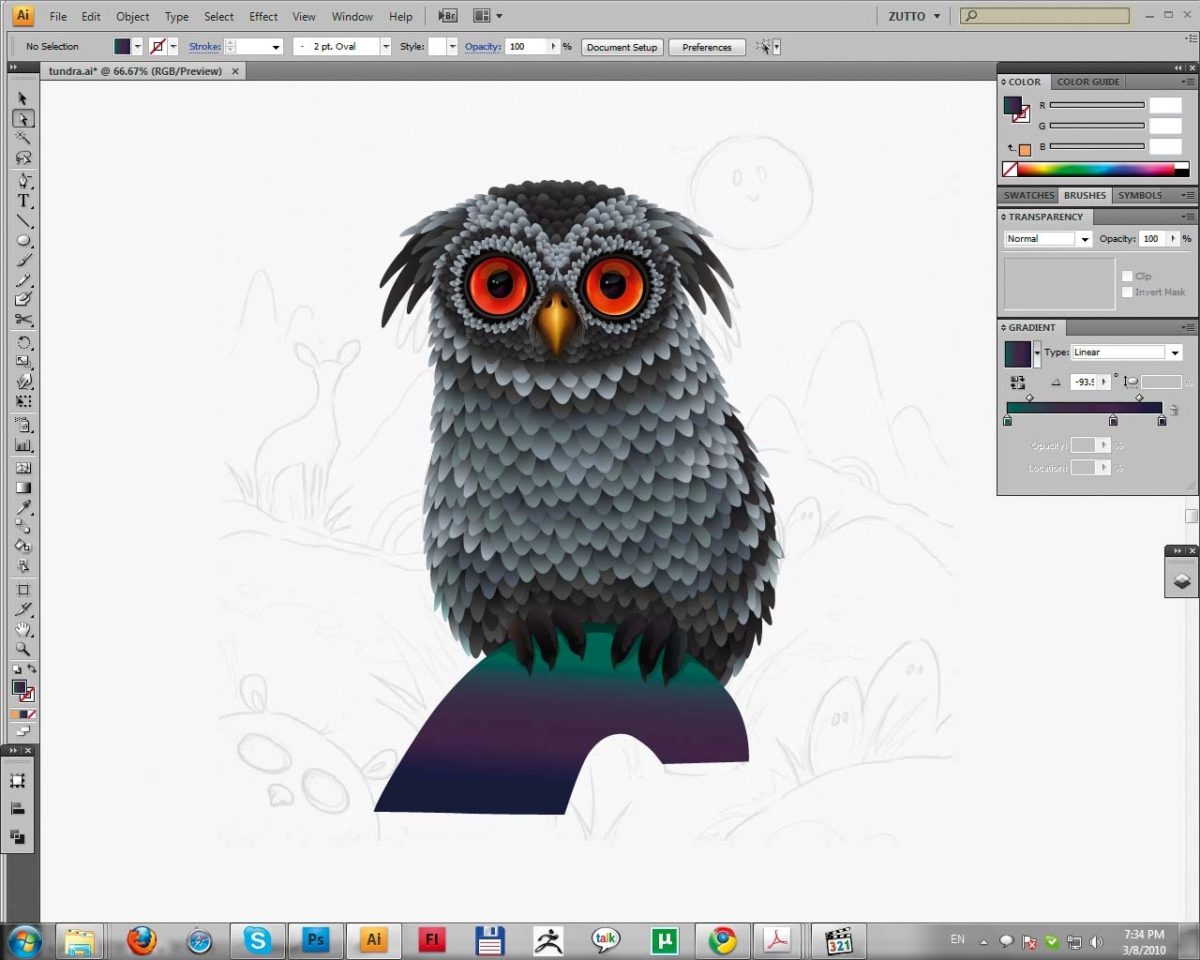
Шаг 9
Теперь примемся за фон, он должен создавать атмосферу. Я решила нарисовать тундру во всей ее красе, глубокими цветами и мягким светом. На новом слое нарисуйте прямоугольник по размеру вышей рабочей области и поместите его под предыдущими слоями. Залейте фон градиентом, задав для верней области более насыщенный цвет.
Нарисуйте холмы, используя инструмент Карандаш, и залейте их градиентом, сделай ближний холм темнее, чем холм вдалеке, что бы добавить глубины. Нарисуйте туман так же с помощью инструмента Карандаш, залейте его светлым цветом и задайте прозрачность, поместите слой с туманом на первый план.
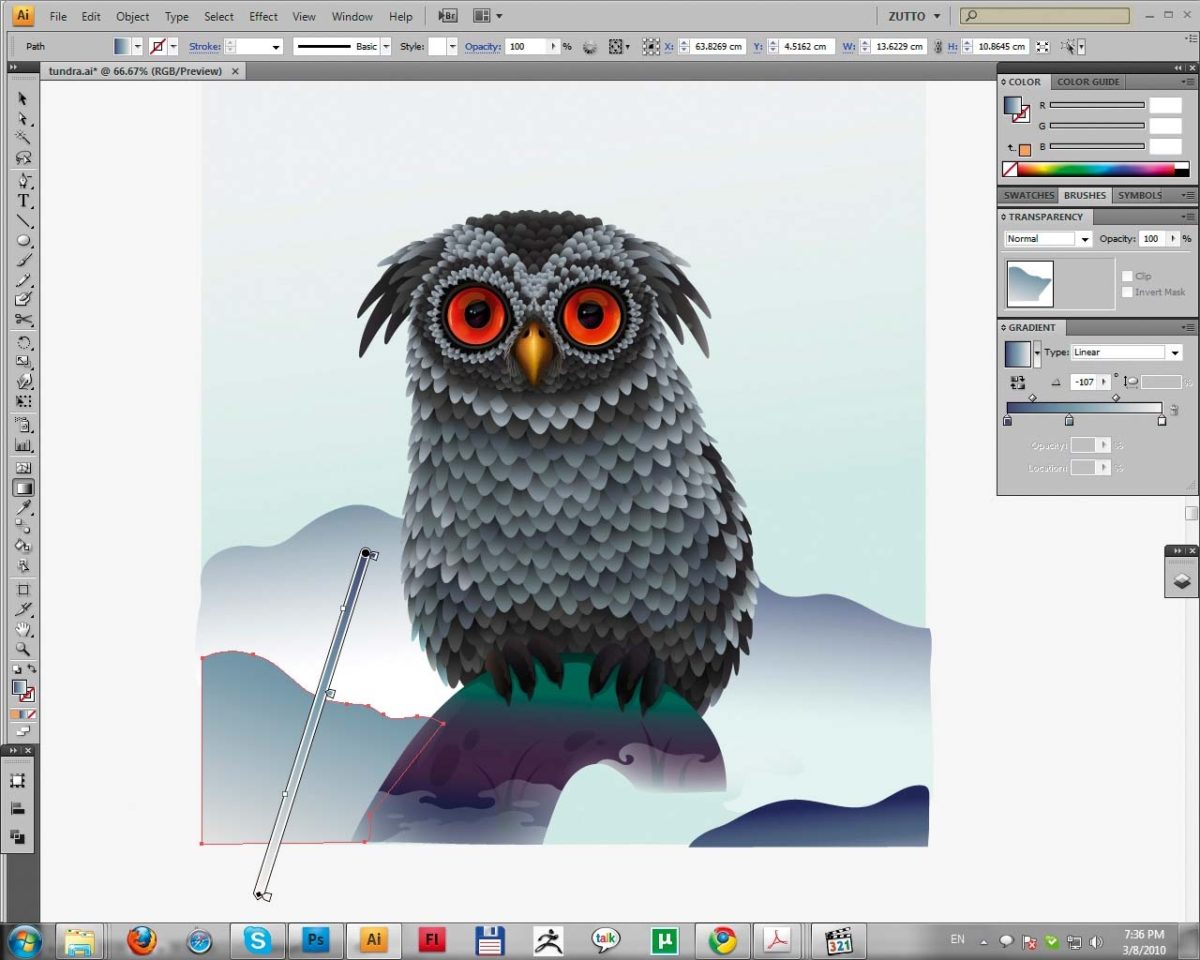
Шаг 10
Для того что бы нарисовать забавных существ, сперва нам нужно создать пользовательскую кисть. Нарисуйте форму кисти с помощью инструмента Карандаш и перетащите ее на панель кистей (F5) в меню выберете Объектная кисть (Art Brush). В параметрах задайте направление для кисти, а так же не забудьте поставить галочку напротив пункта Пропорционально, для того что бы каждый мазок кисти был уникальным.
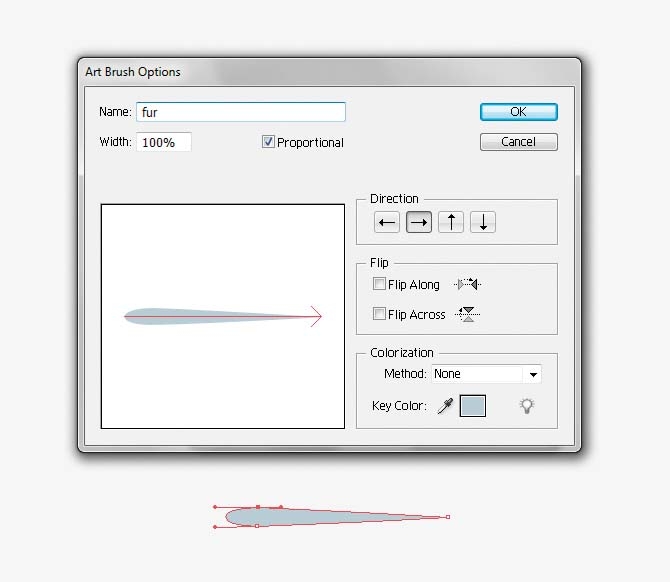
Шаг 11
Нарисуйте тельце для зверька с помощью нашей новой кисти. Затем нарисуйте шёрстку вокруг него. Когда все готово выделите всю шерсть и нажмите Объект>Разобрать оформление (Object > Expand Appearance). Затем с помощью меню Обработка контуров (Pathfinder tool) объедините тело и шерсть. Добавьте градиент и деталей, например, глаза, уши, нос, и так далее. Нарисуйте несколько различных персонажей с помощью этой техники и разместите их на своем рисунке.
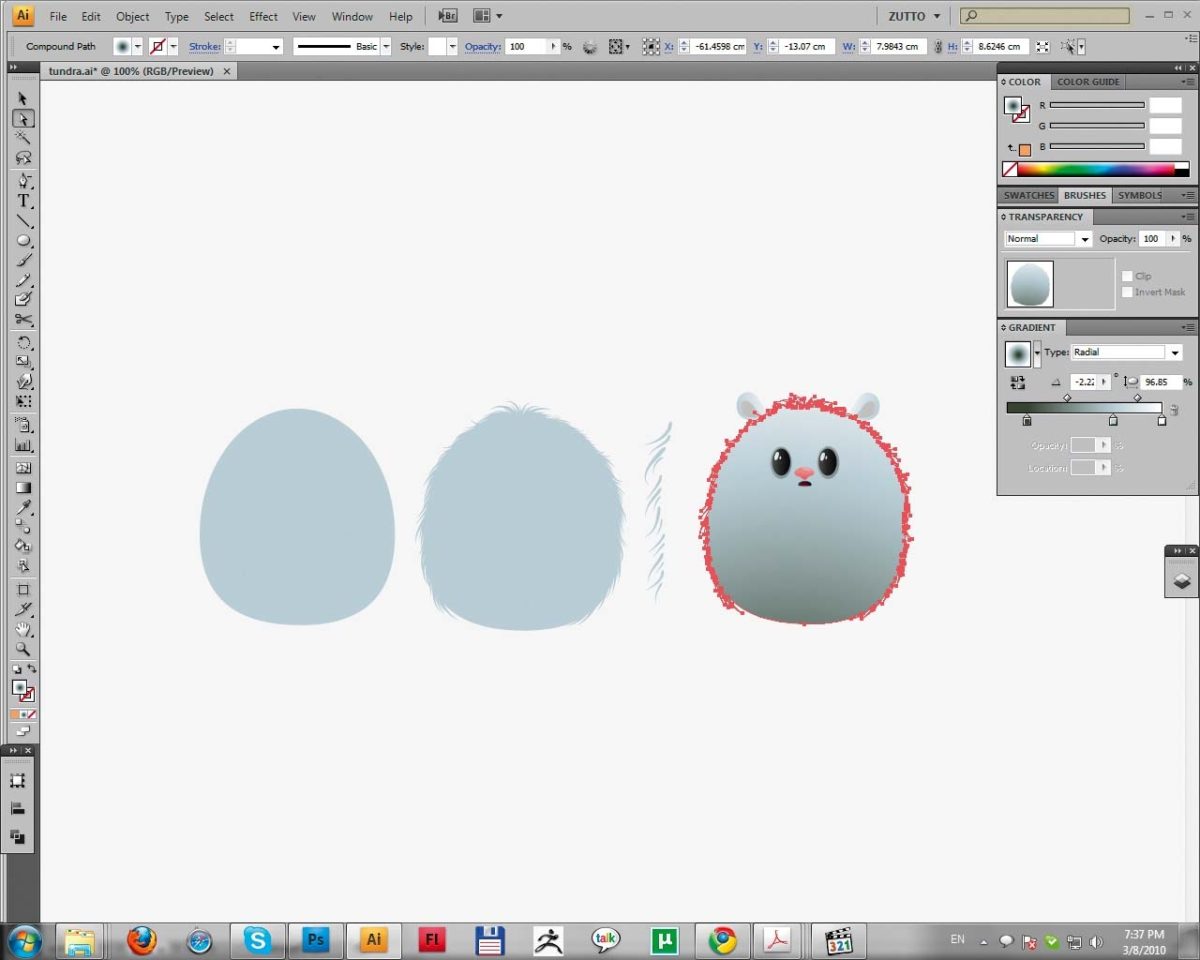
Шаг 12
Для того что бы создать окружение, начните с создания мелких элементов таких как трава, растения и камни. Нарисуйте несколько травинок и залейте их градиентом, поиграйте с прозрачностью, что бы складывалось впечатление, будто травинки окутаны туманом. Для того что бы сэкономить время просто скопируйте травинки. Заполните фон подобными элементами, при этом не забудьте что элементы, которые находятся вдали должны быть светлее.
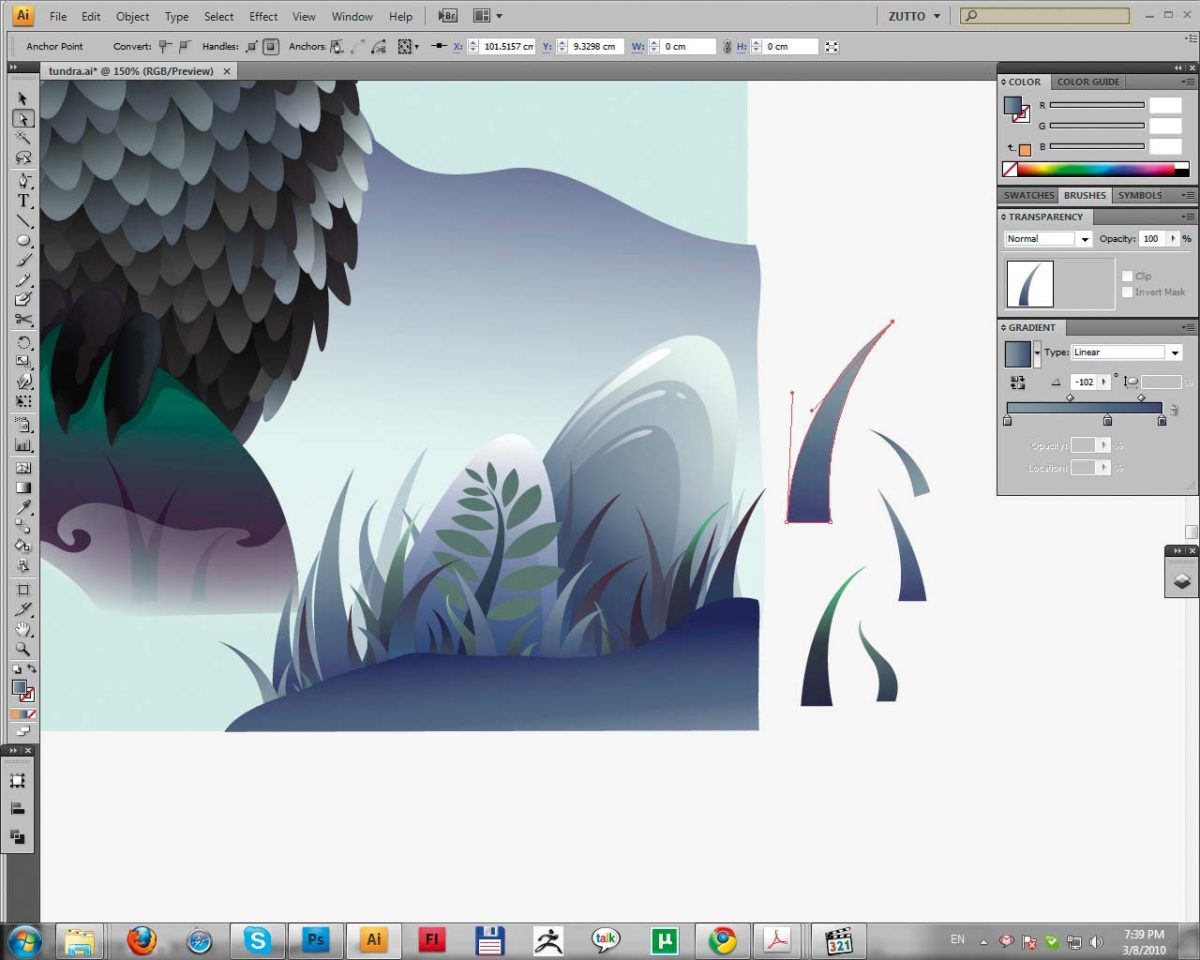
Шаг 13
В этом шаге мы добавим источник света. Как вы помните в тундре свет рассеянный и бледный. Итак, нарисуйте круг и залейте его с помощью радиального градиента. Сделайте прозрачным цвет по краям фигуры. Поэкспериментируйте с настройками градиента, что бы придать солнцу мягкости. С помощью этой техники нарисуйте еще несколько мелких детали и разместите на своем рисунке.

Шаг 14
Если вы хотите добавить еще животных на задний план, например, оленей, просто найдите несколько фотографии и обведите их силуэты, а затем поместите на задний план.
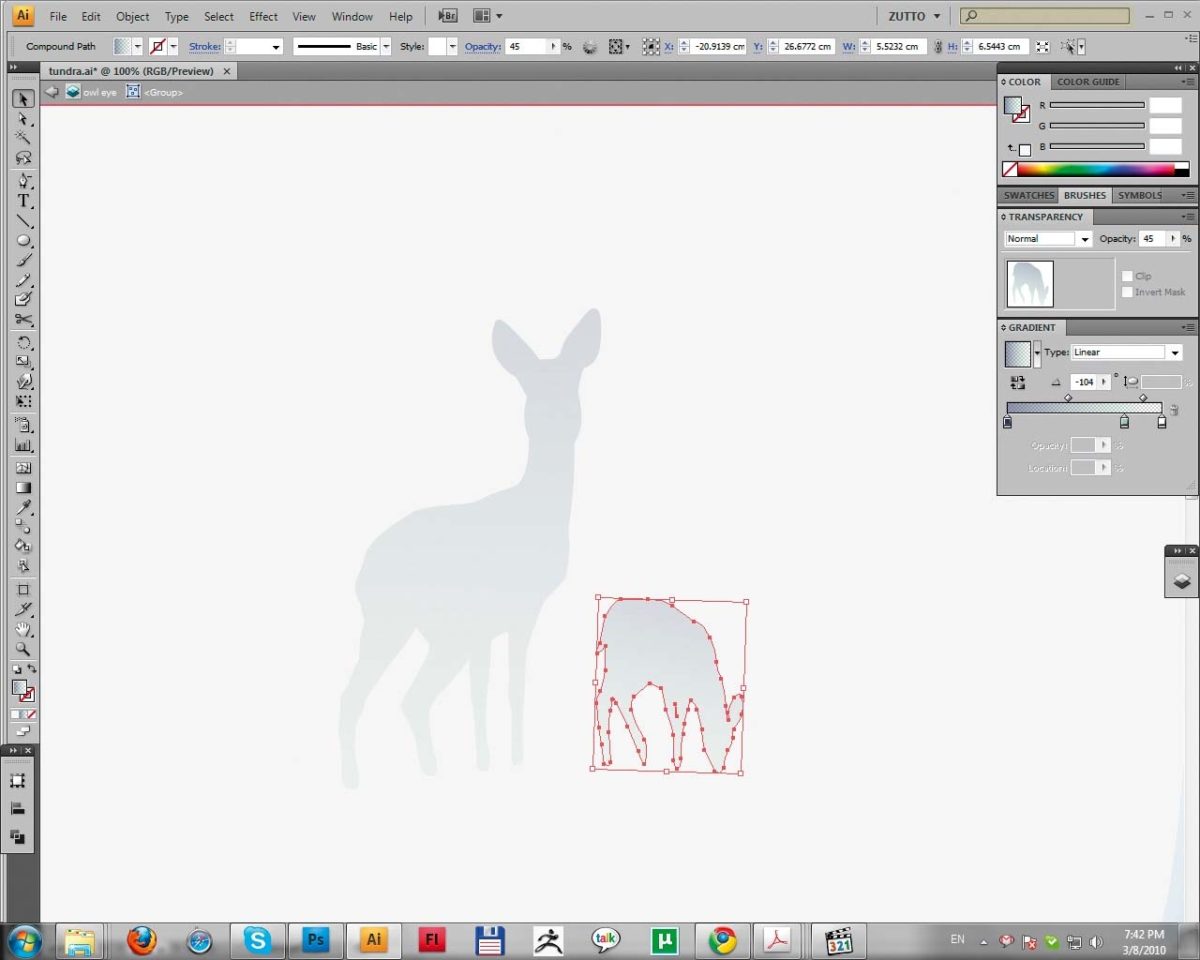
Шаг 15
Что бы добавить немного магии я нарисовала радугу. Создайте несколько кругов и залейте их градиентом из ярких цветов, которые будут насыщеннее в центре и прозрачнее по краям. Сделайте разницу в прозрачности 10-50%.
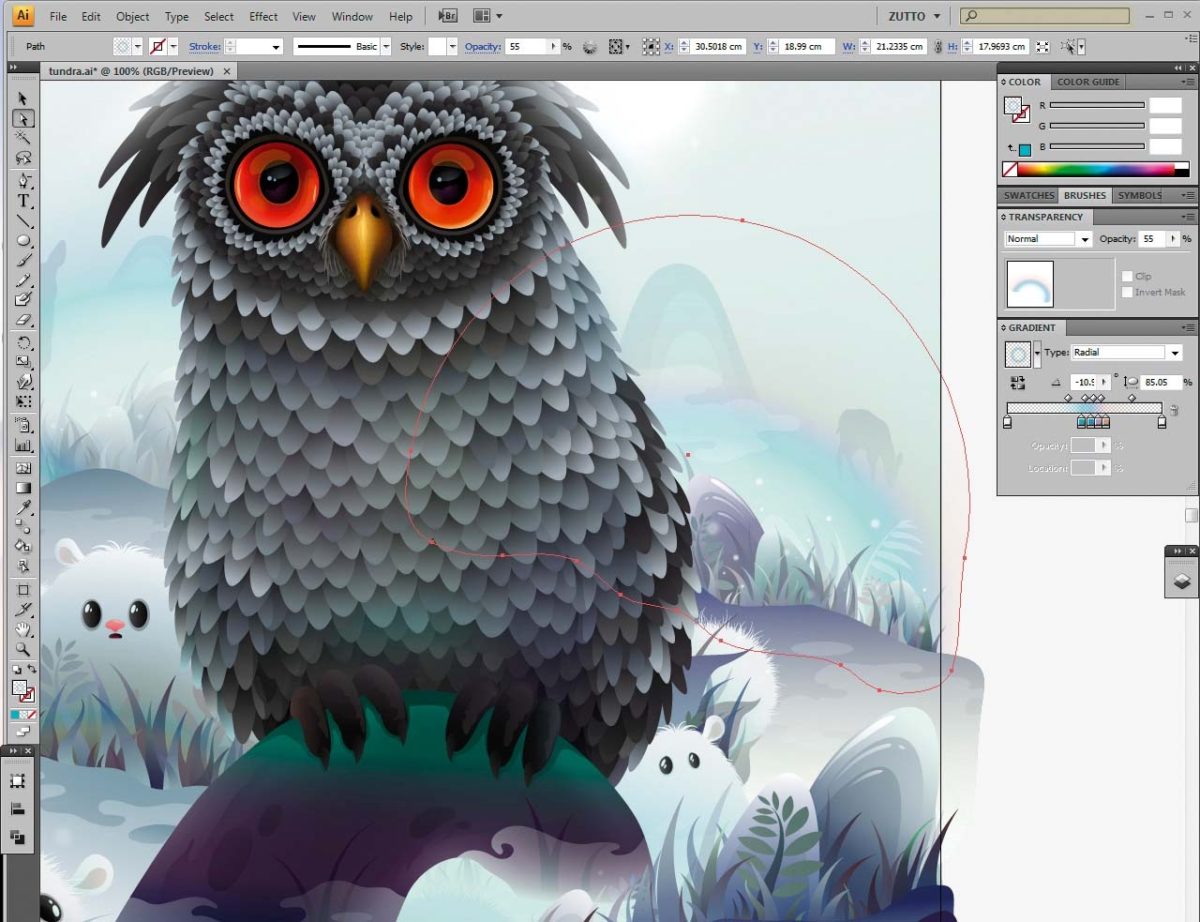
Шаг 16
И наконец, добавим несколько финальных штрихов. Для создания дополнительных источников света нарисуйте несколько фигур разного цвета с помощью техники, которую мы использовали для создания солнца. Настройте прозрачность, сделав источники едва видимыми. Затем разместите их на рисунке, там, где вам захочется.