Matthias Develtere из компании MachineGames объясняет, как придать модели текстуру, используя Quixel, KeyShot and Photoshop.

Использованные материалы:
Quixel SUITE
KeyShot
Photoshop
Метод, который мы будем изучать в этом уроке, отлично работает, если вы хотите представить модель для своего портфолио качественно и интересно.
Мы пройдёмся по всём необходимым этапам текстурирования high-poly (высокополигонной) модели, используя процедурные текстуры. В итоге мы получим high-poly model из моей серии научно-фантастических транспортных средств и придадим ей текстуру в стиле моих других моделей этой серии.
Этот туториал предназначен для начинающих, но никогда не помешает иметь базовые представления о Quixel SUITE и KeyShot — так или иначе они должны быть легко понятны. Методы, которые мы рассмотрим, очень полезны, если вы хотите применить текстуру к модели быстро и качественно.
Для этого мы создадим пару бесшовных текстур; мы убедимся, что они подходят друг к другу и могут быть смешаны для получения более реалистичного результата.
Шаг 01 — Настройка материалов

В моделлинге и дизайне очень полезно настраивать материалы. Так вам будет легче понять свою модель и проследить, чтобы текстуры не были слишком шумными. Не стоит добавлять слишком много цветов/материалов к одной и той же модели. Глазам нужен отдых, чтобы рассматривать детали, а не новые материалы на каждом квадратном сантиметре. Установите несколько простых материалов — вам это также пригодится в будущем, когда вы будете импортировать модель в KeyShot — и экспортировать в BIP расширении для KeyShot.
Шаг 02 — Начните с Quixel

Для создания качественной и быстрой базы вы можете использовать Quixel SUITE, так как в нём можно работать с большим количеством слоёв. Чтобы начать нам понадобится только Normal map (карта нормалей) и маска. Маска может быть просто чистым цветом, большую часть информации пусть содержит Normal map. Так же как и все программы для текстур, Quixel базирует содержание маски на информации Normal map — к примеру, царапины на краях, грязь в трещинах. Так что просто установите их. Выберите набор материалов и проверьте результат.
Шаг 03 — Создайте слои и нормали
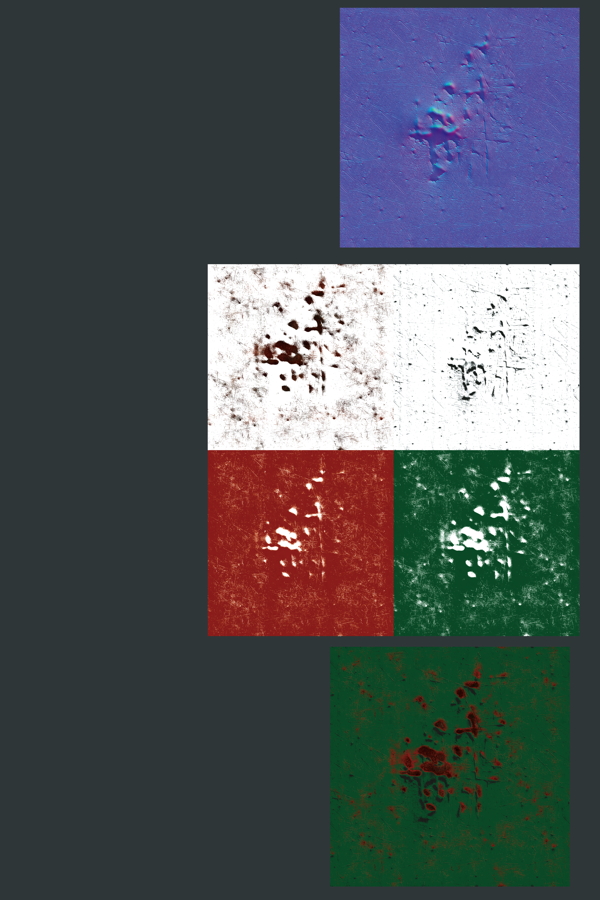
После того, как мы получили базу, нам нужно проверить, что у нас не появились шумы. Сохраните грязь, царапины, ржавчину и/или слои краски раздельно, чтобы вы могли смешать их позже. Сейчас создайте только маски и сохраните в формате PNG. Попробуйте разные материалы. Иногда бывает полезно использовать ту же Normal map при создании этих же текстур, чтобы все повреждения и грязь находились в одном и том же участке — вы же не хотите, чтобы они были разбросаны по всей поверхности автомобиля (в этом случае вы можете отменить нереалистичные участки, используя инвертированную ambient occlusion).
Шаг 04 — Скомбинируйте текстуры с помощью альфа-каналов
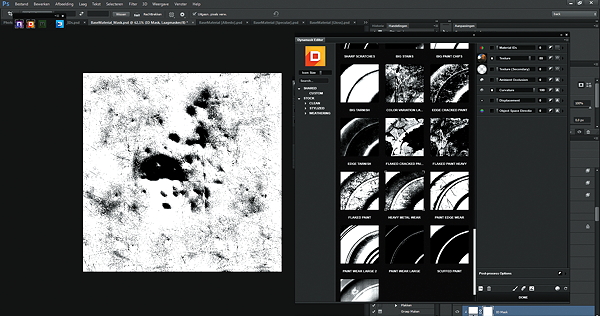
Мы экспортируем наши текстуры в PNG файлы — преимущество файлов PNG заключается в том, что запоминается то, что вы оставили пустым или не использовали. Это работает как цветные переводные картинки для автомобиля. Как проделать это с обычными текстурами из интернета? Всё просто, вы можете просто стереть часть информации текстуры кисточкой, но это нерациональный способ. Лучше создать alpha mask и затем связать её с изображением — так вы по-прежнему сможете её изменять. Или ещё лучше — создайте разные повторения той же текстуры, и на модели транспортного средства будет меньше шумов.
Шаг 05 — Box mapping

Чтобы сделать unwrap высокополигонных моделей потребуется много времени и нервов, особенно если модель содержит много мелких деталей. Если вы хотите сделать unwrap традиционным способом, вам придётся сделать 3D model package, привести всё в порядок и кропотливо «упаковать» — отличным примером является работа Rory Björkman. Но мы можем использовать и KeyShot. Есть несколько способов сделать unwrap модели: Planar, Box, Cylinder, spherical (сферический) и cylindrical (цилиндрический), к примеру. Мы сделаем box unwrapping; это не идеальный способ, но с бесшовной текстурой это решит многие проблемы.
Шаг 06 — Смешение текстур

Одна бесшовная текстура — хорошо, но сочетание нескольких выглядит очень интересно. Взгляните на реальные материалы — всё состоит из слоёв. К примеру: первый слой — металл, дальше идёт базовое покрытие, краска, засохшая и свежая грязь. Всё это было бы здорово изобразить на модели, но думайте логически — нам не нужны царапины или растрескивание металла на пятнах грязи. Можно продублировать материалы несколько раз, повернуть их по отдельности и смешать, используя ползунки яркости и контрастности.
Шаг 07 — Использование bump-карты при работе с материалами
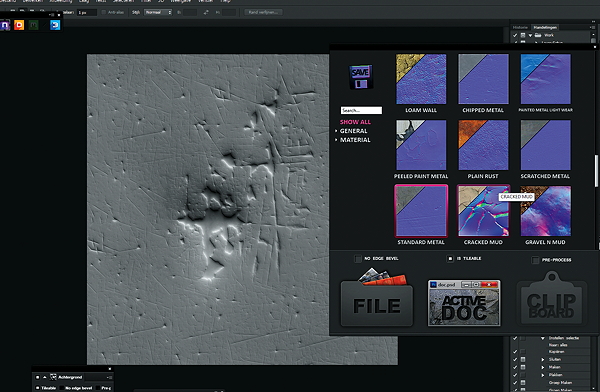
Добавление bump к модели может многое улучшить. Прежде всего, это поможет вам ещё лучше определить материалы. Представьте цветной лист — некоторые люди не поймут, что это такое, но если вы добавите узор со швами или помятости, он сразу станет узнаваемым. Кроме того, так будет лучше проработана информация в трещинах и выпуклостях. Также мы можем создать Bump map, используя NDO от Quixel. Конвертируйте изображение в Normal map или Bump map. Убедитесь, что текстура бесшовная, и следите, чтобы она была не слишком шумной.
Шаг 08 — Экспериментируйте со значениями и ползунками

Сейчас модель готова, но, разумеется, ничего не удерживает нас от экспериментов с глубиной текстуры. С помощью ползунка масштаба вы можете изменить размер текстуры — вам нужно лишь убедиться, что люди не заметят узор, так что не делайте его слишком интенсивным. То же самое с высотой выпуклостей — они должны быть случайными, так что не переусердствуйте. Убедитесь, что две эти величины хорошо смотрятся вместе, так модель будет выглядеть реалистично. Если в последнем шаге вы использовали Normal map, не забудьте проверить, что вы поставили галочку у Normal внизу опций для bump текстур.
Шаг 09 — Доработайте изображение в Photoshop
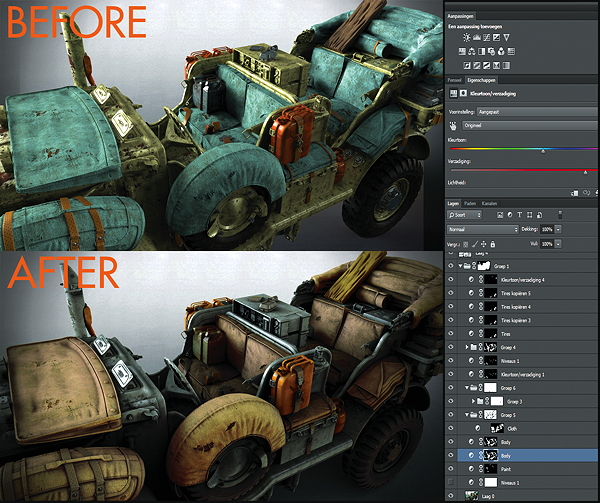
Никогда не помешает добавить контраст материалам. Если в результате вам не нравятся цвета, вы можете поменять их в самом конце. Вам просто нужно будет использовать маски и урегулировать цвета — этот метод очень полезен, если вы хотите изменить общий вид транспортного средства. Вы можете зайти дальше и сделать цвета темнее или светлее в настройках. Как вы видите на изображении, после таких преобразований многое меняется. Это, конечно, немного мошенничество, но кого это волнует, раз это улучшает конечный результат.