Большего всего я люблю делать современные бесшовные паттерны, но я как раз являюсь тем человеком, который совсем не силен в математике и всяческих точных расчетах, которые нужны при создании паттерна. Поэтому я придумала довольно безболезненный способ, который не потребует каких-то сложных шагов.

1.Набросок паттерна
Шаг 1.
Для начала сделайте немного зарисовок, чтобы решить, какие именно элементы будут располагаться на рисунке. Веточки и цветы, кстати, это всегда хорошая идея для паттерна, так как они имеют естественную витиеватую форму, которая позволит заполнить пустующее пространство. Они будут в тему почти в любой иллюстрации.
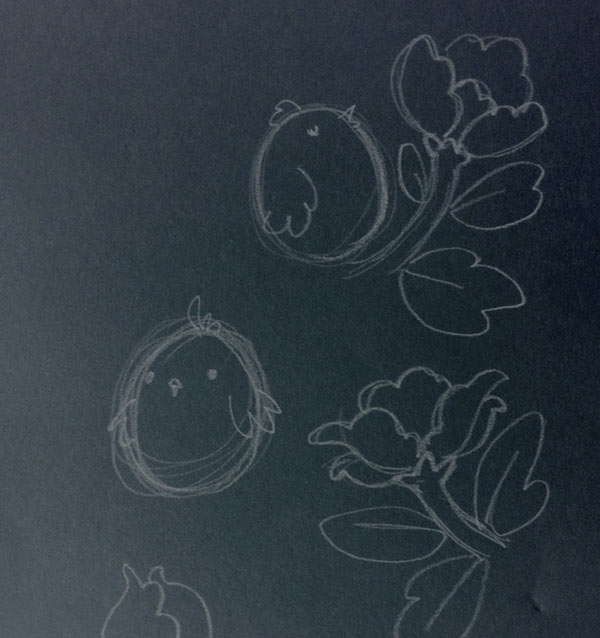
Шаг 2.
Начните рисовать паттерн спонтанно. Серьезно, просто «отпустите» себя, ведь нам сгодится даже сырой черновик, совсем не обязательно чтобы работа выглядела круто — сейчас мы пытаемся задать ритм для маленькой части иллюстрации. Вы можете сделать наброски, которые перерастут в цельный большой рисунок, либо мелкие скетчи – это не важно. В дальнейшем мы все равно их объединим.

Шаг 3.
Если ваш скетч уже доведен до ума и вы хотите приступить непосредственно к созданию паттерна, то отсканируйте ваш рисунок с разрешением примерно 300 dpi.
Чтобы дать самому себе пространство для творчества, создайте новый файл в AdobePhotoshop размера как минимум 5 000 х 5 000 px. Вы всегда сможете изменить размер в настройках, если чувствуете что пространства слишком много. Но вы не сможете масштабировать растровое изображение, а это как раз самая худшая вещь в мире – сделать красивый аккуратный паттерн и понять, что он слишком мал для использования.
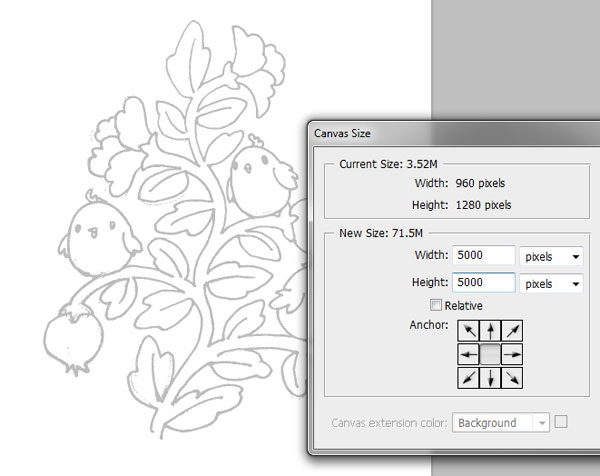
Шаг 4.
Если ваш скетч после сканирования вычищен, то его уже можно использовать как отправную точку для создания паттерна. Все что нужно – удалить задний белый фон и оставить на слое лишь ваш скетч.
Можно улучшить набросок, используя настройки Image > Adjustments > Levels. Передвиньте левый ползунок, чтобы выделить черный цвет, правый ползунок для регулировки белого, и напоследок поиграйте со средним ползунком, чтобы выровнять баланс рисунка.
После этого просто выделите белый фон с помощью инструмента MagicWandToolи удалите его. Если ваш скетч нарисован «грубо» и задний фон плохо удаляете, вы всегда можете использовать его как подложку и на новом чистом слое перерисовать контуры. Просто поместите скетч на верхний слой и уменьшите значение Opacity, чтобы получился результат как на рисунке ниже.
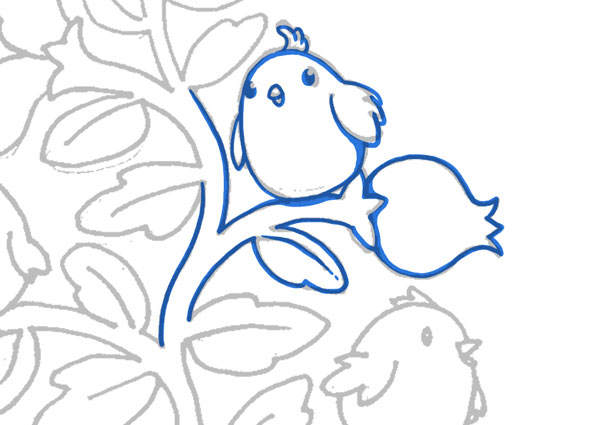
2.Создание слоя с паттерном
Шаг 1.
Нет четкого правила о том, сколько иллюстраций вы должны нарисовать для создания паттерна, но чем больше уникальных элементов вы внесете в рисунок, тем богаче и насыщеннее будет смотреться ваш паттерн. Но не перестарайтесь – дикое разнообразие объектов перегрузит работу и сделает ее беспорядочной.
Помните, что один и тот же элемент в паттерне можно использовать несколько раз, всего лишь модифицировав его с помощью функций Edit>Transform>Rotate,Scale, илиFlip. Когда вы добавляете новый фрагмент скетча для своего будущего паттерна, удобнее всего делать его другим цветом, чтобы при финальной обработке было легче рисовать.

Шаг 2.
Поиграйте с различными элементами и свяжите их вместе, чтобы сделать один сплошной участок рисунка. Форма этого участка не важна, но будет лучше, если совместить элемента компактнее.
На данном этапе лучше работать с одним цветов – больше цветов и оттенков мы добавим позднее, когда убедимся что паттерн дублируется правильно. Если мы начнем покраску до того, как сделаем состыковку, мы вынуждены будем вернуться на исходную позицию и перекрашивать буквально каждый слой с неправильным цветом (поверьте моему горькому болезненному опыту!). Зато вы можете установить цвет фона и контура вашей работы как вам больше нравится, это совсем ни на что не влияет.

Шаг 3.
Когда участок рисунка для паттерна продуман до конца и дорисован, вам нужно сделать его копию. Для этого нужно использовать клавиши Ctrl+J и перенести рисунок с одной стороны на другую. Здесь очень важным моментом является то, что копировать наш участок на новый слой нужно строго по прямой линии, без смещений, а сделать это можно зажав клавишу Shift перед началом горизонтального переноса.
Поместите новый слой на маленьком расстоянии от оригинального слоя с паттерном и оставьте достаточно расстояния, чтобы дорисовать связывающие элементы между двумя участками.
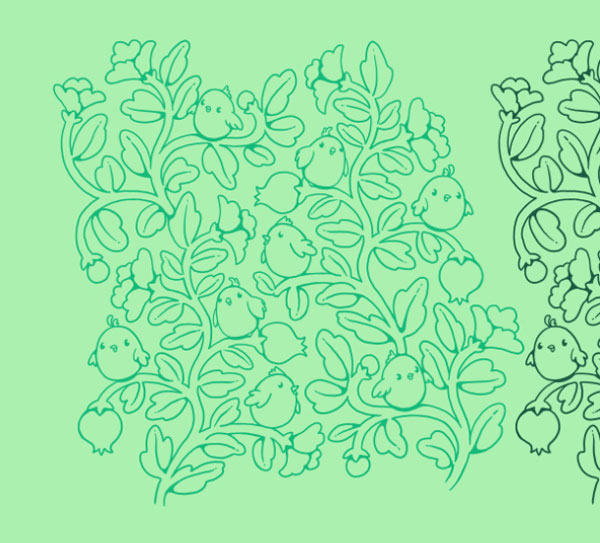
Шаг 4.
Вернитесь к слою с первоначальным паттерном и продолжите прорисовку своей иллюстрации к новым границам. Будьте осторожны и не делайте края рисунка слишком плотно прилегающими друг к другу – поддерживайте равномерный поток.
Если вы чувствуете, что вам не хватает пространства между частями паттерна или наоборот, его слишком много, переместите части вперед или назад, пользуясь все той же зажатой клавишей Shift.
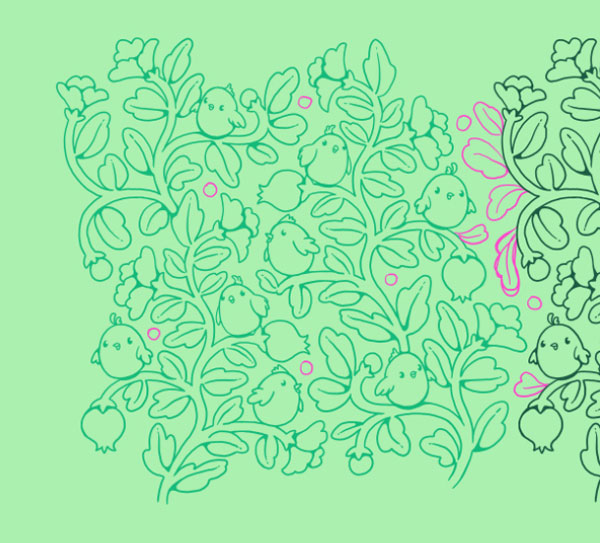
Шаг 5.
Когда вы завершите дорисовку между частями паттерна, деактивируйте главный слой и сделайте новую копию оригинального паттерна используя клавиши Ctrl+J. На этот раз используйте Shift для перетягивания нового слоя вверх или вниз.
Если вы чувствуете, что размер будущего паттерна превышает размер холста – изменить его можно в настройках Image>CanvasSize.
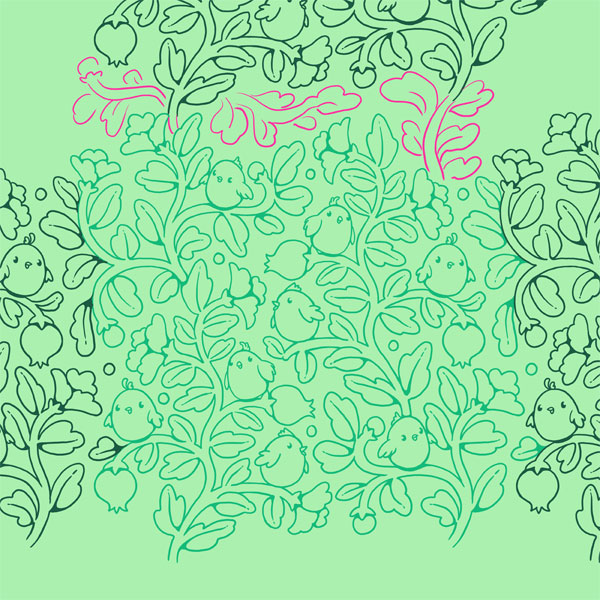
Шаг 6.
Вернитесь к слою с оригинальным паттерном и теперь наращивайте рисунок уже к верхним границам. Стремиться надо к бесшовному стыку обоих частей.
И после этого, ура! Мы почти закончили! Основная работа проделана, общий вид паттерна уже ясен и хорошо проглядывается. Удалите второй главный набросок и приступайте к тестированию паттерна.
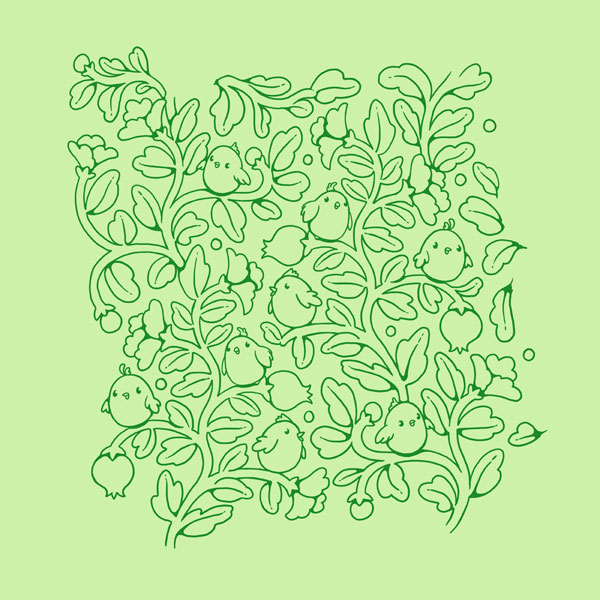
3.Тестируем повторение рисунка
Шаг 1.
Скопируйте весь паттерн в новый файл (Control-A> Control-C > Control-N>Control-V), чтобы без помех протестировать его там. Размер файла и рисунка нужно выставить в районе 1 000 мегапикселей. При этом пострадает качество изображения, но сейчас это не важно, ведь мы просто тестируем нашу работу. Убедитесь еще раз, что используете копию иллюстрации, а не часть основного файла.
Далее с помощью инструмента выделения выберите справа участок, занимающий примерно 1/5 рисунка, а затем с помощью удержанного Shift перетащите его на крайнюю левую сторону.
Будьте осторожны и не отпускайте выделенный участок, пока не будете удовлетворены результатом. Также вы можете использовать клавиши со стрелками, что перемещать его влево и вправо до тех пор, пока не будут удовлетворены результатом.
С помощью клавиш Ctrl+D повторите тоже самое, но уже с вертикальной частью рисунка – выберите часть снизу и переместите на верхний край иллюстрации. И все! Теперь у вас красивый паттерн!
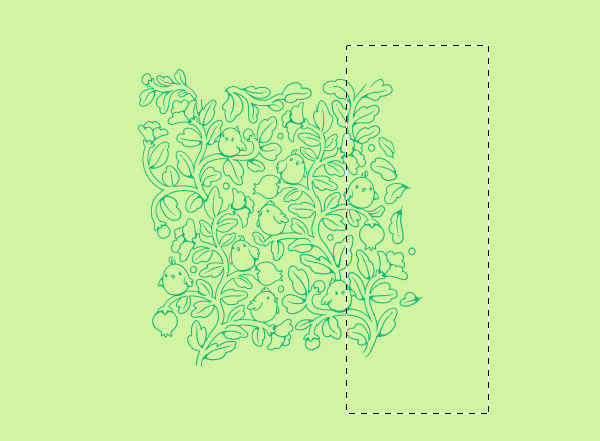
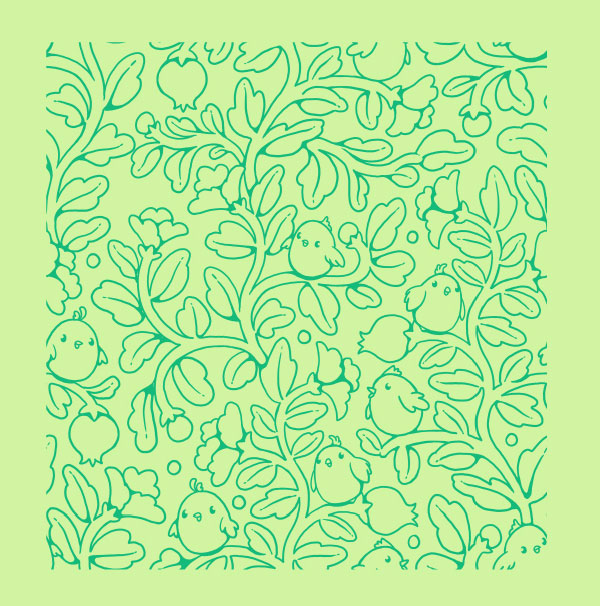
Шаг 2.
Перетащите вспомогательные линейки Guides, чтобы они располагались вокруг всего нашего паттерна, и нам было легко выделить его полностью с помощью RectangularMarqueeTool. Затем нажмите на Edit>DefinePattern, назовите новый паттерн и сохраните его.
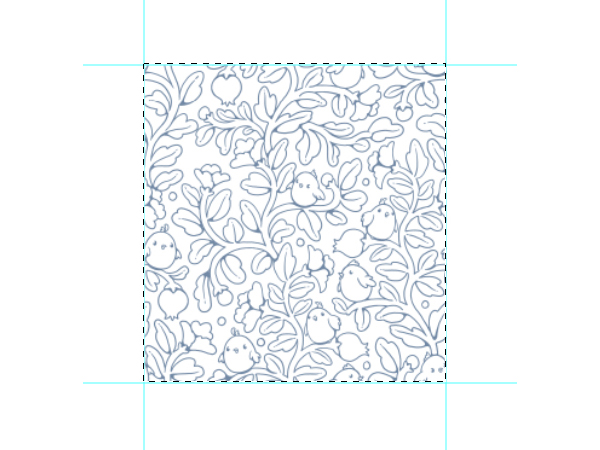
Шаг 3.
Создайте новый файл, который будет больше вашего паттерна как минимум в три или четыре раза. Заполните его нажав PaintBucketTool и заменив заливку на ваш паттерн в выпадающего меню (поменяйте ‘Foreground’ на ‘Pattern’ и в конце будет как раз наш шаблон). Посмотрите на результат, есть ли там нечеткие края, довольны ли вы внешним видом своей работы.
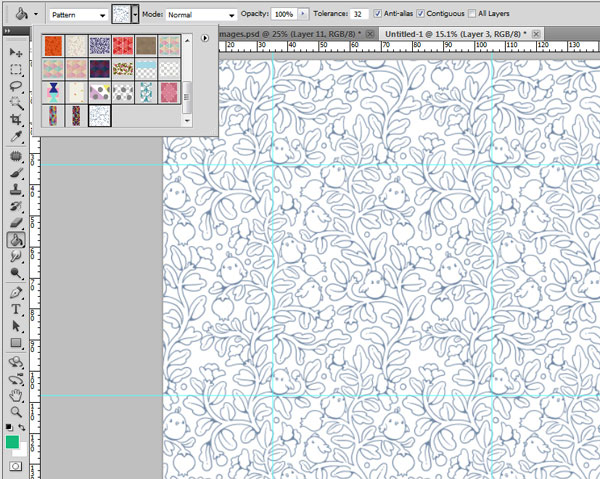
Шаг 4.
Если вы заметили неточности (а они бывают почти всегда), то запомните на каком участке они находились и вернитесь к нашему самому первому файлу, чтобы исправить их. Вполне возможно, что вы будете еще не раз возвращаться к изменениям, ведь всегда хочется достичь наилучшего результата.
То, что вы пытаетесь достичь, это своего рода «упорядоченное разнообразие» — проследите за тем, чтобы отдельные элементы паттерна не выделялись слишком сильно, не были огромными или наоборот, еле заметными. Возможно на маленьком кусочке все смотрится гармонично, но при повторении нашего образца ошибки становятся очень заметными. Уделите больше времени не деталям, а текущей форме рисунка.
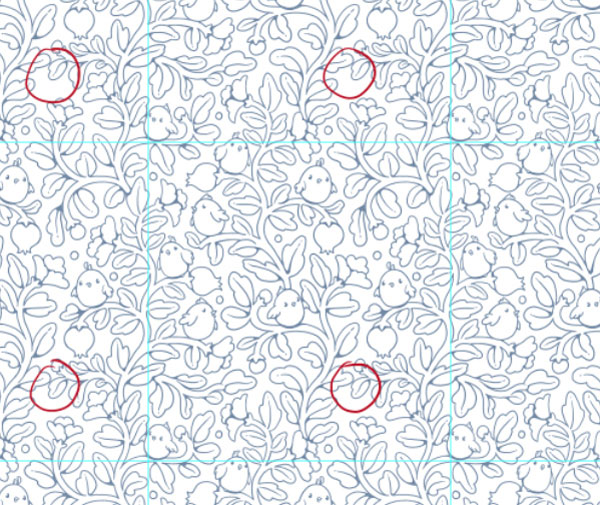
4.Добавление цвета
Шаг 1.
Теперь вы готовы добавить цвет к паттерну! Самый простой способ – воспользоваться функцией ColorOverlays.
Для каждого цвета, который вы захотите использовать, придется создавать новый слой и уже на нем устанавливать нужный нам эффект (внизу панели слоев выберите FX, затем ColorOverlay и установите свой цвет). Если пользоваться таким методом, то всегда будет понятно на каком слое работаешь, а также не нужно будет перекрашивать паттерн кистью вручную, так как настройки слоя сделают это автоматически.
Вы можете использовать столько цветов, сколько захочется, но стоит помнить, что при размножении паттерна буйство красок будет только мешать глазам, поэтому я всегда советую брать от 4 до 8 цветов для иллюстрации. Если вы работаете с «твердыми» формами, то ваш основной слой будет внизу, а цветовой над ним. Если вы работаете с контурами, то цветовой слой будет находиться снизу.
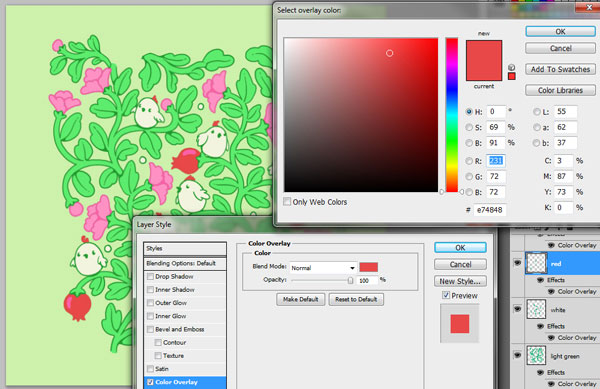
Шаг 2.
До того как перейдете к покраске вашего паттерна, кликните по нему зажав клавишу Ctrlи затем нажмите Ctrl-H, чтобы спрятать мигающую прерывистую линию – так при покраске она не будет вам отвлекать. Также можно не волноваться о том, что вы зайдете на контуры рисунка при покраске, так как цвет все равно будет находится под выбранной областью.
Правда, такой способ хорош, если вы работаете с формами, а не с контурами. При использовании последних, как это сделала я, вы можете заполнить их цветом сразу же, создав прочную базу (Ctrl-J, чтобы сделать копию слоя контуров для последующей заливки).
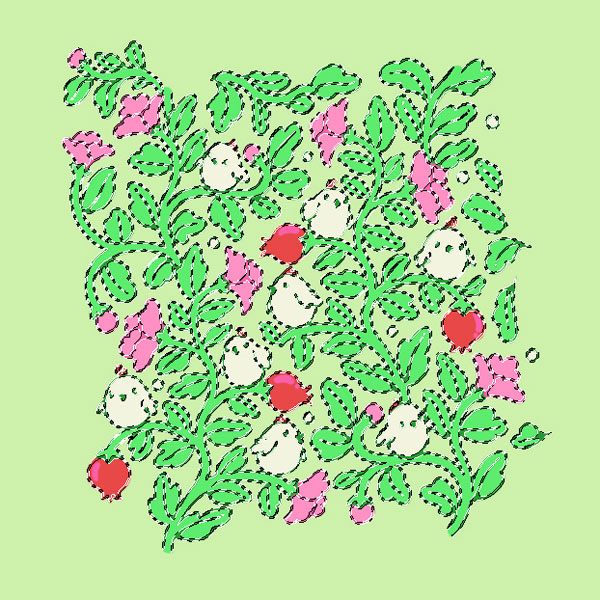
Шаг 3.
Когда вы закончите с добавлением цвета, вы заметите, что цвет контуров в некоторых частях рисунка мог потеряться или ослабеть. К счастью, это легко можно исправить на основном слое ( Ctrl-клик по миниатюре слоя на панели слоев), нажав Select>Modify>Contract, поставив значение «1» и далее ОК.
Данный процесс выделяет рисунок в окружности 1 пикселя. Теперь остается только нажать Ctrl+Shift+Iчтобы инвентировать нашу выделенную область и Delete. Получится к итоге, что по краям контура исчезнет раздражающий неровный край.

5.Последние штрихи
Шаг 1.
Теперь ваша работа действительно закончена, и вы можете протестировать ее, снова сложив в повторяющийся узор, а затем загрузить на определенные сайты для продажи или выслать вашим клиентам.
Как уже говорилось ранее, самый простой способ это сделать – воспользоваться направляющими Guides и линейками (их можно активировать в настройках View>Rulers).
Точное их расположение не важно, на моем рисунке вы видите, где примерно я их поставила. Выберите часть паттерна, которая находится слева от направляющей и перенесите ее на правую часть рисунка с помощью зажатой клавиши Shift.
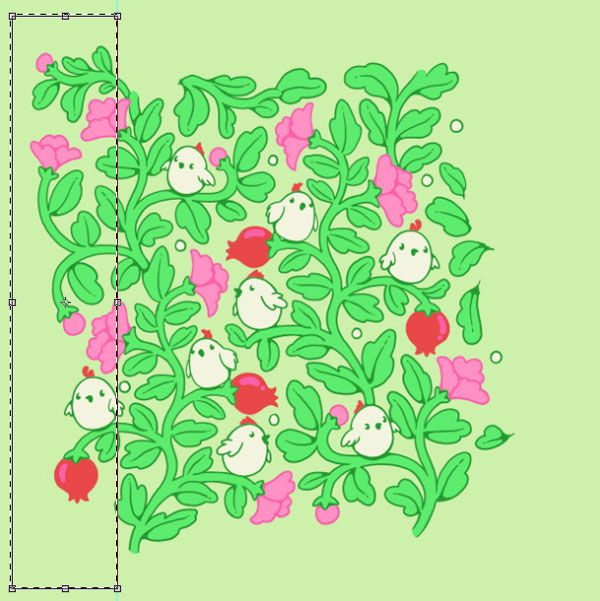

Шаг 2.
После того, как вы достигли ожидаемого результата, воспользуйтесь Zoom, чтобы приблизить рисунок действительно очень близко и выставить направляющие вплотную к краям паттерна, вплоть до пикселя.
Повторите это действие на всех слоях с цветом, и выбранные для перемещения области будут ровно передвигаться по направляющим в нужное место.
После этого воспользуйтесь Zoom рисунок еще раз, чтобы убедиться, что не осталось маленьких ошибок или неровностей на краях, которые впоследствии принесут лишь головную боль. Если все хорошо, то повторите действия и для вертикальной части рисунка.
И в конце мы должны провести финальный тест, который покажет что паттерн повторяется идеально.

Шаг 3.
Кстати, в таком многослойном файле как мы сделали, легко менять цветовую палитру паттерна. Нужно нажать на эффект Overlay и выбрать любой другой цвет из ColorPalette– можно наблюдать в режиме реального времени как меняется рисунок с новым выбранным оттенком!
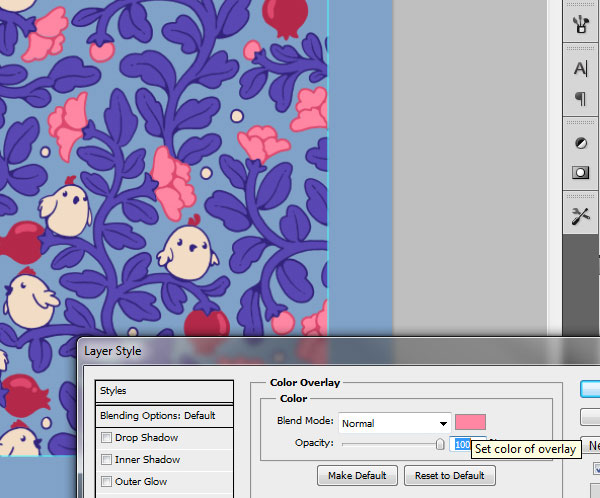
Мы закончили!
Разве не получилось легче, чем вы думали?
Если мы хотите отправит свой паттерн для печати или загрузить на оплачиваемые сайты, то лучше сохранить его в форматах PNG,JPGилиTIFF. Но убедитесь, что вы также сохранили PSD файлы, с которыми работали все это время. Созданный файл должен быть закончен и уже готов к трафаретной печати, что, безусловно, является большим плюсом для покупателей. Но вы все равно можете вернуться к своим наработкам и легко что-то подправить.
Что же, надеюсь, вам понравился весь процесс создания бесшовного паттерна. Как видите, здесь бояться совершенно нечего! Большинство молодых энтузиастов быстро отказываются от идеи паттернов, так как их легче всего делать, но сколько же веселья в этом процессе! Особенно когда в результате получаешь шикарный бесшовный оригинальный паттерн.
Не могу дождаться ваших работ! Что вышло у вас?
