Мы расскажем, как анимировать рисунок, что бы создавалось впечатление, будто голова медленно рассыпается в прах.
Введение
Недавно у бельгийского художника Эверта Мартина состоялась выставка в Городском музее современного искусства (Municipal Museum of Contemporary Art) в городе в Гент (Бельгия). Выставка проходила под названием «Абстрактное искусство мертво. Да здравствует новая эстетика» (‘Conceptualartisdead. LongliveNew Aesthetics’). Художник представил свои картины, среди которых были работы, сочетающие в себе элементы рентгеновских лучей, а так же трехмерных голографических проекций.
Наверняка вы подумали, что подобное изображение может быть создано только благодаря усердным стараниям в программах 3D моделирования, таких как Cinema 4D или Maya, однако все намного проще, такого эффекта можно добиться благодаря наброску и инструменту Переход (Blend tool) в Illustrator.
Эверт рассказал, как создать один из таких рисунков.
Если у вас есть дна из программ для 3D моделирования, мы так же расскажем, как анимировать рисунок, что бы создавалось впечатление, будто голова медленно рассыпается в прах.
Время работы
1 час, 6 часов с учетом анимации
Инструменты
IllustratorCSили более поздние версии, Cinema 4D (дополнительно)
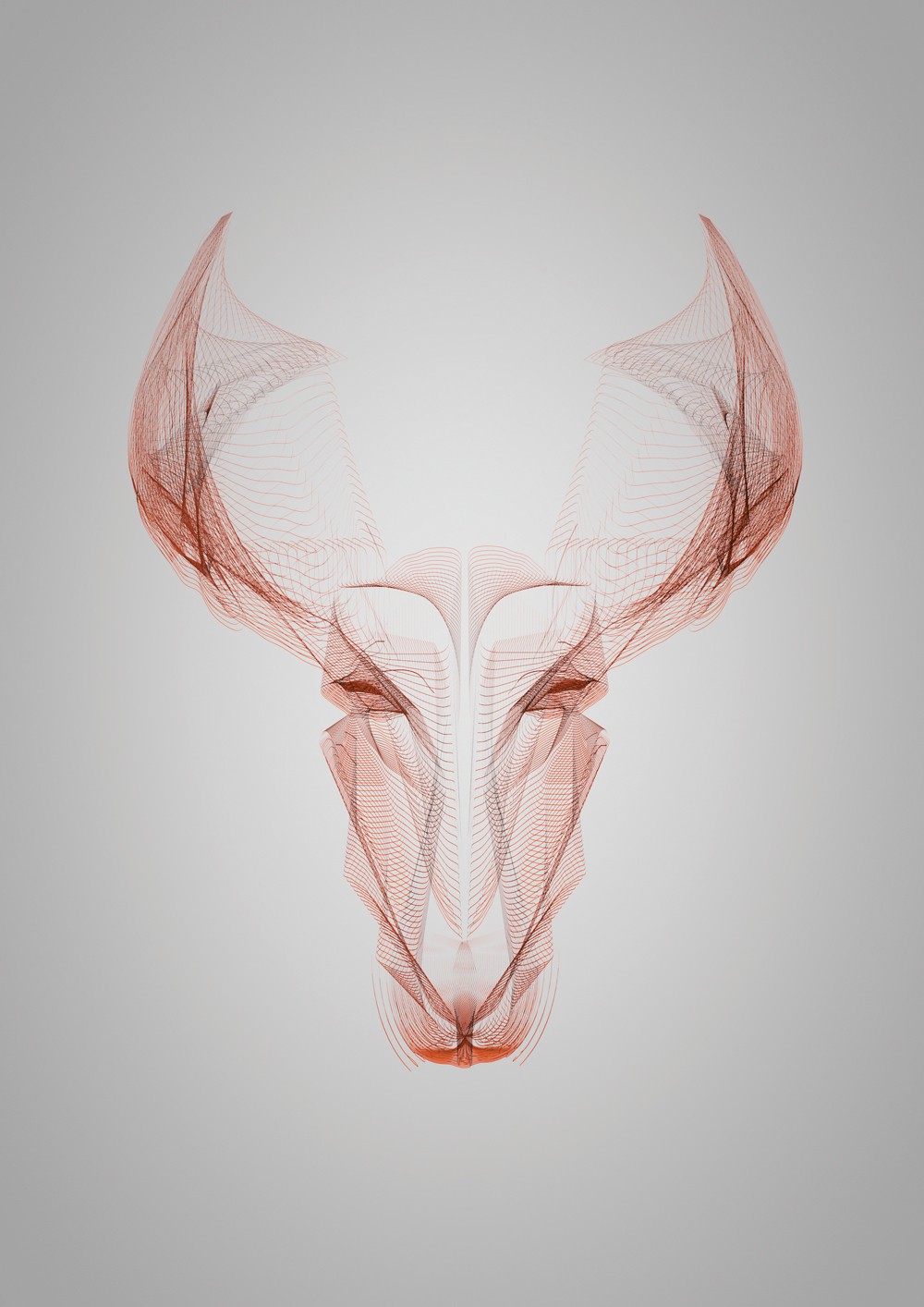
Шаг 1
Перед тем как браться за любой проект, нужно провести небольшое исследование. В этом вам любезно поможет Google. Так как на нашем рисунке голова расположена в анфас, взгляните на фотографии, на которых лось смотрит прямо на нас.
Всякий раз когда я создаю рисунок на котором присутствует голова животного, я ищу картинку с изображением его черепа, для того что бы в дальнейшем использовать его как основу для рисунка.

Шаг 2
Что ж пришло время приступать к работе. Откройте Illustrator и набросайте основные линии для морды без рогов (для этого я пользовался графическим планшетом Wacom). Не нужно стараться создать узнаваемый набросок лося, просто наметьте основные черты.
Так как наш рисунок симметричен, достаточно нарисовать только одну половину, вторую мы сделаем позже, просто-напросто создав зеркальное отражение.
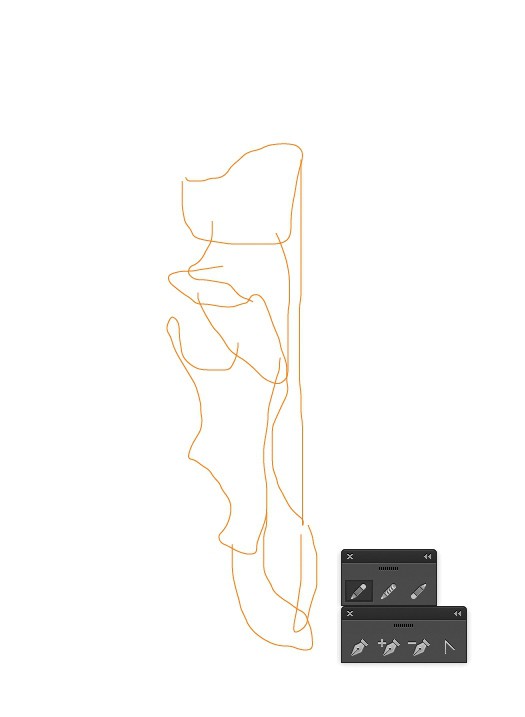
Шаг 3
Теперь, нарисуйте рога. Сперва, я попробовал набросать пару эскизов на разных слоях, а затем выбрал самый удачный.
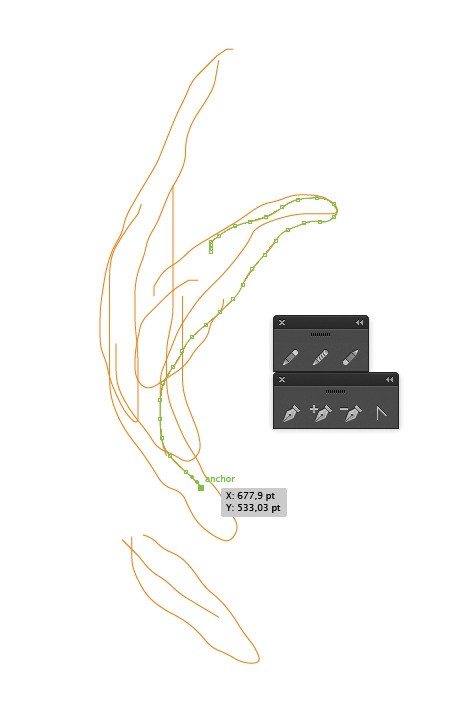
Шаг 4
Выделите все линии морды (без рогов), далее выберите в меню Объект>Параметры перехода (Object > Blend ), что бы выделить вспомогательные линии, которые придадут рисунку выразительности.
Метод проб и ошибок самый верный способ выбрать число линий. Я решил остановиться на 20, предварительно выбрав в меню Интервалы: Заданное количество шагов.
Теперь проделайте то же самое для наброска рогов. Так как теперь в нашем распоряжении не так много основных линий, я задал интервал в 30 шагов, что бы плотность линий получилась примерно одинаковой. Проделайте все то же самое для оставшихся набросков. Сохраните как deer-complete.ai. Затем выберете более удачный вариант рогов и сохраните под именем deer-horns1.ai, а остальные можете удалить.
Теперь наш набросок начинает приобретать более или менее узнаваемую форму.
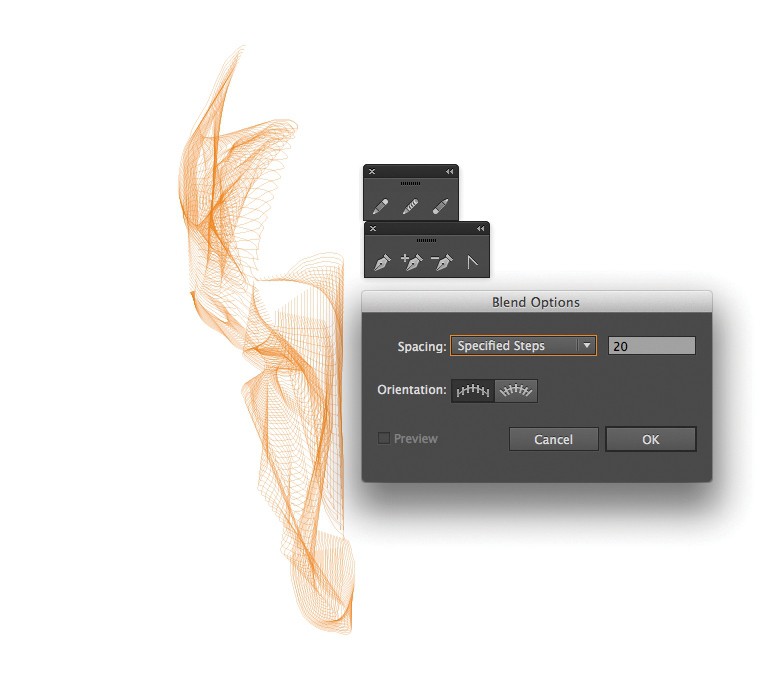
Шаг 5
А сейчас самое простое. Выделите морду и рога, скопируйте и отразите, что бы создать вторую половину рисунка.
Что бы добиться такого изображения, как на картинке ниже, я проделал все операции с функциями копировать и вставить в Photoshop, в меню Смарт-объект (Smart Object),а так же добавил серый фон, виньетку и немного отредактировал цвета, что бы добиться удовлетворительного результата.
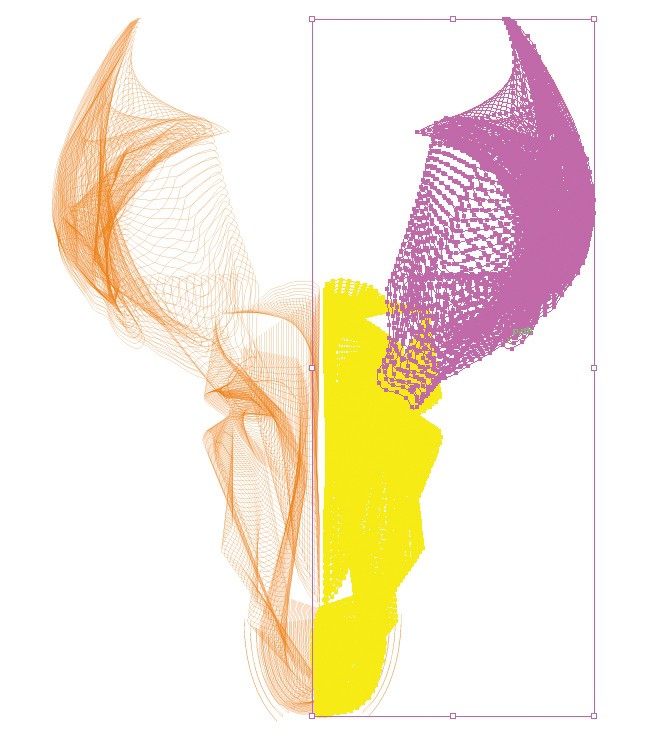
Шаг 6
Наша работа довольно проста и красива, но если вам хочется можно создать что-то более динамичное (если у вас есть программа Cinema 4D), сохраните слой deer-horns1.ai в формате Illustrator 8 file, что бы мы могли открыть его в Cinema 4D.
Когда вы откроете файл в Cinema 4D, то увидите нулевой объект, а линии превратятся в сплайны. Выделите все объекты рисунка и выберете с помощью правой кнопки мыши>Объединить объекты+Удалить(right-click > Connect Objects + Delete), для того что бы объединить все наши сплайны. Назовем этот слой ‘deer’.
Теперь создадим выдавленный NURBS объект, для этого зайдем в меню Создать> NURBS> Выдавливание NURBS (Create > NURBS > Extrude NURBS) и поместим слой ‘deer’ под слой Выдавливание NURBS. Затем выберете понравившуюся текстуру, что бы сделать рисунок более интересным и добавьте освещение.
Поиграйте немного с источником света, пока не найдете угол, который подчеркнет выразительность линий, но при этом не будет нагружать рисунок.
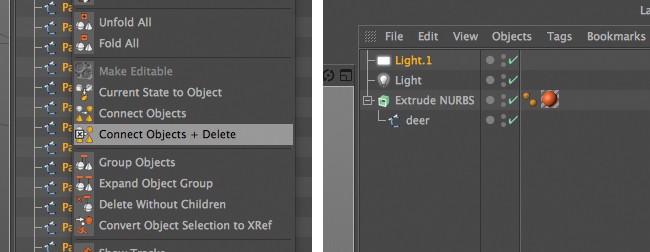
Шаг 7
Теперь нам нужно отредактировать объект, для этого для этого нажмите на него правой кнопкой мыши и выберете Сделать объект редактируемым (right-click > Make Editable). Добавьте объект PolyFX(Mograph > PolyFX), это позволит нам создать эффект распада на частицы в считанные секунды.
Нам нужно, что бы частицы распада, генерировались случайным образом, поэтому снова заходим в меню Mograph ивыбираем Эффектор>Эффекор случая (Mograph > Effector > Random). Далее в меню Деформация выбираемДеформация шара (Deformertab>DeformationtoSphere.),а в меню Эффектор меняем Случайный на Турбулентность.
Если вы хотите, что бы рисунок распадался на как можно большее количество частиц, просто разделите объект NURBS на большее количество сегментов, перед тем как сделать объект редактируемым.
Что ж конечный результат меня не устроил, поэтому я вернулся к начальному этапу, зашел в Illustrator deer-complete.ai выбрал совершенно другой вид рогов, сохранил файл под названием deer-horns2.ai и заново проделал все пункты шага 6, что бы добиться желаемого результата.
Далее я отрендерил изображение, затем я вновь проделал все пункты, описанные в шаге 5, добавил фон и цветовую гамму. И наконец, с помощью Cinema 4D добавил анимацию, видео вы можете посмотреть здесь.
