Профессиональный цифровой художник Сарел Терон (Sarel Theron) показывает процесс создания эпической сцены в духе Голливуда, с помощью инструмента «Штамп» невероятно детально воссоздавая легендарный Затерянный город инков.

Мэт-пэйнтинг(Matte Painting, «Маскировка») — так называют крупномасштабные рисованные изображения, используемые в кинематографе, на телевидении и в производстве компьютерных игр для создания в кадре иллюзии окружающей среды, которую по каким-либо причинам невозможно заснять натурой или воспроизвести с помощью материальных декораций. Главная задача специалистов по Matte Painting состоит в фотореалистичности получившихся изображений, с тем чтобы они органично сочетались с натурными съёмками.
Введение
С момента рождения кино кинорежиссеры создают потрясающие спецэффекты, комбинируя неподвижные изображения, создающие иллюзию окружающей среды, с живой игрой актеров. Техники мэт-пэйнтинга когда-то были тщательно хранимым секретом, никогда не покидавшим пределы больших студий. Однако сегодня с помощью современных персональных компьютеров создание эпических картин в технике «мэт-пэйнтинг» в духе Голливуда наконец-то стало доступно каждому.
Для этого мастер-класса профессиональный художник Сарел Терон раскрывает процесс и секреты мэт-пэйнтинга. Используя изображения-референсы и инструмент «Штамп» Фотошопа, он создает цифровую 2D иллюстрацию от начального наброска до конечной работы. Для иллюстрации такой сложности потребуется от 24 до 32 часов работы.
В этом мастер-классе мы воссоздадим мифическую версию древнего города инков, Мачу-Пикчу, так же известного как Затерянный город.
Шаг 1

Откройте новый документ (Файл-Новый) и установите размер холста 5700×3900 пикселей.
Вам потребуется фотография Мачу-Пикчу — свою я взял с iStock, скачать её можно здесь. Зажмите Ctrl, щелкните и перетащите фотографию сегодняшнего Мачу-Пикчу в наш новый документ. Поместите фото в центре холста, затем сместите вниз и вправо.
Шаг 2
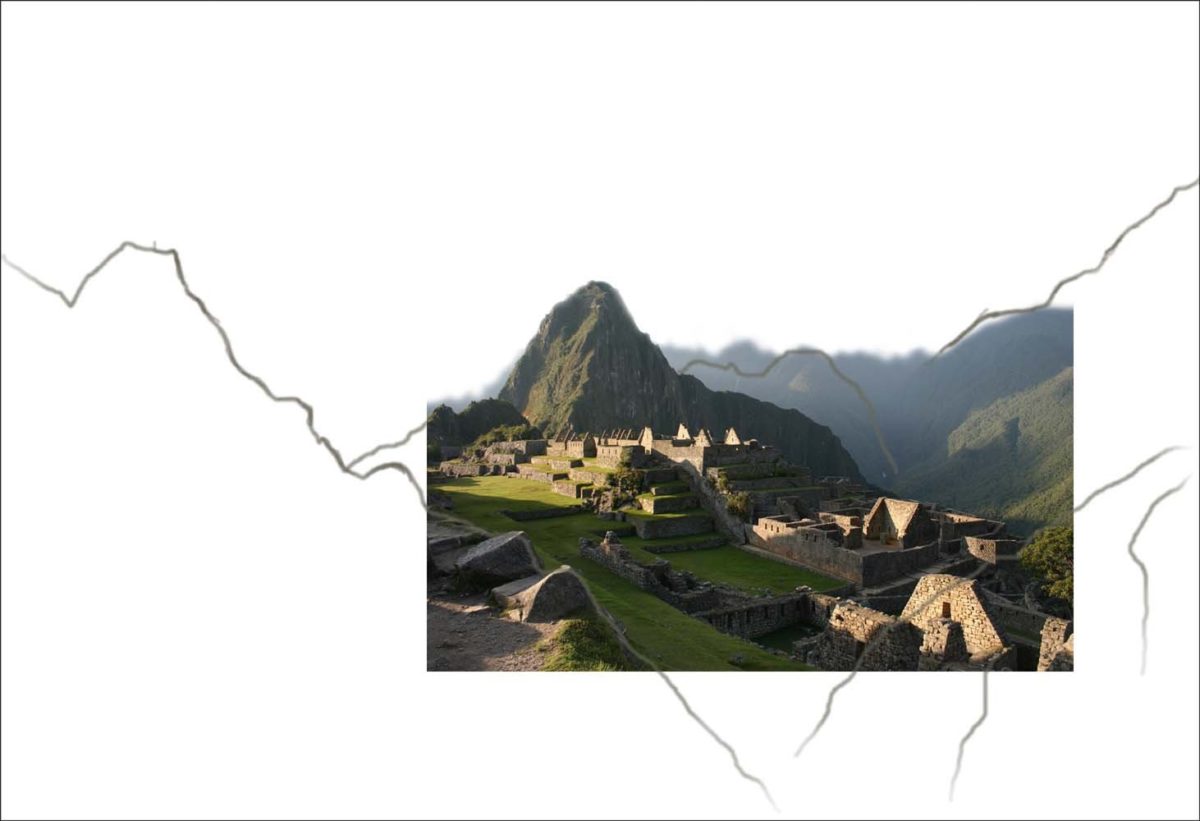
С помощью большого мягкого ластика удалите небо на фотографии, затем создайте новый слой, назовем его «Контуры», поверх фотографии. Теперь начнем расширять границы исходной фотографии.
Выберите стандартную мягкую кисть в 30 пикселей и нарисуйте примерные контуры нового пейзажа, который вы хотите добавить.
Шаг 3

Теперь когда у нас есть общие контуры нашего нового рисунка, можем приступать к добавлению деталей. Всегда начинайте с элемента, который находится дальше всего (обычно это небо). Выберите слой «Фон» и создайте новый слой, назовем его «Небо». Выбрав инструмент «Кисть», зажмите Alt, чтобы курсор превратился в «Пипетку», и выберите серо-голубой цвет гор на заднем плане фотографии. Закрасьте этим цветом небо.
Шаг 4

Добавьте немного грозовых облаков в небе и определитесь с источником света. Используйте мягкие кисти разного размера и слабый нажим пера, чтобы постепенно накладывать слои грозовых облаков. Не забудьте про солнечные лучи!
Шаг 5
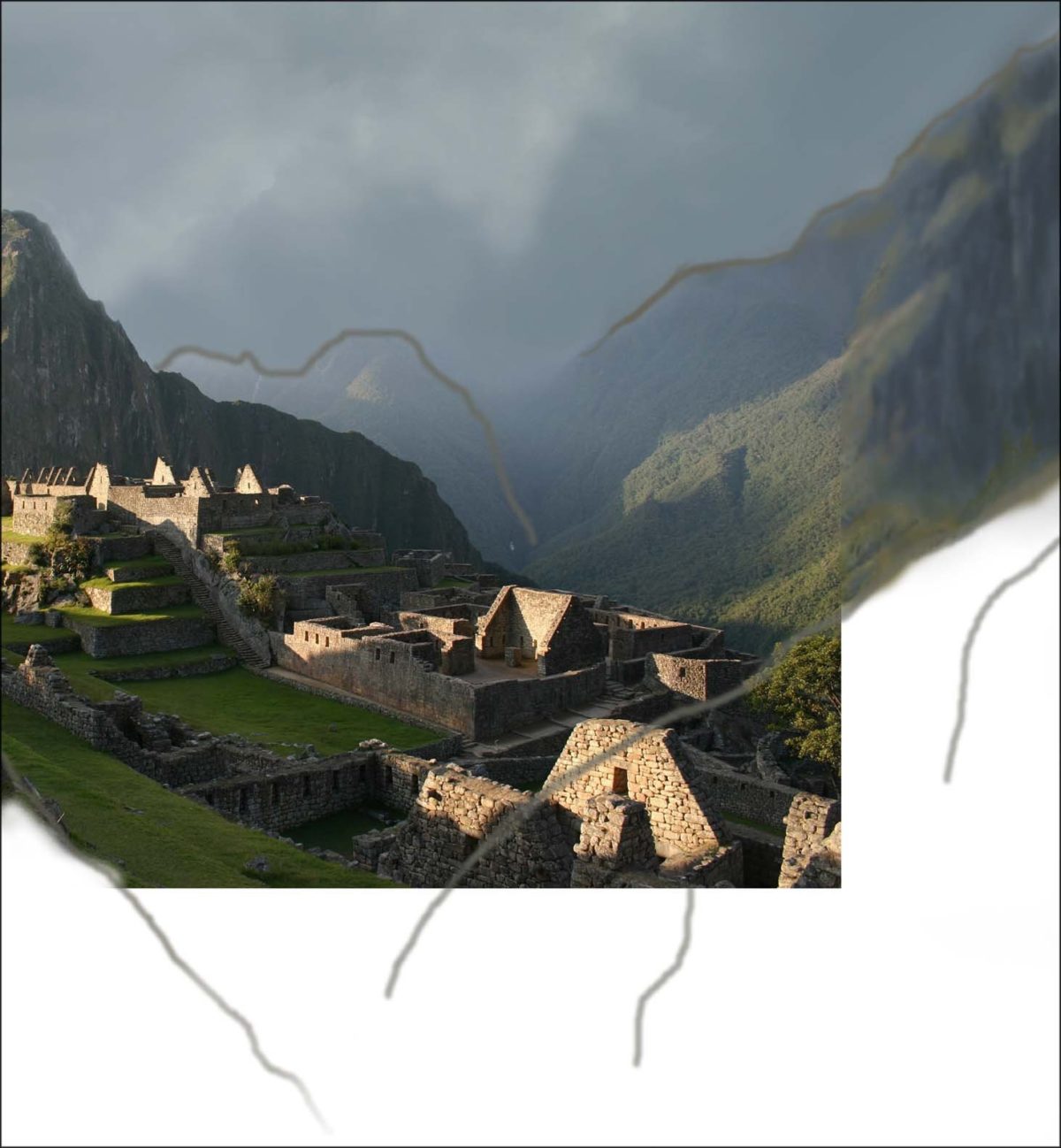
Удостоверьтесь, что слой «Небо» выбран, и создайте новый слой под названием «Правая гора». Используя тот же самый прием, что и с небом, выберите цвет горы справа на фотографии, а затем залейте этим цветом ваш контур.
Добавьте чуть больше деталей, выбирая разные оттенки с исходной фотографии и применяя их на нашем новом слое. Здесь небо и горы сделаны из воображения, но вы можете пользоваться референсами, если вам так проще.
Шаг 6

Выберите «Слой 1» (слой с исходной фотографией) и создайте поверх новый слой «Правая гора на заднем плане».
Повторите те же действия, что и в шаге 5, но теперь добавьте чуть больше деталей. Используйте исходное фото как цветовую палитру, чтобы сохранить единую и гармоничную цветовую схему на всей работе.
Шаг 7

Теперь создайте новый слой и назовите его «Левая гора на заднем плане». Набросайте грубые детали, как в предыдущем шаге. Закончив, снова выберите «Слой 1» и создайте новый слой под названием «Средний план».
Шаг 8
Теперь добавим еще несколько деталей к исходному изображению, таких как водопад и небольшой пик позади руин. Закончив, удалите слой «Контуры». Ваш грубый набросок теперь должен походить на этот скриншот.
Такой набросок дает понять, как будет выглядеть конечная композиция, отражая такие элементы, как цвет, освещение и перспектива. В идеале вы не должны потратить на него больше нескольких часов. Далее мы начнем добавлять дольше деталей в наш коллаж и постараемся придать нарисованным от руки частям фотореалистичности.
Шаг 9

И снова начнем с неба. Выберите слой «Небо» и с помощью кистей разного размера аккуратно добавьте новые слои облаков. Если вы затрудняетесь, всегда можно найти фотографию подходящего размера и просто вставить её, подправив некоторые детали в Фотошопе.
Пользуйтесь корректирующими слоями и наложением цветов на слой с небом, чтобы опробовать разные варианты, не затрагивая основной слой.
Шаг 10

Я нарисовал несколько гор на горизонте, чтобы придать рисунку глубины. Это всего лишь цветные заливки с освещенными участками по краям.
Закончив с небом, перейдите в Фильтр — Шум — Добавить шум и добавьте небольшое количество шума с распределением по Гауссу, чтобы небо сочеталось с «зернистой» текстурой исходной фотографии.
Шаг 11
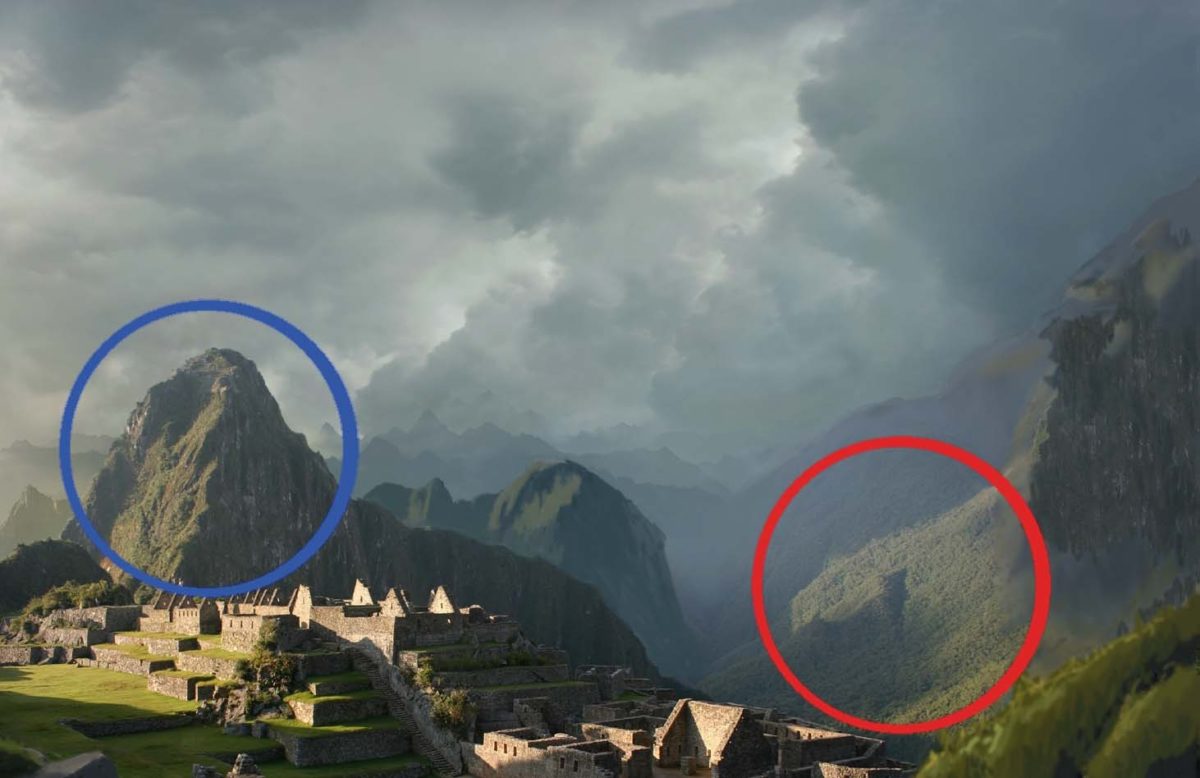
Пора добавить немного фото-текстур на наш пейзаж. Для наложения текстур мы в основном будем пользоваться инструментом «Штамп».
Выделите слой «Правая гора» и снимите галочку с опции «Выравнивание» в настройках инструмента «Штамп». Зажмите Alt — курсор превратится в крестик — и выберите на исходной фотографии участок, обозначенный красным кругом.
Аккуратно перенесите текстуру на свой набросок. Для утёсов я использовал образец текстур с исходной фотографии, обозначенный синим кругом.
Шаг 12

Теперь правая гора на среднем плане выглядит вот так. Я слегка изменил форму горы на исходной фотографии и немного поработал кистью, установленной на режим «Наложение цвета», чтобы придать утёсам голубоватый оттенок. Для двух гор на переднем плане нам понадобятся большие и более детальные текстуры камня и растительности, которые мы возьмем с другой фотографии, крупным планом показывающей горы за Мачу-Пикчу.
Шаг 13
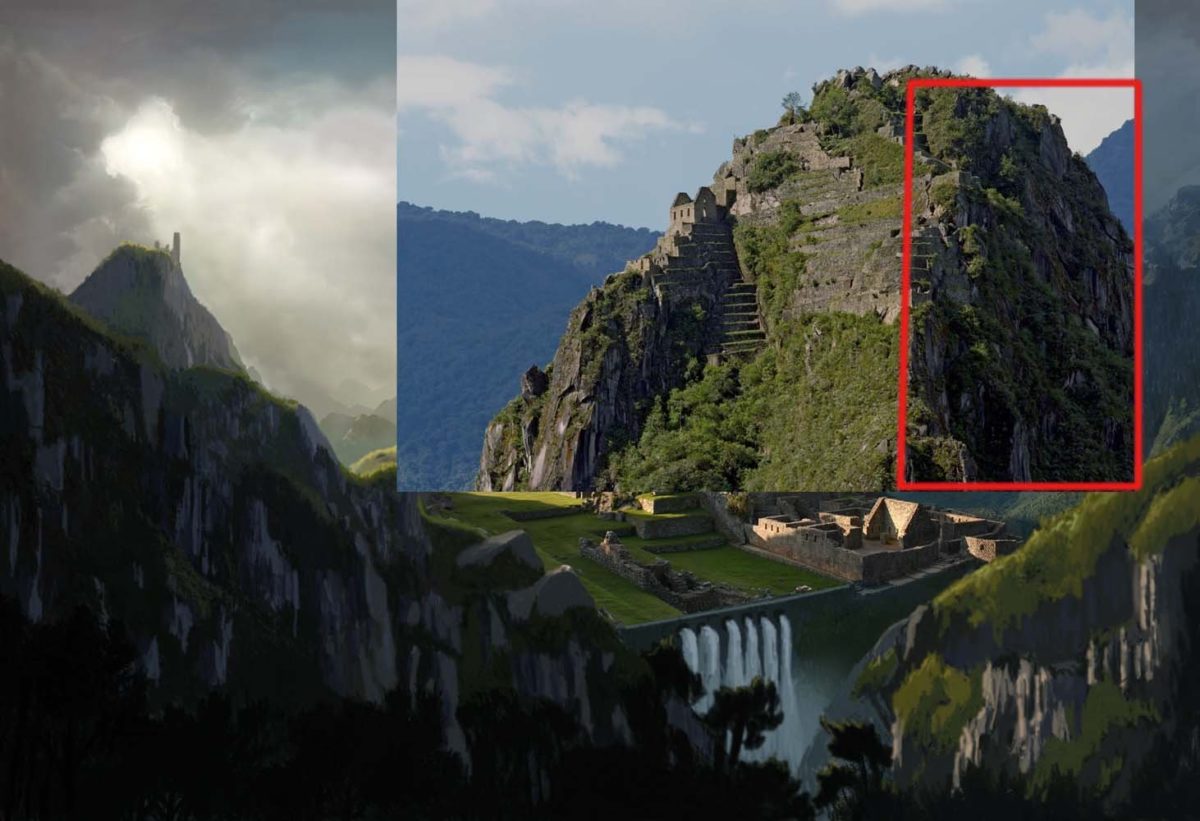
Нам понадобится ещё несколько крутых горных элементов, поэтому загрузите это изображение с iStock.
Выделите самый верхний слой и перетащите новую фотографию на основной рисунок. Нажмите Ctrl-B и установите новые настройки цветового баланса: средние тона, голубой — 30, зеленый — 25, синий — 65. Затем перейдите в Изображение — Коррекция — Яркость /Контраст. Установите яркость на -30 и контраст на -25.
Выделите слой «Левая гора на переднем плане» и возьмите инструмент «Штамп».
Используйте участок, обозначенный красным прямоугольником на новой фотографии, в качестве текстурной палитры и перенесите текстуры на свой набросок, варьируя нажим пера.
Шаг 14
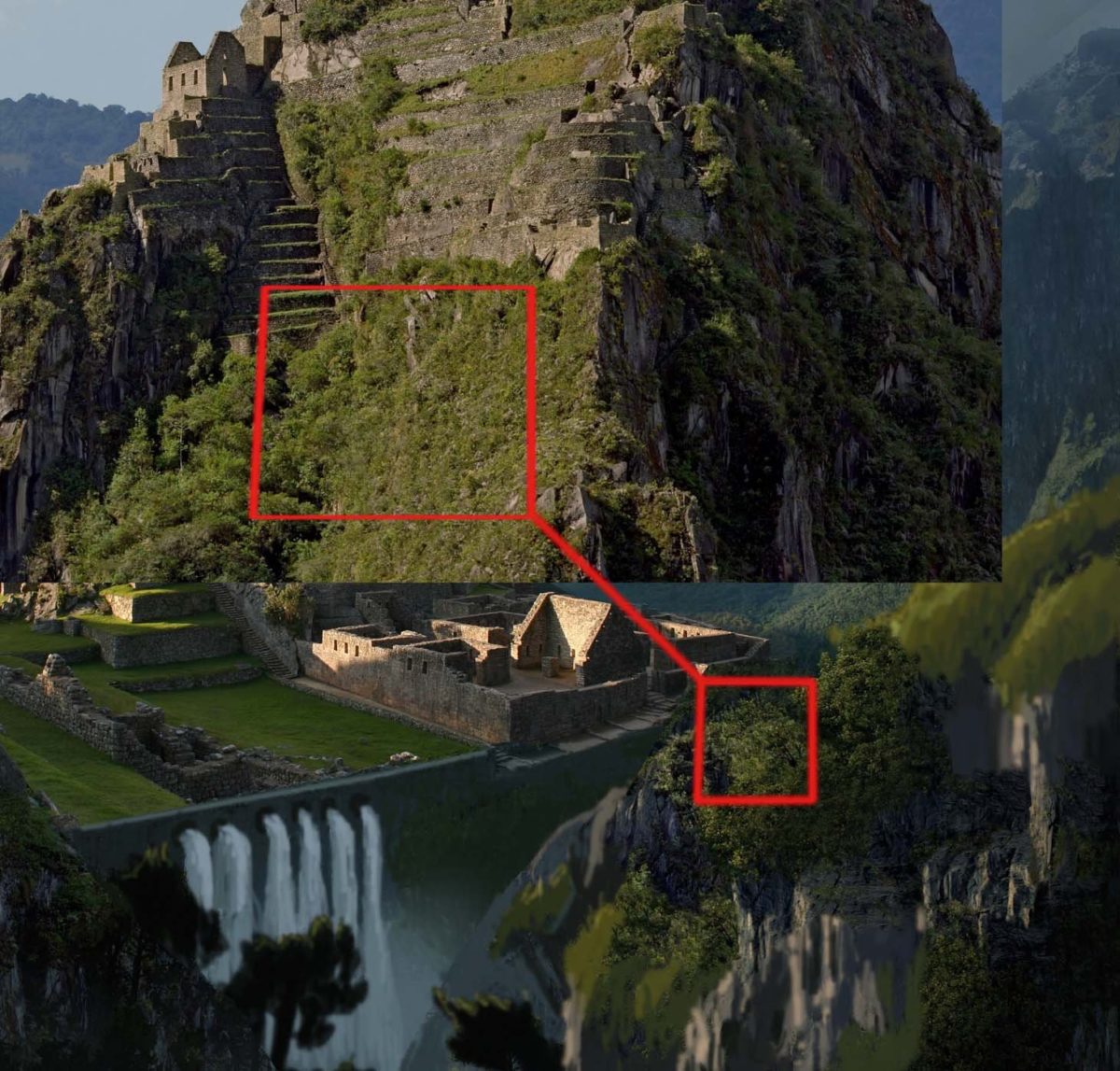
Закончив накладывать текстуры на левую гору, выделите «Слой 4» (слой с новой фотографией). Нажмите Ctrl-B и установите баланс средних тонов на: красный +10, жёлтый -10. Выделите слой «Правая гора на переднем плане» и нанесите текстуру, используя освещенную часть текстурной палитры.
Шаг 15

На предпоследнем шаге выделите слой «Средний план» и скопируйте несколько текстур камня с исходной фотографии на край утёса, где будет водопад. Нарисуйте водопад, используя маленькую кисть, затем заблокируйте слой и с помощью большой мягкой кисти голубого или серого цвета с низкой непрозрачностью создайте ощущение туманного облака у подножия водопада.
Покройте ближайшие руины растительность и добавьте несколько деревьев. Создавая деревья, нарисуйте стволы и ветви, затем выделите участок растительности и скопируйте его на ветви, чтобы получилась листва. Затем удалите «Слой 4» (слой с новой фотографией).
Шаг 16

Напоследок нам нужно перестроить разрушенный город и восстановить его былую славу! Чтобы нарисовать пирамиду, с помощью инструмента «Прямолинейное лассо» я выделил основание большого здания. Затем я скопировал его четыре раза, меняя размер, и поместил слои один над другим.
Вам придется много поработать «Восстанавливающей кистью», «Штампом» и «Кистью», чтобы вновь придать городу обитаемый вид. В конце вы можете добавить несколько корректирующих слоев, чтобы задать общее настроение работы.
