Этот урок не является каким-то серьезным академическим уроком. Просто еще один способ ускорить процесс создания арта. Вещь полезная, если нужно сделать несколько персонажей, у которых по-разному выглядят руки ;) Ну, это как минимум один... (псс.. никто же не увидит и не узнает, как ты создал свое творение) :D
Шаг 1. Скетч и палитра
Рисуем эскиз руки. Убедись, что тени расположены правильно… и вообще, обозначь, где они будут. Потом потратишь меньше времени на это.
Поскольку у всех людей есть руки, то ты можешь посмотреть на них и увидеть, как идут тени.. Если у тебя нет рук, то… О.О… ну…
Выдели несколько оттенков кожи: светлые, средние и темные. Честно говоря, это практически не имеет значения, какие цвета ты выберешь, поскольку потом можно будет легко изменить тон. Далее все по старинке — определяемся с источником света: если он сильный — то тени будут более контрастными.
Шаг 2. Основной покрас
Создаем новый слой под лайном. Если фон скетча/лайна не прозрачный, то установи режим наложения «умножение». На слое под скетчем наносим сами цвета, не забываем про направление света и его интенсивность.
П.С. намного проще будет начать с темных оттенков, нежели со светлых и затем понять, что вам не нравится.
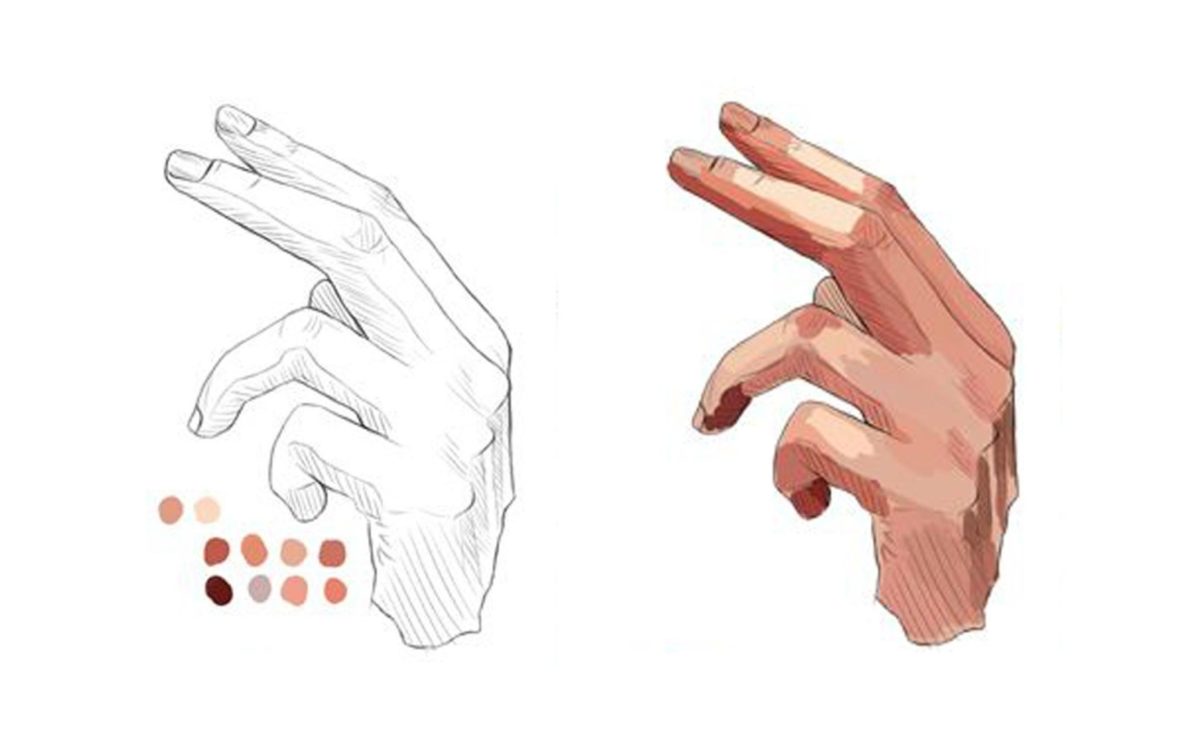
Шаг 3. Размытие
Думаю множество людей задумываются «как у него получилось так гладко все нарисовать?», но все забывают, что многие любят сачковать. Посему на этот вопрос есть несколько ответов.
1) Использование мягких кистей с изменением степени прозрачности
2) Использование инструмента «Размытие» (хорошо работает только на маленьких холстах)
3) Использование фильтров. Этот вариант использовал я.
Фильтры > Шум > Уменьшить шум (Noise > Reduce Noise )
Strength: 10
Preserve Details: 5-10
Reduce Color Noise: 0
Sharpen Details: 0

Тебе придется проделать этот шаг несколько раз, в зависимости от того, насколько резкие штрихи на рисунке.
ПС. Будь осторожен. «Уменьшить шум» также добавляет серые цвета и снижает контрастность. Выбери высокий параметр «Preserve Details» , чтобы избежать этого.
Шаг 4. Сглаживание
Надеюсь ты не слишком размыл руку на прошлом этапе. Сейчас мы подправим ошибки.
Я использовал кисть с низкой прозрачностью (25%), жесткостью (50%). Мне пришлось подправить тени и светлые части в некоторых местах.
Не забудь понизить прозрачность слоя, на котором ты делал скетч.
Шаг 5. Финал
Мне не до конца понравился вариант, который у меня получился, поэтому я взял кисть маленького диаметра с прозрачностью в 60% и добавил кое-где блики, а еще уточнил тени.
Готово 😀
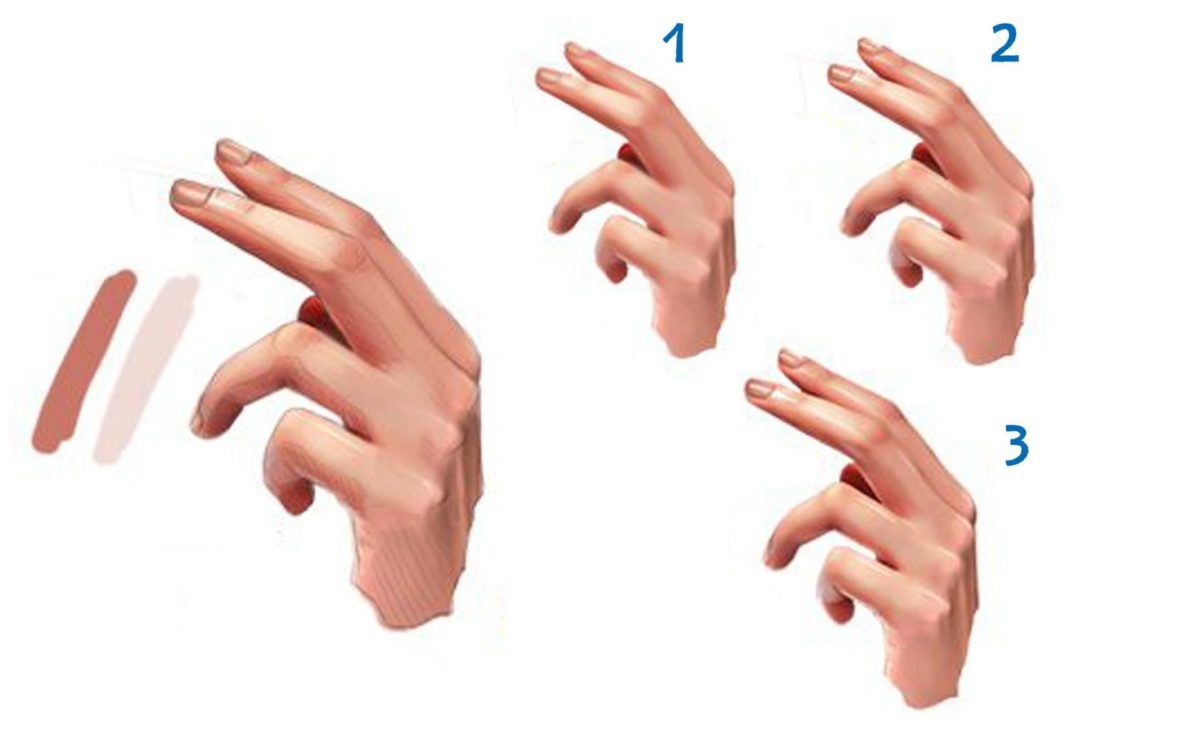
Шаг X. Время игр!
У меня появилась задумка с молоком. Да, рука высовывается из молока! Поэтому я добавил немного капель и сделал четче блики. Пример капель изображен на руке слева. Не забываем так же о небольших тенях под ними (варьируются в зависимости от интенсивности света).
Блики — справа.
Я использовал маленькую кисть с белым цветом, 70% прозрачности. Периодически я менял настройки прозрачности, в зависимости от того, насколько насыщенный цвет мне нужен был.

Шаг X2. Изменения тонов
Я же говорил, что это возможно.
Если тебе действительно нужна корректировка, то вот несколько способов:
Изменение цвета:
1) Изображение > Коррекция > Цветовой тон и насыщенность
2) Изображение > Коррекция > Цветовой баланс
3) Изображение > Коррекция > Фотофильтр
Изменение контраста:
1) Изображение > Коррекция > Яркость/Контрастность
2) Изображение > Коррекция > Уровни
Белый ползунок — яркость
Серый — средние тона
Черный — контрастность
3) Изображение > Коррекция > Кривые
Верхняя часть — яркость
Нижняя — контрастность
При необходимости, добавь еще несколько ползунков.
4) Изображение > Коррекция > Экспозиция
(более простой способ)
Остальная коррекция за тобой — добавить немного розового или местами осветлить… Это можно сделать либо кистями с соответствующим цветом и режимом наложения, либо инструментами (всякие там осветлители, затемнители и губки)… 😀
