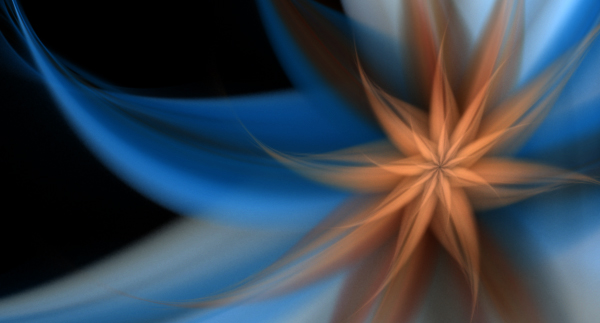Для простого фрактала-цветка нам нужно всего лишь две фигуры. С практикой, вы сможете создавать широкое разнообразие уникальных и забавных фракталов, используя данную технику. Я использую конкретные числа для приоритета и переменных, так что вы можете воспроизвести результат точно таким же и получить знания о построении подобных фракталов.

После этого туториала обязательно поэкспериментируйте.
1. Подготавливаем почву
Шаг 1
Начнем с открытия редактора и создания пустого листа.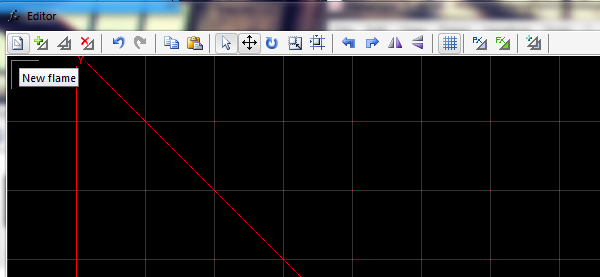
Шаг 2
Измените переменную linear на 0. Установите spherical равной 1.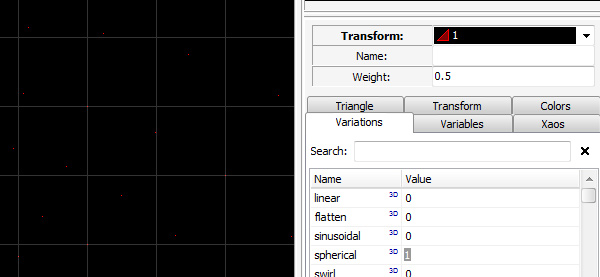
2. Настройка двух основных фигур
Шаг 1
Переместите первую фигуру на 0.5 юнита вверх и вправо на 0.2. Простейший способ сделать это – установить значение смещения на 0.1. Затем 5 раз переместить вверх и два вправо. Это позволит вам избежать неточности, которая возникает при перетаскивании вручную.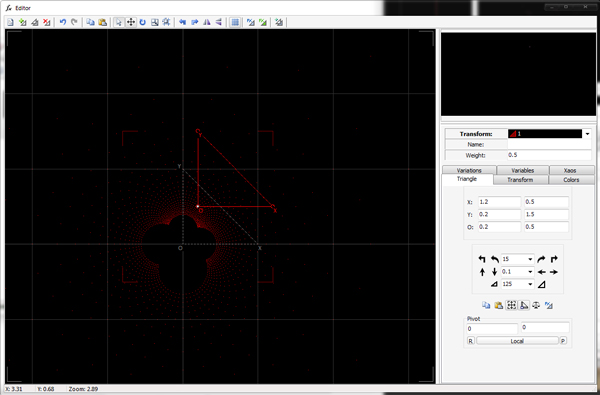
Шаг 2
Сейчас нам нужно повернуть нашу фигуру на 105 градусов. Чтобы сделать это, измените значение поворота на 105 и кликните на кнопку повернуть по часовой стрелке.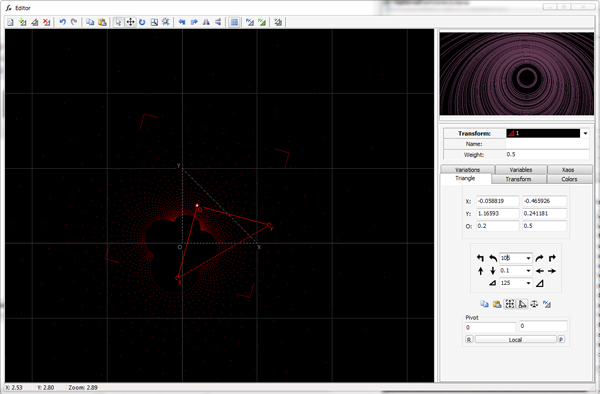
Шаг 3
Перед тем, как мы перейдем к следующей фигуре, давайте изменим приоритет сферической. Мы хотим, чтобы Апофизис сфокусировался больше на этой фигуре. Измените значение Weight у Transform 1 на 0.75.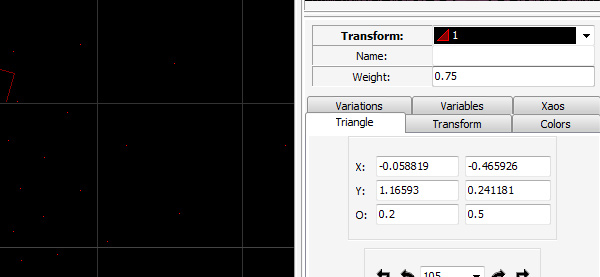
Шаг 4
Создайте новую фигуру, нажав на кнопку New Transform, наверху, в панели инструментов.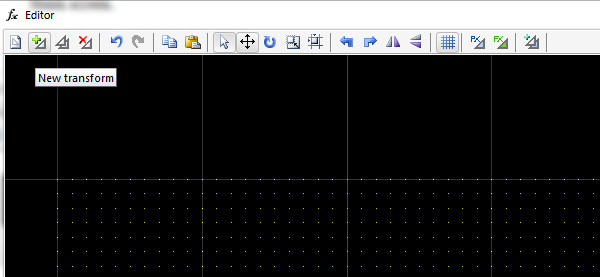
Шаг 5
Измените переменную linear у новой фигуры на 0.55 или около того. Можете посмотреть, что будет, если значение будет меняться. Установите radial blur на 0.45.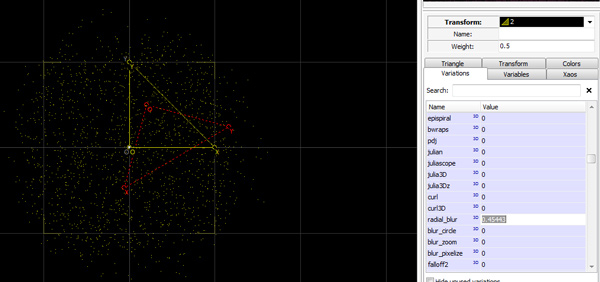
Шаг 6
Измените Weight второй фигуры на 0.23.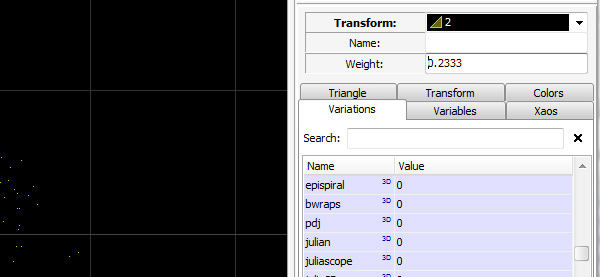
3. Уточнение деталей
Шаг 1
Следующие несколько шагов могут быть сложноватыми, так что будьте внимательными и следите за тем, как меняется ваш фрактал. Измените размер второго треугольника на 125%. В сумме сделайте этот 7 раз. При этом смотрите в окошко предварительного просмотра и замечайте, как изменяется наш будущий цветок.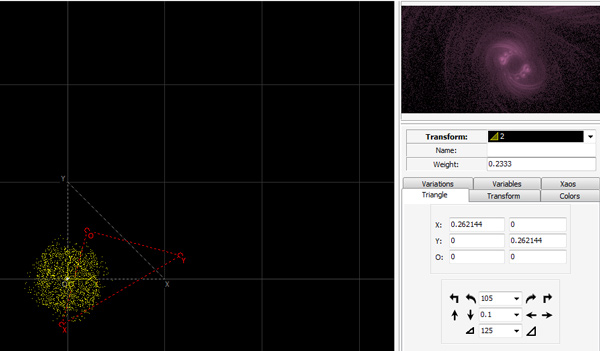
Шаг 2
Следующие изменения можно сделать с использованием функций редактора, но мы сделаем это вручную, чтобы лучше понять, как каждая фигура влияет на фрактал.
Нажмите на точку Y (верхняя у треугольника – там рядом буква Y). Перетащите ее вниз и влево, тем самым растянув треугольник.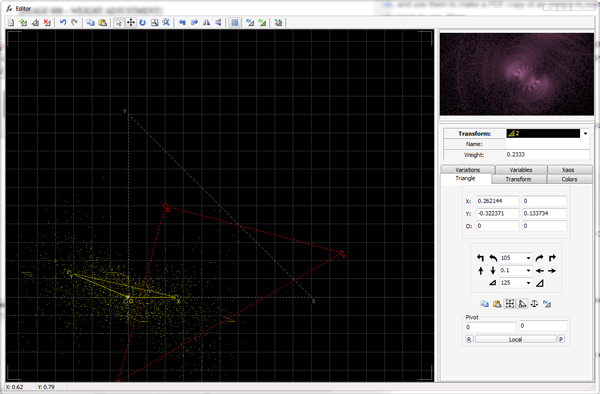
Шаг 3
Вернитесь на панель Triangle, сдвиньте вторую фигуру вправо на 0.6 юнита.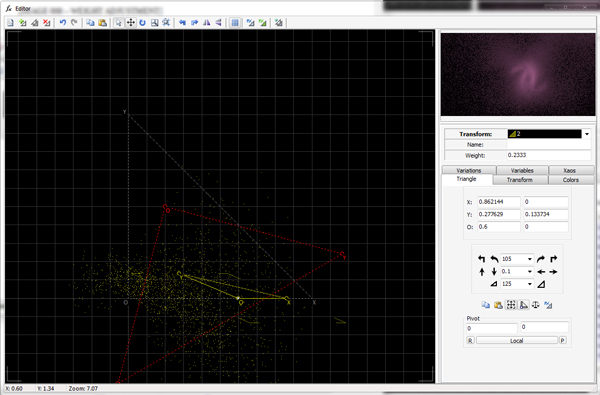
Шаг 4
Поверните второй треугольник по часовой стрелке на 105 градусов. Это даст нам структуру лепестков. Переключитесь на панель Variables и измените radial_blur_angle на 0.2444. Это немного изменит форму лепестка.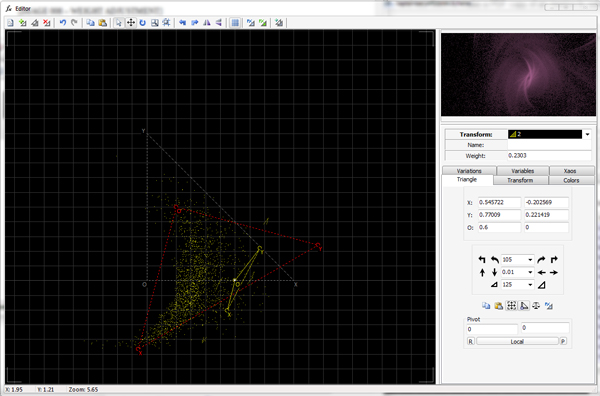
4. Установка цветов
Шаг 1
Перед тем, как мы закончим структуру фрактала, давайте добавим цвета. На панели Adjustments (кнопка после кнопки редактора), выберите вкладку Gradient и установите градиент 100_rw_yellow_orange.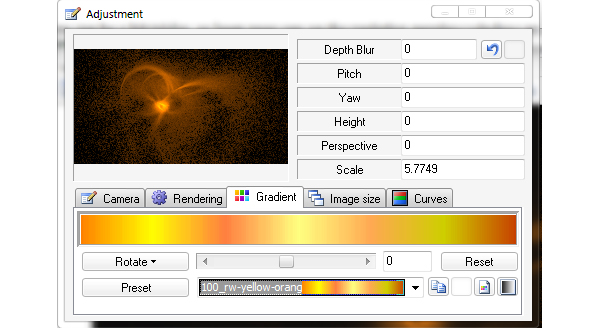
Шаг 2
Вернувшись в редактор, перейдите на вкладку Colors. Измените цвет фигуры на 1 и colors speed на 0.015 или около того.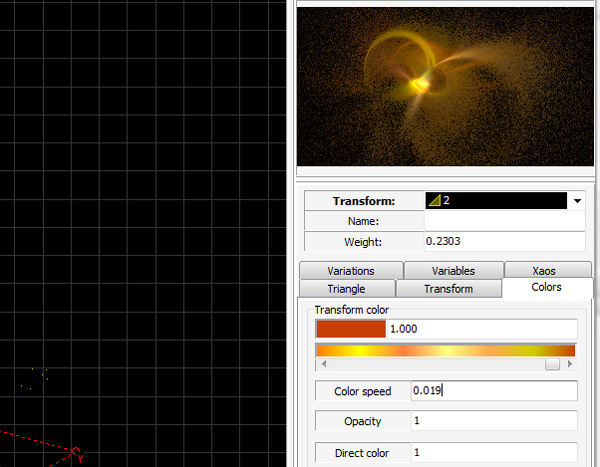
Шаг 3
Выделите первую фигуру. Измените Colors speed на 0.66. Перетащите ползунок цвета на такое значение, какое вам нравится.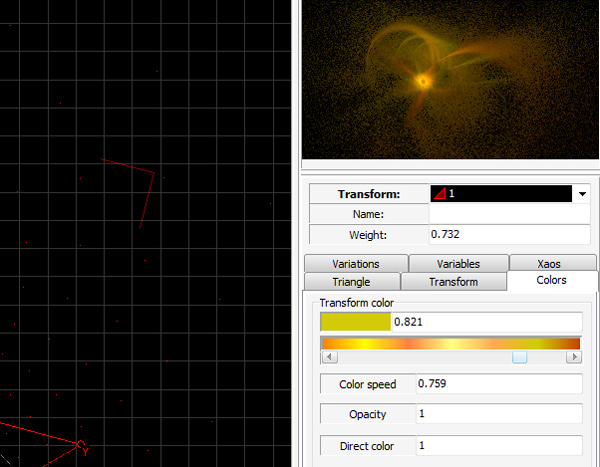
5. Совместим все вместе
Шаг 1
Если вы все еще здесь, на данном этапе все выглядит каким-то месивом. Здесь есть что поменять. Выделив Transform 1, нажмите на кнопку Flip horizontal, выглядящую как два высоких треугольника, стоящие рядом. Заметили как изменился наш фрактал?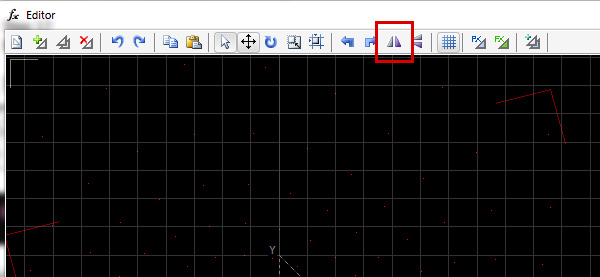
Шаг 2
Сейчас мы видим, как вся тяжелая работа окупилась. Этот шаг требует тонкости и терпения. Основа каждого треугольника – точка О. вы можете поперетаскивать ее и, следя за изменениями в окошке предварительного просмотра, найти идеальное положение для цветка.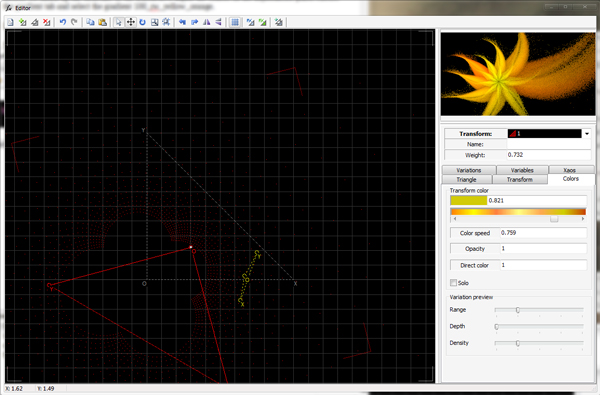
Шаг 3
Когда вы найдете достаточно хорошую форму, закройте окошко редактора. В главном окне, используйте инструменты зума и перемещения, чтобы сфокусироваться на конкретной части фрактала и дать больше визуального интереса и представления вашему фракталу. Инструмент в панели инструментов, который называется Show guidelines, позволит вам визуализировать правило троек.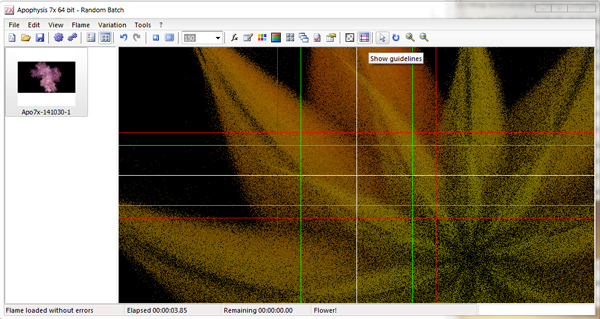
6. Финальные изменения
Ваш фрактал может быть темным, как мой, на изображении выше. Это легко откорректировать на панели Adjustment.
Перейдите на вкладку Rendering. Здесь вы можете изменить гамму и яркость фрактала.
Если мы обработаем наш фрактал сейчас, вы заметите огромное количество «тумана». Это может быть и красиво, но сейчас это выглядит так, как будто мы не знаем, что делаем и просто создали огромную массу непонятно чего.
Давайте исправим это, уменьшив Гамму на 1.2. Дальше, измените яркость на значение между 1.2 и 3. Этот тип фракталов яркий сам по себе, так что слишком много яркости легко приведет к повреждению глаз людей.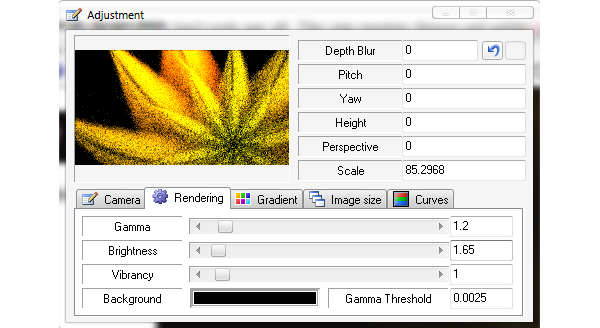
7. Обработка
Последний шаг. Нажмите на фиолетовую шестеренку на панели инструментов в главном окне. Здесь вы можете выбрать, как сохранить ваш фрактал.
Помните, что обработка большого фрактала может занять от нескольких часов до нескольких дней. Так же, примите во внимание тот факт, что вы можете сохранить фрактал с фоном в формате jpg или с прозрачным фоном в формате png.
Установите Density на 10,000. Измените Filter Radius на 1. Это сделает наш фрактал сглаженным. Если вы хотите более острые углы, уменьшите значение переменной до 0.5, или поэкспериментируйте с другими настройками.
Настройка Oversample отображает фрактал в том размере, который вы выбрали, затем умножает его на заданное число и уменьшает, чтобы получить гладкую картинку. В нашем случае, обработка фрактала на 600 пикселей с oversample, равной 3, значит, что Апофизис обработает ваш фрактал еще на 1800 пикселей, а потом уменьшит его автоматически. В таком случае, oversample – очень полезная штука. Однако не слишком-то увлекайтесь – со значением больше трех обработка будет занимать приличное количество оперативной памяти. Для некоторых больших изображений, я использую только oversample =1.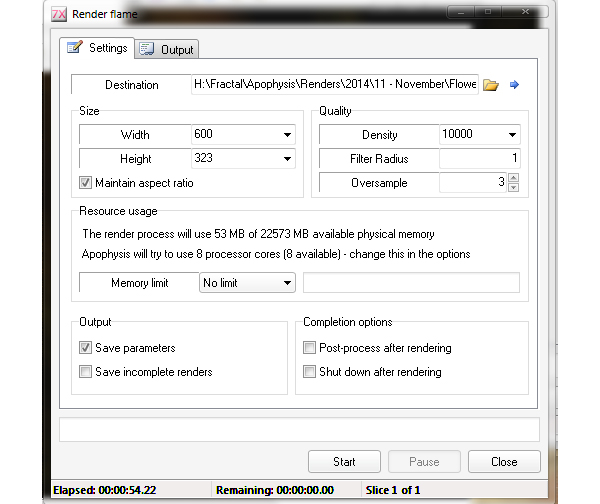

Ниже приведены пара экспериментов в редакторе. Попробуйте поменять переменные и вариации. Отрегулируйте приоритеты, чтобы увидеть, как работает все это в целом. Покрутите обе фигуры и откройте больше новых комбинаций и невероятных эффектов. Но прежде всего – веселитесь!
На один шаг дальше
Изображение выше я сделал, изменяя значение radial blur и добавив Curl3D к финальной фигуре, затем я изменил Curl3D, и перемещал фигуры. Попробуйте использовать разные final transforms, чтобы увидеть всю их мощь.