В этом уроке рассказывается о трех видах смешения: мягкое смешивание, твердое смешивание и текстурное смешивание.
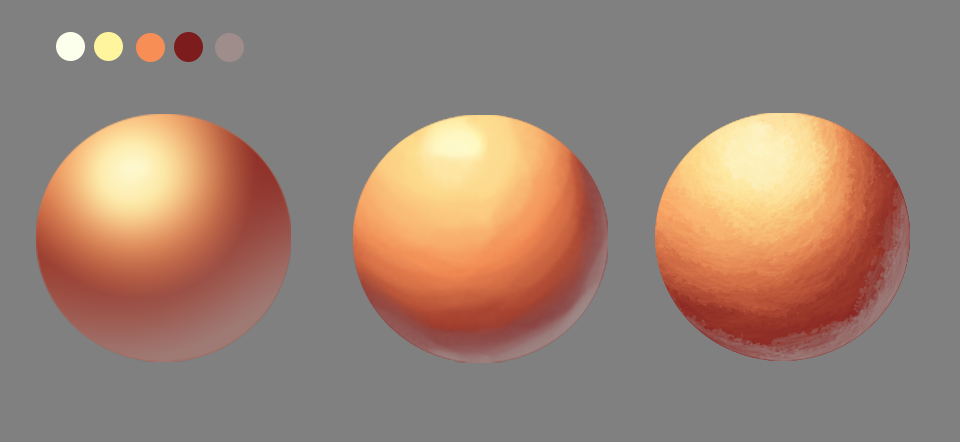

Прежде всего, нарисуем обычный оранжевый круг, с которым мы будет работать, и обозначим нашу палитру. В этой палитре у нас есть красноватый оттенок для тени и желтый и белый тона для бликов. Наша подсветка отражает цвет фона, но не совсем — это красноватый серый. Подсветка подчеркивает тени, делает ваш рисунок более объемным (живым и плотным!)
Замечание: убедитесь, что заблокировали прозрачность слоя, чтобы не вылезти за пределы оранжевого круга (он должен быть на отдельном слое).
Мягкое смешивание
Настройки кисти
Круглая кисть @ 300px, 0% жесткости (hardness), мокрые края (wet edges) включены, нажим (flow) 10%.
Мягкое смешивание — один из самых простых и понятных видов смешивания. И всё же, не рекомендую использовать его все время, у него свое предназначение, и оно может сделать некоторые рисунки выглядящими очень неестественно. Оно делает объекты весьма объемными, поэтому будьте осторожны, чтобы ваши цвета не выглядели слишком размазанными. Больше об этом в следующих уроках.
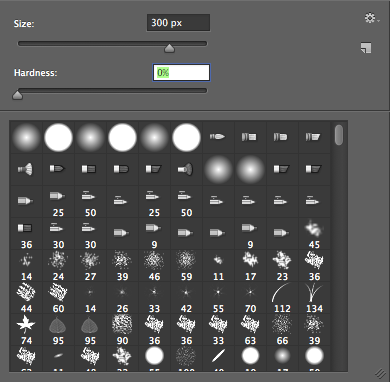
Настройте размер и жесткость кисти.
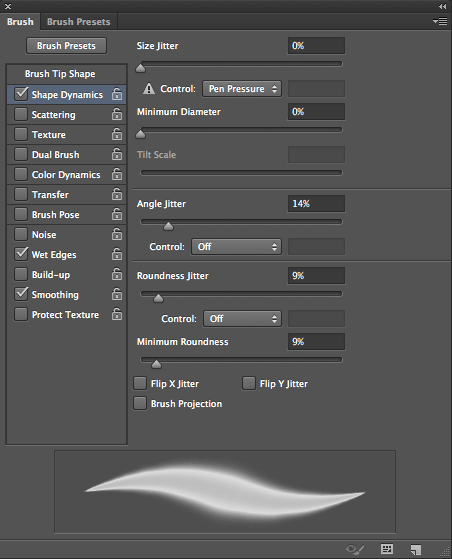
Включите мокрые края в настройках кисти. Если не можете найти их, нажмите на Окна > Кисти (Windows > Brush). Также можно просто нажать F5, и высветится окно настроек.
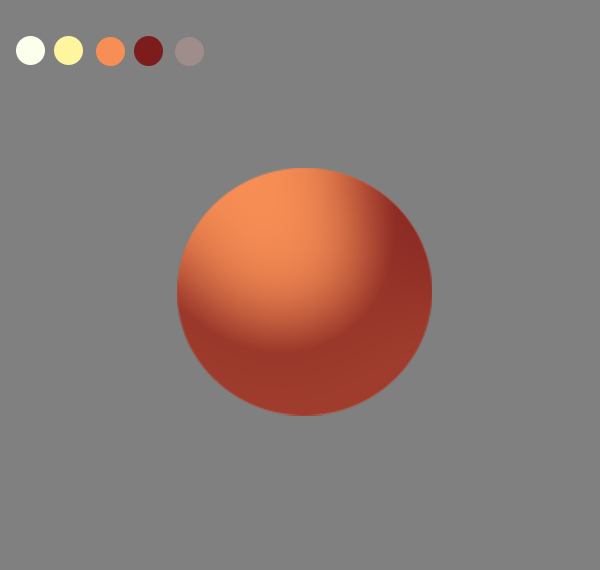
Шаг первый.
Сначала мы используем красноватую тень, проводя кистью близко к краю круга, осторожно создавая градиент дугообразными движениями. Вот и затенение!

Шаг второй.
Таким же образом создаем светлый участок, на этот раз используя круговые движения в верхней части круга.
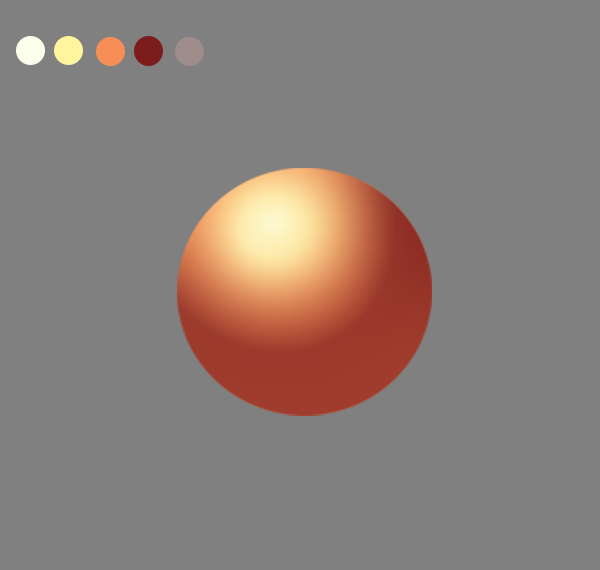
Шаг третий.
Нарисуйте белое пятно посередине желтого блика. Это создает впечатление отражения источника освещения. Если ваша кисть слишком велика для таких деталей, просто уменьшите ее.
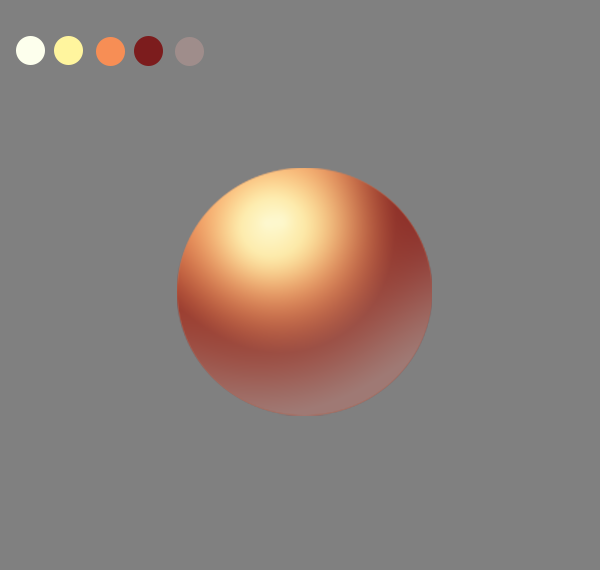
Шаг четвертый.
Так же, как вы изобразили красную тень, водя кистью по краю, добавьте подсветку. Следите, чтобы ваша подсветка была менее насыщенной, чем темная тень, и менее яркой, чем основной блик.
Многие художники используют для подсветки цвет, противоположный использованному блика, например, если блик желтый, то для подсветки можно было бы взять фиолетовые и голубые оттенки. Мне кажется, для этого подошли бы любые цвета, лишь бы они не раздражали.
Твердое смешивание
Настройки кисти
Круглая кисть @ 100px, 80% жесткости (hardness), мокрые края (wet edges) выключены, нажим (flow) 10%.
Твердое смешивание — мой любимый, хоть и наиболее сложный способ создания переходов, исходя из моего опыта. Нужно немного практики и много терпения для того, чтобы справиться с фигурами сложнее круга. Но наградой станет очень натуральное и весьма стильное смешивание на вашем изображении.
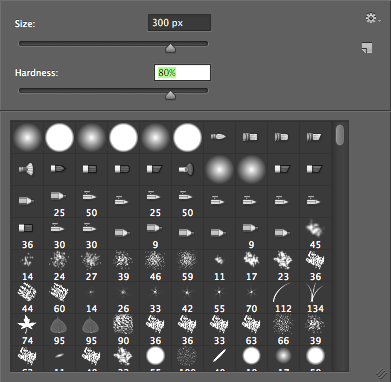
Настройте размер и жесткость кисти как обычно, в этот раз можете использовать кисть поменьше, на ваше усмотрение. Мне удобно пользоваться кистью того же размера, регулируемого нажатием пера.
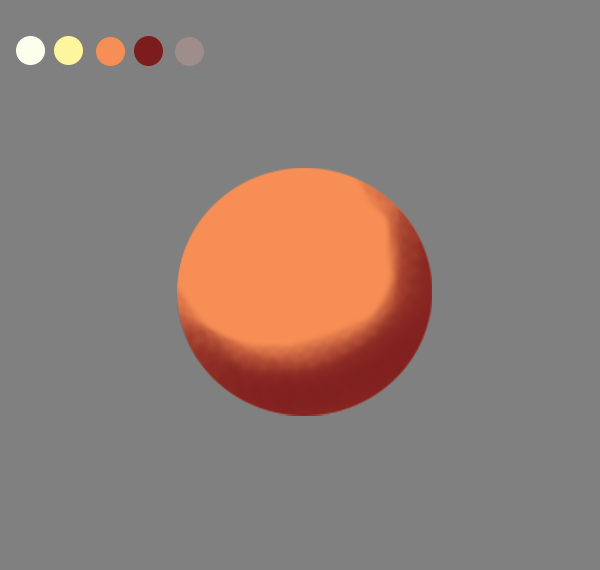
Шаг первый.
Возьмите красный цвет и нарисуйте основу тени.
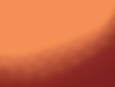
Места переходов: Зажми клавишу ALT и щелкни, выбрав цвет из этой области.
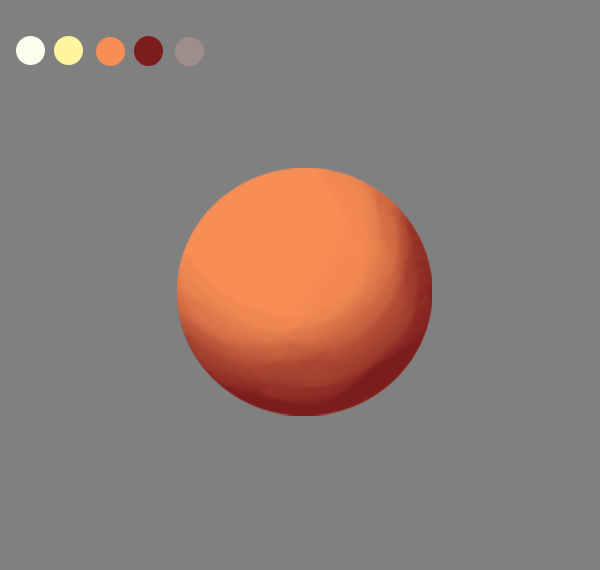
Шаг второй.
А здесь начинается самое интересное. Вам придется использовать свой навык работы «пипеткой» для смешивания цветов. Объясняю: используйте клавишу ALT для выбора цвета, получившегося между тенью и светлой частью. Так вы получите цвет, которым будете закрашивать между этими двумя частями.
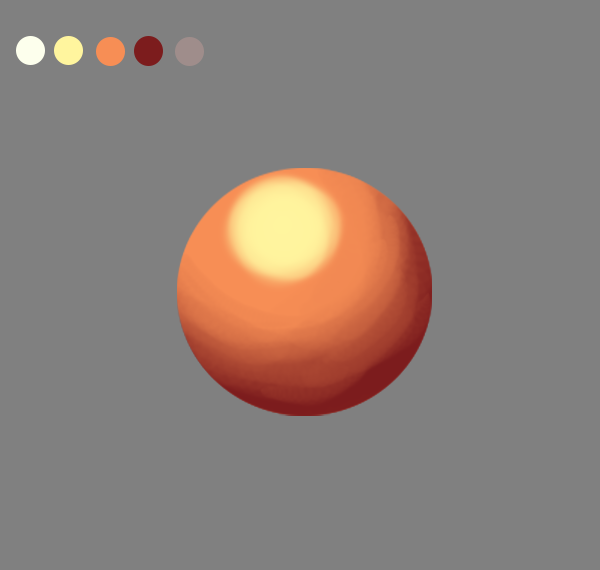
Шаг третий.
Добавьте желтого цвета сверху на шар в форме кружочка. Будьте осторожны, не дайте цвету коснуться тени!
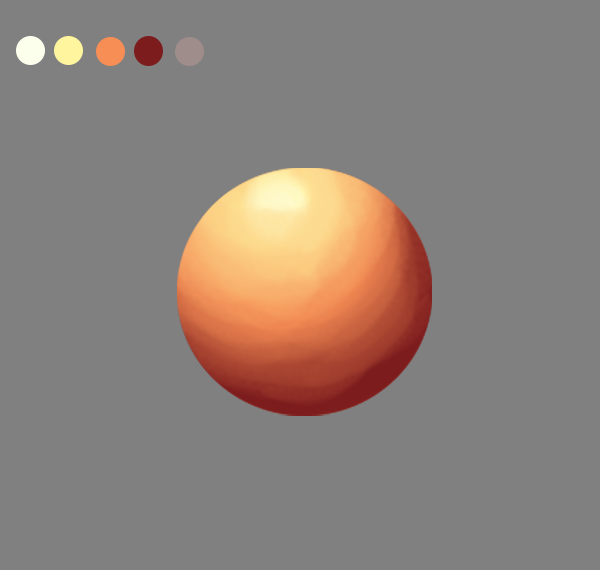
Шаг четвертый.
Просто сделайте со светлыми цветами то же, что делали с тенью, только по кругу.
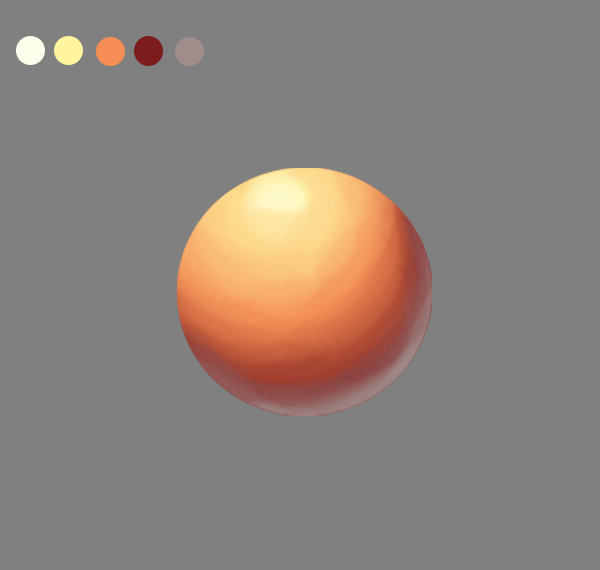
Шаг пятый.
Добавьте подсветку. И вот оно! Не забывайте практиковаться!
Текстурное смешивание
Настройки кисти
Круглая кисть @ 100px, 80% жесткости (hardness), мокрые границы (wet edges) выключены, нажим (flow) 10%.
Мне кажется, этот тип смешивания больше подходит для продвинутых художников/иллюстраторов, которые знают, как использовать кисть странной формы . Существуют и более стилизованные способы смешивания, но тут оно делается по тому же принципу, что и твердое. И раз дополнительных объяснений не потребуется, вот сам процесс. Попробуйте использовать свои собственные кисти, чтобы получить потрясающие эффекты. 🙂
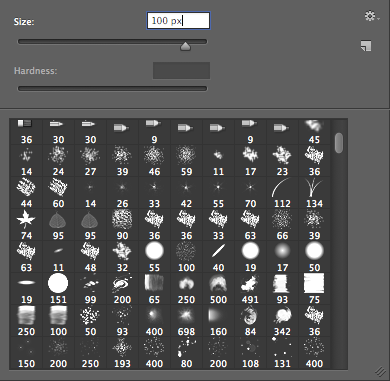
Выберите и настройте кисть, это легко можно сделать в наборе кистей фотошопа по умолчанию.
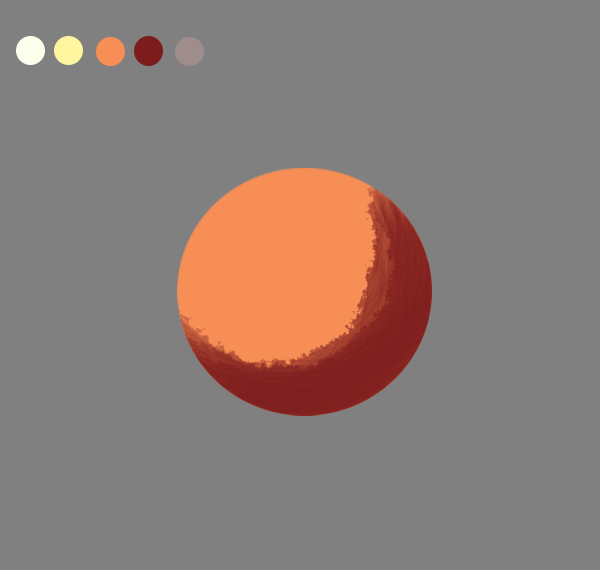
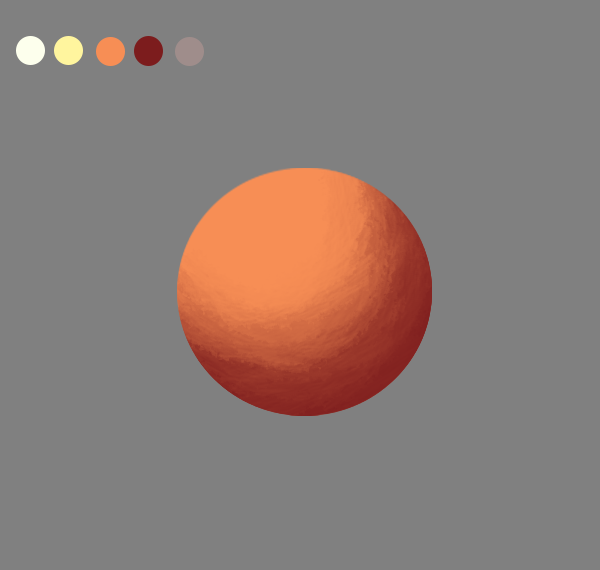
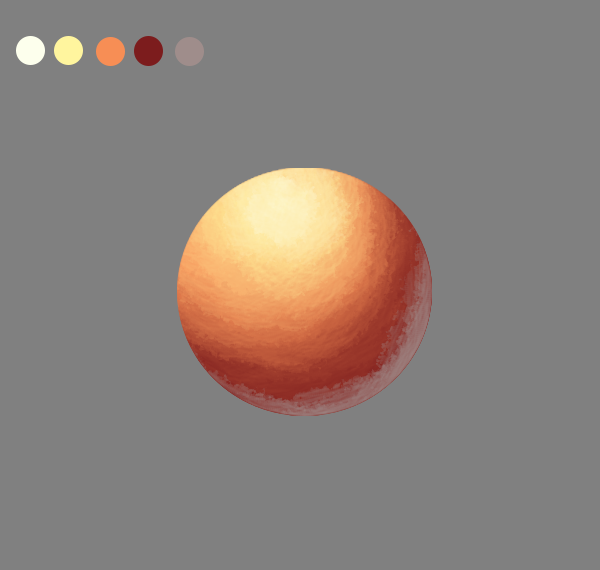
Существует и много других стилей на ваш выбор!