Сегодня мы покажем вам, как создать стильный полигональный портрет, используя Adobe Illustrator и Photoshop.

Секрет создания таких портретов кроется в хорошем референсе.
Вам не нужно быть мастером фотошопа или иллюстратора, чтобы продуктивно воспользоваться этим уроком, все, что вам нужно — это внимательность и терпение.
1. Для начала вам понадобится хороший фото-референс. Автор этого урока, например, решил создать свой автопортрет. Здесь важно отметить необходимость работы с перспективой, чтобы показать всю глубину фотографии, а также хорошее расположение света и тени. Стоит снабдить модель какими-нибудь аксессуарами с острыми углами, чтобы подчеркнуть мягкость кожи и одежды (например, очки, украшения или накрахмаленный воротничок).
Из полученных референсов вам нужно выбрать самые удачные фрагменты и из них собрать фотографию, которая будет вашим основным референсом. Как вы видите на картинке, автор взял лицо с одной фотографии, очки с другой, и несколько деталей с других снимков. Будьте придирчивы на этом этапе, поверьте, это того стоит.
Вырежьте понравившиеся фрагменты, создайте новый документ в Photoshop с черным фоном, и разместите каждый фрагмент на отдельном слое.
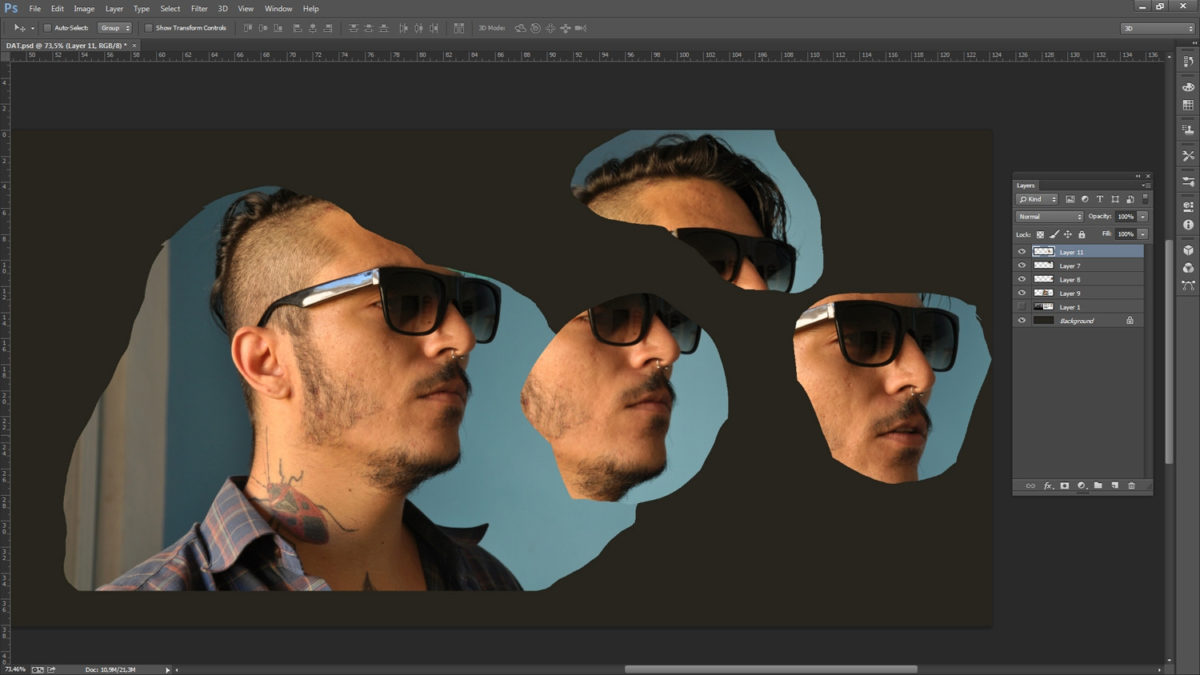
2. Теперь вам нужно скомбинировать их, чтобы добиться идеального референса. Сотрите ненужное и соберите все остальное вместе, используя режимы смешивания и маски.
Вам не нужно слишком внимательно придерживаться реальности фотографий. Например, автору не нравилось, как смотрятся очки на его ухе, поэтому он их просто немножко удлинил. Он также изменил те части волос, которые казались ему непривлекательными.
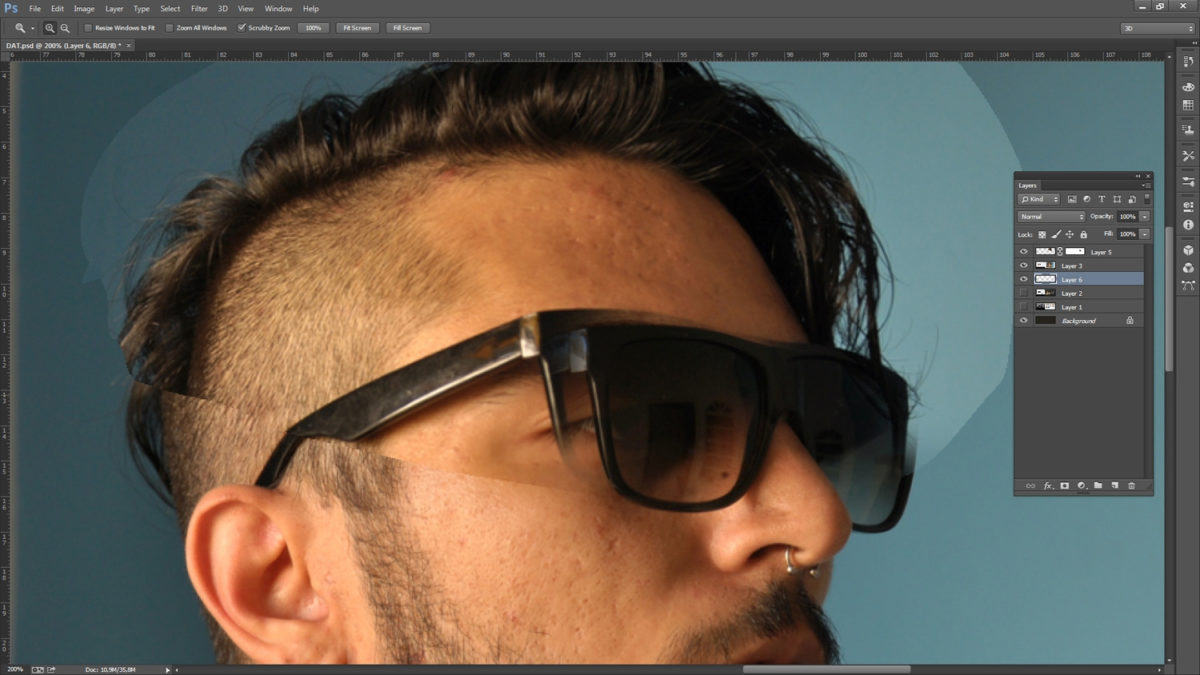
3. Теперь, когда вы получили необходимый референс, добавьте контраст, цветовой баланс и отрегулируйте уровни, чтобы получить более динамичное изображение.
Не стоит говорить об этом, но здесь все же стоит воспользоваться Автоконтрастом, Автотоном и Автоматической цветовой коррекцией, чтобы сэкономить время (если только вы не безапелляционный сторонник ручной настройки).

4. Автору хотелось, чтобы цвета его конечной работы были теплее, чем референс. Для этого он добавил фиолетовый слой с Режимом наложения «Экран».
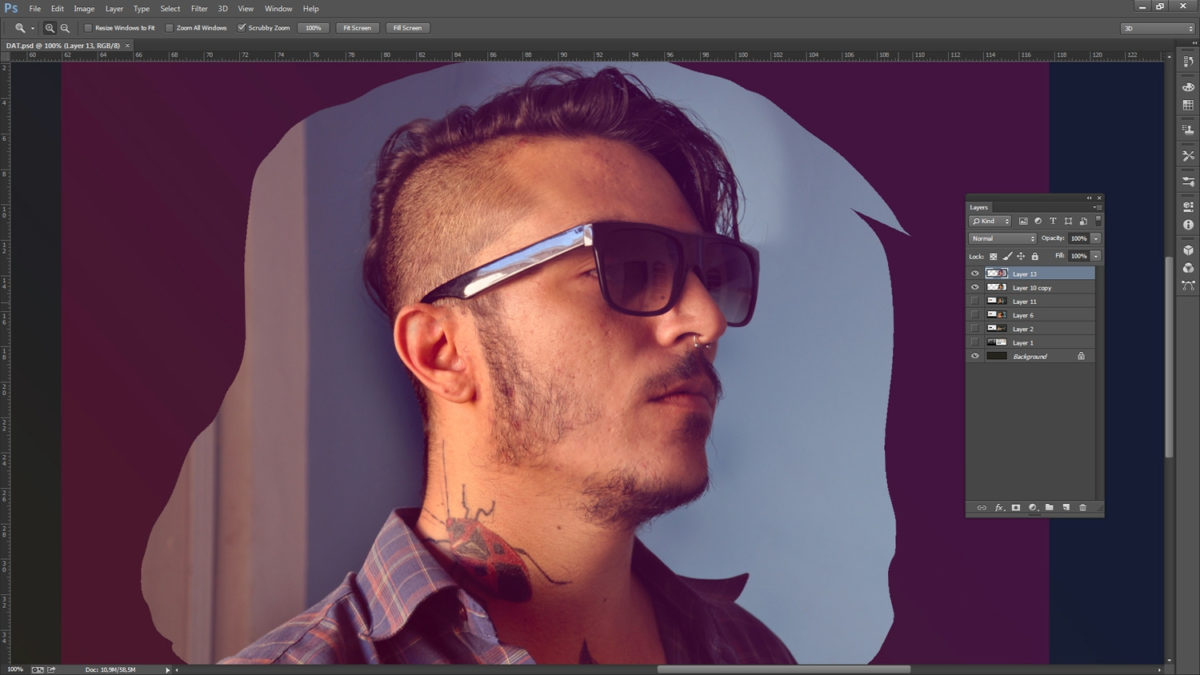
5. И вот мы подошли к созданию треугольной сетки — эта часть отнимает больше всего времени. Нет никаких секретов — вам просто нужно сделать это вручную. Почему? Потому что ваше серое вещество понимает контуры лица гораздо лучше, чем любой скрипт или программа.
Хотя есть и кое-какие подсказки. На маленьких частях лица нужно рисовать маленькие треугольнички. Никогда не рисуйте четырехугольники — они здесь просто не к месту. Только треугольники. Вам будет проще, если нос человека на фото прямой, как у автора. Кругленькие носики рисовать гораздо тяжелее.
Создавайте свою сетку на пустом слое над референсом. Используйте светлый и контрастный цвет, например, зеленый или голубой, потому что таких цветов на чистом лице не бывает (только если у вас нет татуировки богомола или латиноамериканского макияжа).
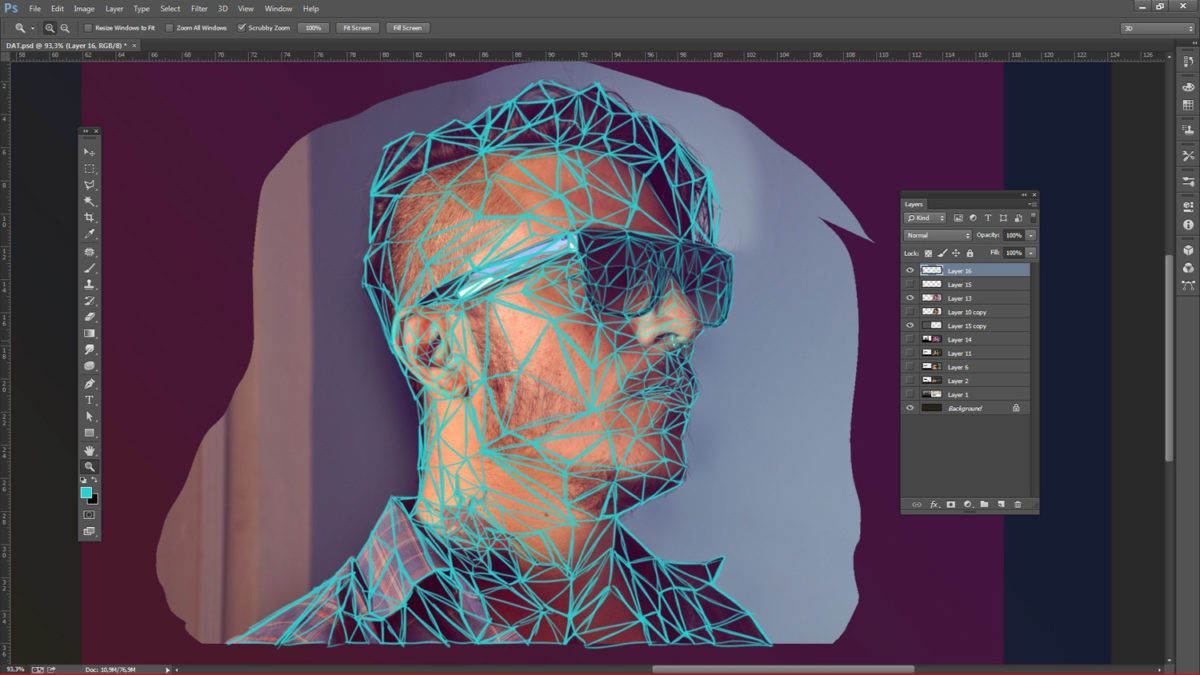
6. Если вы уже дошли до этого шага, похлопайте себя по плечу: вы — молодец и проделали уже много тяжелой работы (но не всю).
Теперь нужно исправить ошибки с треугольниками. Спрячьте референс, сконцентрируйтесь только на сетке. Приведите все в порядок, посмотрите, не забыли ли вы дорисовать где-нибудь треугольники.
Когда вы довели все до совершенства, поменяйте цвет сетки на белый, чтобы она контрастировала с черным фоном и сохраните в формате jpg.
Запускайте Illustrator.
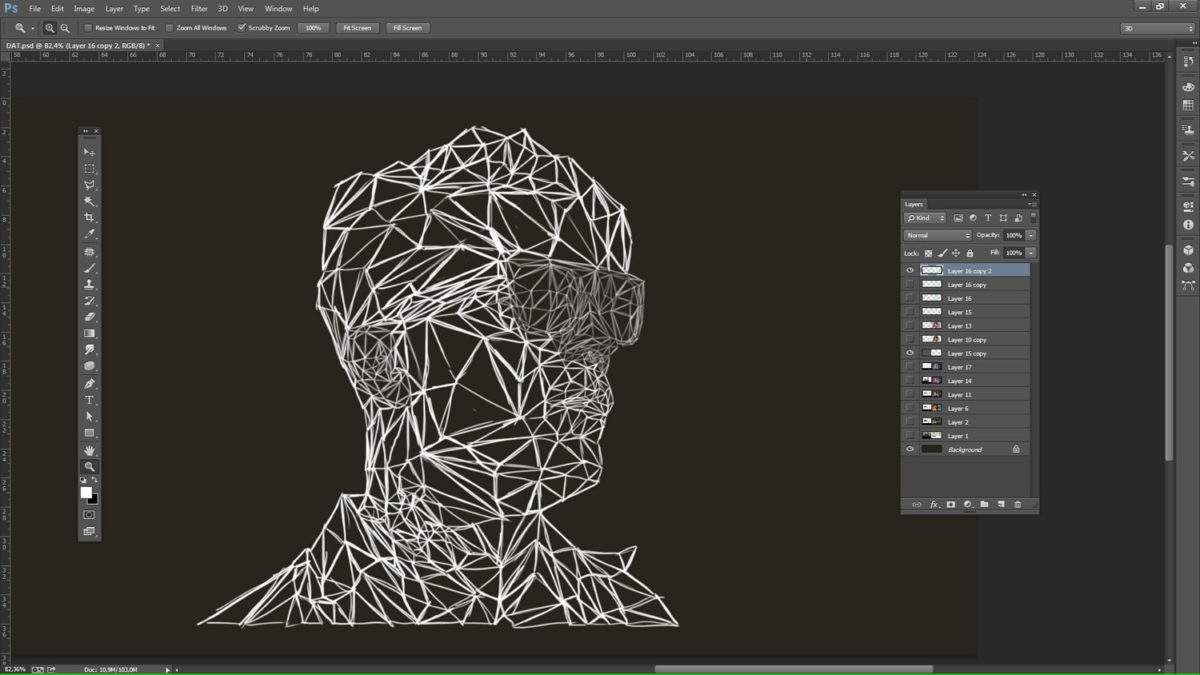
7. Поместите свою сетку на рабочую поверхность и закрепите ее. Теперь нужно создать векторную сетку из треугольников. Воспользуйтесь инструментов Перо и контрастным цветом (розовеньким, например).
Опять-таки это займет много времени, поэтому включите приятную музыку, сделайте вкусный кофе и приступайте к этому долгому процессу.
Если вы хотите ускорить дело, то воспользуйтесь следующим советом: не обводите каждый треугольник, просто используйте Перо, чтобы отметить три точки. Это может показаться глупым, но когда вам нужно отрисовать несколько сотен треугольников — этот совет оказывается действительно полезным.
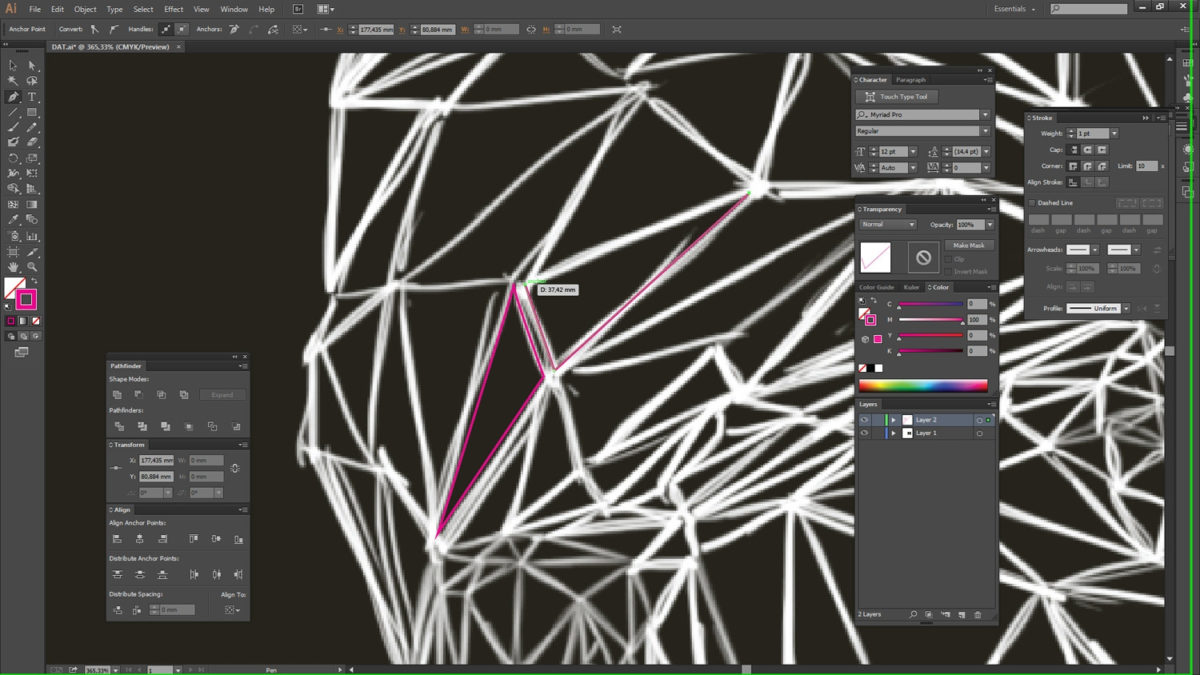
8. Вам, в общем-то, не нужно стараться идеально ровно совместить треугольники. В следующих шагах вы узнаете почему.
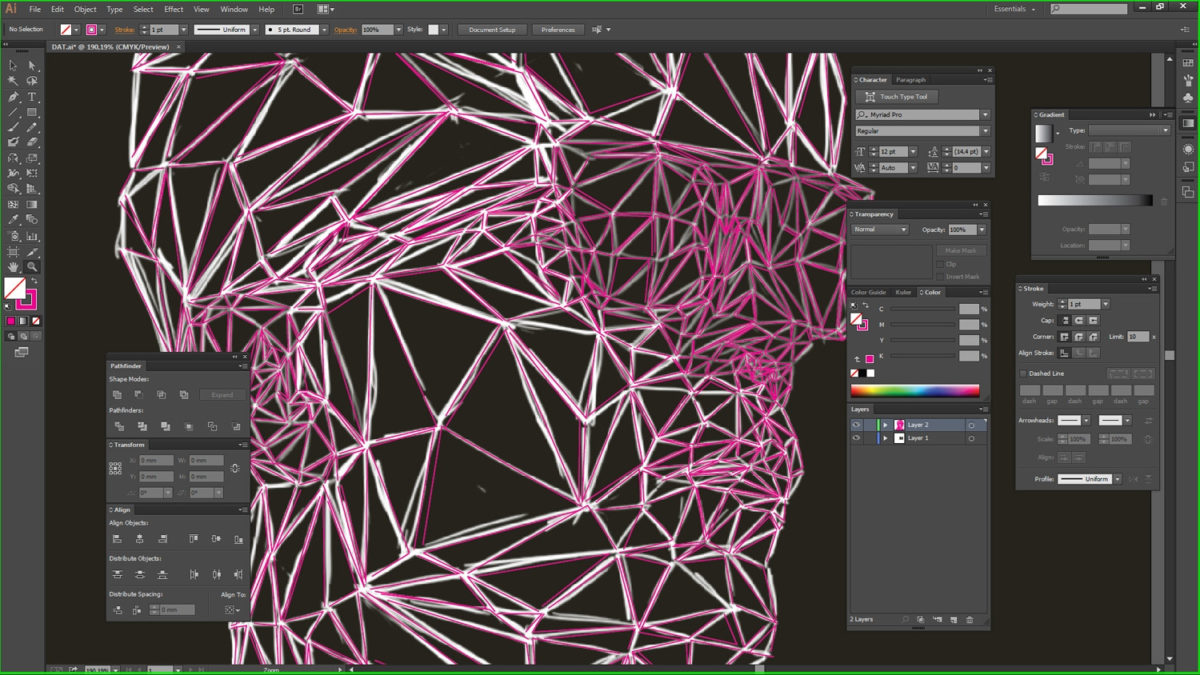
9. Вы хорошо потрудились, передохните. Не забывайте сохраняться.
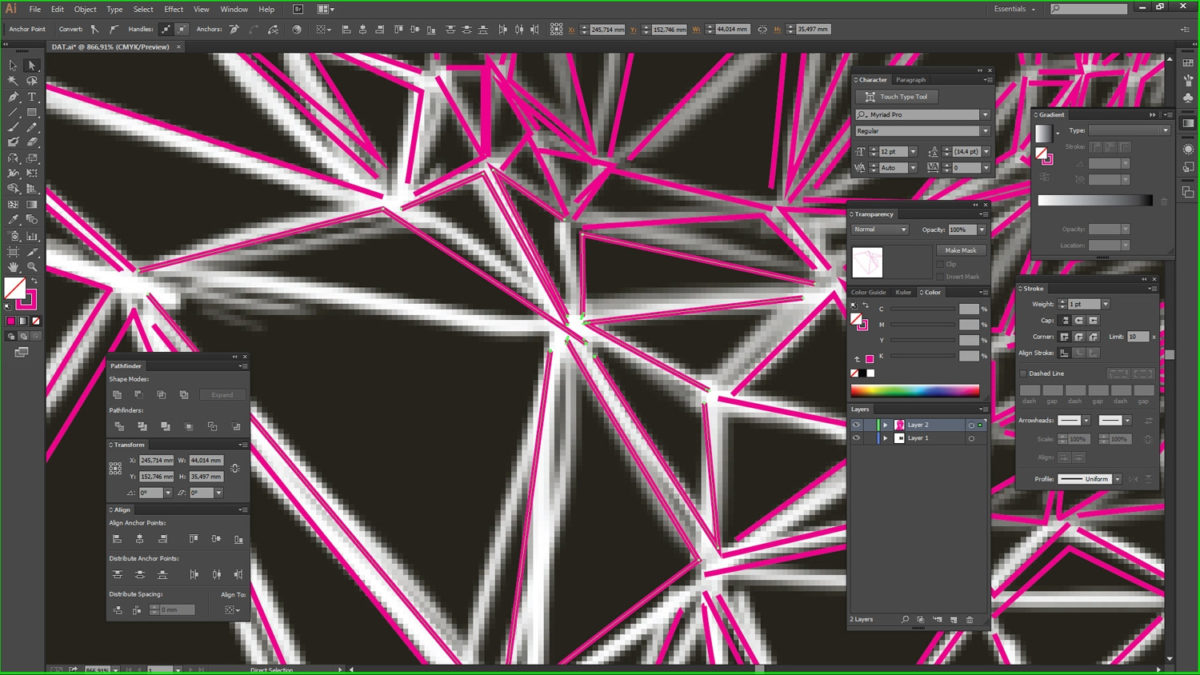
10. Теперь о том, как расставить все точки на правильные места. Это простая процедура, но ее придется повторить столько раз, сколько у вам треугольников на портрете. С помощью инструмента Частичное Выделение, выберите каждый группу точек, которые должны стоять вместе.
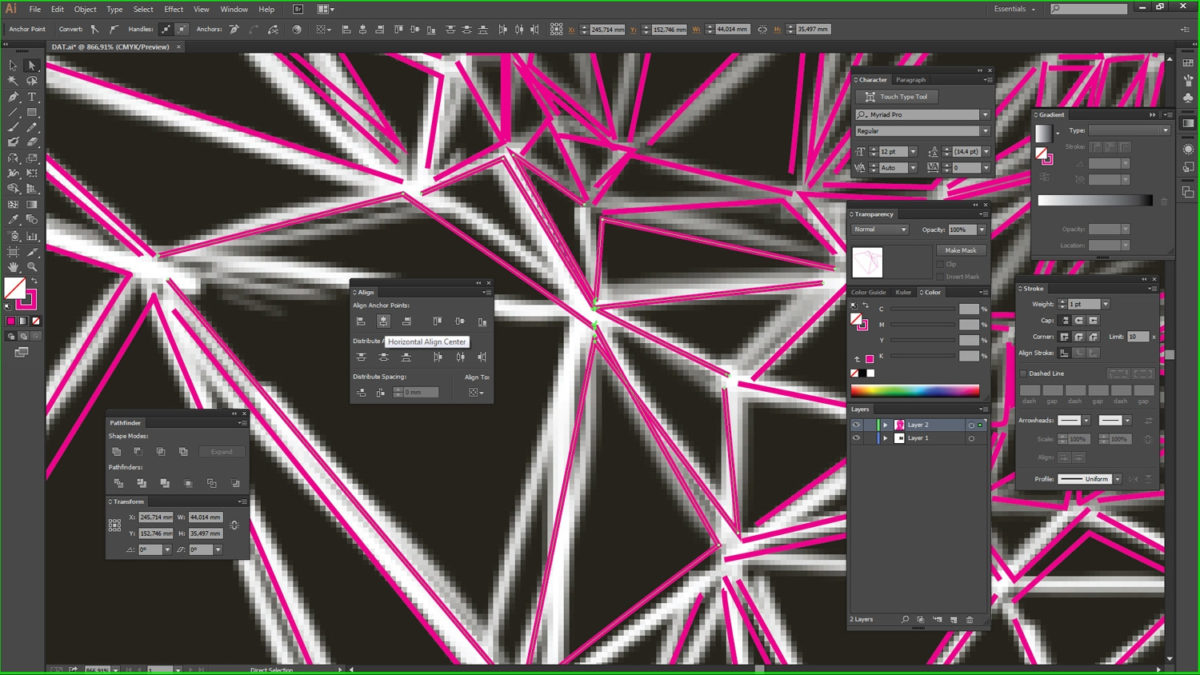
11. Откройте панель «Выравнивание» и выберите Горизонтальное выравнивание относительно центра.
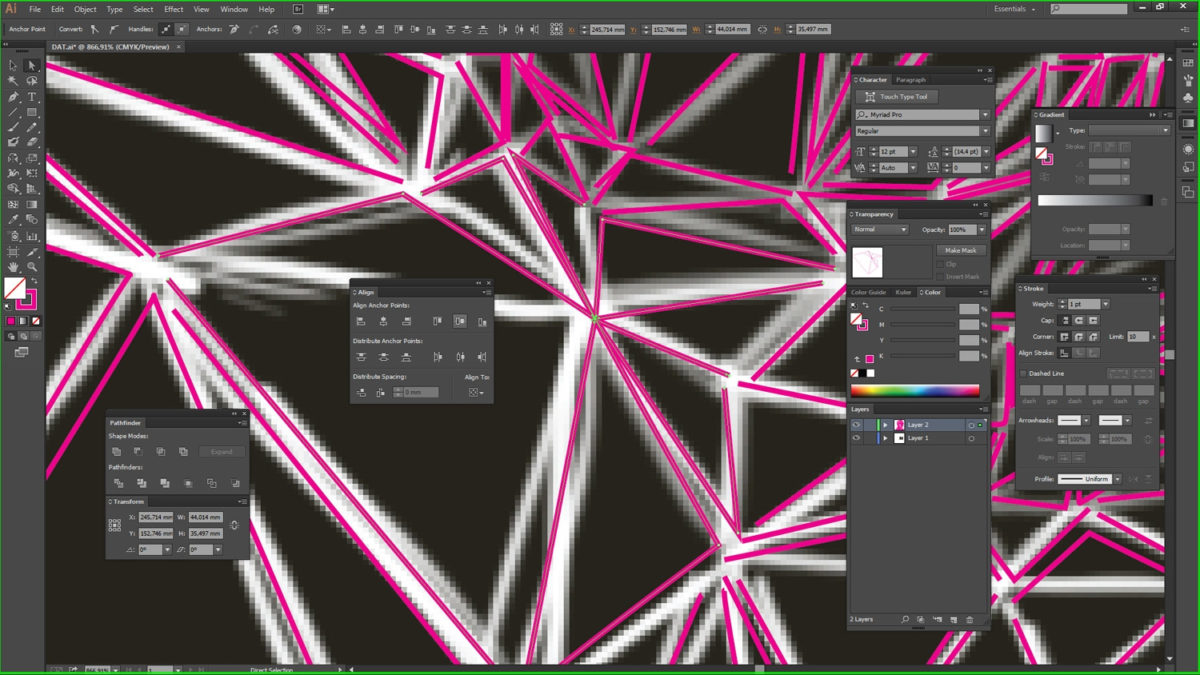
12. Затем нажмите на Вертикальное выравнивание относительно центра и все точки окажутся на своих местах. Юху!
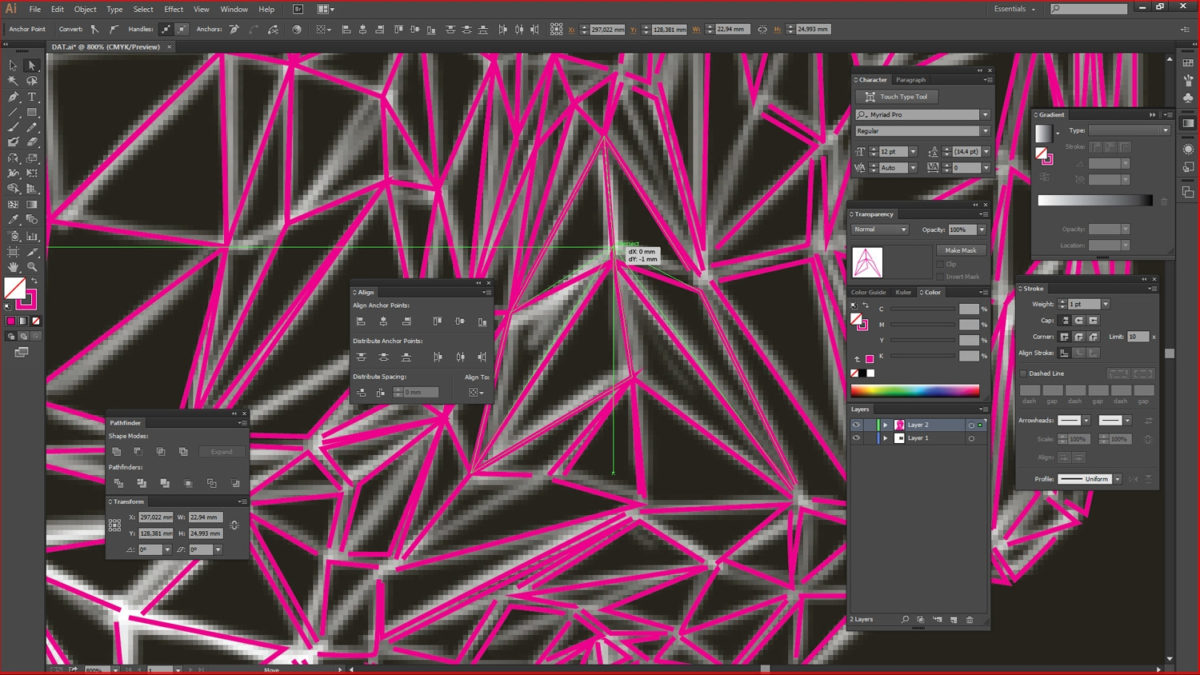
13. Если нужно, передвиньте точки, чтобы скорректировать их расположение. Затем повторите шаги 10-12 для всех линий.
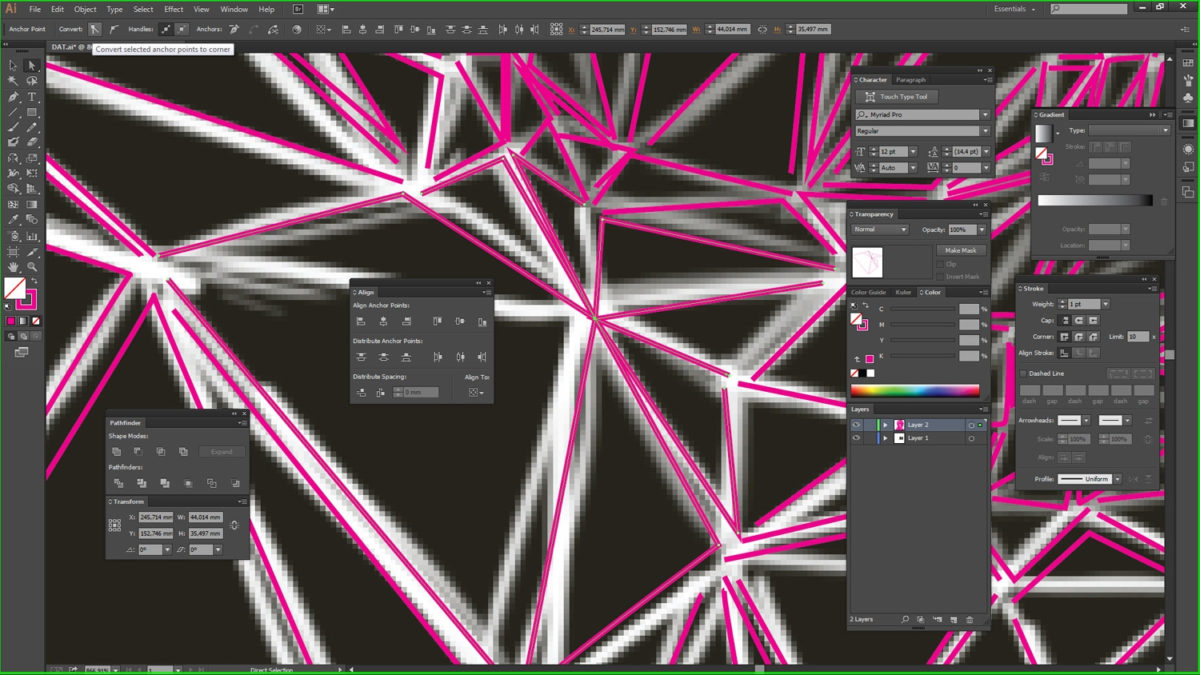
14. Спрячьте сетку, созданную в Photoshop. Снова проверьте, не забыли ли вы треугольники.
Если все в порядке, переходите к следующему шагу.
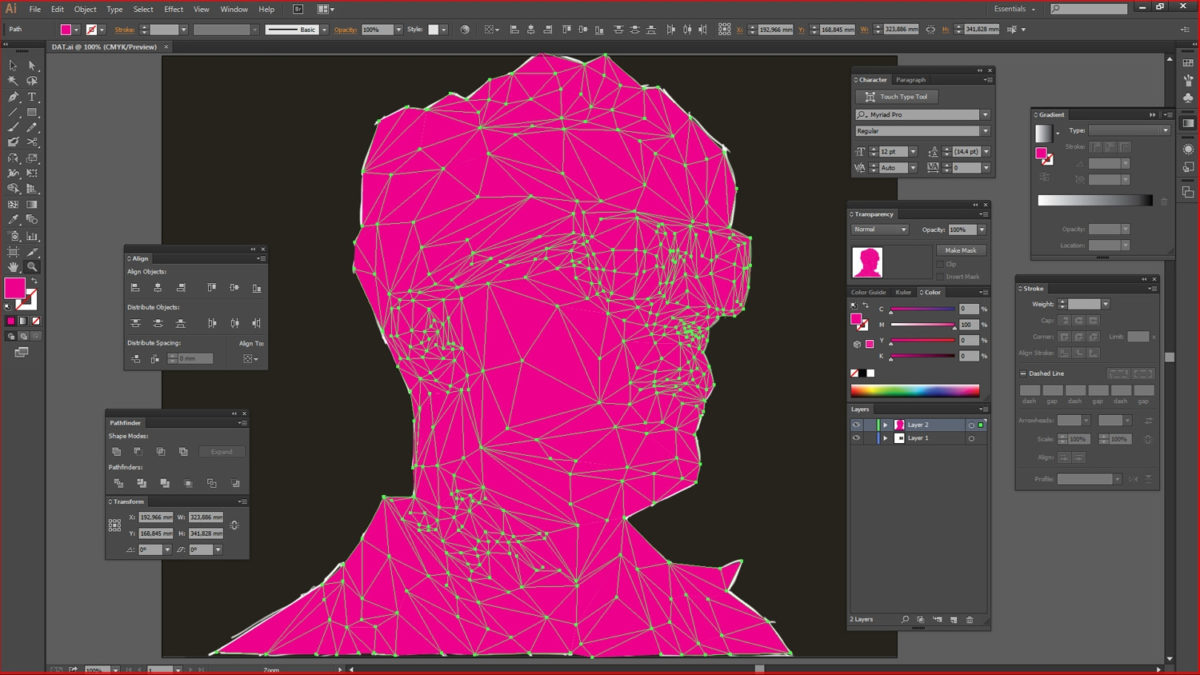
15. Поместите ваш референс на слой под векторной сеткой и постарайтесь аккуратно их совместить. Таким образом, вы не ошибетесь в дальнейшем выборе цвета, и портрет получится качественным. Закрепите слой с референсом.
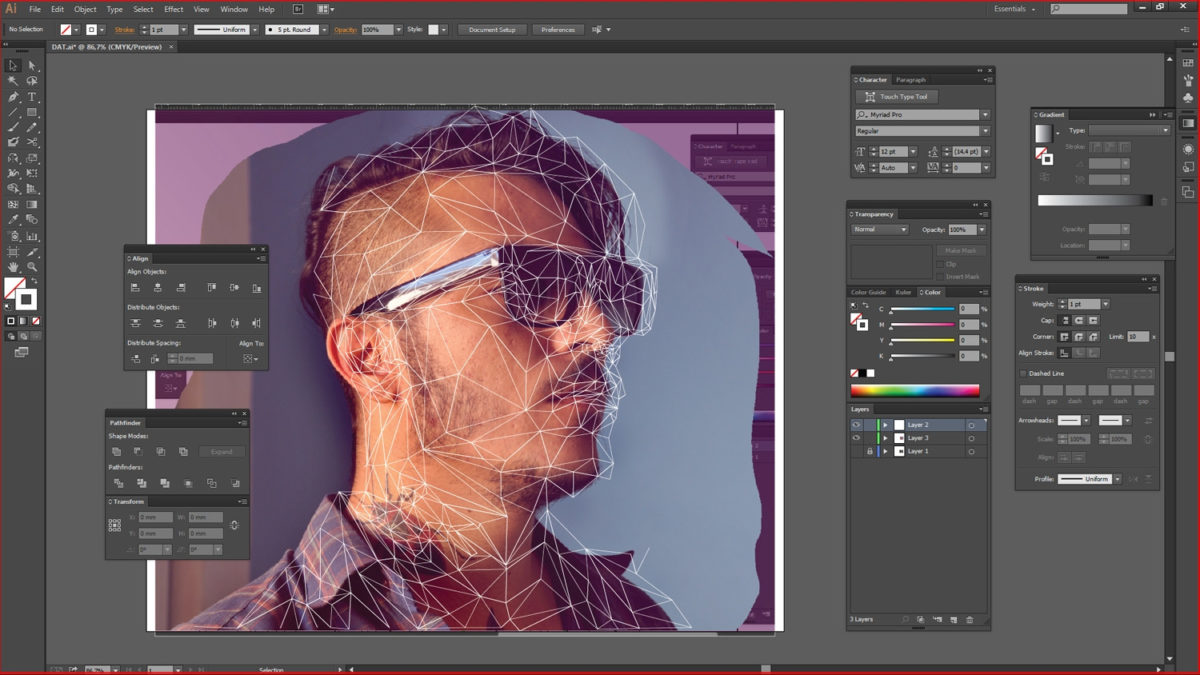
16. И, наконец, самое веселое — начинаем добавлять цвет. Выберите треугольники по порядку, затем с помощью Пипетки определите цвет в середине каждого треугольника и залейте им, собственно, сами треугольники.
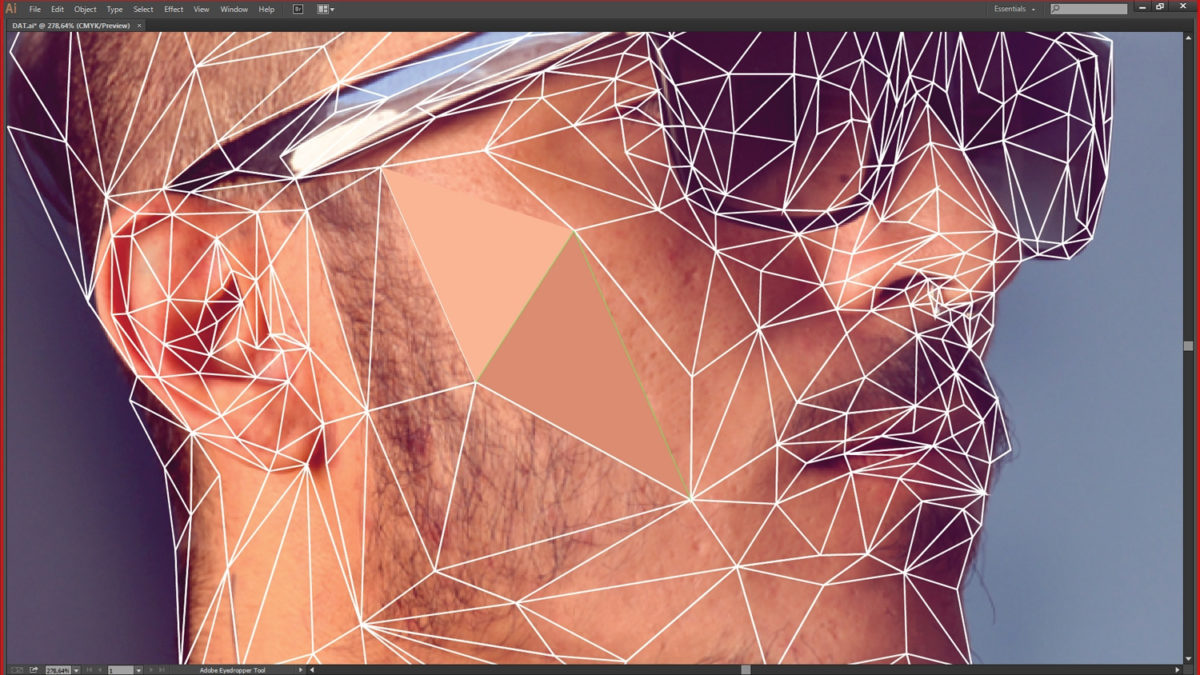
Продолжайте в том же духе до получения полигонального портрета! Успехов:)