Губы человека – это инструмент для выражения эмоций. Не только потому, что мы говорим с помощью губ, но и из-за бесчисленного множества чувств, которые они способны передать. Как художник, который рисует неподвижную картину, вам нужно уметь выражать и предвидеть все это в одном кадре – вашем рисунке.
Возможно, это звучит довольно просто, но на самом деле это далеко не так. Вы должны владеть не только различными видами «анатомии» эмоций, но и правильно использовать свет, текстуры и цвет, что бы предугадать настроение и стиль.
Например, возьмем пару одинаковых губ: одни губы нарисованы в легких, светлых, натуральных и чистых цветах, в то время как другие будут накрашены огненно-красной, блестящей помадой. Только взгляните, как губы меняют настроение всего рисунка!
Что ж, давайте рассмотрим технику (среди многих прочих, так как у каждого — свой стиль рисунка) как нарисовать реалистичные губы.
1 Разные формы губ
Во-первых, несколько различных базовых форм. Сверху вниз, левая колонка: стандартные, полные и маленькие губы.
Сверху вниз, правая колонка: тонкие, вытянутые губы, кроткие губки и голливудские.
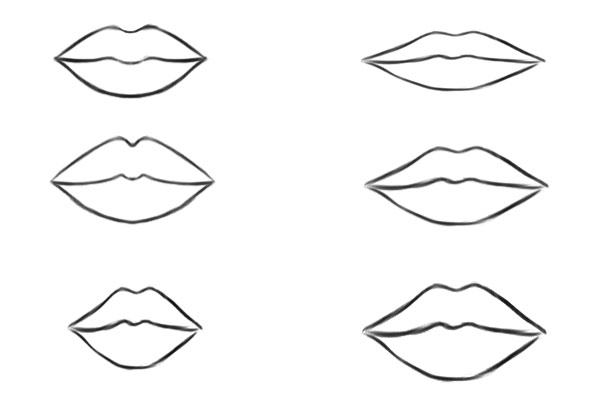
2 Губы с разных ракурсов
Вот несколько примеров различных точек обзора:

3 Разнообразные эмоции
И немного эмоциональности!

4 Рисуем основной набросок губ
Шаг 1
Создайте новый документ, задав 600 px в ширину и 400 px в высоту. Для фона выберите Transparent (Прозрачный), цветовой режим RBG.
И, раз уж окно с опциями еще не закрыто, то назовем слой «Кожа». Возьмите PaintBucketTool (G) (Инструмент заливка(G)) и выберите цвет #c99e7e.
Шаг 2
Создайте новый слой и назовите его «Набросок».
Возьмите BrushTool (B) (Кисть (В)) жесткую и круглую, и установите для нее цвет #603521, а так же установите для кисти Opacity (Непрозрачность) и Size (Размер). Затем набросайте форму губ.
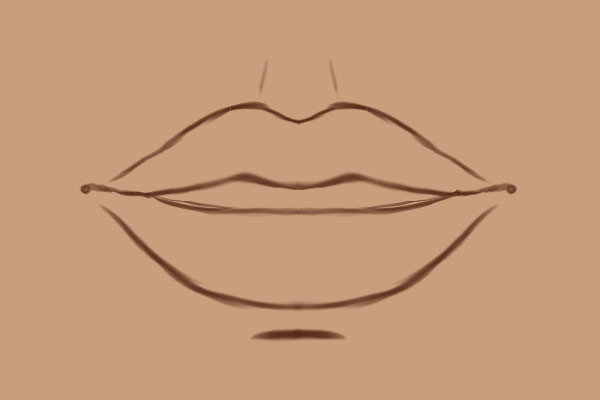
5 Добавляем основной цвет для губ
Пришло время поработать с цветом.
Чтобы упростить нашу задачу, предположим, что источник света находится прямо перед губами, под нулевым углом.
Создайте новый слой и назовите его «Цвет губ». Установите для цвета значение #571b13, а затем возьмите жесткую, круглую кисть, задайте для нее Opacity (Непрозрачность). Закрасьте губы, не выходя за границы. Ослабьте нажим кисти так, чтобы уголки губ слегка сливались с цветом кожи:

6 Основные оттенки
Шаг 1
Создайте новый слой, назовем его «Основные оттенки». Возьмите BrushTool (B) (Кисть (В)), жесткую и круглой формы, задайте Opacity (Непрозрачность), а так же установите для нее цвет #be4852. Пройдитесь кистью по верхней части верхней губы и середине нижней. Это уже создаст крошечный 3D эффект.

Шаг 2
Затем возьмите цвет #b85365 и сделайте несколько штрихов внизу верхней губы и сверху нижней, как здесь:
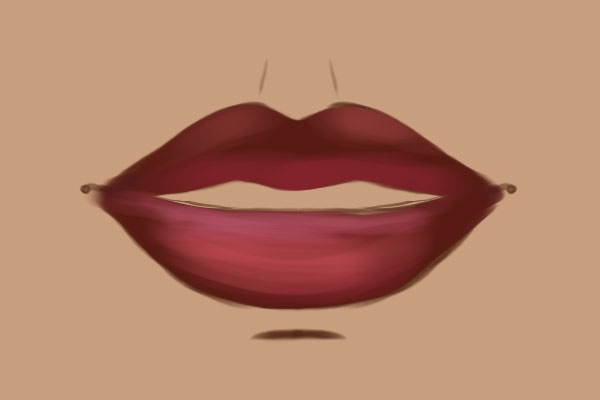
7 Растушевка цветов
Далее, установите для основного цвета #c54d59, а для цвета фона #701c1e. Помните о том, что у губ выпуклая форма, а это значит, если источник света направлен в центр, то центральный участок губ получит наибольшее количество света.
Наносите цвет мягко, чтобы выделить среднюю часть нижней губы, постоянно меняйте основной цвет и фоновый с помощью клавиши Х, чтобы создать эффект «возвышенности» по центру нижней губы.
Затем, чтобы немного смешать цвета, используйте Smudge Tool (Палец), выбрав мягкую и круглую кисть.

8 Делаем губы более пухлыми, а также создаем основу для складок
Шаг 1
Возьмите цвет #701c1e и прорисуйте низ нижней губы, это даст вам больший 3D эффект.

Шаг 2
Далее создайте новый слой и возьмите цвет #742528.
Изменив размер кисти до маленького, скажем около 3-4 пикселей, все зависит от размера вашего изображения, нарисуйте вертикальные, слегка искривленные линии, что бы создать небольшие складки на губах. Снизьте непрозрачность слоя, так что бы их было едва видно:

9 Добавляем окружающее освещение
Далее мы примемся за окружающее освещение. Окружающее освещение – это свет (как цвета в Photoshop) который отражается от объекта, усиливая 3D эффект.
Шаг 1
Создайте новый слой, назовем его «Окр. свет».
Возьмите Brush Tool (B) (Кисть (В)) жесткую и круглую, установите Opacity (Непрозрачность) и Size (Размер).
Установите для кисти цвет #8f503b и пройдитесь по нижнему краю нижней губы, для того что бы появился бежевый оттенок, как здесь:

Шаг 2
А теперь повторите все то же самое, что и в первом шаге только с верхней частью верхней губы. Как на картинке:

10 Усовершенствуем 3D эффект
Шаг 1
Выберите цвет #692229 и пройдитесь кистью по верху нижней губы. Это создаст тень, которую отбрасывает на нее верхняя губа. Возьмите инструмент Dodge Tool (Осветлитель). Установите для него мягкую, круглую кисть с Range: Highlights (Диапазон: Света) и Exposure (Экспозиция) 30%, и пройдитесь кистью по краю нижней губы, что бы создать светлые участки:

Шаг 2
Далее, возьмите цвет #9b3337 и пройдитесь кистью по низу верхней губы, для того, что бы создать больший эффект окружающего освещения.
Затем для основного цвета возьмите значение #d2a192, а для фонового #802424 и начнем придавать более отчетливую форму складке посередине верней губы. Зажимайте клавишу Х, что бы переключаться между основным и фоновым цветами. На этой стадии вы так же можете добавить складочек на верхней губе:

11 Складки и морщинки на губах
Шаг 1
Создайте новый слой, назовем его «Морщинки». Возьмите кисть очень маленького размера, лишь несколько пикселей и установите для нее цвет #490e0e. Сделайте произвольные, вертикальные, изогнутые мазки на губах, но так что бы на нижней губе они находили по центру, а на верхней по краям.

Шаг 2
Затем возьмите цвет #c88e82 и сделайте аналогичные мазки, только другого цвета. Рисуйте их с левой стороны и параллельно тем, что мы сделали в предыдущем шаге. Используйте Smudge Tool (Инструмент палец) чтобы слегка смягчить линии, также вы можете снизить Opacity (Непрозрачность).

12 Придаем блеск
Возьмите мягкую и круглую Brush Tool (B) (Кисть (В)) и цвет #f7dcde, установите для нее непрозрачность. Создайте новый слой, назовем его «Блеск 1».
Нарисуйте случайные, вертикальные штрихи по центру верхней губы, как здесь:

13 Добавляем больше блеска и деталей
Повторим предыдущий шаг, что бы добавить блеска и доработать морщинки. В этом шаге я пользовалась Hue/Saturation (Цветовой тон/насыщенность) (Image > Adjustments > Hue/Saturation, Изображение/Коррекция/Цветовой тон/Насыщенность)для того, чтобы сделать губы более алыми.
Также для того, чтобы создать тень, которую отбрасывает верхняя губа на свою нижнюю часть, возьмите цвет #3c0a0a и пройдитесь кистью по низу верхней губы.

14 Добавляем деталей для верхней губы
Пришло время уделить внимание верхней губе!
Шаг 1
Создайте новый слой, затем нарисуйте на верхней губе расплывчатое пятно примерно посередине, между двумя «холмиками». Оно должно быть едва заметным, как слабый отблеск. Затем, используя ту же технику что и раньше, на верху этого пятнышка нарисуйте белые блики. Не забудьте, что непрозрачность и заливка слоя должна быть 100%, иначе вы не заметите разницы между едва заметным пятнышком и бликами!

Шаг 2
Создайте новый слой. Используйте цвет #eccece и маленькую, жесткую Brush (B) (Кисть (В)), чтобы нарисовать легкие морщинки на верхней губе:

15 Добавляем текстуры для нижней губы
Возьмите круглую, мягкую Brush (B) (Кисть (В)) маленького размера установите для нее цвет #6f1e16.
Мягко пройдитесь кистью, чтобы сделать вертикальные мазки на нижней губе, для того, чтобы выделить морщинки.

16 Создаем отраженный свет
Шаг 1
Возьмите цвет #f8d7db и Pen Tool (P) (Карандаш (Р)) установите Shape Layers (Слой-фигура). Создайте несколько произвольных фигур, но помните, что все они должны быть вертикальными.

Шаг 2
Понизьте Opacity (Непрозрачность) карандаша, так что бы фигуры были едва заметны, как если бы это были отражения множества окон:

17 Добавляем финальные штрихи
Для финального штриха нам нужно создать новый слой поверх всех остальных в режиме Color Dodge (Осветление), и выбрать для кисти светлый тон, такой как #f1d992.
Возьмите мягкую круглую Кисть (В) и пройдитесь кистью сверху по центру нижней губы и по верху верхней губы, чтобы сделать блики более выразительными. Затем попробуйте снизить уровень Fill (Заливка).

18 Рисуем полость рта и основу для зубов
Шаг 1
Создайте слой под слоями с губами (но поверх слоя «Кожа»). Назовем его «Задний план рта» — да, да, знаю, очень оригинально…
Затем возьмите цвет #2b0201, используя жесткую, круглую Brush (B) (Кисть (В)), закрасть область между губами темно-бордовым цветом:

Шаг 2
Далее снова создайте новый слой, назовем его «Зубы». Возьмите цвет #52221d и, используя набросок ниже, нарисуйте основу для зубов:

19 Добавляем детали для зубов
Шаг 1
Начнем с того что возьмем в качестве основного цвета #6d4848, а для фонового цвета #2f0503.
Затем возьмите круглую кисть, средней мягкости и установите Opacity Jitter (Непрозрачность) и пройдитесь по середине зубов (помните о том, что зубы имеют выпуклую форму). Используйте более темный цвет, чтобы оттенить внешние края. Также уменьшите размер кисти до нескольких пикселей, чтобы обозначить границу между зубами:

Шаг 2
Возьмите цвет #856262 и обозначьте нижнюю границу зубов, особое внимание уделите двум передним:

Шаг 3
Используя тот же цвет, добавьте пару мазков, чтобы слегка выделить следующие области:
- левый угол зуба с правой стороны
- правый угол зуба с левой стороны

Шаг 4
И наконец, возьмите цвет #a18c8c и добавьте два блика по внутренним уголкам, слева и справа, двух передних зубов:

20 Рисуем основу для оттенка кожи
Шаг 1
Создайте новый слой, прямо над слоем «Кожа».
Затем для основного цвета возьмите #edb087, а для цвета фона #b35f51.
Возьмите мягкую, круглую кисть большого размера, закрасьте верхнюю часть светлым оттенком, а нижнюю часть рисунка более темным:

Шаг 2
Теперь в качестве основного цвета возьмем #f2d6ab, а для фонового цвета выберем #903a39. Пройдитесь кистью более темного оттенка вокруг края нижней губы, чтобы создать тень, которую она отбрасывает.
Затем, с помощью более светлого оттенка, нарисуйте подбородок, более светлый изгиб, который темнее по краям и светлее в центре:

Шаг 3
Теперь для основного цвета возьмите #f2d6ab, а для фонового #b76141 и нарисуйте две возвышенности, которые исходят из складки над верхней губой: чем ближе к губам, тем цвет светлее, и наоборот — чем дальше, тем темнее.
Затем, используя более темный цвет, нарисуйте тень в форме угла между ними, темнее сверху, но светлее по мере приближения к губам:

21 Делаем переход между губами и кожей
Для основного цвета возьмем #84372a, а для цвета фона выберем #d78765.
Нарисуйте уголки губ, используя более темный цвет, чем ближе к линии, между губами делая его темнее, и светлее чем дальше от нее. Делая акцент в основном по сторонам и верхней части.
Зажимайте Х, чтобы переключаться между цветами, и пройдитесь кистью снизу разделительной линии, чтобы создать эффект глубины:

22 Добавляем текстуру кожи
Зайдите в менюFilter > Noise > AddNoise (Фильтры/Шум/Добавить шум). Установите Uniform (Равномерное), Monochromatic (Монохромный), интенсивность около 2.5 и нажмите ОК. Затем возьмите кисть, которая лежит в файле .abr, и слегка пройдитесь ей, чтобы создать текстуру кожи, чередуя темный и светлый оттенки для большего эффекта:

23 Дополнительно: рисуем макияж
Вы всегда можете пойти чуточку дальше и добавить макияж, давайте попробуем макияж в стиле Амидалы!
Для этого возьмите цвет #ffffff и создайте новый слой и установите для него Linear Light (Линейный Свет)и Fill (Заливка) снизьте до 30%.
Возьмите круглую кисть, средней жесткости, установите для нее Opacity (Непрозрачность) и пройдитесь кистью по центру верхней и нижней губы.
Сделайте цвет более насыщенным в центре и менее по краям:

24 Наслаждайтесь вашей работой
Обязательный шаг, чтобы воодушевить вас делать больше и лучше!
Надеюсь, эта статья понравилась вам и оказалась полезной. Если вы попробовали нарисовать и хотите поделиться результатом ваших трудов и/или в ходе работы у вас возникли трудности, не стесняйтесь, оставляйте ваши комментарии ниже.