Из этого урока вы узнаете, как изобразить воду в многообразии её форм: капель, озёр, луж, дождя и водопадов.


Вода – это сложная структура. Она прозрачна, но несмотря на это мы можем её видеть. Даже в своём «нормальном», жидком состоянии вода имеет множество форм, так отличных друг от друга. Хотя вода и выглядит так просто – и она действительно проста по своему составу – у вас не выйдет сразу и навсегда научиться рисовать её правильно. Всё потому что на самом деле вы рисуете не воду, а эффект, который она производит на окружающий мир.
Из этого урока вы узнаете, как изобразить воду в многообразии её форм: капель, озёр, луж, дождя и водопадов. Я покажу вам, как использовать множество инструментов AdobePhotoshop, чтобы ускорить процесс рисования. Также я объясню, как это всё создаётся, так что вы сможете применить полученные навыки к собственным работам. Самым важным уроком станет техника использования фильтров для создания нужных текстур за пару секунд.
Это продолжение урока «Обуздай элементы природы: нарисуй замёрзшую воду во всех её формах» (Часть 1, Часть 2), и некоторые фокусы из него будут использоваться и здесь, так что не забудьте в него заглянуть.
3. Рисуем лужу
Шаг 1
Снова нам понадобится фон и отражение. Создайте новый слой и с помощью инструмента «Лассо» (LassoTool) (L) набросайте будущие лужи.

Шаг 2
Залейте контуры коричневым, а затем снизьте «Непрозрачность» (Opacity) так, чтобы дно слегка виднелось.

Шаг 3
Поместите отражение поверх слоев и щёлкните на слое с лужами, зажав Ctrl – таким образом вы их выделите. Затем инвертируйте выделение (Ctrl-Shift-I) и удалите всё, что находится вне контура. (Мы не используем обтравочную маску, так как лужи и отражение полупрозрачны).

Шаг 4
Так же как и в случае с отражением на озере, нам нужно сделать тёмные участки отражения прозрачными.


Шаг 5
И снова нужно применить эффект Френеля к отражению. Используйте маску слоя (LayerMask) для этого.

Шаг 6
Давайте добавим немного ряби на поверхность, используя «Фильтр – Галерея Фильтров – Искажение – Стекло» (Filter > Filter Gallery > Distort > Glass).

Шаг 7
Дублируйте (Ctrl – J) лужи и поместите слой поверх всех остальных слоёв. Установите заливку на 0 и дважды щёлкните на слое, чтобы вызвать настройки. Конкретные значения зависят от размеров вашего рисунка, но не забывайте, что наша цель – создать небольшую тень внутри…
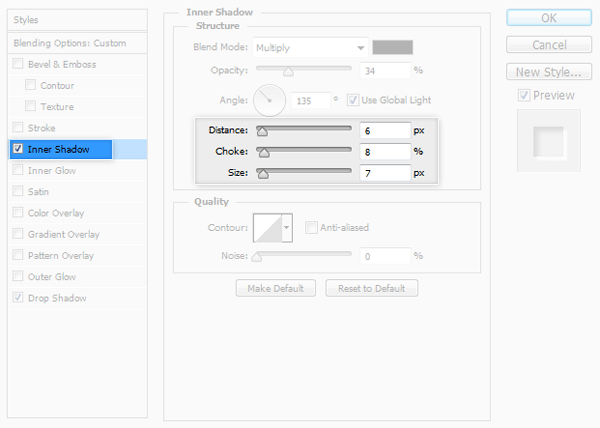
(Настройки: Внутренняя тень: Смещение: 6; Стягивание:8; Размер:7)
… и отсвет снаружи.

(Настройки: Тень: Режим наложения: перекрытие; Смещение: 6; Размах: 6; Размер: 1)

4. Рисуем моросящий дождь
Шаг 1
Создайте новый слой. Залейте его чёрным и перейдите в «Фильтр – Шум – Добавить шум» (Filter > Noise > Add Noise). С помощью инструмента «Свободная трансформация» (Free Transform Tool) (Ctrl-T) расширьте границы прямоугольника.

Шаг 2
Перейдите в «Фильтр – Оформление — Кристаллизация» (Filter > Pixelate > Crystallize). С помощью инструмента «Свободное трансформирование» (Free Transform Tool) сместите слой с шумом с переднего плана.

Шаг 3
Перейдите в «Фильтр – Размытие — Размытие в движении» (Filter > Blur > Motion Blur), чтобы превратить весь этот хаос в настоящие капли дождя. Смените «Режим наложения» (Blending Mode) на «Экран» (Screen), чтобы избавиться от чёрного фона.


Шаг 4
С помощью «Маски слоя» (Layer Mask) удалите капли с колонн.

Шаг 5
Снова создайте слой с шумом.

Перейдите в «Фильтр – Галерея фильтров – Имитация — Сухая кисть» (Filter > Filter Gallery > Artistic > Dry Brush).
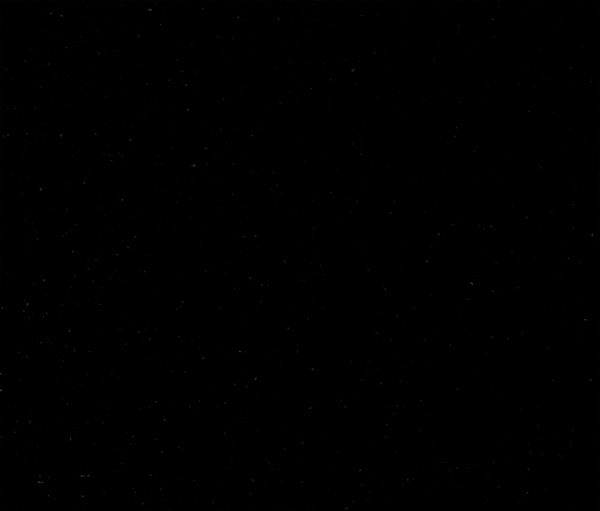
Если точки слишком бледные, воспользуйтесь редактором «Уровни» (Levels) (Ctrl –L) и перетащите правый маркер далеко влево.
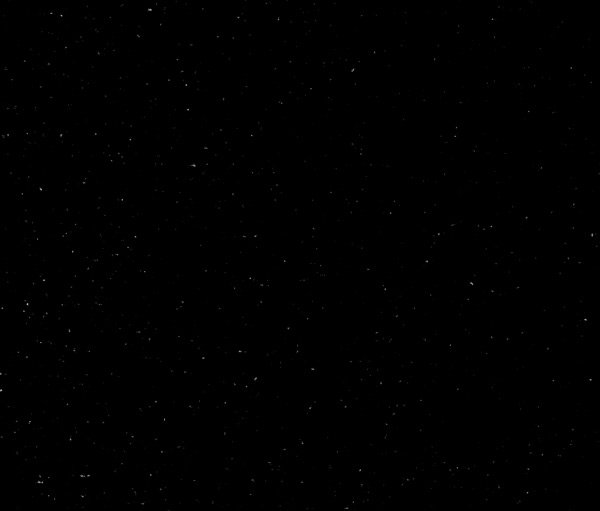
Снова с помощью «Размытия в движении» (Motion Blur) создайте падающие капли.

Шаг 6
Давайте «потревожим» поверхность луж маленькими капельками. Объедините все слои с фоном (землю, колонны, небо и лужи). Затем возьмите мягкую круглую кисть, перейдите в режим «Быстрой маски» (Quick Mask Mode) (Q) и нарисуйте овал на луже.

Шаг 7
Снова нажмите Q, чтобы выйти из режима, затем инвертируйте выделение (Ctrl-Shift-I). Перейдите в «Фильтр – Искажение — Скручивание» (Filter > Distort > Twirl) и поиграйте с углом, чтобы достичь нужного эффекта.
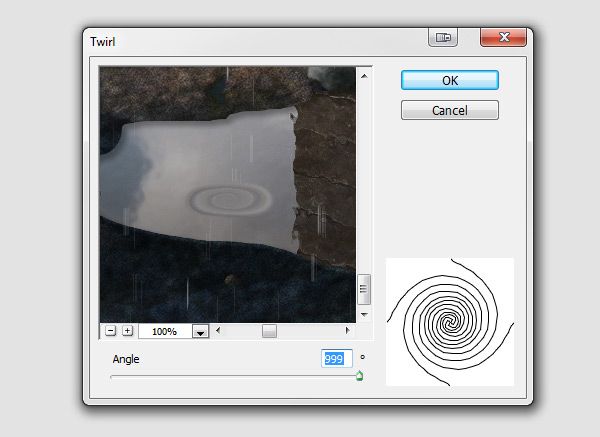

Шаг 8
Проделайте то же самое для других участков. Чтобы ускорить работу, вы можете создать «Новую операцию» (New Action). Нарисуйте овал в режиме «Быстрой маски», нажмите «Запись» (Record) и сделайте следующее:
Нажмите Q
Нажмите Ctrl-Shift-I
Нажмите Ctrl-F (применить последний использованный фильтр)
Нажмите Ctrl-D
Нажмите Q
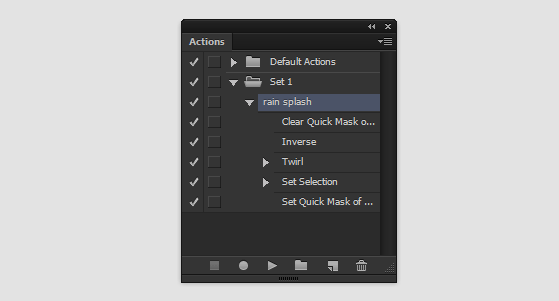
Используйте эту операцию, когда нарисуете овал, и продолжайте рисовать.

5. Рисуем сильный дождь
Вот вам удивительный факт: мы на самом деле не знаем, как выглядит дождь. Серьёзно. В своём воображении мы обычно представляем его как тонны капель, падающие тут и там, но на самом деле мы видим не это. Если вы мне не верите, просто создайте кисточку для дождя и разбрызгайте её по всему рисунку. Это не сработает! Капли дождя движутся слишком быстро и их слишком много, чтобы наш глаз смог заметить их все – даже современные камеры с этим не справляются.
Отсюда, что бы мы ни рисовали, это будет всего лишь имитация – создание впечатления, а не видимое присутствие. Нужно сосредоточиться на том, как дождь влияет на сцену, вместо рисования отдельных капель, потому что мы НЕ видим капель.
Шаг 1
Наше небо слишком чистое для сильного дождя. Добавьте больше облаков, например, используя стоковую фотографию. Подгоните её под фон с помощью «Маски слоя» (Layer Mask).

Шаг 2
Откройте «Окно – Коррекция» (Window > Adjustments) и щёлкните по первой иконке. Переместите этот слой поверх остальных и настройте его так, чтобы весь рисунок выглядел тёмным и мрачным.


Шаг 3
С помощью мягкой круглой кисти нарисуйте плотную стену дождя на заднем плане.

Шаг 4
С помощью мягкой круглой кисти с низкой непрозрачностью «затуманьте» колонны.

Шаг 5
Затемните и лужи. Для этого используйте редактор «Кривые» (Curves) (Ctrl-M).

Шаг 6
Капель будет слишком много для того, чтобы создавать рябь отдельно для каждой, так что давайте вместо этого воспользуемся фильтром. Перейдите в «Фильтр – Галерея фильтров» (Filter > Filter Gallery) и поэкспериментируйте с «Искажением – Стекло» (Distort > Glass) и «Имитацией — Целлофановая упаковка» (Artistic > Plastic Wrap).

Шаг 7
Объедините (Ctrl – E) все слои и затем дублируйте их. Используйте «Маску слоя» (Layer Mask), чтобы выделить первую колонну (если вы хотите видеть, что вы рисуете в этом режиме, нажмите ).

Шаг 8
Перейдите в «Фильтр – Галерея фильтров — Имитация — Целлофановая упаковка» (Filer > Filter Gallery > Artistic > Plastic Wrap). Используйте этот приём, чтобы сымитировать воду, стекающую по стенам.

Шаг 9
С помощью «Маски слоя» (Layer Mask) сделайте воду на теневой стороне более прозрачной.

Шаг 10
Проделайте то же самое со второй колонной.

Шаг 11
Сделаем землю мокрой и блестящей. Создайте новый слой и залейте его любым цветом, дважды щёлкните на нём и наложите узор «Атлас» (Satin) (из предустановленных узоров).
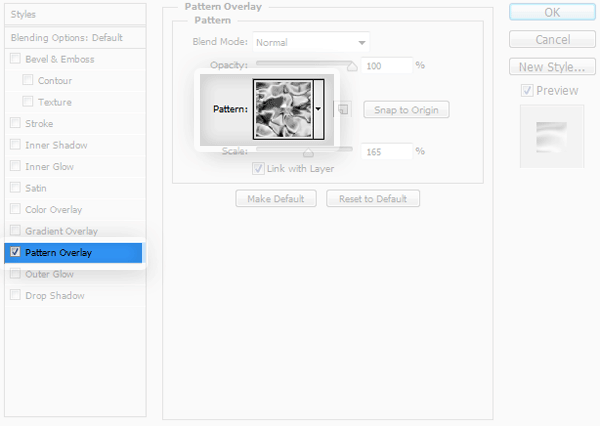

Шаг 12
Щёлкните на слое правой клавишей мыши и растрируйте стиль слоя (Rasterize Layer Style). Затем, точно так же, как в случае с озером, подгоните узор под перспективу с помощью инструмента «Свободное трансформирование» (Free Transform Tool) (Ctrl-T), перетаскивая отдельные уголки с помощью Ctrl.

Шаг 13
Измените «Режим наложения» (Blending Mode) на «Мягкий свет» (Soft Light). Затем дважды щёлкните на слое и поиграйте с настройкой «Наложение, если…» (Blend If), чтобы чёрный цвет стал прозрачным.

Шаг 14
Используйте маску слоя (Layer Mask), чтобы стереть лишние участки.

Шаг 15
Создайте новый слой. С помощью мягкой круглой кисти нарисуйте густой туман на заднем плане.

Шаг 16
Снизьте «Непрозрачность» (Opacity) до 50 %. С помощью маски слоя (Layer Mask) удалите туман, перекрывающий колонны.


Шаг 17
Объедините все слои кроме тумана. Щёлкните правой клавишей на маске слоя и выберите «Применить маску слоя» (Apply Layer Mask). Затем, удерживая Ctrl, щёлкните на слое, чтобы выделить его, и используйте «Фильтр – Размытие – Размытие в движении» (Filter > Blur > Motion Blur), установив угол согласно падающему дождю (для этого основной слой должен быть выделен). Теперь фон выглядит размытым из-за дождевых капель, хотя мы еще не нарисовали ни одной.

Шаг 18
Создайте новый слой и закрасьте дальнюю колонну жёсткой кистью.

Шаг 19
Выделите белую колонну с помощью Ctrl-щелчка, а затем скройте этот слой и выберите основной. Снова используйте «Размытие в движении» (Motion Blur), на этот раз с меньшим «Смещением» (Distance).

Шаг 20
Создайте новый слой и залейте его чёрным. Затем перейдите в «Фильтр – Шум – Добавить шум» (Filter > Noise > Add Noise).

Шаг 21
С помощью инструмента «Свободное трансформирование» (Free Transform Tool) (Ctrl-T) растяните прямоугольник немного за пределы холста.

Шаг 22
Перейдите в «Фильтр – Галерея фильтров — Имитация — Сухая кисть» (Filter > Filter Gallery > Artistic > Dry Brush). Таким образом вы получите разнообразные мелкие точки на поверхности шума. Измените «Режим наложения» (Blending Mode) на «Экран» (Screen), чтобы они стали хорошо заметны.

Шаг 23
С помощью фильтра «Размытие в движении» (Motion Blur) превратите точки в дождь. Вы можете использовать тот же самый метод с разными эффектами по вашему вкусу. И опять же, дождь не видимый объект, он разнообразен по природе, и существуем множество способов правдоподобно его изобразить. Свободно используйте бОльшие точки, бОльшее размытие или всё, что вы захотите!

Шаг 24
Когда крупная капля сталкивается с лужей, появляется интересный всплеск. В нашем рисунке всплески не будут слишком заметны, но я покажу вам, как создать такой на случай, если вы захотите использовать его в макро сцене.
Создайте новый файл, залейте фон чёрным и создайте новый слой. Нарисуйте овал.

Нарисуйте овал покрупнее и соедините их.

Дорисуйте брызги.

Добавьте множество мелких точек и линий вокруг.

Снизьте «Непрозрачность» (Opacity) слоя, затем создайте ещё один и выделите некоторые участки белым. Затем полностью удалите первый слой, объедините видимые слои (Merge Visible) и инвертируйте цвета (Ctrl-I). Перейдите в «Редактирование – Определить кисть» (Edit > Define Brush Preset) и сохраните новую кисточку.

Шаг 25
Вернитесь к основному файлу. Создайте новый слой и нарисуйте всплески вашей новой кисточкой. Не забудьте настроить её размер в соответствии с перспективой.

Шаг 26
Чтобы всплески смотрелись более естественно, понизьте «Непрозрачность» (Opacity) и/или смените «Режим наложения» (Blending Mode) на «Перекрытие» (Overlay). Дублируйте слой, чтобы усилить эффект.

Шаг 27
Можно добавить всплески и на стены, где дождь ударяется о них. Чтобы получить нужный угол, не меняя настройки кисти, просто поверните вид (R).

6. Рисуем водопад
Так же, как и дождь, водопад можно изобразить разными способами. Поскольку водопады считаются красивыми и их всё время фотографируют, велик шанс, что ваш рисунок можно будет сравнить с фотографией. Проблема в том, что сфотографированная быстро текущая вода будет выглядеть по-разному в зависимости от скорости затвора фотоаппарата. Водопад, снятый на фотоаппарат с низкой скоростью затвора, легче всего изобразить, вот почему этот метод использовался в видеоиграх до недавнего времени – и вот почему они смотрятся так плохо.
Но постойте, даже в крутейших современных играх водопады не совершенны, почему так? Вода – это крайне сложный объект. Каждая капелька работает как линза, и от компьютера требуется немало усилий, чтобы воссоздать такой эффект. Только представьте, что случится, если вы соберёте воедино тысячи, миллионы линз! Поэтому сложный водопад нужно разбить на набор «закономерностей», чтобы облегчить задачу компьютера.
То же самое и с рисованием. У вас есть три выхода:
- Вы можете нарисовать водопад с референса точно так же, как вы рисуете всё остальное – с помощью цветных мазков и клякс.
- Вы можете создать водопад из миллионов капель, прорисовывая каждую из них отдельно.
- Вы можете попытаться найти закономерности, благодаря которым водопад выглядит именно так, и затем найти способ воссоздать их в Photoshop.
Очевидно, что мы опробуем третий метод! Для этого я немного изменила сцену. Возможно, это не совсем типичная основа для водопада, но она сойдёт.

Шаг 1
Начните с определения направления текущей воды. Чем сильнее поток, тем больше арка водопада. Обратите внимание на перспективу!

Шаг 2
Объедините все слои с фоном. Перейдите в режим «Быстрой маски» (Quick Mask Mode) (Q) и закрасьте контур наброска.

Снова нажмите Q и инвертируйте выделение с помощью Ctrl-Shift-I. Затем перейдите в «Фильтр – Галерея фильтров – Искажение – Стекло» (Filter > Filter Gallery > Distort > Glass). Таким образом мы создадим оптический эффект искажения того, что находится под водой.

Шаг 3
Создайте новый слой и нарисуйте прямоугольник с помощью инструмента «Прямоугольник» (Rectangle Tool) (U). Перейдите в «Фильтр – Шум – Добавить шум» (Filter > Noise > Add Noise) и заполните его хаотическими точками.

Теперь с помощью «Фильтр — Оформление — Кристаллизация» (Filter > Pixelate > Crystallize) соберите крошечные точки в скопления.

Перейдите в «Фильтр – Галерея фильтров — Имитация — Акварель» (Filter > Filter Gallery > Artistic > Watercolor), чтобы смягчить края. Дублируйте (Ctrl – J) и скройте его – нам он еще понадобится.

Напоследок, перейдите в «Фильтр – Галерея фильтров — Штрихи — Аэрограф» (Filter > Filter Gallery > Brush Strokes > Sprayed Strokes). Установите «Направление штрихов» (Stroke Direction) как «Вертикально» (Vertical). Теперь наш прямоугольник должен немного походить на текущую воду.

Шаг 4
С помощью инструмента «Свободное трансформирование» (Free Transform Tool) (Ctrl-T) подгоните прямоугольник под перспективу. Удерживая Ctrl, вы можете тащить углы рамки по отдельности.

Шаг 5
Дважды щёлкните на слое и измените настройки «Наложение, если…» (Blend If) так, чтобы чёрные участки стали полупрозрачными.
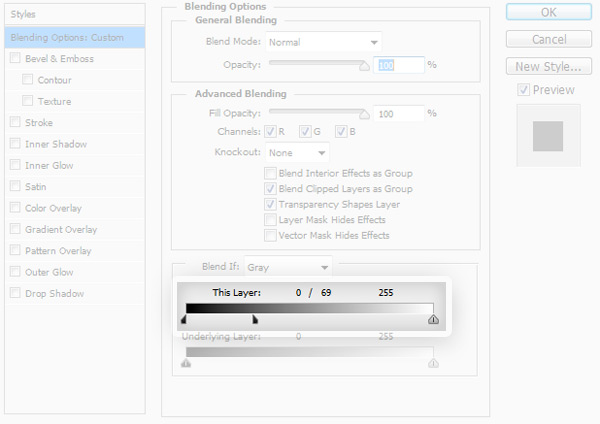

Можно использовать редактор «Цветовой баланс» (ColorBalance) (Ctrl-B), чтобы придать будущей воде голубоватый оттенок.

Шаг 6
Дублируйте (Ctrl-J) «стену воды» и подгоните её под верхний участок. Для этого вы можете использовать режим «Деформация» (Warp Mode) инструмента «Свободное трансформирование» (FreeTransformTool) (Ctrl-T).

Шаг 7
Мой водопад находится частично в тени, поэтому с помощью «Маски слоя» (LayerMask) я практически лишила воду блеска в затенённой области.

Шаг 8
Вернитесь к копии слоя с шумом и сделайте его видимым. Перейдите в «Фильтр – Галерея фильтров — Имитация — Губка» (Filter > Filter Gallery > Artistic > Sponge). Из этого слоя мы создадим пену.

Шаг 9
С помощью инструмента «Свободное трансформирование» (Free Transform Tool) (Ctrl-T) в режиме «Деформация» (WarpMode) исказите прямоугольник, как показано на рисунке.

Шаг 10
Поиграйте с настройками «Наложение, если…» (Blend If), чтобы чёрные участки стали прозрачными.

Шаг 11
Снова с помощью «Маски слоя» (Layer Mask) настройте освещение.

Шаг 12
Вернитесь к слою с фоном и выделите воду как раз под водопадом в режиме «Быстрой маски» (Quick Mask Mode) (Q).

Примените «Фильтр – Галерея фильтров – Искажение – Стекло» (Filter > Filter Gallery > Distort > Glass) на выделенный участок. Поверхность реки не может оставаться гладкой, когда на неё обрушивается такой поток воды!

Шаг 13
Использовать текстуры легко и просто, но они дают скучное ощущение подделки. Нам нужно добавить немного хаотичности. Вот поэтому мы будем рисовать пену вручную.
Создайте новый файл и залейте фон чёрным. Нарисуйте нечто хаотичное вроде того, что изображено на моём рисунке. Рисунок не должен быть симметричным – в нашем случае самые хаотичные узоры сработают лучше всего.

Инвертируйте цвета (Ctrl-I) и создайте новую кисть (Редактирование – Определить кисть) (Edit > Define Brush Preset).
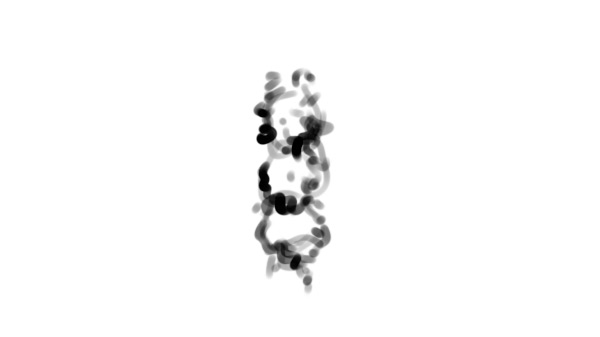
Измените настройки (F5), как показано ниже.

Форма отпечатка кисти

Динамика формы
Шаг 14
С помощью новой кисти нарисуйте пену. Как её рисовать – решать вам. Чем более изогнут водопад, тем больше пены и меньше чистой воды будет видно.
Начните с большого количества пены на вершине водопада – здесь вода «пытается» течь вперед, гравитация тянет её вниз.

Поток разбивается о поверхность реки внизу, поэтому добавьте облако пены и там. Всё время изменяйте размер кисти – по краям лучше всего подойдут крупные, почти прозрачные мазки.

Пена также течёт и вниз по водопаду.

Если поток не слишком силён, некоторые капли воды будут падать вниз под основной аркой водопада.

Вы можете воспользоваться кистью для пузырьков из предыдущего урока, чтобы добавить пузырьков тут и там.

Шаг 15
Давайте как следует намочим стену под водопадом. Выделите её в режиме «Быстрой маски» (Quick Mask Mode) (Q).

Добавьте один из фильтров, что мы использовали ранее, например «Стекло» (Glass).

Шаг 16
Закончите рисунок, добавив детали по вкусу. Я добавила фильтр «Целлофановая упаковка» (Plastic Wrap) на колонну рядом с водопадом, чтобы она казалась мокрой. Так же я добавила крупную рябь на реке точно так же, как мы делали с озером.

Шаг 17
Теперь велик шанс, что результат вам не понравится. Он может не соответствовать вашим представлениям о водопаде. Давайте изменим «скорость затвора» нашей картины и посмотрим, понравится ли вам другой вариант.
В основном низкая скорость затвора не добавит ничего, кроме размытия в движении. Но проблема в том, что «Фильтр – Размытие – Размытие в движении» (Filter > Blur > Motion Blur) действует только в одном направлении, а водопад искривлён. Нужно выделять его часть за частью, уменьшая выделенный участок по мере того, как дуга становится круче. Для этого используйте режим «Быстрой маски» (Quick Mask) (Q).
Когда дело доходит до пены, вы можете использовать «Фильтр – Размытие – Размытие по Гауссу» (Filter > Blur > Gaussian Blur) и довершить дело мягкой круглой кистью.

Лучше? Надеюсь, что так!

Перетекаем к концу!
В этих двух уроках мы научились рисовать воду в любом состоянии, какое только можно вообразить. Я надеюсь, они помогут вам в ваших будущих проектах, какими бы они ни были!