В этом уроке BentheIllustrator расскажет, как дойти от первоначальной идеи до нанесения напечатанной виниловой наклейки на вашу стену.
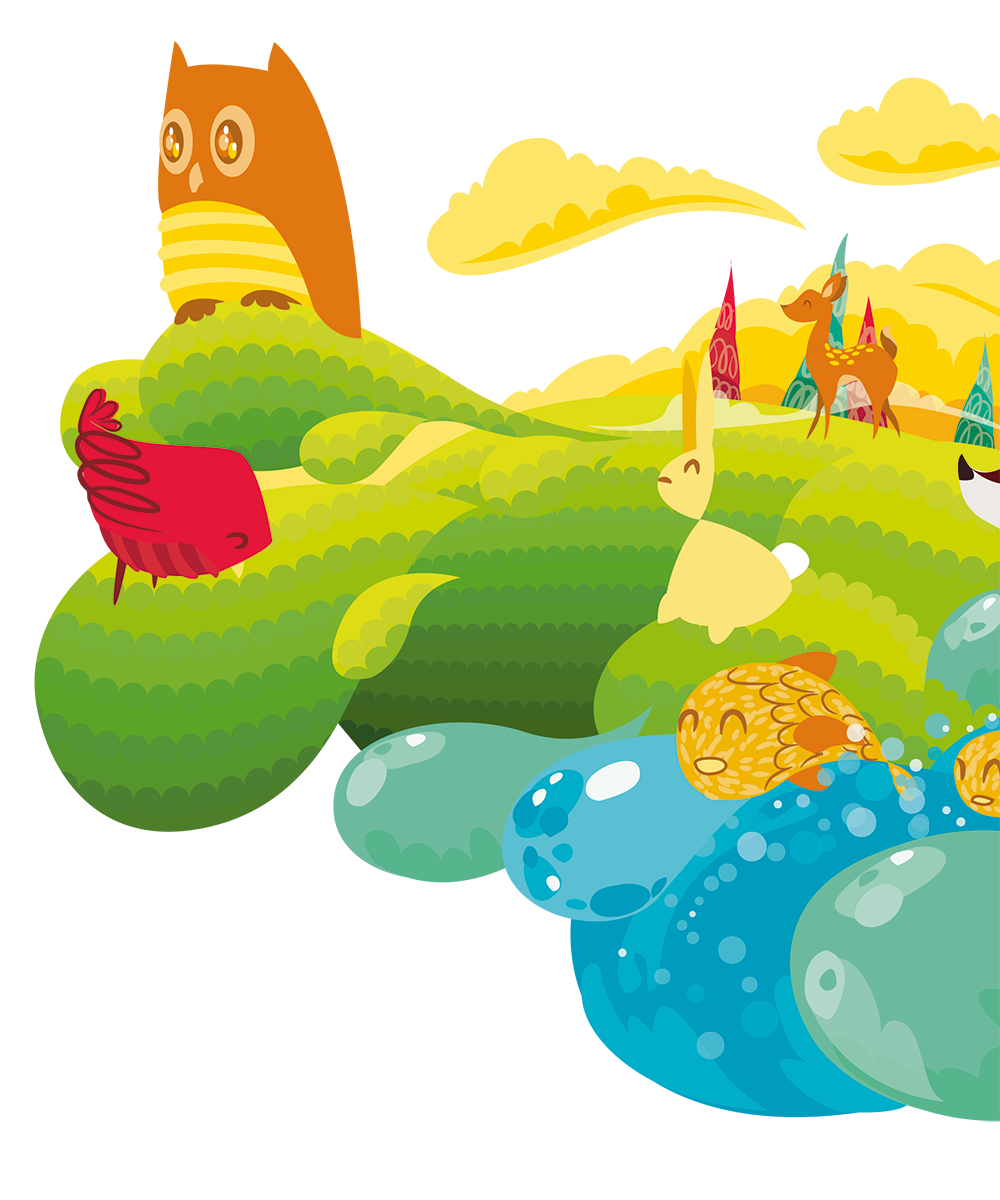
Введение
Наклейки на стены становятся все более популярными в последнее время — они веселые, относительно недорогие и легко оживляют пространство. С точки зрения дизайнера, перенесение рисунка из графического редактора в комнату или другое пространство – это очень захватывающе.
Вы узнаете, как подбирать дизайн для определенных стен и как убедиться, что законченная работа будет хорошо смотреться в предназначенном окружении. Также вы получите советы по поводу печати и все, что вам нужно знать, чтобы не дать вашей работе пропасть во время наклейки вашей работы.
Чтобы пройти этот урок до конца, вам потребуются услуги типографии. Их достаточно много, BentheIllustratorрекомендует Colourlab для печати виниловой наклейки.
Но даже если вы, в конечном счете, решите не печатать и не наклеивать вашу работу, в этом уроке вы все равно найдете много полезных советов для создания динамичного, позитивного векторного рисунка.
Время создания
Два часа на создание иллюстрации, два часа на наклейку после печати.
Инструменты
Adobe Illustrator
Шаг 1
Печать необычной виниловой наклейки может обойтись достаточно дорого, так что тщательно продумайте ваш дизайн. Неважно, планируете вы делать один экземпляр или сразу много, чтобы их продавать, задумайтесь над темой и цветами, в особенности над дизайном интерьера помещения, для которого предназначена графика.
Выбирайте скромную цветовую палитру, поскольку с каждым дополнительной краской стоимость печати возрастает.

Шаг 2
Хорошая графика обыгрывает стены, на которых она располагается, увлекает своей идеей и создает настроение. Попробуйте для начала сфотографировать место, где вы собираетесь расположить элемент и попробовать сделать пару набросков на фото.
При печати могут быть некоторые ограничения по размерам, но данную проблему можно решить, разбив иллюстрацию на несколько кусков.

Шаг 3
Когда концепция будет проработана, а дизайн нарисован на бумаге, запускайте Иллюстратор. Если ваш набросок вам полностью нравится, отсканируйте его и обведите в иллюстраторе. Если хотите, можете работать с моим скетчем. Нет никаких ограничений по выбору стиля для ваших стен — только следите за размером финальной работы и уровнем необходимой детализации.
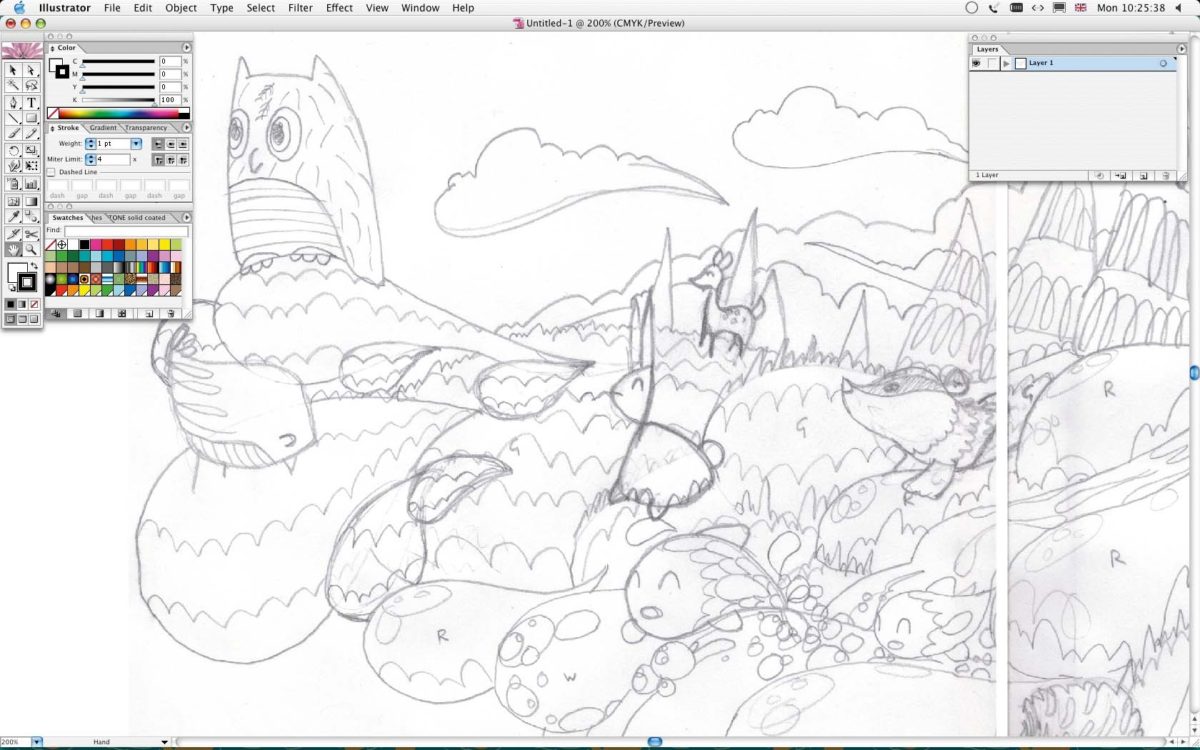
Шаг 4
Если вы используете контуры, то не делайте их чересчур широкими, они будут плохо смотреться на стене. Вместо этого используйте обводку, имитирующую штрих кисти.
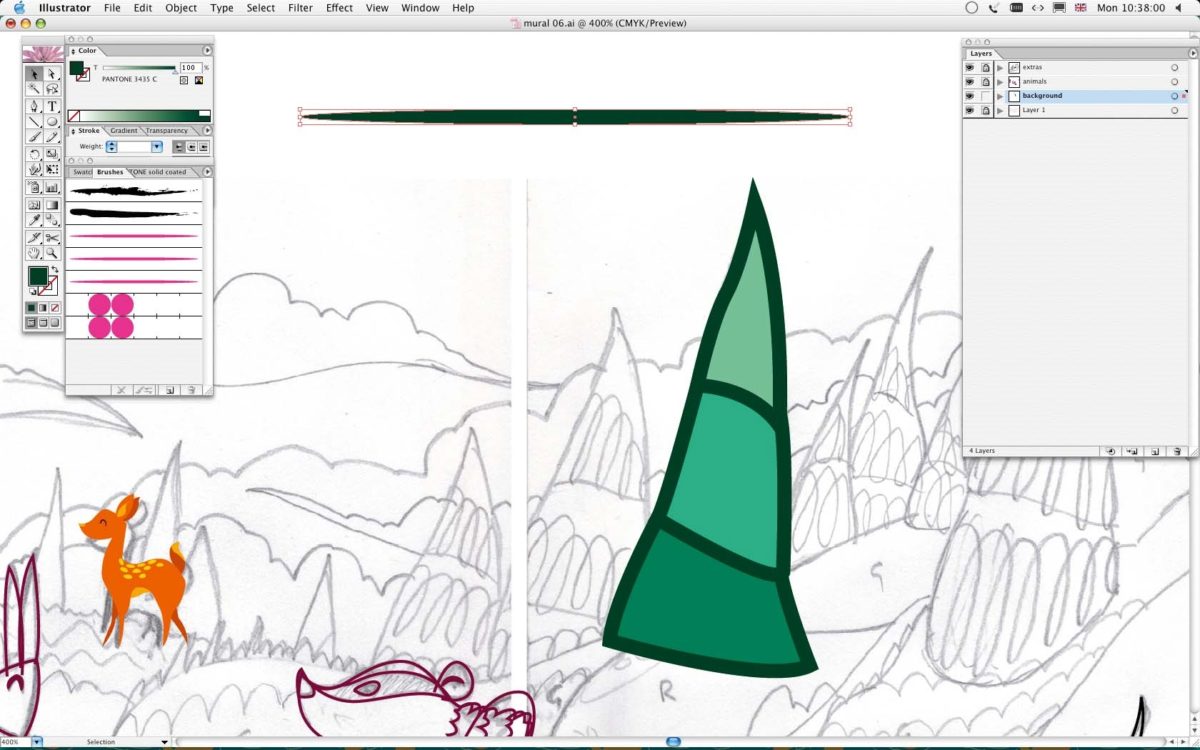
Шаг 5
Для простой, имитирующей кисть, обводки, создайте длинный тонкий овал (без обводки, только с заливкой). Затем перетащите его в палитру кистей. В диалоговом окне выберите тип кисти «Объектная Кисть»(NewArtBrush). Псоле этого кликните на иконку «Параметры выделенного объекта» (StrokeOptions) внизу палитры и выберите в меню Метода окраски (ColorizationMethod) «Сдвиг цветового тона» (HueShift)– это позволит вам в дальнейшем выбирать цвет для кисти.
Инструментом Карандаш или Перо (PenorPencil)создавайте контуры, используя вашу новую кисть.
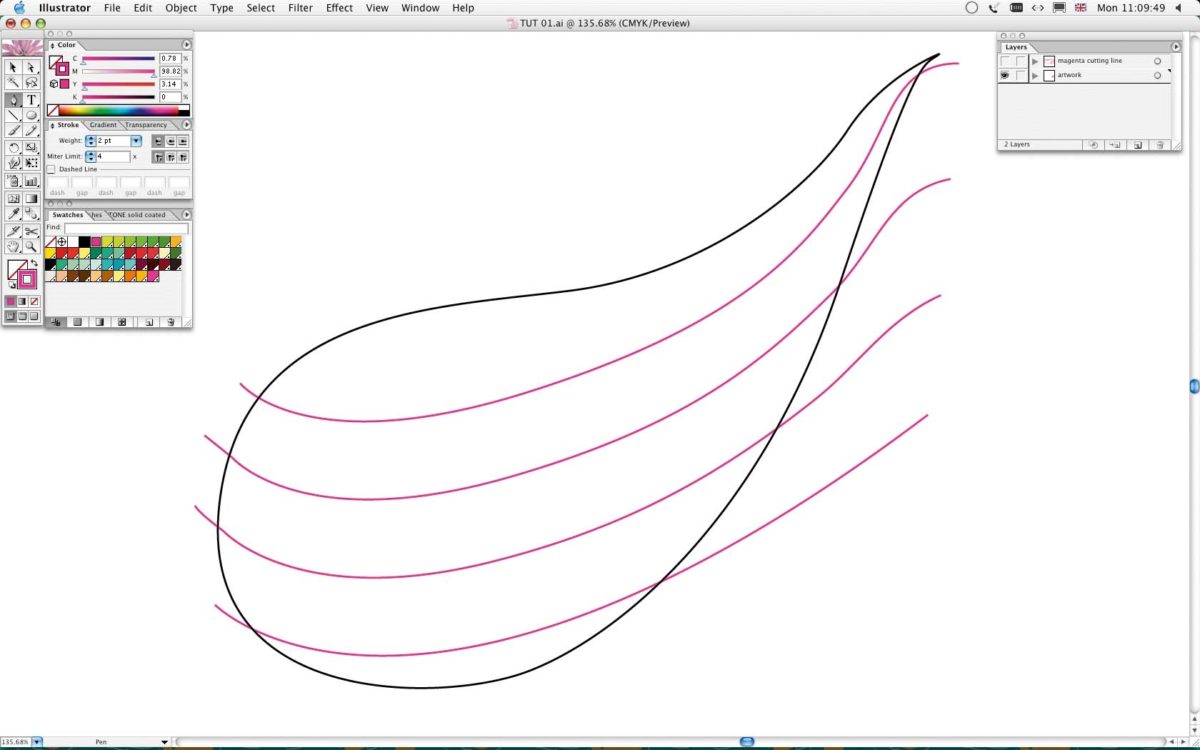
Шаг 6
Чтобы сделать вашу работу более интересной и глубокой, добавьте немного текстурына больших участках сплошного цвета. Для создания текстуры травы, как на рисунке, создайте сперва форму, на которой будет располагаться текстура, а затем, с помощью Пера (Pen), проведите путь, по которому будет следовать узор. Создайте две таких линии – сверху и снизу, а затем примените инструмент «Переход» (меню «Объект > Переход» / Object>Blend), чтобы создать промежуточные.
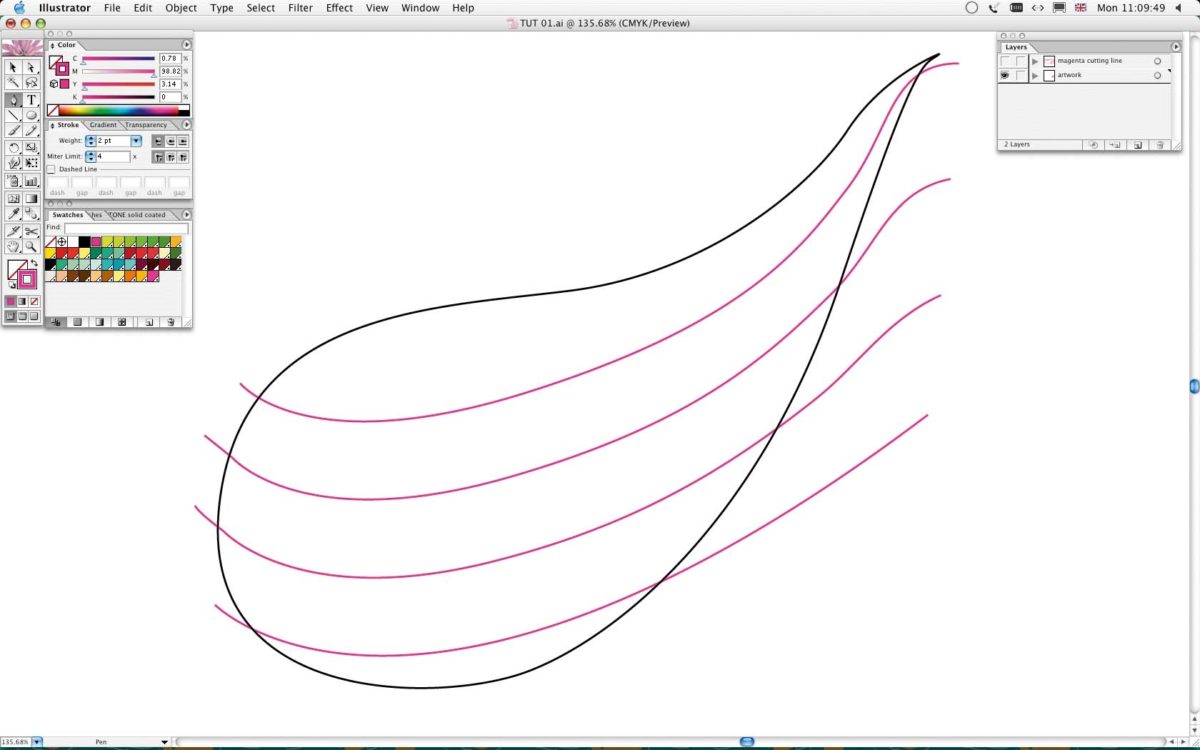
Шаг 7
Создайте ровный круг без обводки и снова переместите его в палитру Кистей (Brushes). Выберите тип кисти – «Узорчатая»(NewPatternBrush), изатем в меню«Метод окраски» (ColorizationMethod) – Сдвиг цветового тона (HueShift). Примените данную кисть к вашим линиям –возможно, вам понадобиться преобразовать линии в пересекающиеся залитые области, чтобы закрасить прорехи.
Вы можете задать размер кисти в меню Параметры Кисти (BrushOptions). Чтобы было легче окрашивать, выделите ваши объекты и примените команду Объект> Разобрать оформление (Object>ExpandAppearance), чтобы преобразовать их в сгруппированные, цельные объекты.
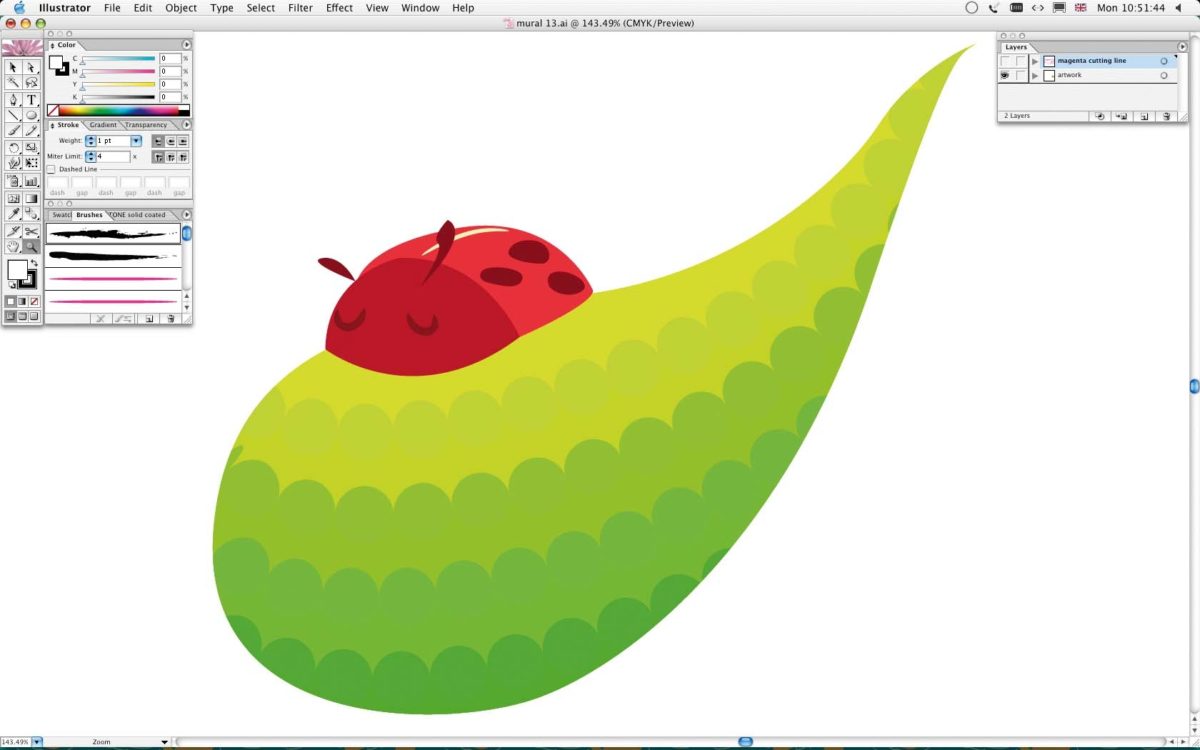
Шаг 8
Когда работа над рисунком закончена, вам нужно приготовить ваш файл для виниловой печати и разрезки. Преобразуйте все обводки в объекты, выделив все (Cmd/Ctrl + A) и применив команду Объект >Контур>Преобразовать обводку в кривые (Object>Path>OutlineStroke), затем снова выделив все применить Объект > Разобрать оформление (Object>ExpandAppearance).
Теперь отмасштабируйте вашу иллюстрацию до реального размера для печати.
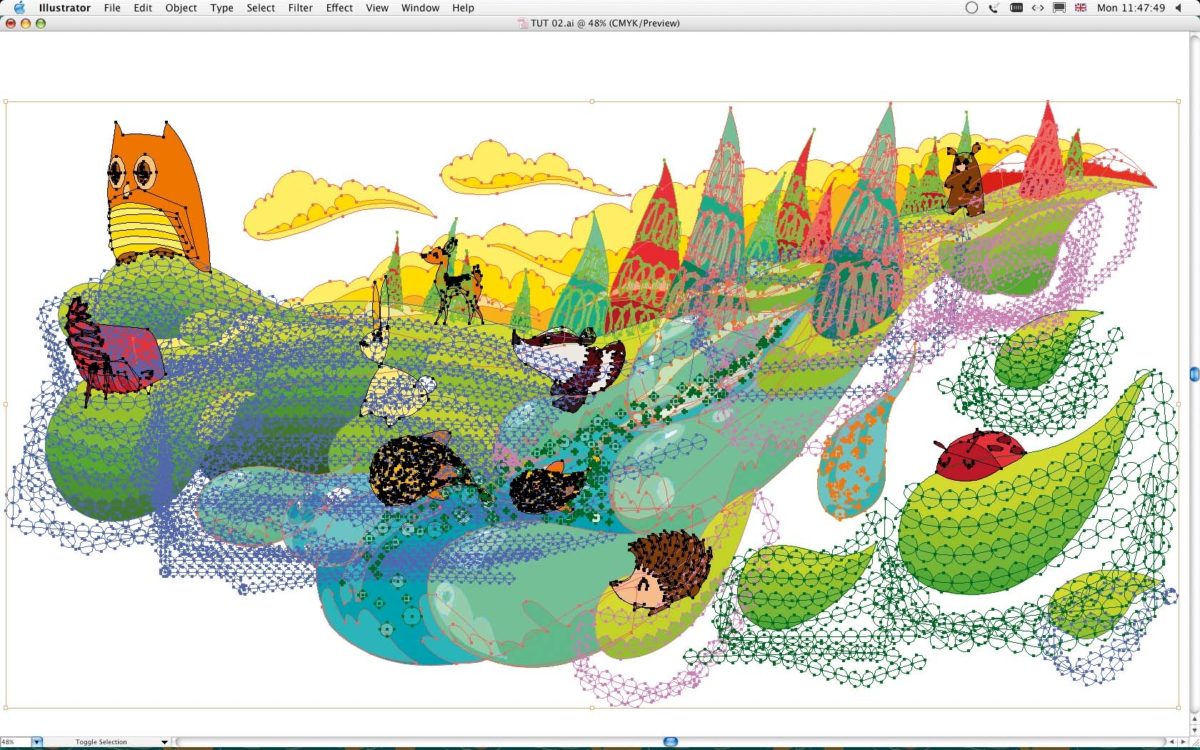
Шаг 9
Для разрезки виниловой пленки, вам нужно создать контур вокруг вашей работы – это линия, по которой машина будет резать. Для больших кусков лучше оставить около 3 мм припусков на обрез. Выберите ваш контур, кликните Новый образец (NewSwatch) в выпадающем меню на палитре Образцов (Swatch). Назовите новый образец «Cutcontour» (контур обреза), в меню Тип цвета(ColorType) выберите Плашечный(SpotColor), а затем выберите цвет 100% Magenta.
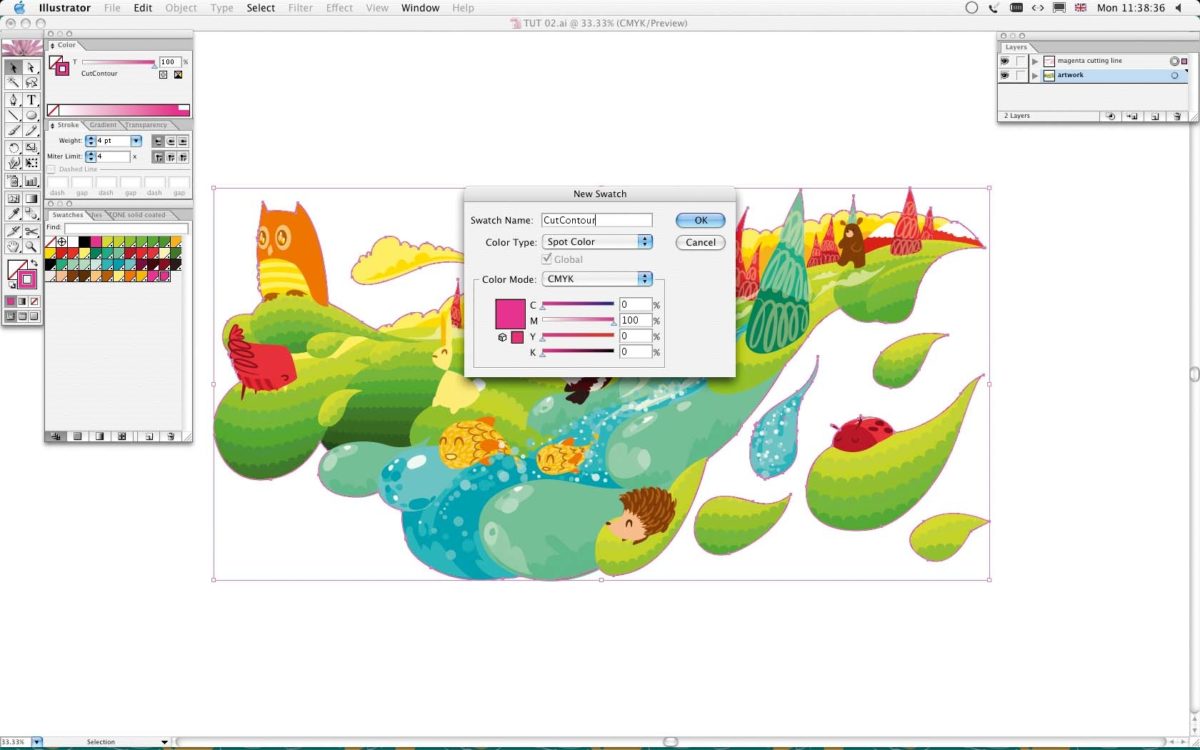
Шаг 10
Когдавашфайл .aiготов, отнеситеегов печать. Чтобы убедиться, что нет никаких ошибок (что может обойтись дорого, да и просто весьма досадно), еще раз перепроверьте, что все элементы вашей работы в порядке, включая контуры, цвета и линии обреза.
Близкая совместная работа со специалистом по печати может быть бесценна; они могут дать вам полезные советы, непосредственно относящиеся к вашему дизайну.
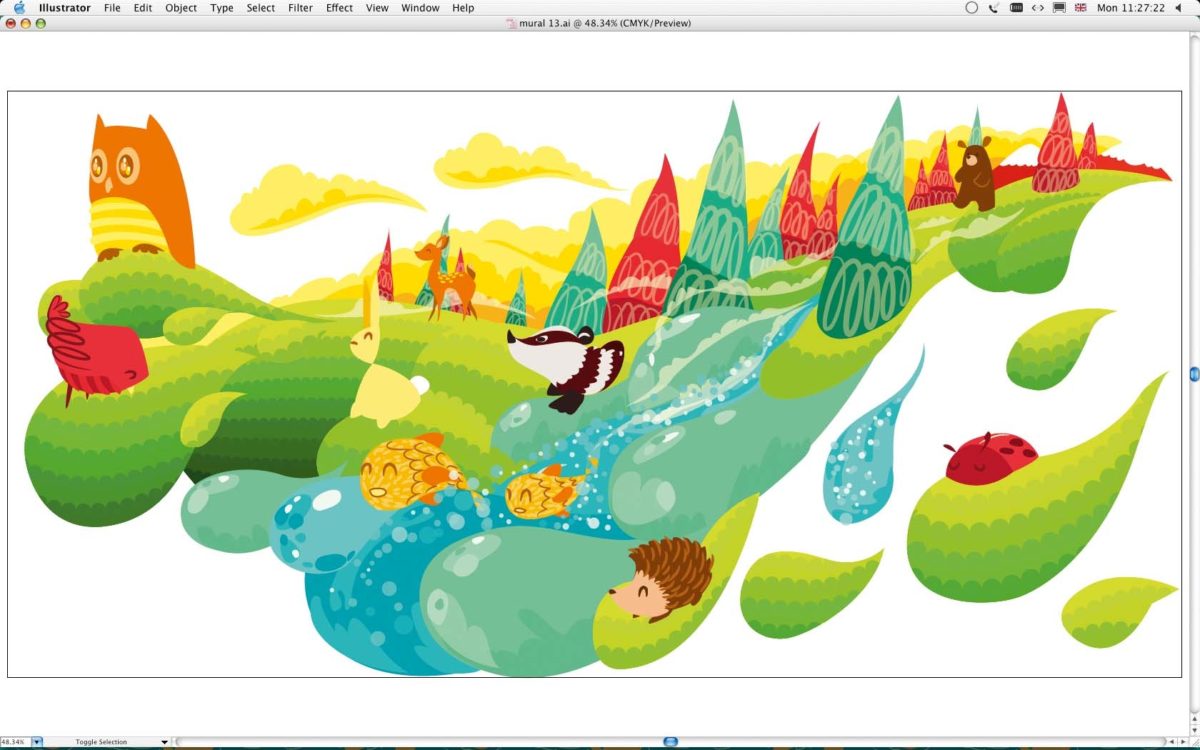
Шаг 11
Напечатанную работу обычно разрезают сразу же. На выходе у вас будет виниловая наклейка с защитной бумагой с обеих сторон. Когда вы получите ее, не отрывайтебумагу, пока вы не готовы к наклеиванию.
Отрежьте каждый элемент по отдельности примерно с дюймом пространствавокруг.

Шаг 12
Как нанести наклейку на стену
Когда вы готовы к наклейке вашей работы – на читсую, сухую стену – убедитесь, что защитные пленки, особенно лицевая, идеально прилегают к поверхности. Для этого проведите вдоль всей наклейки пластиковой карточкой на твердой жесткой поверхности. Сохраняйте постоянное сильное давление.
В зависимости от вашего дизайна, и от количества элементов, возможнобудет удобнее заранее приклеить некоторые элементы скотчем к стене.

Шаг 13
Лучше всего, если кто-то сможет помочь вам с процессом нанесения работы на стену. Кроме того, очень важно не спешить.
Чтобы наклеить, начните понемногу снимать защитную бумагу с правого верхнего уголка изнаночной стороны. Сильно прижимайте наклейку к стене с лицевой стороны по ходу того, как вы отклеивается задний лист бумаги.

Шаг 14
Убедитесь, что вы все время прижимаете наклейку плотно к стене, чтобы не появлялись складки. Все мелкие детали также хорошенько прессуйте, чтобы они не отклеивались.
Когда наклейка полностью находится на стене, с помощью пластиковой карточки, еще раз плотно придавите ее, особенно края. Если вам попадутся пузыри, уведите их к краям.

Шаг 15
Начните отрывать лицевую защитную бумагу, снова от угла, при этом плотно прижимая наклейку к стене.
Иногда лучше надеть на прижимающую руку перчатку.

Шаг 16
Когда лицевая защитная бумага удалена, проверьте каждый краешек на стене, а затем присядьте и насладитесь проделанной работой.

Автор: Ben the Illustrator

BenO’Brien (также известный какBen the Illustrator) работает из своей студии в лофте, где он проживает со своей женой продукт-дизайнером. В последнее время он создает иллюстрации для всего: рекламы для GQ, дизайнапринтов и городской одежды для велосипедистов и дизайна упаковки для Candyland.
Он также использует свои яркие таланты в работе с тканями, которые его жена преобразует в сумки, аксессуары и предметы интерьера. В этом году один из их необычных дизайнов ткани выиграл престижную награду 3×3.