Для многих людей сложно нарисовать нос, но на самом деле это довольно таки просто, ведь нос это всего лишь конус с двумя отверстиями! Окей, может быть все и не так просто, но вот вам несколько полезных советов. Давайте приступим!

То к чему вы будете стремиться
1 Построение основы для носа
Что бы правильно понять подсказки, начнем с обычной формы носа.
Шаг 1
Нос это трапецевидная фигура с тремя большими шариками снизу: одним в центе и двумя поменьше по бокам. Все просто!

Шаг 2
Создайте новый документ и установите белый цвет фона #ffffff.
Затем установите основной цвет черный #000000 и возьмите инструмент Brush Tool (B) (Кисть (В)), выбрав кисть маленького размера, жесткую и круглую.
Используя изображение выше как основу, нарисуйте основной набросок для носа. Не забудьте две маленькие дырочки для ноздрей:

2 Формы и виды носов
Носы бывают всех форм и видов. У вас может быть настолько много вариаций и комбинаций, что можно сказать, на Земле каждый нос уникален.
Как бы то ни было, вы можете сузить выбор до нескольких стандартных форм и размеров, обусловленных генетически.
Художникам нужно помнить о том, что нос всегда отражает личность персонажа. Например, нос с маленькими “шариками” обычно обозначает дружелюбного и оживленного персонажа, в то время как крючковатый и тонкий наводит на мысли о ведьмах!

3 Нос с разных ракурсов
Конечно же, вместе с наклоном головы меняется угол обзора на нос. Вот несколько примеров ниже:

4 Рисуем основу
Давайте вернемся к наброску, который сделали ранее.
Назовем слой с наброском… «Набросок». Оригинально, не так ли?
Создайте новый слои и поместите его под слой «Набросок». Назовем его «Основной цвет».
Задайте основному цвету следующее значение #d59077 и, используя жесткую, круглую кисть (Brush (B)) закрасьте основу носа:

5 Добавляем основу для тени
Шаг 1
Задайте основному цвету значение #f5bd98, возьмите Brush (B)(Кисть (В)) в настройках кисти выберите: жесткая и круглая, установите Opacity Jitter (Колебание Непрозрачности) на Pen Pressure (Нажим Пера). Начнем рисовать центр носа, в том месте, где находится самый высокий «подъем».Когда приступите к низу и кончику сделайте более круглое пятно. Тоже самое сделайте для «крыльев» носа (те самые шарики по бокам, где находятся ноздри).
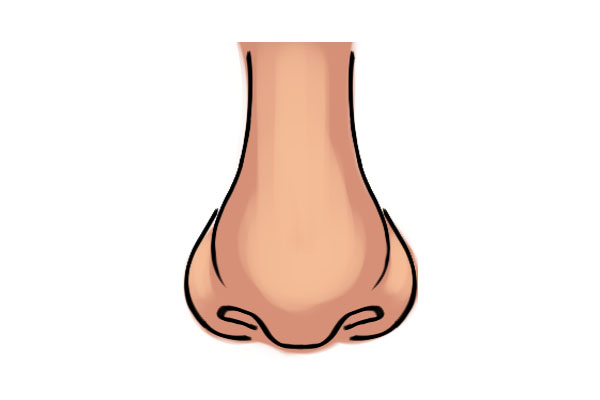
Шаг 2
Далее, задайте цвету значение #fee0d6, а так же возьмите более узкую кисть и повторите все то же самое, что и в предыдущем шаге:
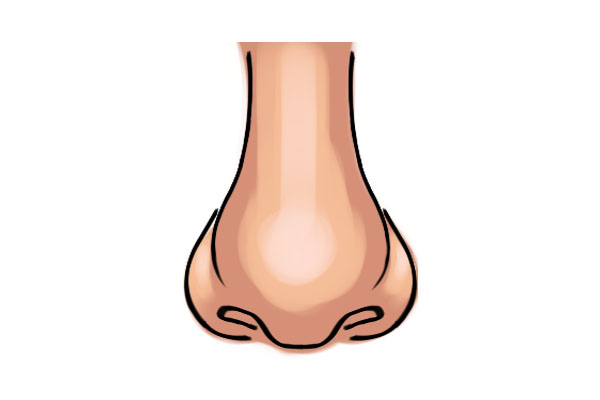
Шаг 3
Далее установите цвет на #76352b пройдитесь кистью по низу, бокам и краям центра основной области:

Шаг 4
Затем, используйте инструмент Smudge brush (Палец) (или любой другой инструмент, подходящий для этих целей) что бы слегка смешать цвета:

6 Рисуем ноздри
Шаг 1
Установите для основного цвета значение #2f1512, а так же уменьшите кисть до 5-6 пикселей, затем нарисуйте основу для ноздрей:

Шаг 2
Возьмите более светлый оттенок коричневого, например #8a4538, и слегка пройдитесь кистью у нижнего края ноздрей. Это придаст более темному цвету выразительности и покажет глубину:
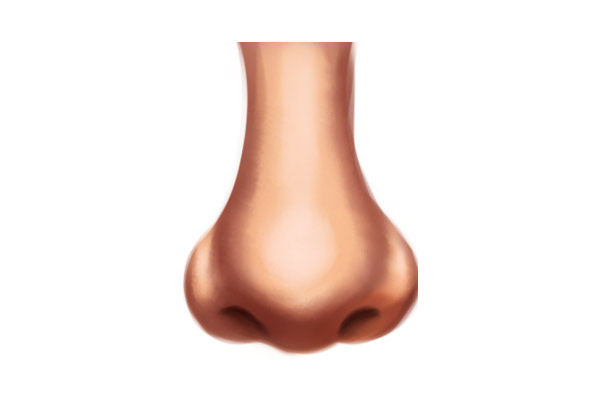
Шаг 3
Теперь возьмите еще более светлый цвет, например, такой как #f0b48a и кисть еще меньшего размера, около 2-3 пикселей. Сделайте несколько штрихов вокруг верхнего края ноздрей. Затем увеличьте размер кисти до 5-6 пикселей и так же пройдитесь по нижнему краю «крыльев» и кончику носа:
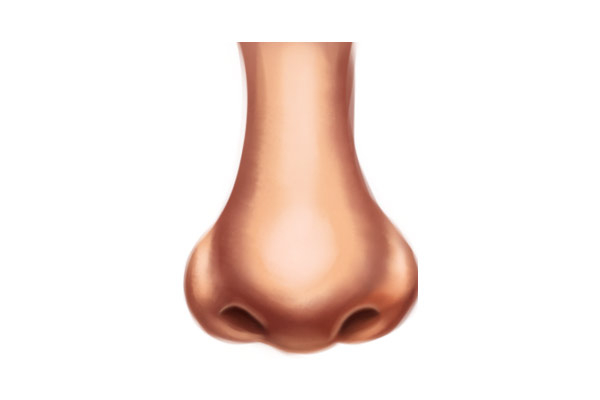
7 Заканчиваем с основными цветами
Шаг 1
Установите цвет на #ce8469, и возьмите инструмент Brush Tool (B) (Кисть (В)), вновь задав: круглая, жесткость 50%. Начнем с верхней половины. С каждой стороны, ведите кистью от края к центру, что бы слегка смешать цвета и сделать переход от одного к другому плавным. Не бойтесь пользоваться инструментом Eyedropper Tool (I) (Пипетка), что бы попробовать другие цвета.
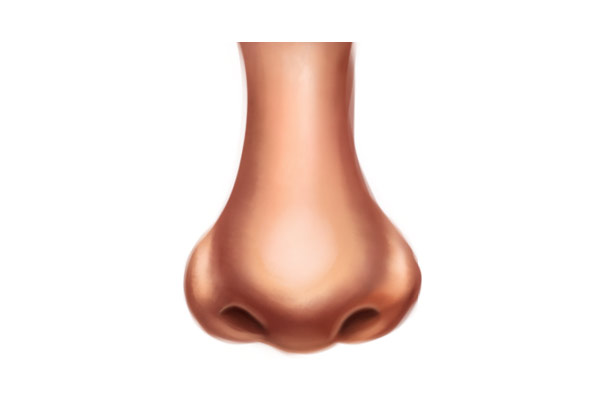
Шаг 2
Проделайте ту же работу с нижней частью рисунка. Задав кисти, темно-коричневый цвет #6a2b22, пройдитесь по нижнему краю ноздрей и кончика носа, что бы придать рисунку 3D эффект:

8 Рисуем текстуру кожи
Шаг 1
Возьмите кисть для текстур кожи, которая есть в .abr файле, и задайте цвет #b45d48. Создайте новый слой, и выберите режим Multiply (Умножение). Слегка пройдитесь кистью, что бы создать тусклую темную текстуру, которая напоминает веснушки. Снизьте процент Fill (Заливка) и посмотрите что получится.

Шаг 2
Продолжим, сделаем более светлые поры. Используя туже кисть. Создадим новый слой, выбрав режим Screen (Осветление).
Затем установите цвет #fdd5b9 и пройдитесь по рисунку. Снова уменьшите интенсивность заливки, что бы добиться реалистичного эффекта:

9 Добавляем индивидуальность: родинка
Шаг 1
Создайте новый слой поверх остальных и назовем его «Родинка».
Установите #390c0c цвет и возьмите жесткую, круглую кисть, затем где вам будет угодно, нарисуйте маленький овал. Не нужно делать края слишком резкими, наоборот слегка размойте их.

Шаг 2
Возьмите чуть более светлый цвет #7e3e2e и нарисуйте на родимом пятне небольшой светлый участок.
Затем, возьмите красно-коричневый цвет, такой как#1a0505 и нарисуйте напротив источника света тень, которую отбрасывает родинка. Только не делайте ее слишком большой или темной! Ведь это лишь маленькая родинка, а не бородавка.

10 Рисуем кожу вокруг носа
Шаг 1
Создадим еще один слой и поместим под главным слоем с носом. Назовем его «Кожа».
Пришло время поговорить о коже, давайте быстренько нарисуем ее. Задайте основному цвету значение #d79280, а теперь снова возьмите Brush Tool (B) (Кисть (В)) и закрасьте область вокруг носа:

Шаг 2
Затем возьмите цвет#72271b и пройдитесь кистью снизу и по бокам. Что бы сделать складку между носом и губами, нарисуйте тень в форме перевернутой буквы U:

Шаг 3
Возьмите довольно таки светлый цвет #f7be98 и выделите контур носогубной складки, а так же область слева и права где находятся щеки. Используя инструмент EyedropperTool (I) (Пипетка (I)) подберите цвет, что бы создать ровную и плавную текстуру:
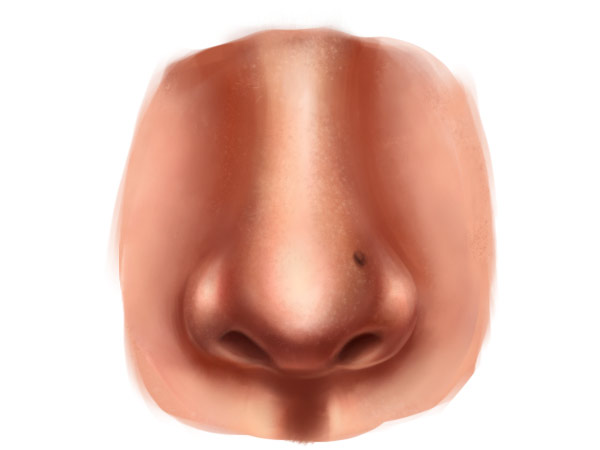
Шаг 4
Воспользуйтесь кистью с текстурой для кожи, и задайте основному цвету значение #94361e, а фоновому цвету значение #f6c09b. На новом слое начните создавать текстуру кожи. Постоянно зажимайте Х что бы менять основной и фоновые цвета для создания более реалистичного эффекта:
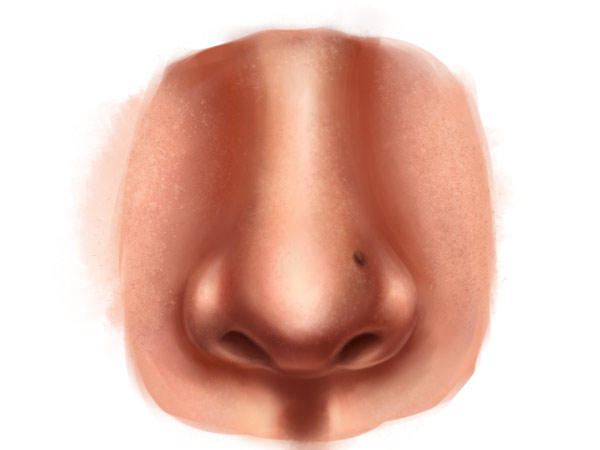
11 Рисуем окружающее освещение и источник света
Шаг 1
Конечно же, свет может падать, откуда угодно. Несколько примеров ниже:

Шаг 2
Давайте рассмотрим процесс на одном из этих примеров.
Сперва-наперво скопируйте все слои с носом, затем объедините их в один слой. Назовем его «Объединённые носы».
Создайте новый слой поверх объединенного. Нажмите правой кнопкой мыши и выберите Create Clipping Mask (Обтравочная Маска). Задайте Linear Dodge (Линейный Осветоитель) режим наложения и снизьте заливку до 40%.
Возьмите мягкую, круглую кисть и задайте #bb8a41 цвет, закрасьте сначала одну сторону. Ведите кистью приблизительно до середины носа:
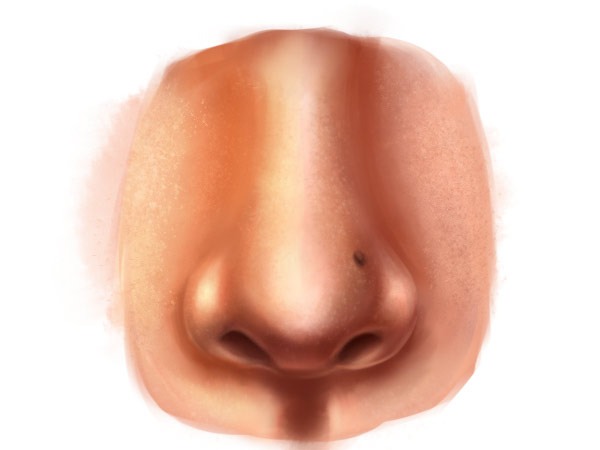
Шаг 3
Создайте новый слой. Снова нажмите правой кнопкой мыши и назначьте этот слой обтравочной маской (clipping mask) для основного слоя (с объединенными носами). Задайте основному цвету значение #42120c и пройдитесь кистью по другой стороне носа. Затем выберите для этого слоя Multiply (Умножение) и установите Fill (Заливка) и Opacity (Прозрачность) приблизительно на 70%.

Шаг 4
И наконец, задайте фоновому цвету значение #ffa800 и создайте новый слой, который так же станет обтравочной маской как предыдущие два. Настройте его на Color Dodge (Осветление Основы) и выберете Fill (Прозрачность) 50%.
Возьмите мягкую, круглую и маленькую Brush Tool (B) (Кисть (В)), а затем сделайте несколько штрихов сверху пирсинга, что бы создать отраженный свет.

Ну что же, ваша грандиозная работа завершена!
Надеюсь, эта статья оказалась для вас полезной. Не бойтесь задавать мне ваши вопросы в комментариях, если вы столкнулись с неприятностями или вам нужно детальное объяснение какого-либо пункта! Оставайтесь творческими личностями!