В этом уроке я покажу вам, как справиться с самыми распространёнными формами застывшей воды: сосульками, падающим и лежащим снегом, инеем, льдом и градом.

Вода – это сложная структура. Она прозрачна, но несмотря на это мы каким-то образом можем её видеть. Даже в своём «нормальном», жидком состоянии вода имеет множество форм, так отличных друг от друга. Хотя вода и выглядит очень просто – и она действительно проста по своему составу – у вас не выйдет сразу и навсегда научиться рисовать её правильно. Всё потому что на самом деле вы рисуете не воду, а эффект, который она производит на окружающий мир.
В этом уроке я покажу вам, как справиться с самыми распространёнными формами застывшей воды: сосульками, падающим и лежащим снегом, инеем, льдом и градом. Мы будем использовать целый набор инструментов Photoshop’а, чтобы сделать процесс творчества быстрым и простым. Стили слоя, пользовательские кисти, режимы наложения, фильтры, узоры и микс-кисть станут нашими главными помощниками. Даже если вам неинтересна замерзшая вода, загляните в этот урок и посмотрите, как творчески можно использовать эти инструменты для достижения нужного эффекта.
1.Рисуем сосульку
Шаг 1
Возьмите симпатичный фон, например такой. Прозрачные вещи не могут существовать без фона! Создайте новый слой и используйте инструмент «Лассо» (Lasso Tool) (L), чтобы нарисовать сосульку. Вы можете легко сделать это с помощью мышки, так как в любом случае сосулька должна быть немного неровной.
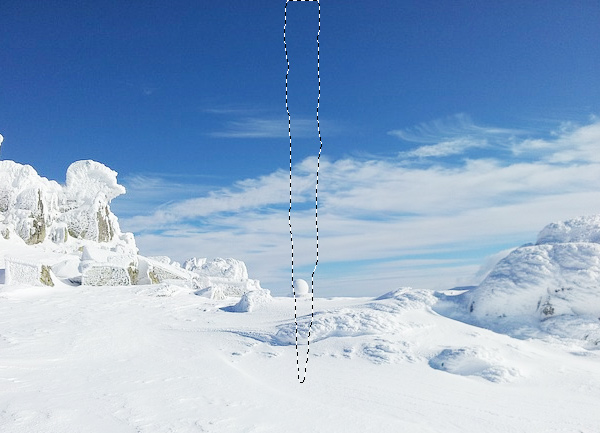
Шаг 2
Залейте выделенную область любым цветом, используя инструмент «Заливка» (Paint Bucket Tool) (G).

Шаг 3
Дублируйте (Ctrl-J) фон и наложите его на сосульку. Создайте обтравочную маску (Clipping Mask) (Ctrl-Alt-G).
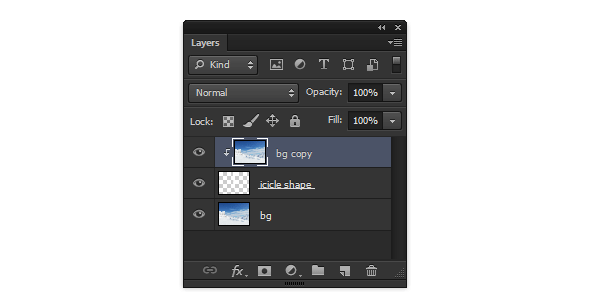
Шаг 4
Щёлкните на изначальный слой с фоном и примените к нему «Размытие по Гауссу» (Gaussian Blur) (Фильтр – Размытие- Размытие по Гауссу; Filter > Gaussian Blur), чтобы отделить фон от сосульки.
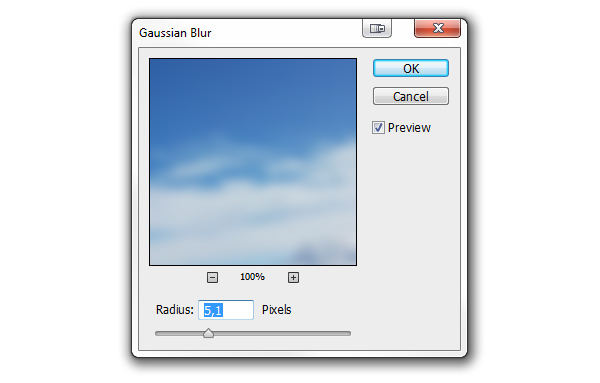
Шаг 5
Выберите копию фона и используйте Свободное Трансформирование (Free Transform Tool) (Ctrl-T), чтобы сжать фон по размерам сосульки. Это создаст эффект линзы внутри неё. В некоторых случаях неплохо также горизонтально отразить изображение.

Шаг 6
Нажмите Ctrl-M, чтобы открыть редактор «Кривые» (Curves). Потяните кривую немного вниз, чтобы затемнить сосульку.
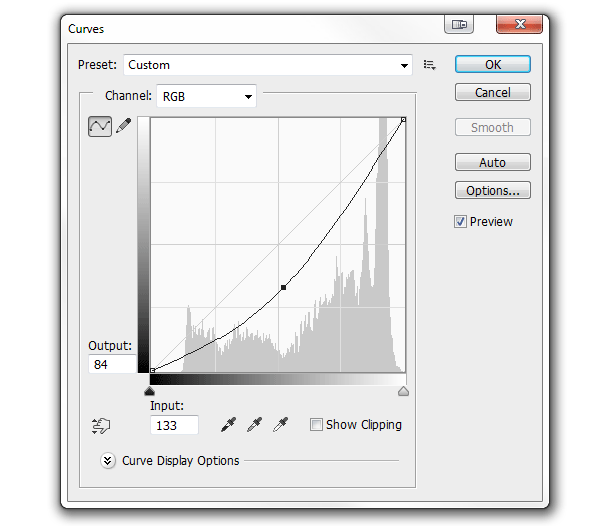
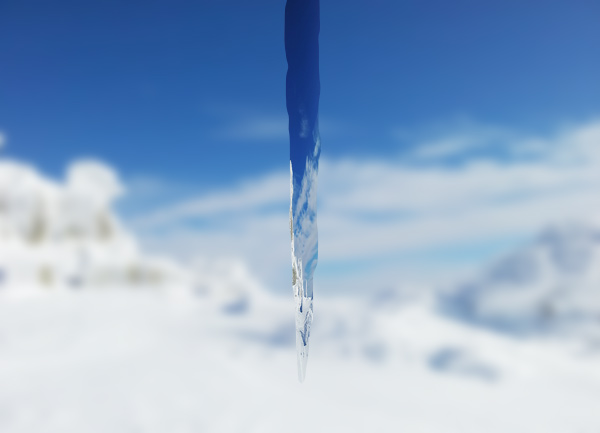
Шаг 7
Дублируйте сосульку и вытащите слой наверх. К этому слою мы применим стили.
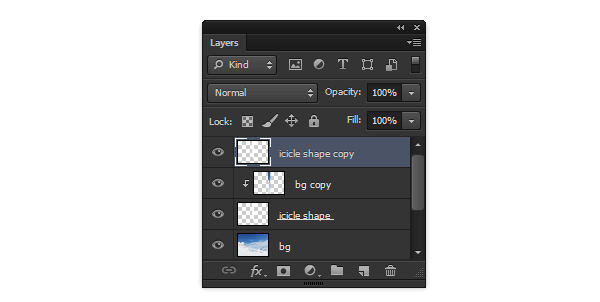
Шаг 8
Дважды кликните на слое. Снизьте «Непрозрачность заливки» (Fill Opacity) до 0, чтобы сделать сосульку прозрачной. Помните: точные значения, которые мы здесь используем, могут зависеть от размера вашего объекта, поэтому вместо того, чтобы копировать то, что я использовала, попробуйте понять, почему я это сделала, и подстроить эффект под ваш рисунок.
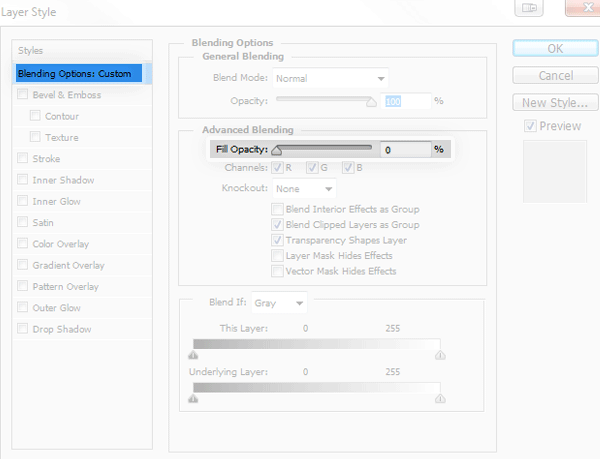
Шаг 9
Отметьте галочкой «Внутреннее свечение» (Inner Glow) – оно поможет очертить края сосульки.
Используйте режим «Перекрытие» (Overlay), чтобы сделать края яркими (1).
Установите белый в качестве цвета (4).
Поиграйте с размером (Size), чтобы свечение оказалось точно на краях (5).
Добавьте немного «Шума» (Noise), чтобы сымитировать пузырьки воздуха, заключённые в сосульке (3).
Измените «Непрозрачность» (Opacity), чтобы усилить или ослабить эффект (2).
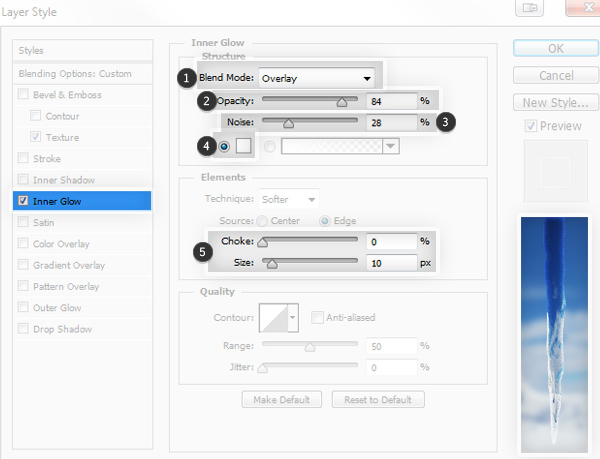
Шаг 10
Отметьте галочкой «Внутреннюю тень» (InnerShadow) — она добавит объёма сосульке.
Установите «Перекрытие» (Overlay) как режим наложения (BlendMode) (1).
Измените Контур (Contour) на «Перевёрнутый конус» (Cone – Inverted) (4).
Поиграйте с настройками, чтобы поместить тень точно в центре (3).
Добавьте немного «Шума» (Noise) (5).
Измените непрозрачность (Opacity), чтобы смягчить эффект (2).
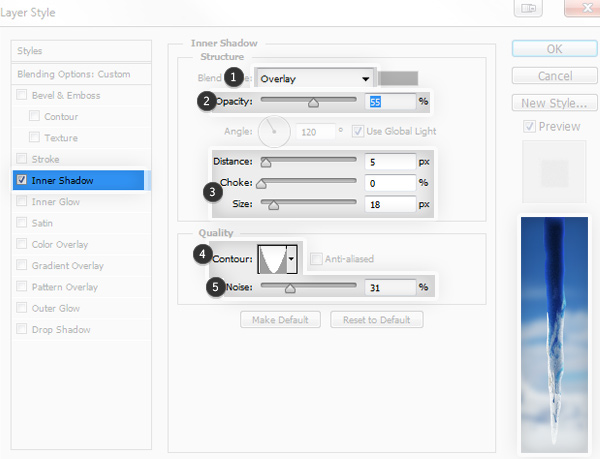
Шаг 11
Отметьте галочкой «Наложение градиента» (Gradient Overlay) – это придаст основанию сосульки эффект инея.
Выберите «Экран» (Screen) как режим наложения (BlendMode) (1).
Кликните по «Градиенту» (Gradient), выберите белый маркер и потяните ромбик вправо, что увеличит количество белого цвета в градиенте (3).
Измените «Непрозрачность» (Opacity), если вам нужен более тонкий эффект (2).
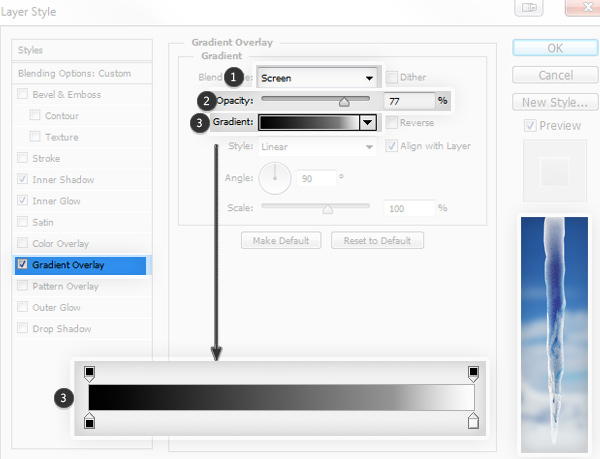
Шаг 12
Отметьте галочкой «Наложение узора» (PatternOverlay), чтобы добавить текстуру сосульке.
Установите режим наложения (BlendMode) на «Мягкий свет» (SoftLight) (1).
Используйте узор «Атлас» (Satin) (из предустановленных узоров) (3).
Измените масштаб текстуры, чтобы избежать плоского, повторяющегося вида (3).
Измените «Непрозрачность» (Opacity), если вы хотите усилить или ослабит эффект (2).
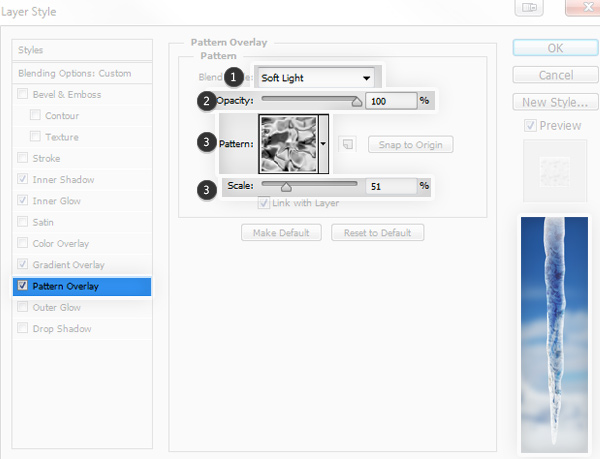
Шаг 13
Отметьте «Тиснение» — «Текстура» (Bevel & Emboss — Texture), чтобы добавить финального сияния сосульке.
Выберите тот же узор, что и раньше (1).
Измените его масштаб, чтобы он примерно соответствовал предыдущему (2).

Шаг 14
В основных настройках «Тиснения» (Bevel&Emboss):
Выберите «Кольцо» (Ring) в качестве контура глянца (GlossContour) (2).
Установите «Непрозрачность тени» (Shadow – Opacity) на 0 (4).
Поиграйте с размером (Size), чтобы достичь идеальной формы бликов (1).
Измените «Непрозрачность подсветки» (Highlight – Opacity), если вы хотите настроить эффект (3).
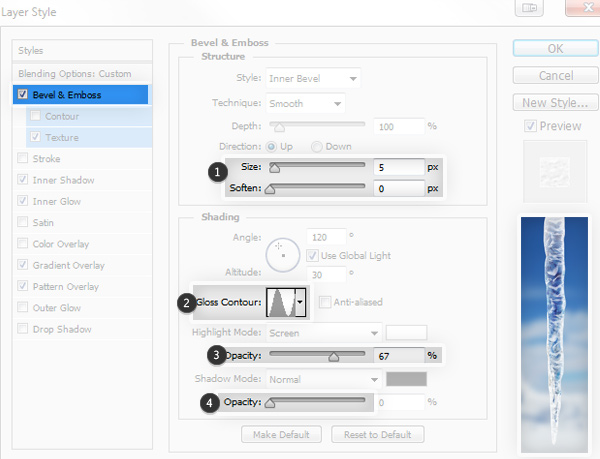
Шаг 15
Если хотите, вы можете легко добавить немного блеска, используя установки по умолчанию «Внешнего свечения» (OuterGlow) из «Стиля слоя» (LayerStyle).

Шаг 16
Если вы создадите новый стиль , основанный на том, что мы только что проделали, вы сможете повторно использовать его сколько угодно раз. Не забывайте создавать новый слой для каждой сосульки!


2.Создаём кисть для падающего снега.
Шаг 1
Давайте создадим кисть для сильного снегопада. Создайте новый файл и, используя мягкую круглую кисть, нарисуйте от четырёх до семи мягких точек. Сделайте их разного размера, с большим расстоянием между ними. Затем перейдите в Редактирование – Определить кисть (Edit > Define Brush Preset).
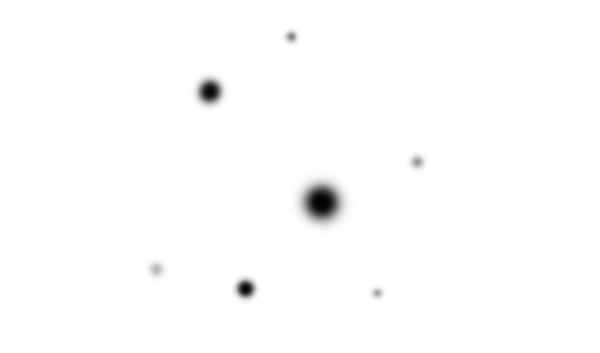
Шаг 2
Теперь откройте «Настройки кисти» (Brush Settings) (F5). Сначала увеличьте интервалы (Spacing), чтобы избежать мешанины. Точное значение будет зависеть от размера вашей кисти.
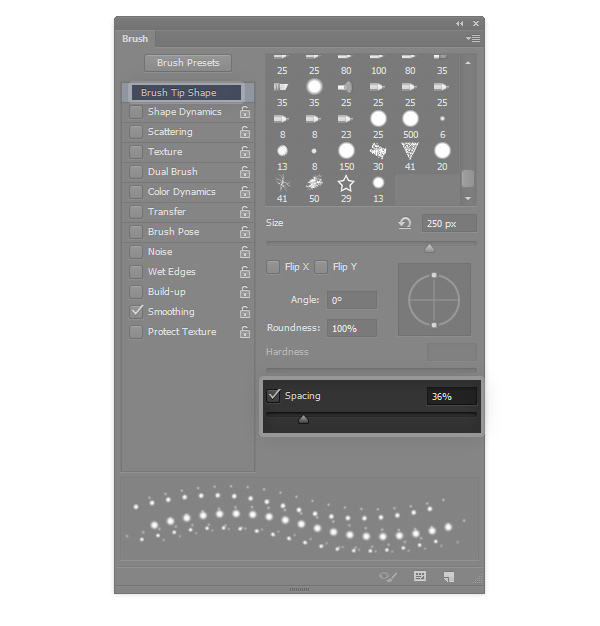
Шаг 3
Отметьте галочкой «Динамику формы» (Shape Dynamics). Установите небольшой минимальный диаметр (Minimum Diameter) (мазки кисти будут различными по размеру) и большое колебание угла (Angle Jitter) (каждый отпечаток кисти будет под случайным углом).
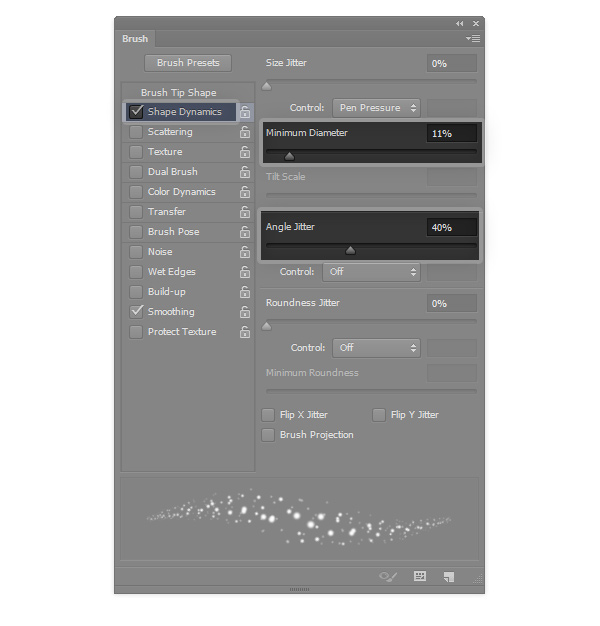
Шаг 4
Отметьте «Рассеивание» (Scattering) и выберите подходящее значение. Не делайте его слишком большим, или вы не сможете управлять мазками кисти.
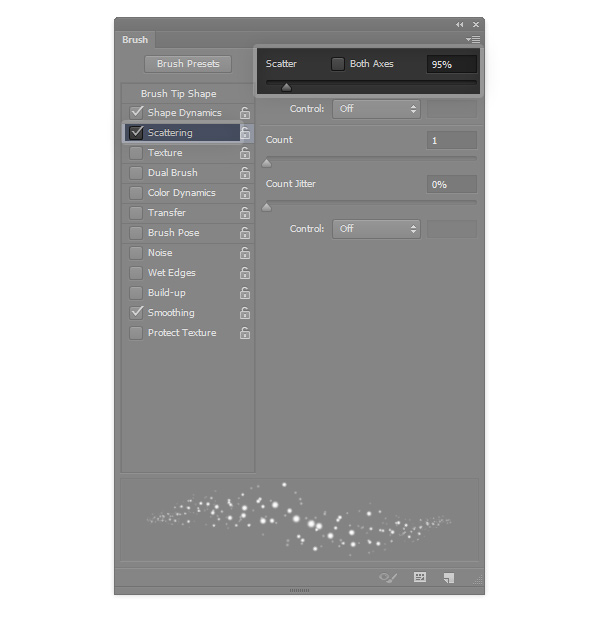
Шаг 5
Отметьте «Передача» (Transfer), чтобы непрозрачность кисти различалась.
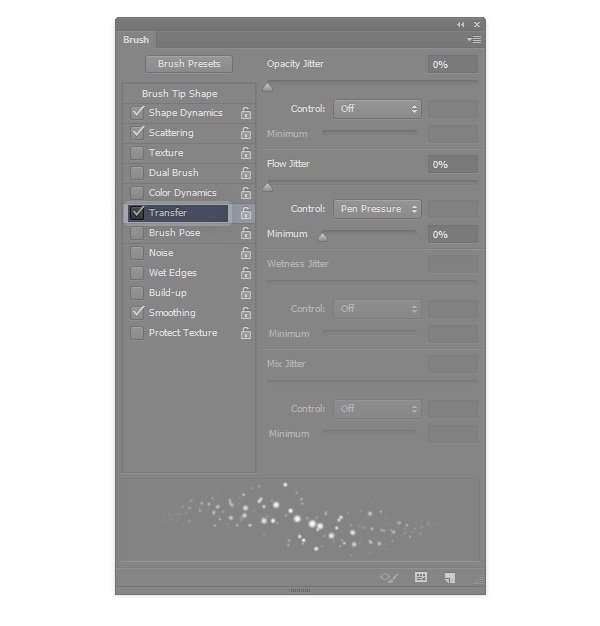
Шаг 6
Опробуйте кисть в новом файле. Она должна работать наподобие спрея. Если вам что-то не нравится, поиграйте с настройками. Затем сохраните кисть, кликнув по иконке с белой карточкой в нижней части окна F5.
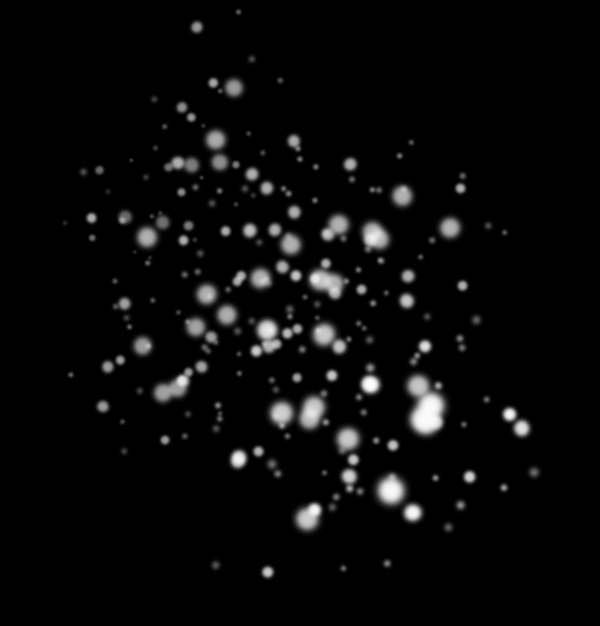
Шаг 7
Тот же самый метод мы можем использовать, создавая кисть для лёгкого снега. Создайте новый файл и нарисуйте три точки мягкой круглой кистью. Оставьте большое расстояние между ними. Определите кисть (Define Brush Preset) как ранее.
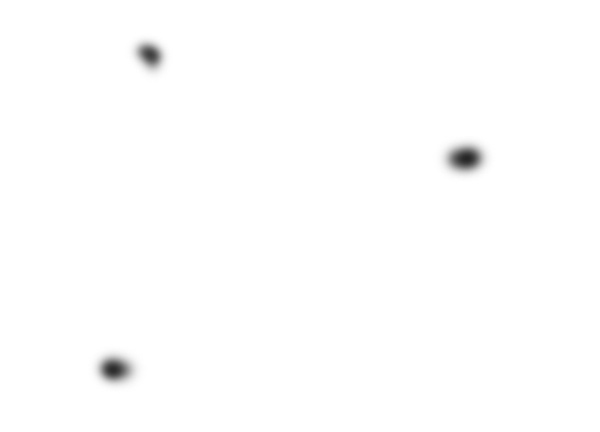
Шаг 8
Установите для кисти большие интервалы (Spacing).

Шаг 9
Добавьте «Колебание угла» (Angle Jitter).
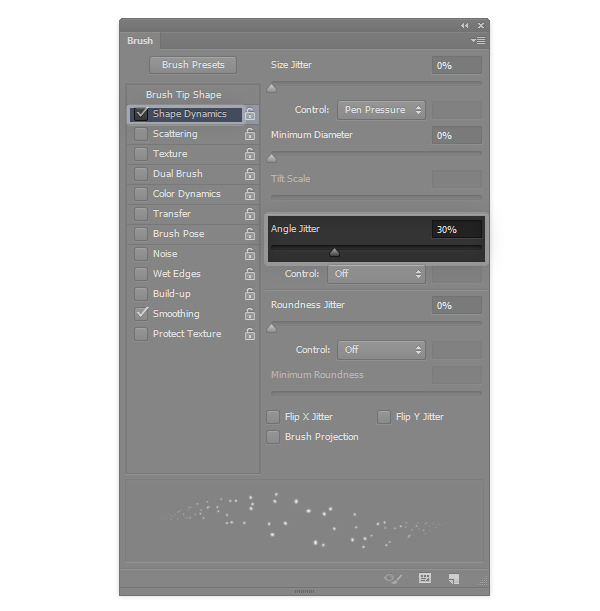
Шаг 10
Установите для кисти большое рассеивание (Scaterring).
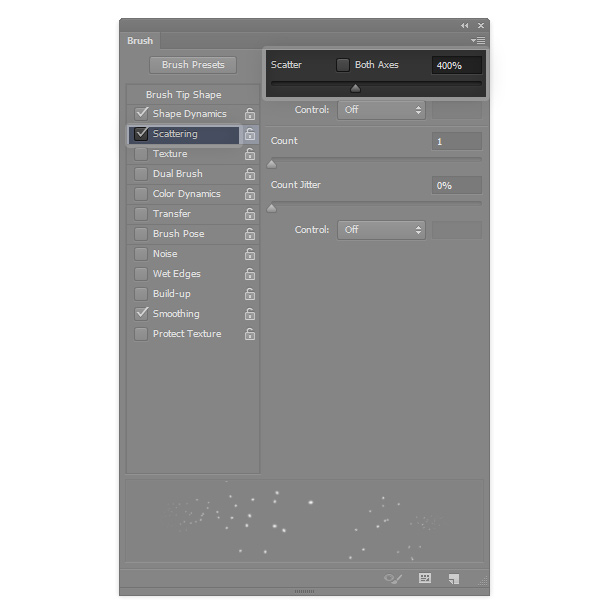
Шаг 11
Отметьте «Передача» (Transfer).
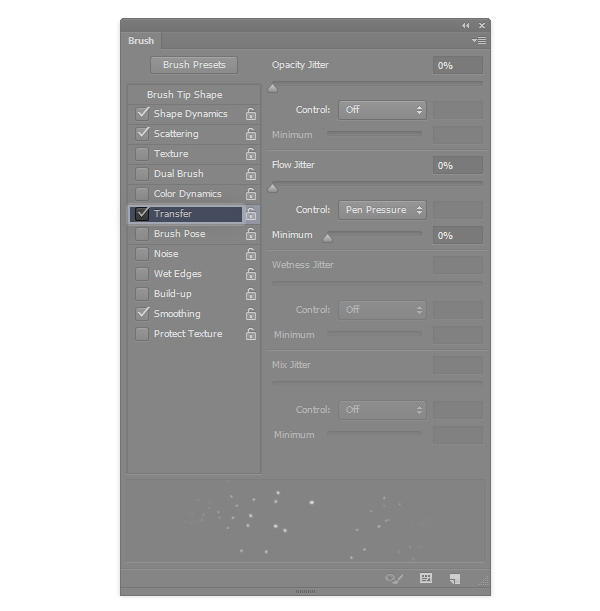
Шаг 12
Опробуйте кисть и поменяйте настройки при необходимости. Затем сохраните кисть.
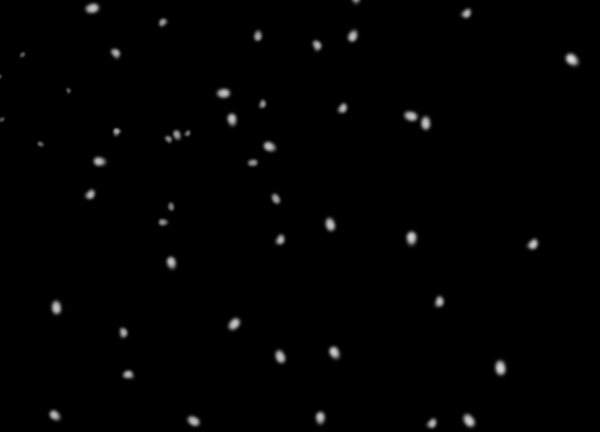
3.Рисуем падающий снег
Шаг 1
Создать кисть относительно легко, но даже самая профессиональная кисть не даст вам нужного эффекта, если вы не знаете, какой именно эффект вам нужен.

Это определенно сцена с падающим снегом, но то ли это, чего мы хотим?
Перспектива играет большую роль в восприятии падающего снега. Покрыть весь рисунок белыми точками не выход – это только сделает её плоской и нереалистичной. Чтобы придать ей естественности, нам нужно разделить сцену на пять областей:
1.Фон: слой снега настолько плотен, что создаёт лёгкую стену, смешиваясь с затянутым облаками снегом. Для имитации этого эффекта просто заполните фон плотным туманом.
2. Немного ближе к нам отдельные снежинки становятся различимы. Они очень плотные и маленькие, как брызги белых точек.
3. Чем ближе к нам, тем больше снежинки кажутся. Из-за перспективы также кажется, что они движутся быстрее. Немного «Размытия в движении» поможет вам сымитировать этот эффект.
4.По мере приближения снежинки становятся очень большими и падают не так плотно, иначе они скрывали бы важные части рисунка. Их скорость кажется ещё большей, так же как и размытие.
5.Это пространство прямо перед вашими глазами, где пара снежинок может закрыть вам обзор. Используйте их с умом, с очень сильным размытием; так же вы можете применить эффект «боке», как будто несколько снежинок приземлилось на линзу камеры.
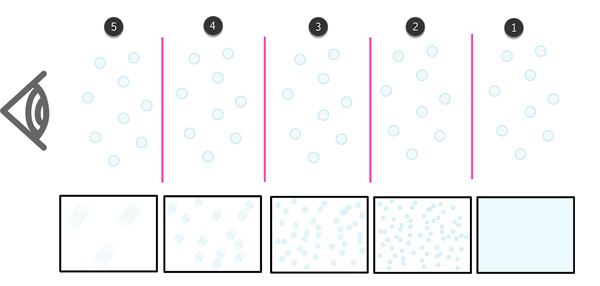
Можно выделить больше или меньше областей в зависимости от перспективы, которую вы используете.
Шаг 2
Давайте создадим простую сцену, чтобы опробовать на ней данный эффект. Она не обязательно должна быть безупречной; просто удостоверьтесь, что в сцене присутствует хотя бы базовая перспектива, с задним и передним планом и всеми промежуточными этапами.

Шаг 3
Создайте новый слой и сделайте большой мазок круглой мягкой кистью.

Шаг 4
Понизьте его непрозрачность (Opacity), чтобы фон приобрел белый, а не голубой оттенок.
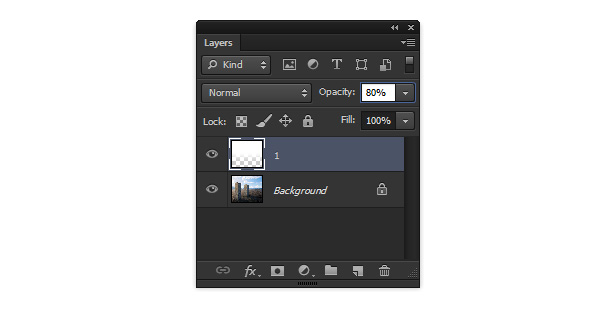

Шаг 5
Примените «Маску слоя» (Layer Mask) и закрасьте колонны чёрным, чтобы на них не лёг белый оттенок.
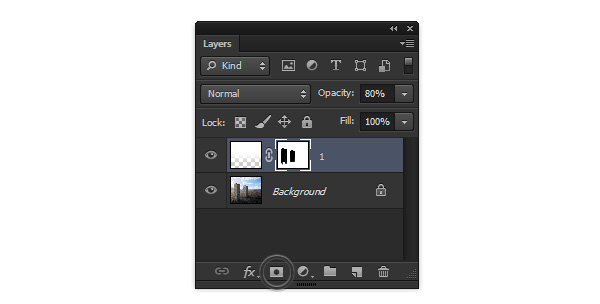

Шаг 6
Создайте новый слой и покройте рисунок плотными мелкими снежинками.

Шаг 7
Снова воспользуйтесь «Маской слоя» (Layer Mask), чтобы снежинки не ложились на колонны.

Шаг 8
Создайте новый слой и нарисуйте еще один слой снега, на этот раз крупнее и менее плотный.

Шаг 9
Выбрав слой, перейдите в Фильтр-Размытие-Размытие в движении (Filter > Blur > Motion Blur). Используйте небольшое Смещение (Distance) и Угол (Angle) согласно силе ветра в вашей сцене.
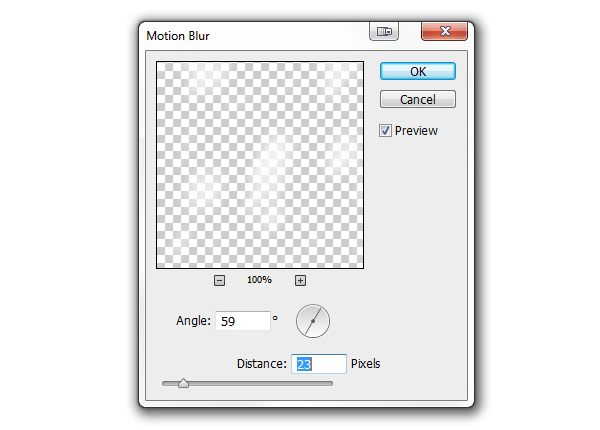

Шаг 10
Создайте новый слой и нарисуйте другой слой снега, ещё крупнее и менее плотный.

Шаг 11
Снова примените «Размытие в движении» (Motion Blur), чтобы создать ощущение падения снега. Используйте большее Смещение (Distance), а так же поменяйте Угол (Angle), чтобы придать сцене динамики.
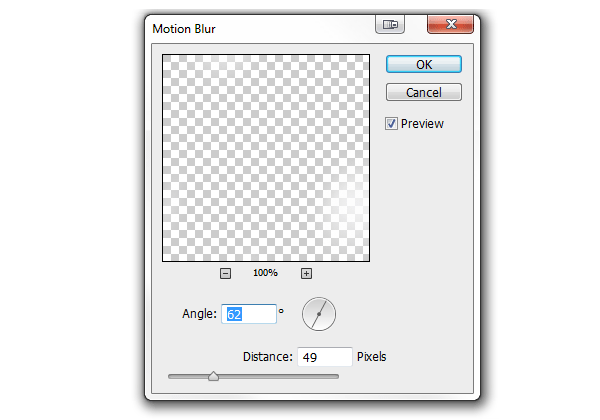

Шаг 12
Создайте новый слой и добавьте последний слой снега. Он не обязателен и иногда перекрывает важные элементы рисунка, так что поэкспериментируйте и проверьте, нужен ли он вам.

Шаг 13
Этот слой должен быть самым размытым, так как он находится полностью вне фокуса. Вы можете даже добавить немного «Размытия по Гауссу» (Фильтр – Размытие – Размытие по Гауссу; Filter > Blur > Gaussian Blur), чтобы усилить эффект.

Шаг 14
Чтобы подчеркнуть тот факт, что одна из колонн находится дальше от нас, мы можем добавить немного воздушной перспективы, вызванной сильным снегопадом. Создайте новый слой и проведите большой мазок круглой мягкой кистью.

Шаг 15
Используйте Маску слоя (Layer Mask), чтобы выделить переднюю колонну.

Шаг 16
Понизьте непрозрачность (Opacity) слоя, чтобы затуманить другую колонну.

Шаг 17
Тем же самым способом вы можете создать лёгкий снегопад, более подходящий содержанию вашего рисунка.

Заметьте разницу между интуитивным и более осмысленным использованием кисти для снега. Но разве последняя картинка не выглядит несколько странно? Такой сильный снегопад и ни одной снежинки на земле? Что ж, давайте над этим поработаем во второй части этого урока!
