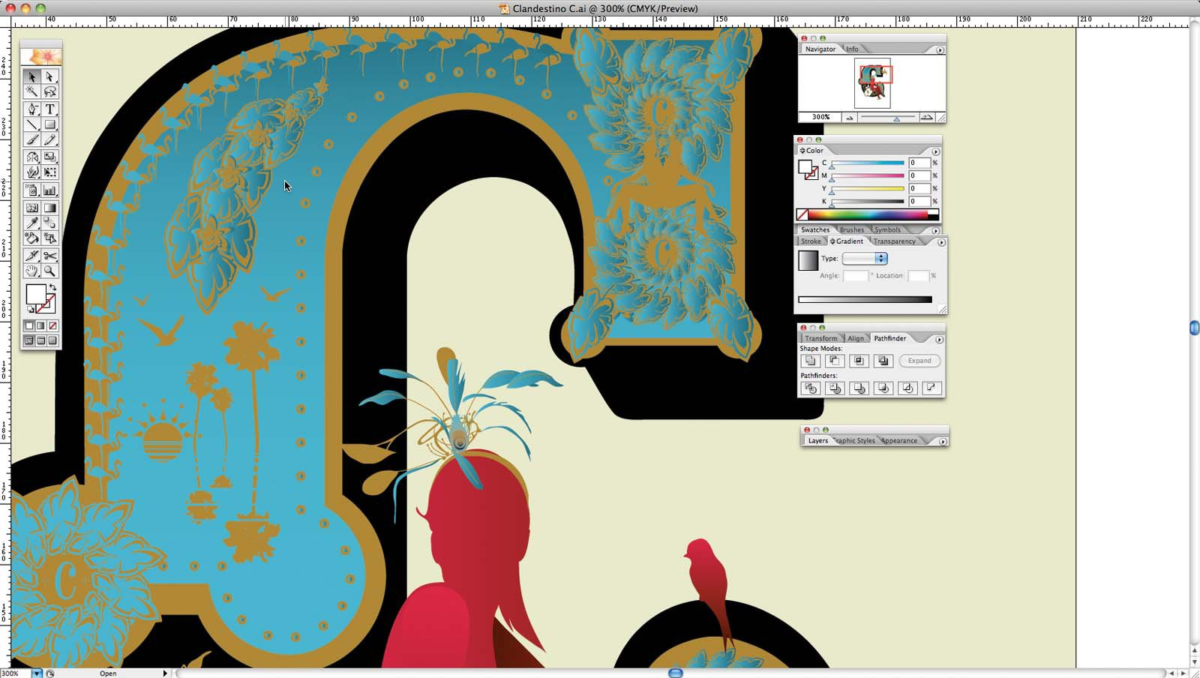Совсем недавно Адам переделал оригинал, и в этом уроке он расскажет, как создавал и собирал детали композиции воедино для создания того самого духа Art Deco.

Введение
Жизнь этого урока началась с того момента, когда агентство дизайна Zip (zipdesign.co.uk) заказала работу у Адама Поинтера для одной воскресной ночной тусовки и в ныне существующем клубе The End в западной части Лондона.
Совсем недавно Адам переделал оригинал, и в этом уроке он расскажет, как создавал и собирал детали композиции воедино для создания того самого духа Art Deco.
Конкретно здесь ‘C’ представляет первую букву из серии из 11 листовок, которые вместе складываются в название события: Clandestino. Данная ночь была объявлена «самой жаркой тусовкой для людей со всех уголков планеты», а ключевыми словами вечера стали: гламурный, европейский, соблазнительный и совершенно секретно. Адам решил, что это будет весело добавить свою собственную интерпретацию в изображение хорошенькой девушки в переплетении с гигантскими буквами.
По словам самого автора, этот мастер-класс направлен на сам процесс: на создание, выбор и позиционирование всех элементов. При этом нам не особо придется прибегать к волшебству.
«Я самоучка, и не позиционирую себя как профессионала своего дела. Я постоянно учусь чему-то новому.»- говорит Адам. «Я думаю, что самое главное иметь идею и уметь ее представлять детально в своей голове, прежде, чем вы начнете творить. Тогда, надеюсь, этот процесс будет достаточно простым, и приносить лишь удовольствие для вас.»
Время создания
8 часов
Инструменты
Illustrator CS2 или более поздние версии
Шаг первый
Изображение буквы ‘C’ берет свой прототип из сочетаний орнамента и деревянного шрифта. Вы можете просто использовать жирный шрифт с насечками или добавить свои собственные украшения для создания подобной буквоформы.
Если вы начинаете создание буквы со шрифта, то преобразуйте его в контуры (Cmd/Ctrl + Shift + O). Используйте инструмент частичное выделение для управления точками, чтобы буква в конечном итоге выглядела более оригинальной.
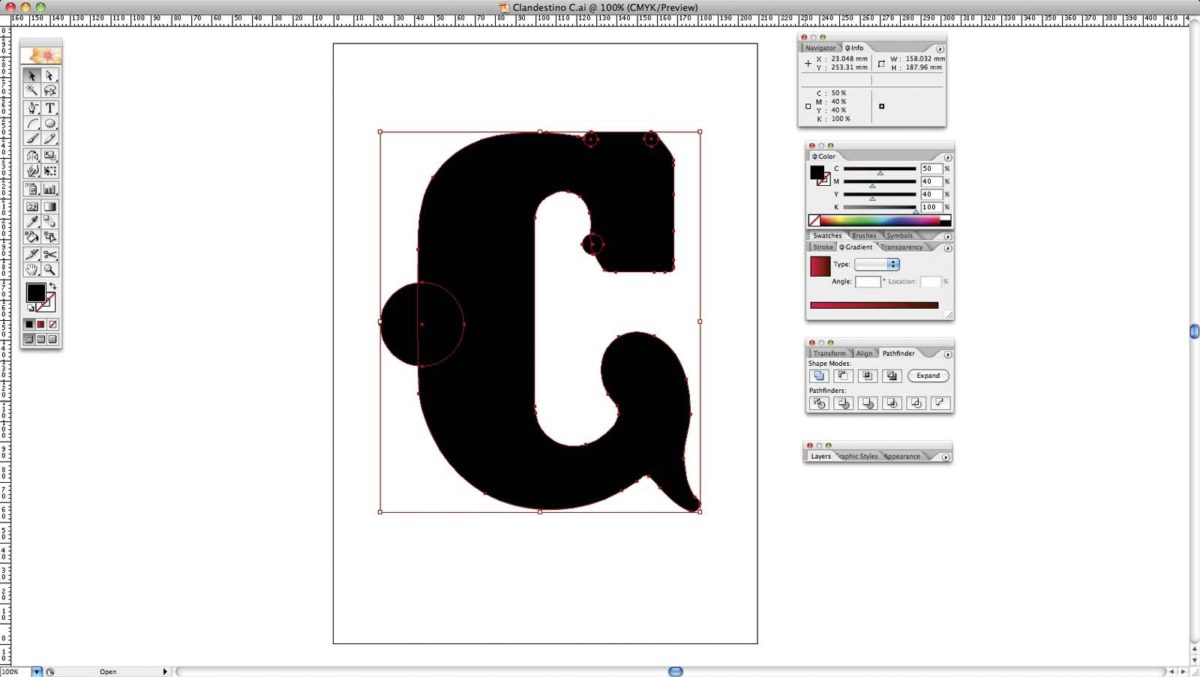
Шаг второй
Добавьте глубину букве, используя цвет. Следуя контурам, создайте формы, используя инструмент эллипс или квадрат с закругленными краями.
Объедините фигуры в панели обработки контуров(Cmd/Ctrl + Shift + F9). Выберите все формы, зажав клавишу Alt, кликните по кнопке Объединить в панели обработки контуров, чтобы объединить их в один элемент, который останется доступным для редактирования с помощью инструмента частичное выделение.
Доведите до ума все фигуры с помощью инструментов карандаш и сглаживание.
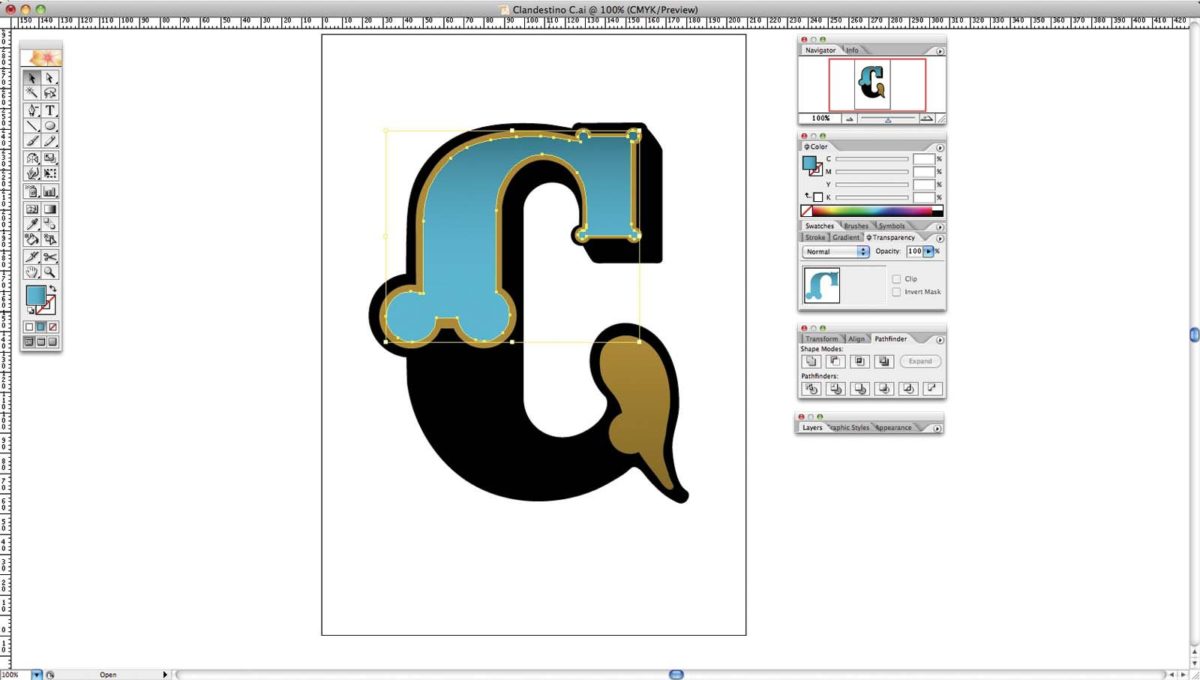
Шаг третий
Пока что уберем эти элементы в сторону, и приступим к более сложным элементам таким как птицы и деревья. Лучше всего, если они будут нарисованы от руки (более того, я предпочитаю рисовать на бумаге, а не на планшете).
Тут я начну с карандашного рисунка, и как только я буду полностью им доволен, я обведу контур черными чернилами и сотру карандашный набросок. После чего я сосканирую рисунки, помещу их в Illustrator и нажму на кнопку трассировка в панели управления.
Стоит поэкспериментировать с вариантами обводки. Обычно настройки по умолчанию достаточно неплохи, но вы можете попробовать различные предустановки в зависимости от сложности вашей работы. Возможно, для своих более сложных рисунков вы захотите создать свои собственные предустановки.
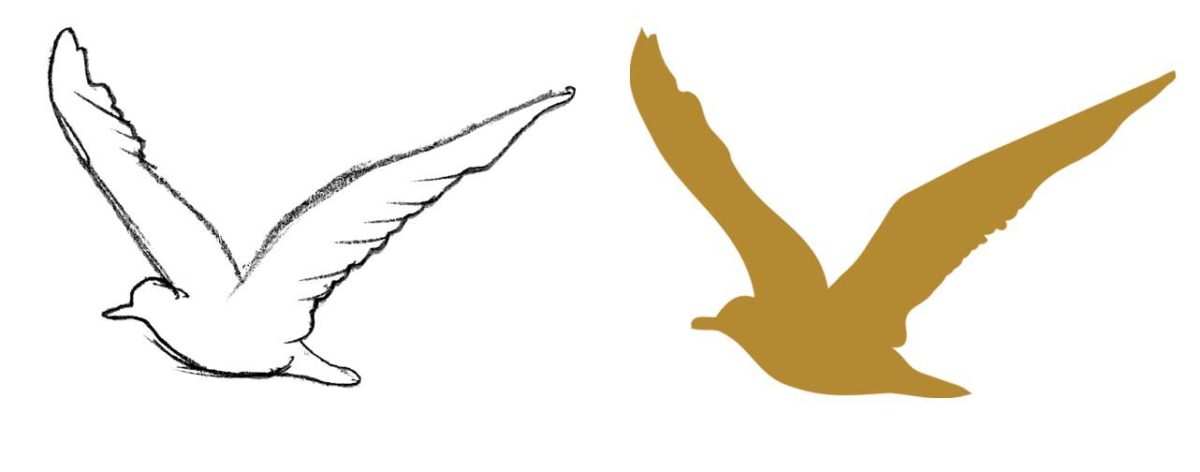
Шаг четвертый
Чтобы создать эффект отражения в воде, отразите зеркально желаемый объект ( в данном случае пальмы) путем копирования и вставки объекта перед оригиналом (Cmd/Ctrl + F). Дважды кликните по инструменту Отражение(O), выберите Горизонтальное и нажмите ОК. Расположите фигуру.
Затем используя инструмент прямоугольник, создайте несколько длинных тонких линий по поверхности всего отражения, чтобы добавить чувства глубины. Чем ближе к линии «горизонта», тем ближе располагайте линий друг к другу.Выберите все и перейдите Объект › Составной путь › Создать (Оbject › Compound Path › Make(Cmd/Ctrl + 8)). Повторно выберите объекты, которые вы бы хотели как бы «пропечатать», перейдите в панель обработки контуров и нажмите кнопку Вычесть из формы.
Повторите шаг 3 для других элементов (например, я также создал фламинго), и отразите некоторые, используя способ, описанный в шаге 4.
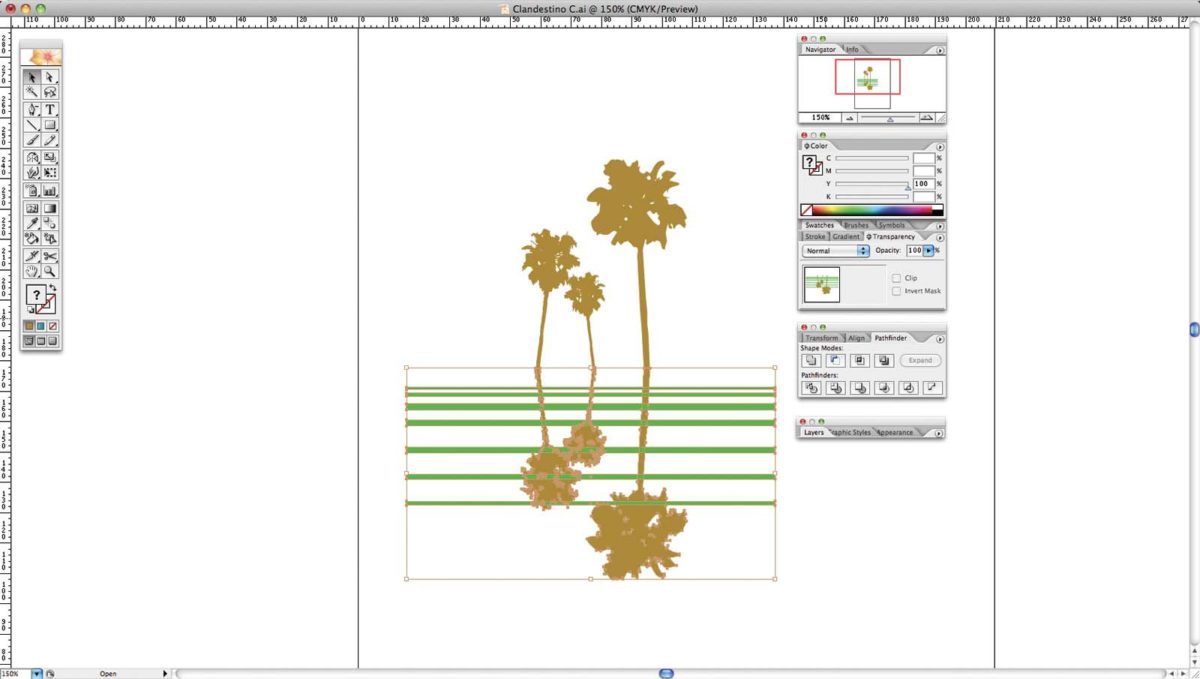
Шаг пятый
Набросайте сидящую фигуру, используя фотографию в качестве руководства. Для этого вы можете снять собственные фотографии или найти парочку в ваших запасах, которые вас вдохновляют. Только не срисовывайте их точь-в-точь.
Когда вы будете довольны своим наброском, обведите контуры чернилами. После чего сосканируйте изображение, поместите его в Illustrator и нажмите на кнопку трассировка, как мы делали раньше. Расположите фигуру по своему желанию.
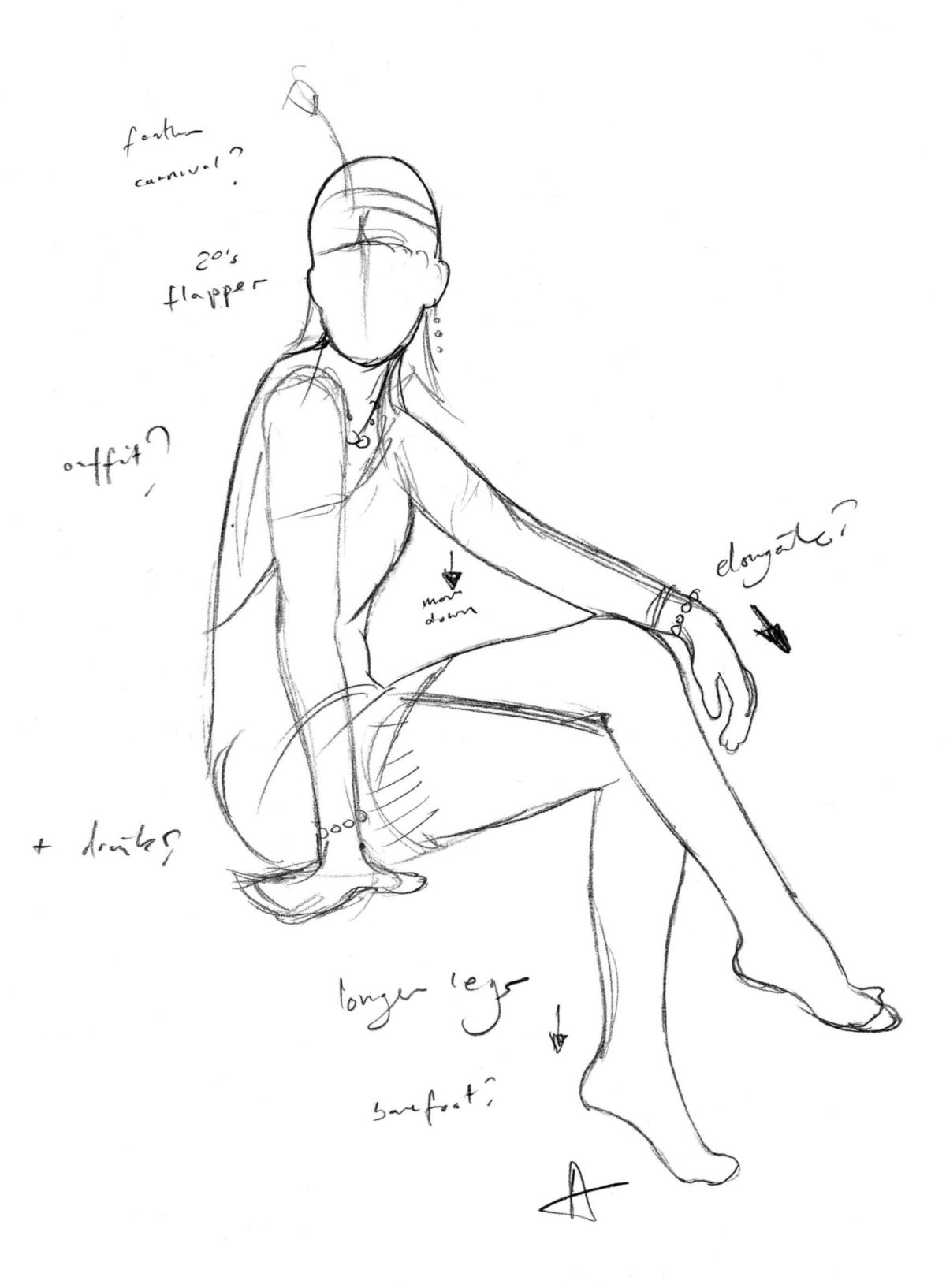
Шаг шестой
Нарисуйте форму в виде пальмового листа. Наложите 4 копии поверх друг друга, чередуя черный и золотые цвета, при этом немного уменьшая размер каждой последующей копии. Сгруппируйте, а затем дважды щелкните по инструменту Поворот. Выберите угол в 36° и нажмите ОК. Скопируйте группу и повторите вращение, чтобы сформировать круг. Поместите черный круг и букву в стиле art deco в центр ( здесь я опять использовал букву С).

Шаг седьмой
Время для создания различных украшений. Пусть вам послужит примером то, что мы создали в шаге 6. Создавайте силуэты птиц и другие элементы на черном фоне нашей громадной буквы С. Для большего интереса изменяйте стили и толщину линий. Редактируйте, там где это необходимо, с помощью инструментов карандаш и сглаживание.
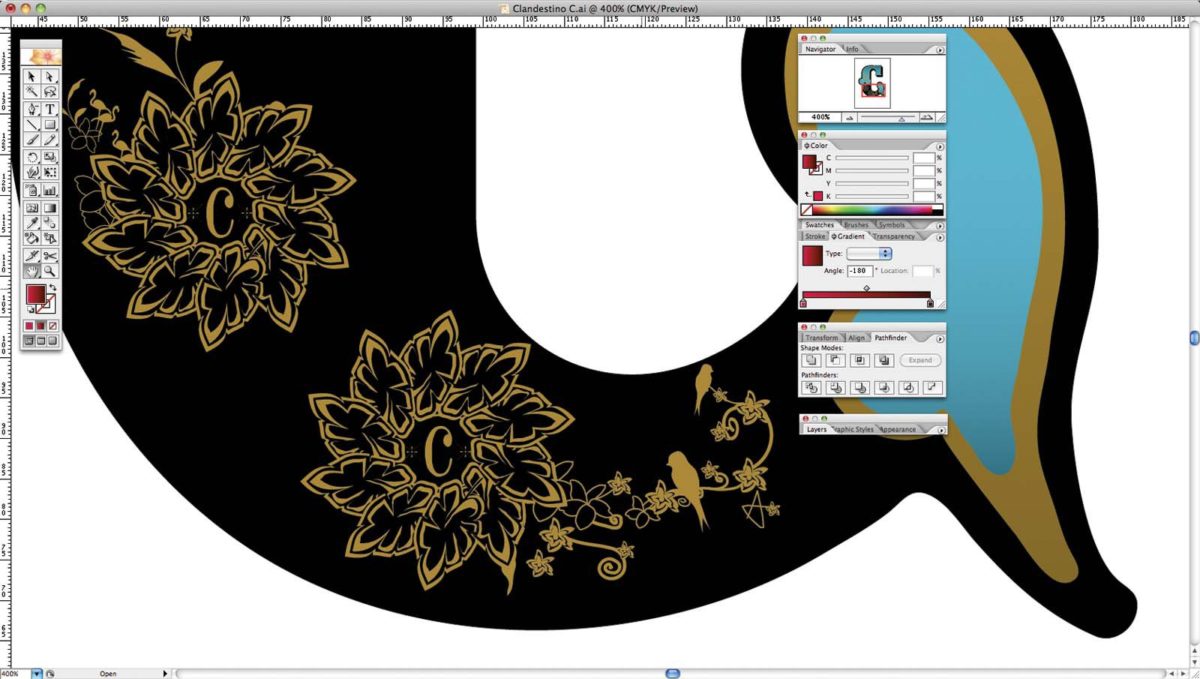
Шаг восьмой
Время вернуться к работе с изображением девушки. Создайте новый слой и вставьте на него ее копию. Вырежьте форму руки с помощью инструмента карандаш. Вернитесь к слою с оригинальным изображением и обрежьте руку. Теперь у нас есть безрукая фигура на одном слое и рука на другом слое, что дает вам возможность добавить различные градиенты для различных частей и легко управлять ими. Вы можете проделать ту же операцию для другой руки и ног. Важность всех этих махинаций станет понятной в следующем шаге.
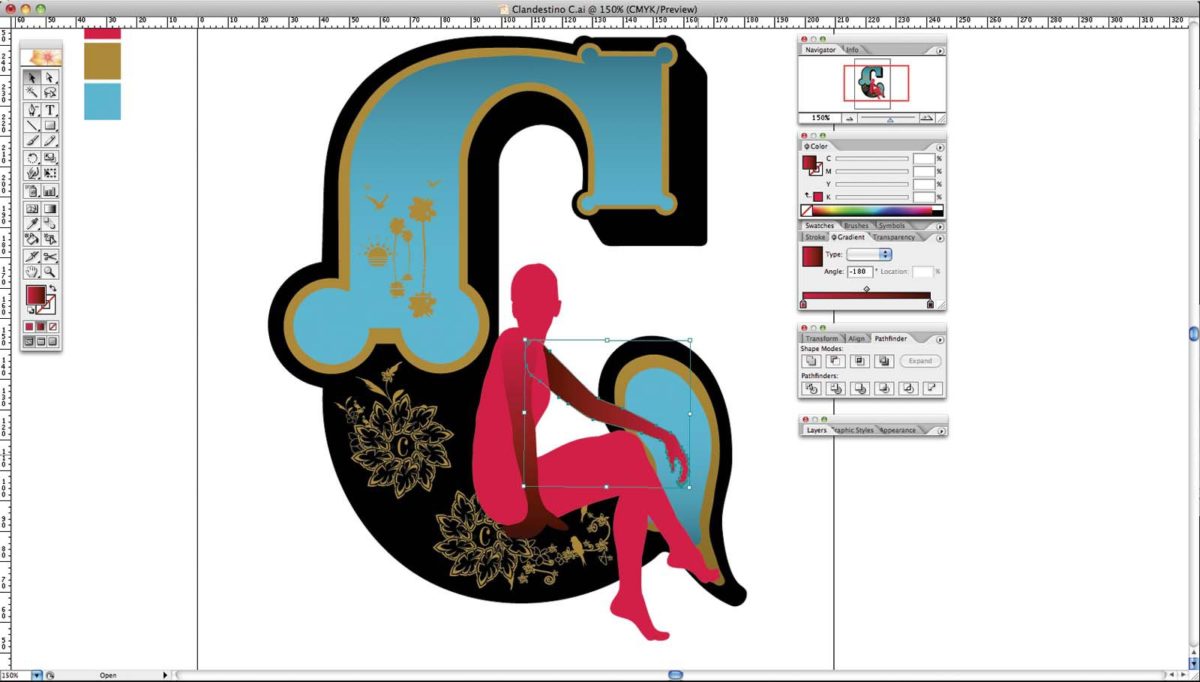
Шаг девятый
Закончите работу с фигурой девушки с помощью инструментов карандаш и сглаживание, как показано.
Подумайте о прическе и различных индивидуальных элементах, которые вы бы хотели добавить. Добавьте акцент на позу или приукрасьте какие-нибудь особенности фигуры, например, можете удлинить руки и ноги.
Также добавьте градиента телу и рукам, чередуя вертикальные и горизонтальные градиенты, чтобы обозначить и выделить каждую часть.
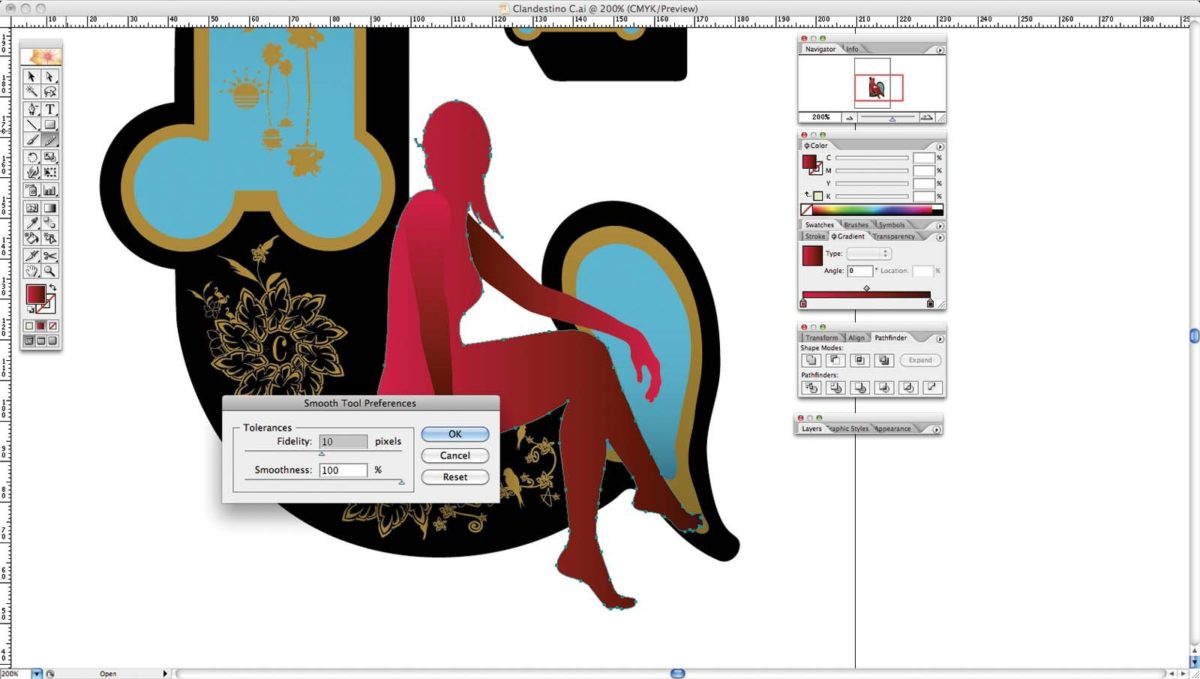
Шаг десятый
Время для аксессуаров! Я добавил фигуре девушки туфельку, плавно покачивающуюся на ее правой ноге, браслет и бокал шампанского. Небольшие детали всегда обеспечивают хороший контраст на общем фоне.

Шаг одиннадцатый
В качестве дополнительного элемента композиции, я добавил громадные цветы гибискуса слева от фигуры. Это поможет скрыть тот факт, что на самом деле, девушка сидит в воздухе, плюс поможет придать рисунку глубину.
Выберите цветы и перейдите Объект – Обработка прозрачности (Object > Flatten Transparency). Отметьте пункт преобразовать все контуры в объекты и передвиньте ползунок Растр/вектор в крайнее правое положение до 100%. Я делаю так, потому что предпочитаю видеть элементы в виде заполненных контуров, а не линий. С контурами, ширина линий изменяется пропорционально при изменении размеров элементов в Illustrator.
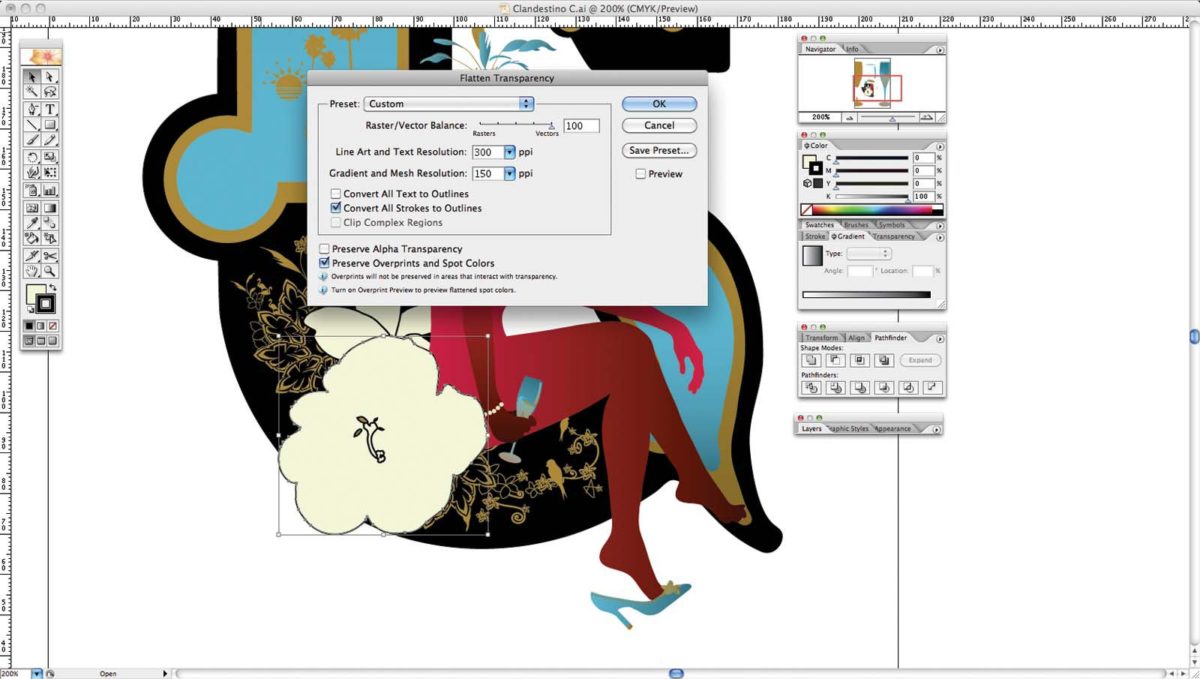
Шаг двенадцатый
Скопируйте круг с пальмовыми листьями и вставьте его большим размером, чтобы создать внешнее завихрение. Заполните черные места голубым градиентом, как показано ниже.
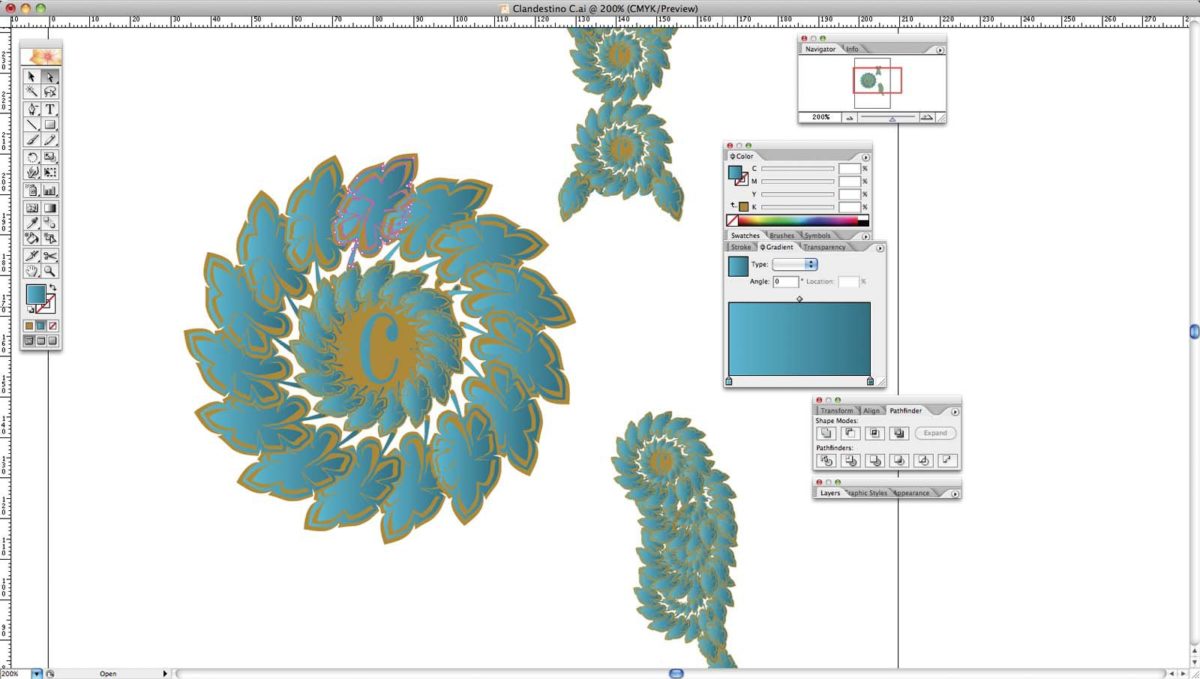
Шаг тринадцатый
Украсьте букву, используя те узоры, что мы только что создали. Также используйте деревья, которые мы создали в шаге 4. Я также сделал края буквы немного потолще, используя повторяющиеся формы фламинго, чередуя золото на голубом и голубой на золоте. Наконец, я добавил круговые «заклепки», чтобы еще больше разнообразить рисунок в целом.
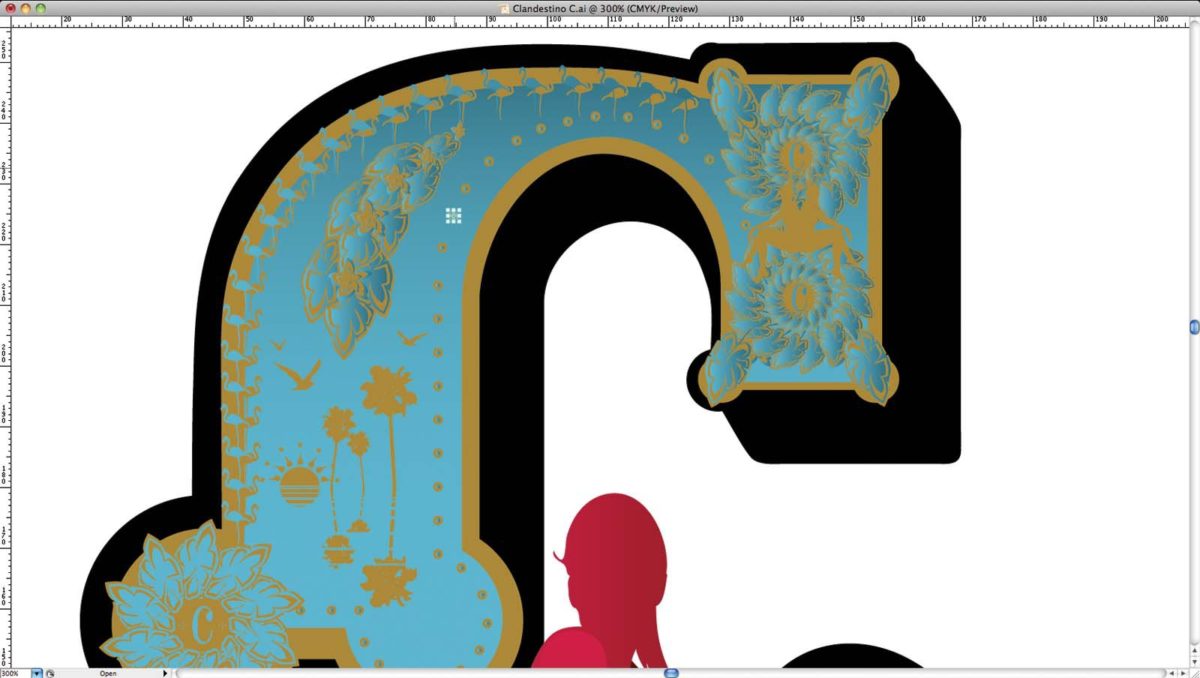
Шаг четырнадцатый
На этом этапе я добавил украшение на голову, вдохновляясь карнавальными костюмами из перьев. Как и раньше, я нарисовал украшение от руки, сосканировал и использовал функцию Трассировка, создавая композицию в Illustrator.
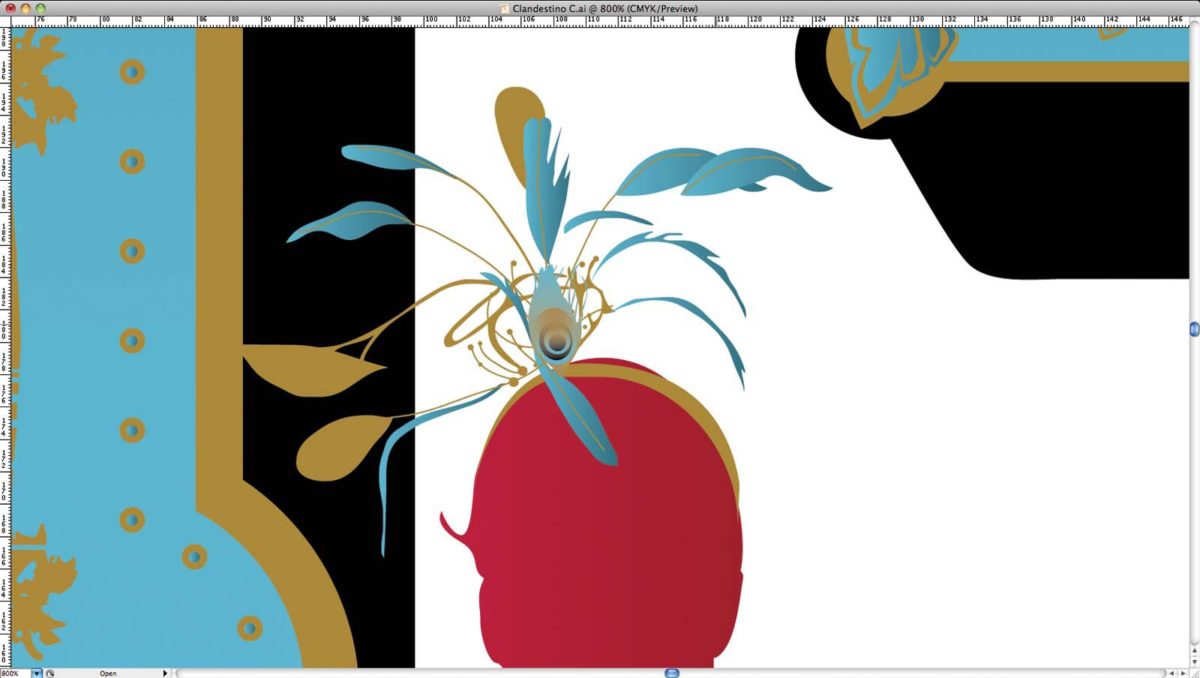
Шаг пятнадцатый
Создайте симметричный повторяющийся узор в верхней правой части буквы С. Выберите все элементы фигуры девушки, скопируйте и вставьте их, затем зажав клавишу Alt, кликните по кнопке Объединить в панели обработки контуров, чтобы объединить их в один элемент. Измените цвет получившийся формы на золотой и продублируйте ее. Дважды щелкните по инструменту Отражение и установите направление оси отражение на Вертикальное, чтобы повернуть одну форму горизонтально. Расположите получившиеся формы спина к спине, выровняв их по нижнему краю. Выберите обе формы и объедините их с помощью панели обработки контуров, также как и раньше.
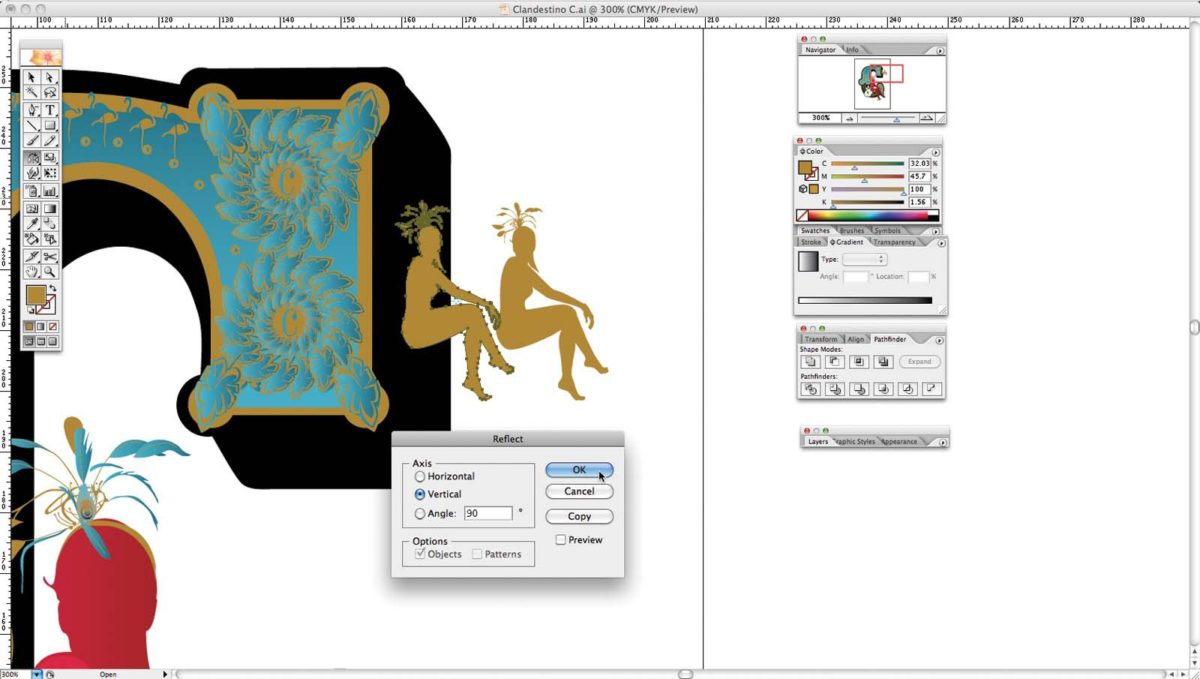
Шаг шестнадцатый
Добавьте больше элементов, чтобы улучшить композицию, главное, не переусердствуйте. Я добавил красную птичку, чтобы дополнить рисунок, а также изменил направления некоторых градиентов. В конце концов, я добавил цвет фона, при этом использовал немного бежевый оттенок, чтобы придать рисунку теплоты.