В этом уроке я объясню, как создать иллюстрацию к Хэллоуину с милым котенком. В основном мы будем использовать овалы и другие базовые формы. Урок немного длиннее, чем обычно, однако довольно простой. Давайте начнем!

1. Голова
Шаг 1
Выберите инструмент «эллипс»(L) и создайте овал. Установите цвет R = 216, G = 217 и B = 218. Выделив двойным щелчком инструментом «Прямое выделение», опустите левую и правую боковые точки эллипса.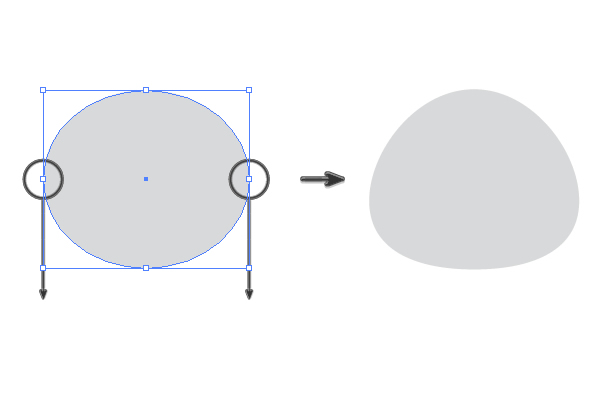
Шаг 2
Дальше рисуем уши. Нам нужно нарисовать треугольник (тем же цветом, что и голову). Для этого выберете инструмент «Многоугольник» и щелкните где-нибудь на рабочем листе. В открывшемся окне выберите: число сторон – 3, радиус – любой. Нажимаем «ОК».
Перейдите к Эффект → Деформация → Выпуклость. В открывшемся окне установите изгиб –60% и поставьте галочку у «по вертикали». Затем создайте одну копию нашего уха (Ctrl + C и Ctrl + F), сделайте ее поменьше и поменяйте цвет на R=243 G=117 B=121. Ухо готово!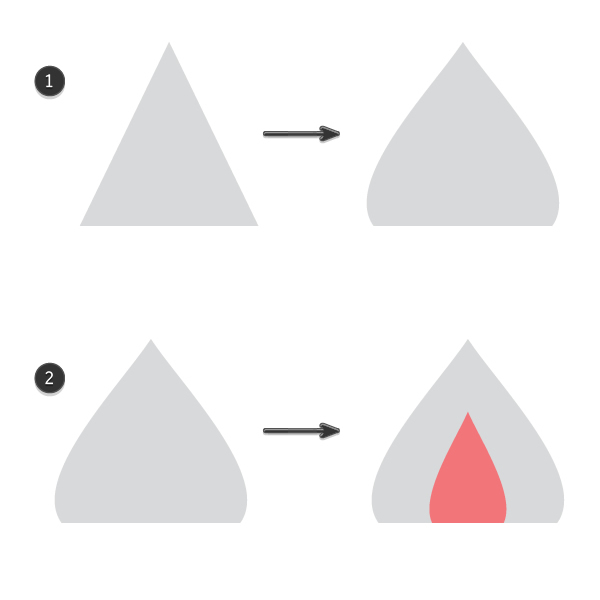
Шаг 3
Поверните немного и поместите ухо на голову слева. Затем выделите, щелкните на нем правой кнопкой мыши и выберите Трансформировать → Зеркальное отражение. В новом окне выберите «по вертикали» и нажмите «копировать».
Поместите второе ухо с правой стороны головы. Чтобы расположить уши симметрично, зажав Shift, сгруппируйте, затем выделите голову. Во вкладке Окно выберите Выравнивание и выровняйте по горизонтали.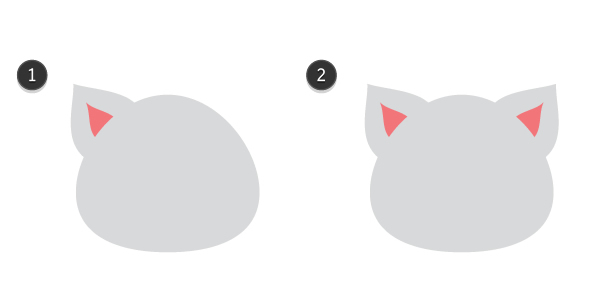
Шаг 4
Сейчас – глаза. Выберите цвет R=141 G=139 B=0 и нарисуйте вертикальный овал. Нарисуйте другой овал поменьше и потемнее (R=96 G=91 B=3) поверх и еще маленький белый круглый блик.
Поверните глаз немного влево (инструмент «Поворот»). Затем отразите и скопируйте (как это делали с ушами). Разместите глаза на голове (не забудьте переместить блик на правом глазе!).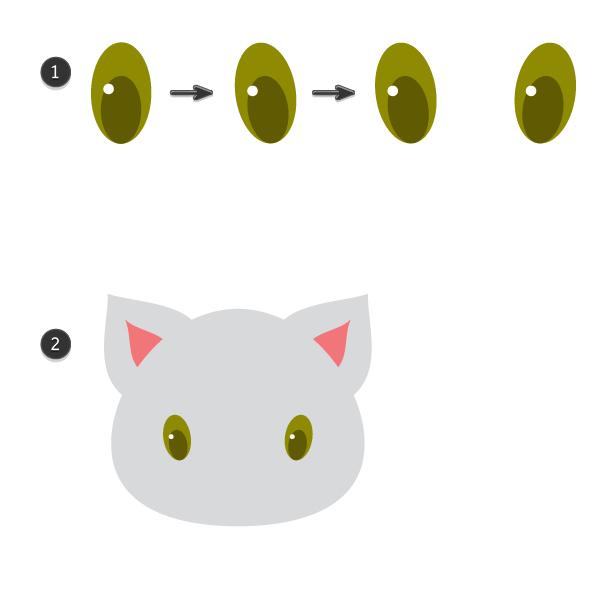
Шаг 5
Нарисуйте овал цветом R=243 G=117 B=121. Выберите инструмент «опорная точка» и нажмите на нижнюю точку эллипса. Поместите полученный нос посередине немного ниже глаз.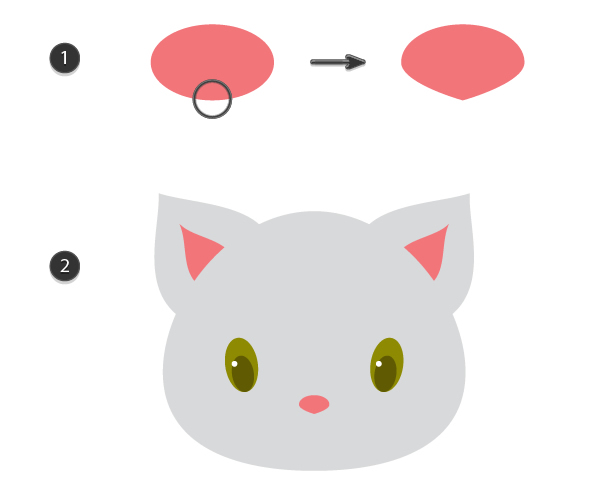
Шаг 6
Пользуясь цветом головы, мы нарисуем шерсть. Настройте карандаш, дважды нажав на иконку, следующим образом: «редактировать выделенные контуры в пределах 4 пикс.», поставьте галочку у «выполнять заливку…» и нажмите «ОК». Попытайтесь нарисовать что-то наподобие картинки внизу. Нарисуйте три кусочка шерсти: наверху головы и на обеих щеках. Голова готова!
2. Создание тела
Шаг 1
Нарисуйте овал цветом R=216 G=217 B=218. Используя инструмент «Прямое выделение» создайте форму, похожую на картинку внизу, как мы это делали в самом начале с головой.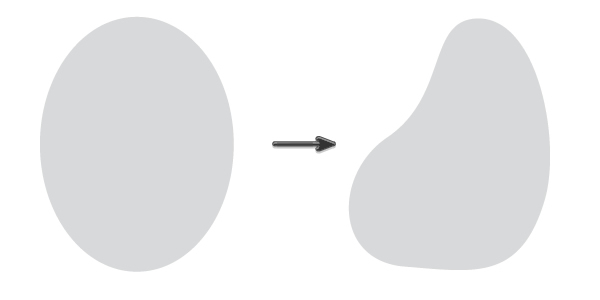
Шаг 2
Поместите тело под головой.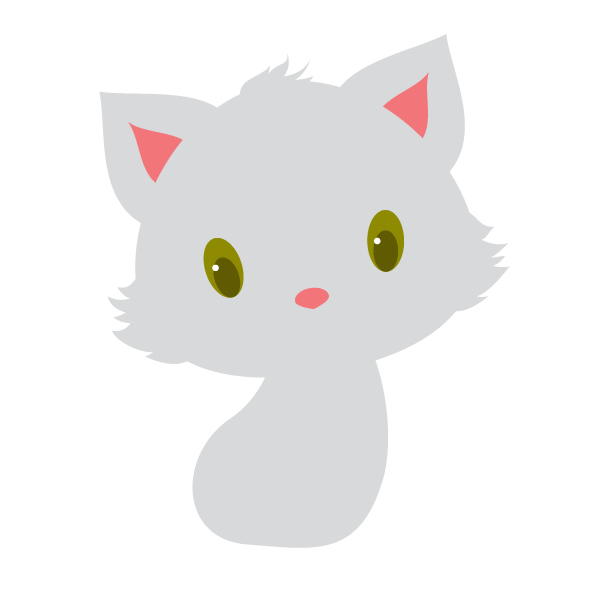
Шаг 3
Сейчас создадим разделение между головой и телом. Выделите голову и скопируйте ее. Чуть-чуть опустите копию и сделайте ее темнее (R=201 G=202 B=204). Скопируйте тело и выделите вместе с темной стороной головы. Затем перейдите к Окно → Трансформирование → Обработка контуров → Пересечение. Копию головы переложите вниз (ПКМ → Монтаж → Переложить назад).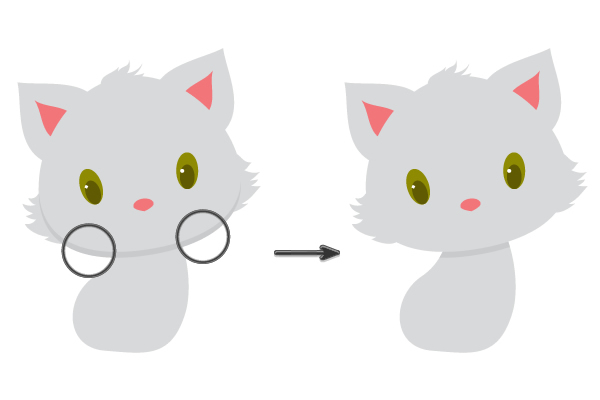
Шаг 4
Дальше покажем задние лапы котенка. Нарисуйте узкий овал цветом R=201 G=202 B=204. Сделайте верхнюю и нижнюю точку опорными (мы делали это с носом). Создайте арку с изгибом -50% (Эффект → Деформация → Арка). Затем разберите (Объект → Разобрать оформление).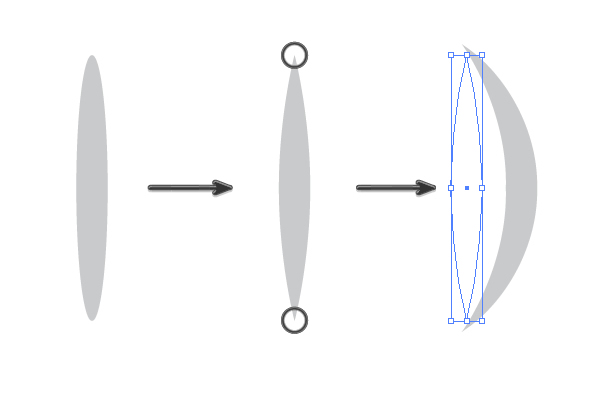
Разместите результат, как на картинке. Если вам не понравилось, что получилось в итоге, вы можете изменить форму «Прямым выделением».
Шаг 5
Чтобы нарисовать передние лапы, нарисуйте сначала эллипс (цвета тела). Используя то же «Прямое выделение» придайте ему нужную форму. Затем создайте копию, сделайте ее чуть темнее (R=201 G=202 B=204) и немного шире и поместите под первой фигурой.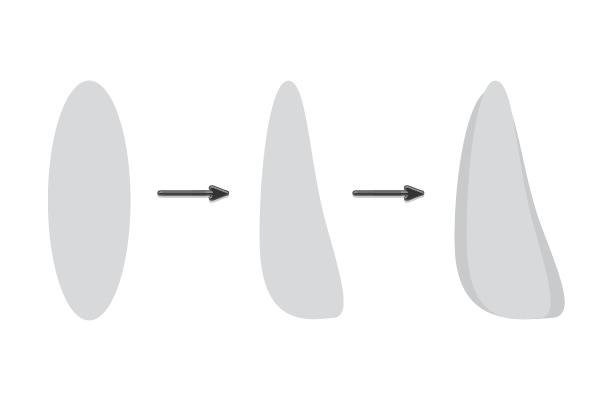
Шаг 6
Обе фигуры поместите на место передней лапы и скопируйте темную назад в качестве второй передней лапы.
Шаг 7
И последняя часть котенка — хвост. Снова нарисуйте овал (тем же цветом, что и тело, и голова). Выберите Эффект → Деформация → Арка. В открывшемся окне проставляем: по горизонтали, изгиб -30%, искажение по горизонтали -65%. Наш милый котенок готов!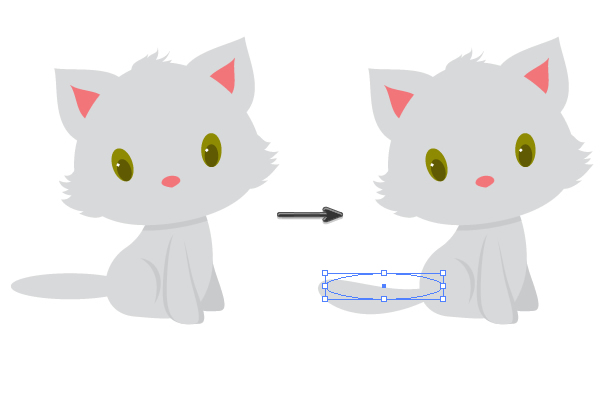
3. Ведьмовская шляпа
Шаг 1
Нарисуйте треугольник. Установите цвет R=0 G=0 B=24 . Зайдите в Эффект → Деформация → Арка. Установите: по вертикали, изгиб – 30%. Затем разберите (Объект → Разобрать оформление). «Прямым выделением» подкорректируйте будущую шляпу.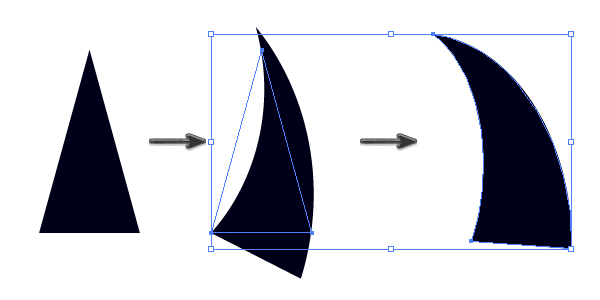
Шаг 2
Создайте копию. Сделайте ее светлее (R=23 G=23 B=44) и уже.
Выберите цвет R=234 G=96 B=19и нарисуйте круг наверху. Скопируйте его, сделайте копию светлее (R=243 G=115 B=33) и уменьшите ее, чтобы создать объем.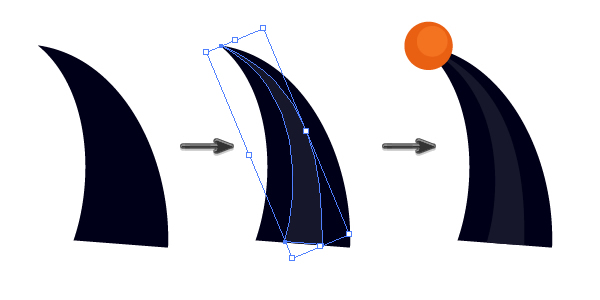
Шаг 3
Нарисуйте овал внизу шляпы. Создайте его копию, переместите ее нижнюю точку вверх. Снова скопируйте фигуру и задайте копии цвет R=66 G=66 B=84. Шляпа готова!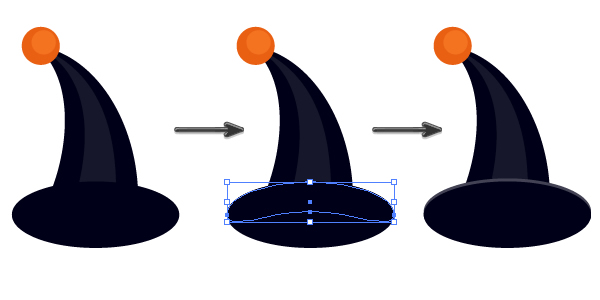
Шаг 4
Давайте украсим эту шляпу бантиком, чтобы она была еще очаровательней. Нарисуйте овал (вы заметили, что почти все, что мы делаем состоит из овалов?). Используя пипетку, закрасьте овал тем же цветом, что и шарик наверху шляпы. Сместите верхнюю и нижнюю точки влево. Создайте копию и разместите эти две фигуры, как показано на второй картинке. Скопируйте и отразите обе фигуры, сдвиньте вправо результат.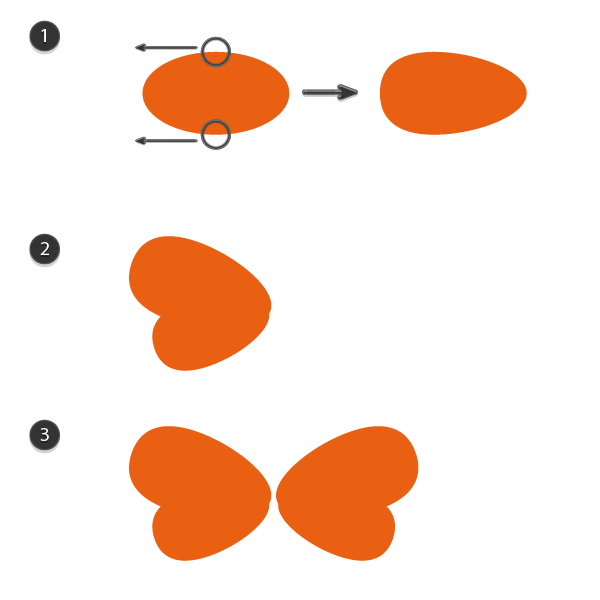
Шаг 5
Снова создайте овал (цветом R=243 G=115 B=33) в центре – это узел банта. Два темных эллипса будут складками.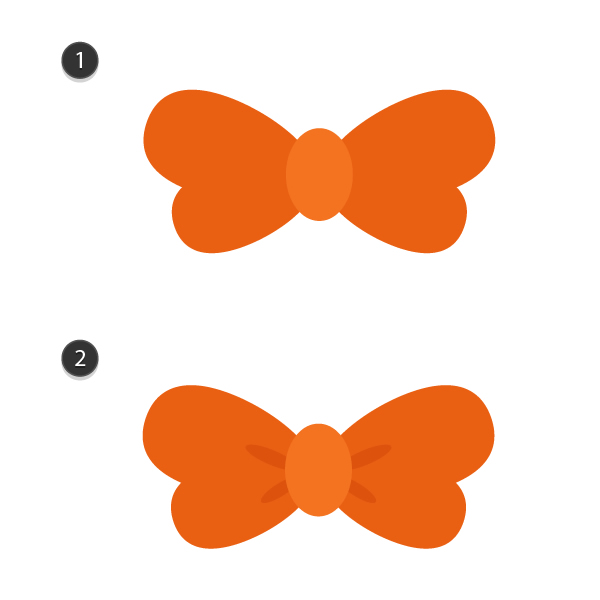
Шаг 6
Сгруппируйте весь бант и разместите его на шляпе.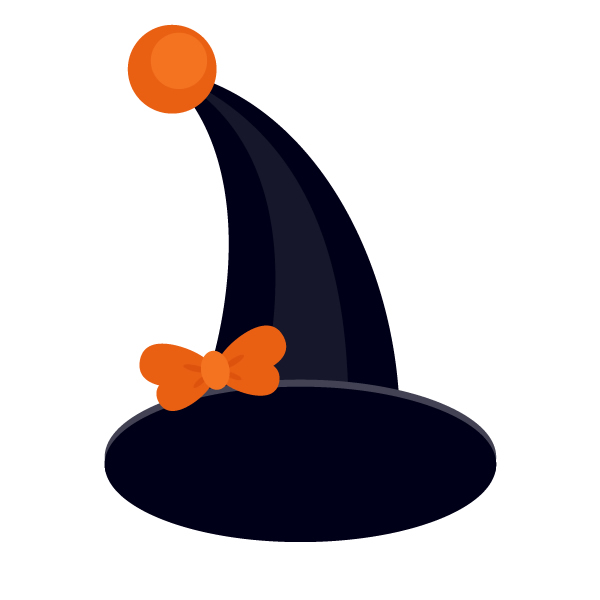
4. Наденем шляпу на котенка
Выделите всю шляпу, но не группируйте и наденьте на котенка. Заднюю часть шляпы уберите назад.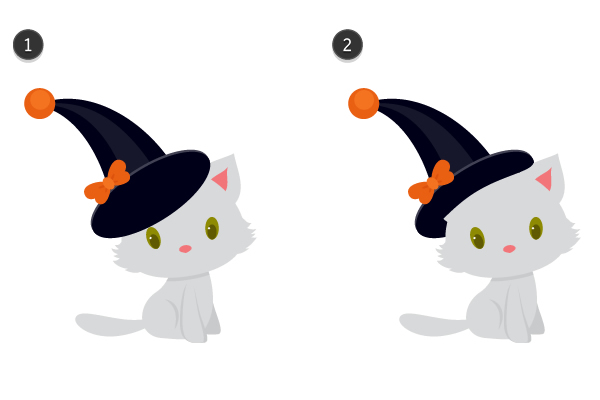
5. Вырезание тыквы.
Шаг 1
Сначала, нужно нарисовать саму тыкву. Нарисуйте оранжевый (R=243 G=115 B=33) овал. Сместите немного вниз левые и правые точки.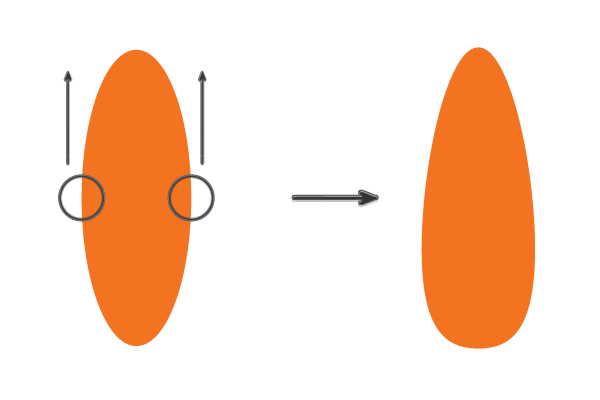
Шаг 2
Создайте копию, сделайте ее темнее (R=234 G=96 B=19), сдвиньте ее влево и поверните немного вправо. Отразите копию и разместите ее симметрично относительно первой фигуры. Обратите внимание, что копии должны быть сзади первой.
Скопируйте фигуру, созданную в первом шаге. Сдвиньте ее влево и сделайте еще темнее (R=221 G=83 B=14). Снова отразите и разместите симметрично.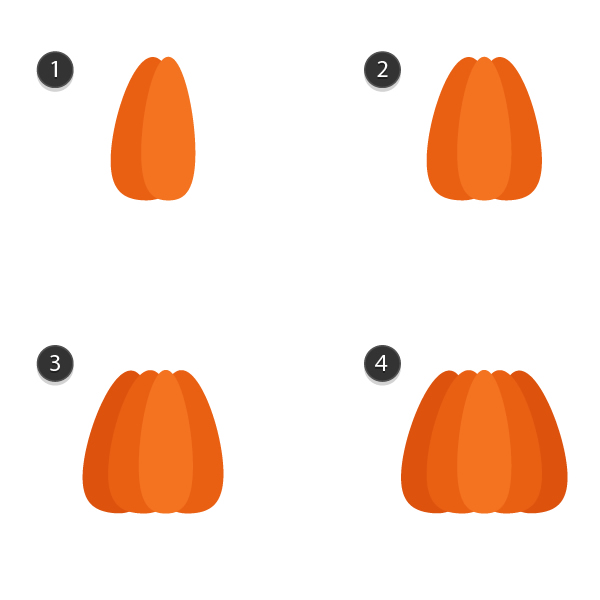
Шаг 3
Теперь вырезаем глаза! Начнем с треугольника (R=191 G=60 B=2). Перейдите к Эффект → Деформация → Выпуклость. Устанавливаем: выпуклость, по вертикали, изгиб 50%.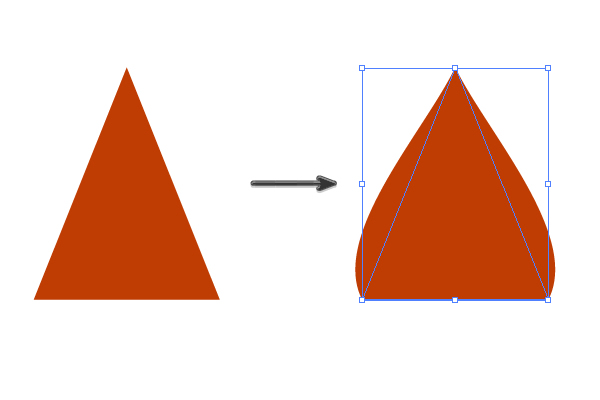
Шаг 4
Создайте второй глаз. Разместите глаза на их местах.
После этого нарисуйте 2 круга и разместите, как на картинке. Выделите оба круга и установите им цвет, как у второй части тыквы.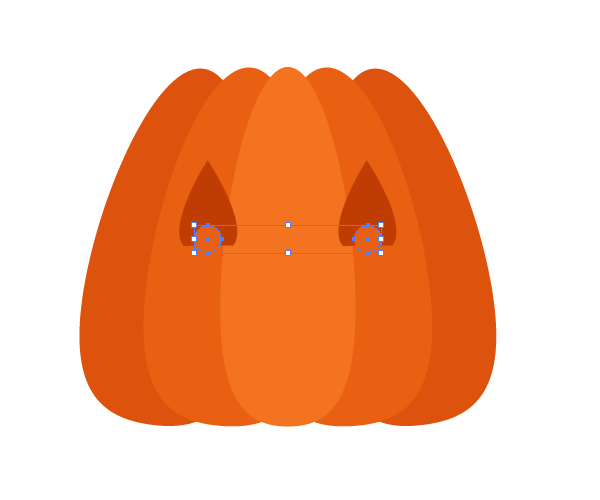
Шаг 5
Чтобы сделать рот, снова создайте овал, такого же цвета, что и большая часть глаз (используйте пипетку). Сделайте левую и правую точки опорными. Перейдите к Эффект → Деформация → Арка. Устанавливаем: по горизонтали, изгиб -50%. Добавьте два прямоугольника того же цвета, что и первая часть тыквы.
Шаг 6
Расположите рот.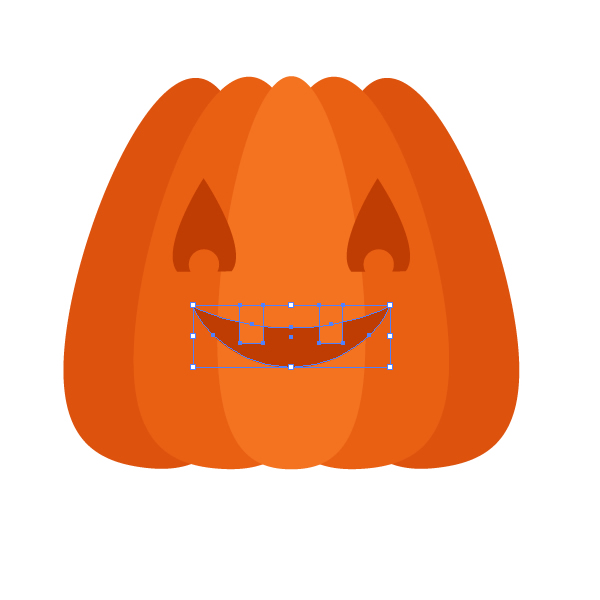
6. Посадим котенка на тыкву
Просто перенесите котенка(проследите, чтобы тыква не закрывала его).
7. Рисуем паука
Шаг 1
Тело паука – серый (R=109 G=110 B=112) овал. Опустите немного левую и правую точки.
Нарисуйте два глаза, используя круги светло-серого и черного цветов. Разместите их, как показано на рисунке.
Шаг 2
Пипеткой выберите цвет тела паука. Дважды кликните на иконке карандаша и в новом окне выберите: редактировать выделенные контуры в пределе 4 пикс., плавность 40%. Нарисуйте 4 ножки.
Выделите все четыре и отразите их, нажмите «Копировать». Передвиньте копии вправо.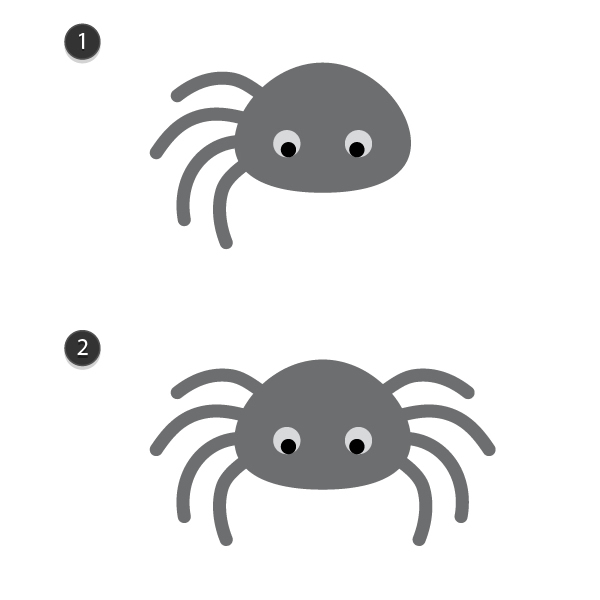
8. Создание паутины
Шаг 1
Создаем 10-угольник (иконка многоугольника → 10 сторон), без заполнения цветом, цвет обводки — R=64 G=64 B=65. Создайте еще два многоугольника, каждый — меньше предыдущего. Выберите инструмент «отрезок линии» и, удерживая shift, нарисуйте отрезок. Тем же цветом нарисуйте два закрашенных круга на концах отрезка. Сгруппируйте круги и отрезок. Разместите отрезок посередине многоугольников.
Выберите инструмент «Поворот» и нажмите Enter. Выберите 15 или 20 градусов наклона и нажмите Копировать. Жмите Ctrl + D, чтобы повторить последние действия столько раз, сколько необходимо, чтобы сделать паутину.
Паутина сделана!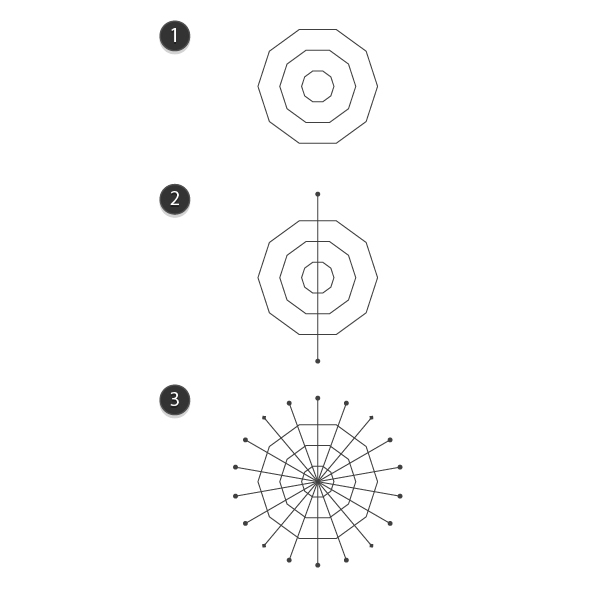
Шаг 2
Разместите пауков на паутине.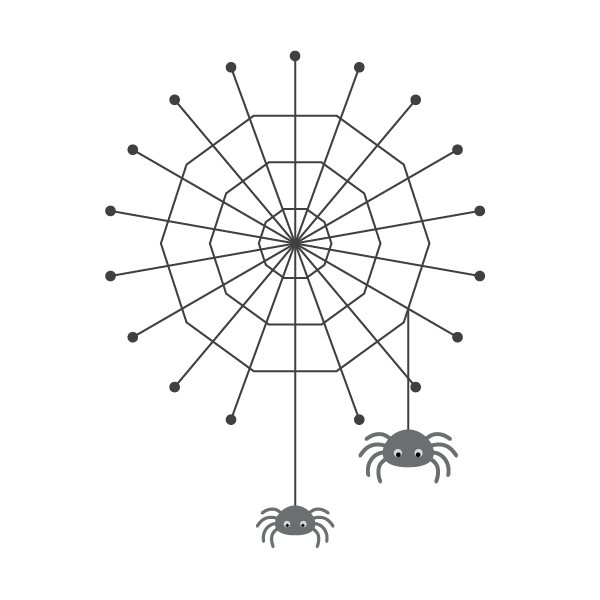
9. Создание фона
Создайте два круга, как показано на картинке. Маленький круг — R=35 G=31 B=32, а большой — R=88 G=89 B=91.
Выделите большой круг и перейдите к Эффект → Исказить и трансформировать → Зигзаг. Установите следующее: 4 px, абсолютный, складки – 20, опорные точки гладкие.
10. Размещение фона
Поместите 2 круга, которые вы сделали раньше, сзади всего, что вы сделали еще раньше. Как вы можете видеть, я добавила несколько пауков и пару паутин. Устройте все, как вам нравится.
11. Создание полосатого фона.
Сейчас нам нужно создать еще один фон. Выберете инструмент прямоугольник и создайте прямоугольник на 600 px длины и высоты. Переместите его на задний план. Установите цвет R=243 G=242 B=227.
После этого, создайте еще одну копию и сделайте ее темнее (R=216 G=214 B=168) и уже (намного уже).
Выделив зеленую полоску, зажмите Ctrl + Alt и переместите полоску вправо. Затем Ctrl + D, чтобы повторить все это, пока не закончится ваш фон.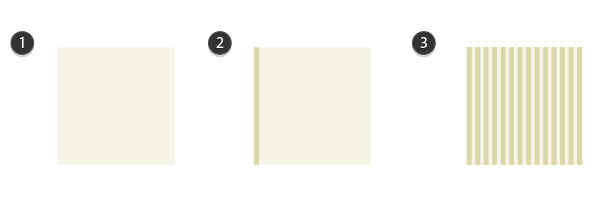
12. Размещение полосатого фона
И квадрат, и полоски уберите на задний план.
Ваша иллюстрация готова! Поздравляем!
Заключение
Только посмотрите, теперь вы можете создавать картинки, используя только базовые формы! Я надеюсь, вы научились нескольким трюкам и теперь можете свободно их использовать. Не могу дождаться, когда же вы выложите свои работы внизу!