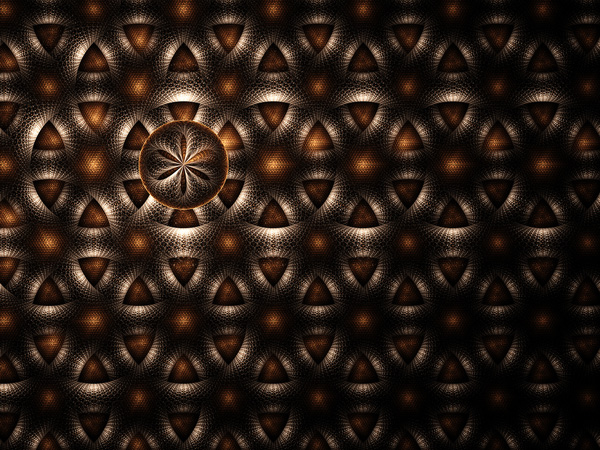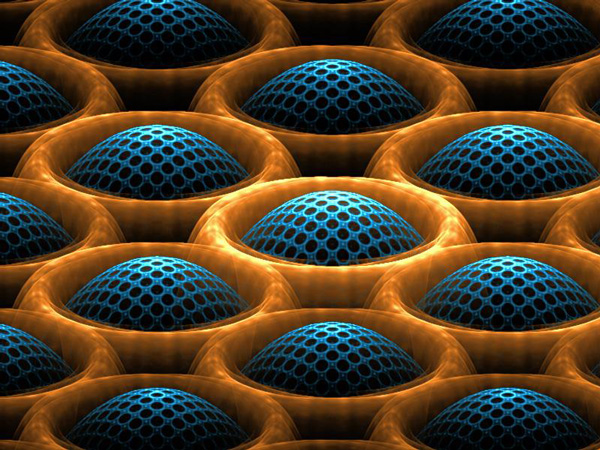В этом уроке вы приобретете необходимые навыки для того, чтобы создать мозаику, еще один стиль фракталов.
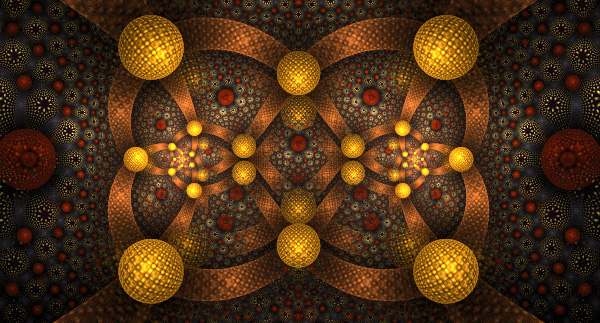
Суть мозаики (метро, например, или плитка на кухне) идеальна для фрактального представления из-за повторяющихся шаблонов. В этом уроке мы изучим силу post-transforms, научимся применять финальные фигуры, и исследуем различные формулы, известные как вариации, используя программу Апофизис.
Что такое мозаика?
Стиль мозаики происходит из широкого разнообразия форм, от квадратов до восьмиугольников и так далее. Все эти формы следуют базовым идеям, чтобы создать шаблон. После того, как вы создадите плиточную структуру, ваши возможности станут практически безграничными, с массой забавных формул, которые добавятся в будущем. Сегодня мы сфокусируем наше внимание на базовой квадратной мозаике.
1. Базовая структура квадратной мозаики
Шаг 1
Чтобы создать структуру для нашего фрактала, откройте редактор (Editor или кнопка fx) и начните с пустого листа (первая кнопка слева).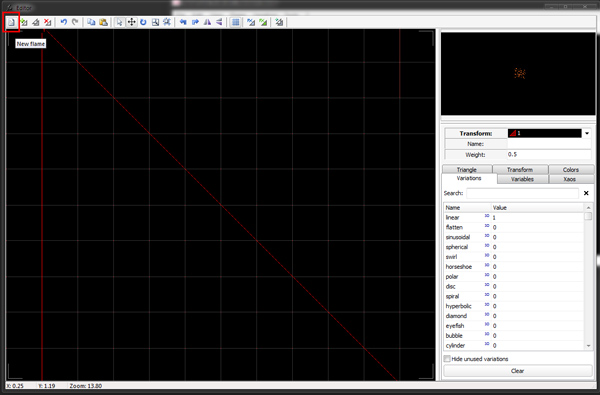
Шаг 2
Следующий шаг – настроить Transform 1. Мы делаем это, потому что так сэкономим много времени, ведь Transform 1 – шаблон для остальных структур плитки.
Мы оставим на панели Variations linear = 1. Эта формула – основа таких фракталов. Измените Weight Transform 1 на 10. На панели цветов (Colors), установите Color speedна значение 1. Сейчас ничего не произойдет, однако эти изменения станут очевидными, когда мы продолжим.
Шаг 3
В конце мы должны сдвинуть transform 1. Переместите ее влево и вверх на один юнит.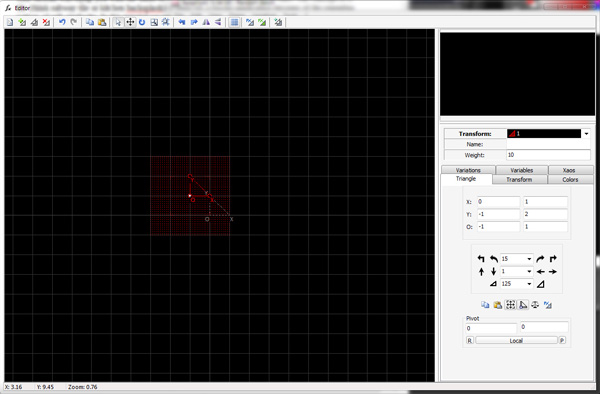
Шаг 4
Сейчас, когда первый кусочек нашей мозаики на месте, мы можем создать остальное. Каждая Фигура будет копией первой.
Скопируйте Transform 1 (Кнопка Duplicate, третья слева). Сместите дубликат вправо на два юнита.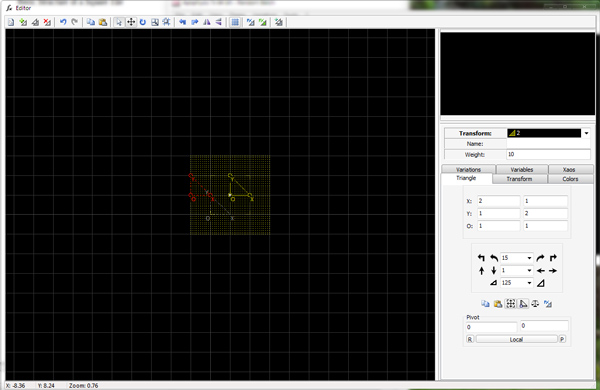
Шаг 5
Скопируйте transform 2 и переместите transform 3 (результат копирования) вниз на 2 юнита.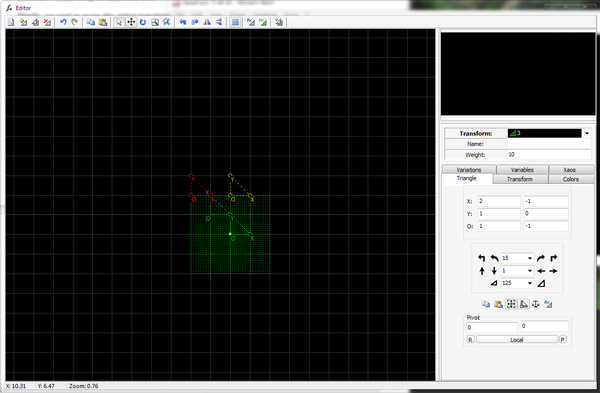
Шаг 6
В конце концов, скопируйте Transform 3 и сместите ее влево, снова на 2 юнита.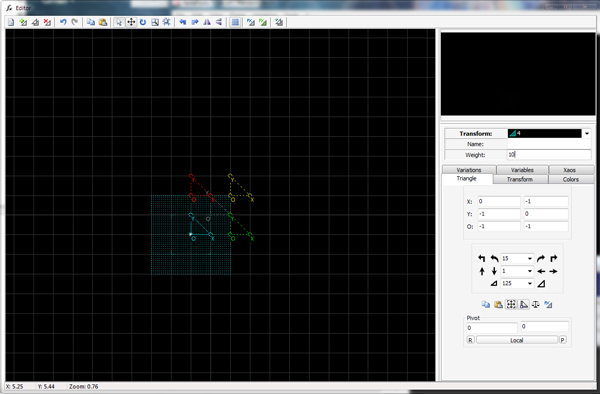
Вот и закончена структура мозаики.
2. Добавление первой фигуры
Поражает количество вариантов форм для создания мозаики. На этом уроке мы рассмотрим несколько разных и посмотрим, как их можно применять, чтобы создать что-то клевое.
Шаг 1
Создайте новую фигуру (кнопка new Transform, вторая слева).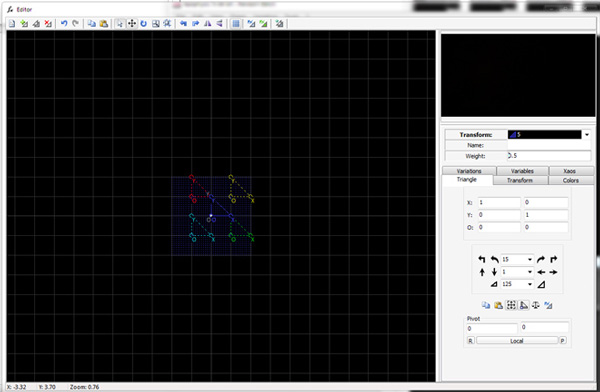
Шаг 2
Сейчас хорошо бы иметь вариационный просмотр в редакторе. Это позволит нам увидеть, как конкретное изменение влияет на фрактал. А еще вы сможете добавить чего-нибудь своего.
Кликните правой кнопкой мыши на черный фон и выберите пункт Show variation preview.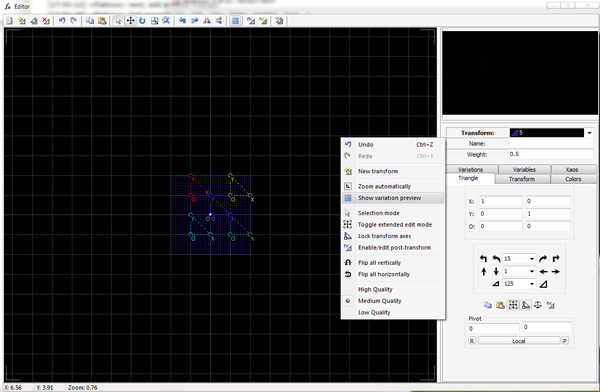
Шаг 3
Для новой фигуры, нам нужно выбрать панель Variations. Измените Linear с 1 на 0. В окошке предварительного просмотра вы должны увидеть много точек. Это показывает установленную структуру мозаики. Чтобы получить картинку почище, спуститесь вниз и измените Blur на 0,5. Вы увидите точки четче. Поменяйте blur обратно на 0 и продолжим.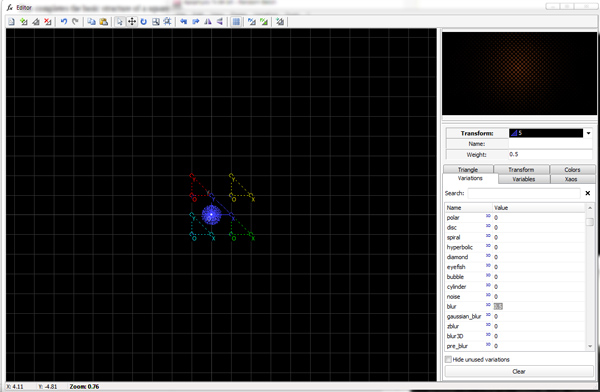
Шаг 4
Чтобы продолжить нашу мозаику, найдите строчку Bubble и измените 0 на 1.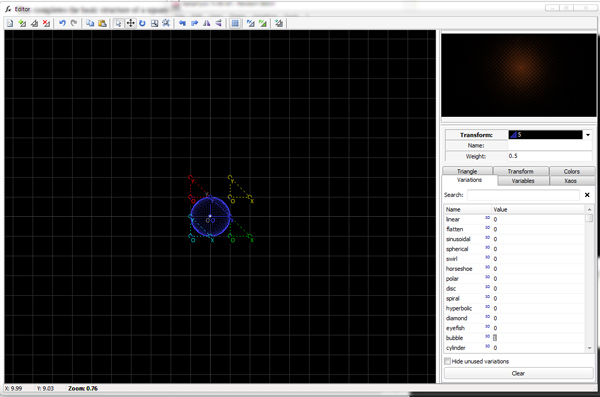
Шаг 5
Сейчас значение Bubble слишком большое, чтобы быть полезным в нашей мозаике. Мы можем уменьшить его до 0.25 или даже меньше. Однако, сделав это, мы так же уменьшим эффект пузыря, а это не то, чего мы хотим.
Вместо этого давайте уменьшим Transform 5. Так мы можем сохранить форму вариации и после преобразований.
Для активации режима post-transform нажмите на кнопку третью справа, с надписью Рх и треугольником.
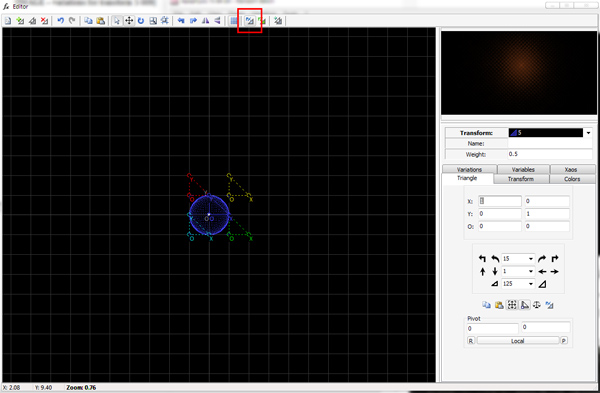
Шаг 6
Переключитесь на вкладку Triangle. Нам нужно изменить размер transform 5. Измените значение уменьшения на 200 и дважды уменьшите треугольник.
Шаг 7
Еще больше мы можем отредактировать форму этой фигуры деактивацией режима пост-трансформ (та же самая кнопка) и затем уменьшением еще на 400 %.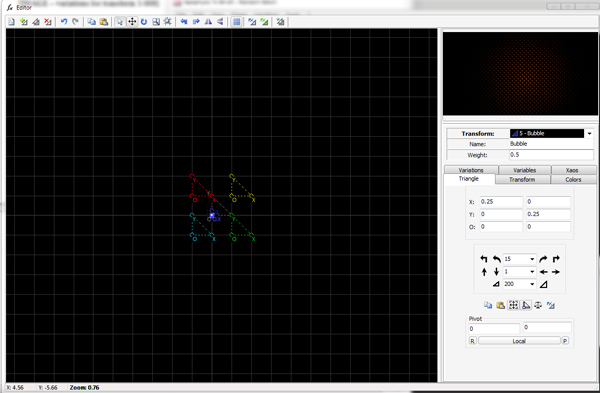
Шаг 8
Следующий шаг – добавить больше структур. Создайте новую фигуру (вторая кнопка). Изменить строку linear на 0, а Cylinder на 1. В итоге получится длинный прямоугольник.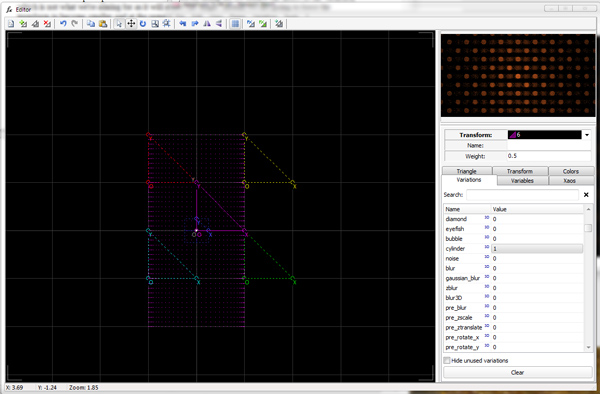
Шаг 9
И снова значение нашей формы слишком большое, чтобы подойти к фракталу. Его нужно уменьшить, как и с Bubble. Включите режим пост-трансформ, и уменьшите transform 6 на 200% 3 раза. В окошке предварительного просмотра вы увидите, как круги соединились между собой вытянутыми цилиндрами.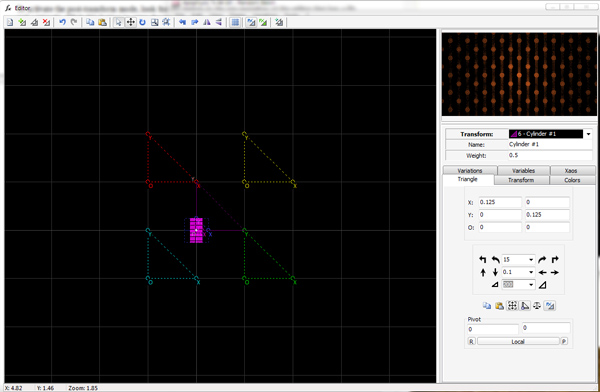
Шаг 10
Давайте еще немного поработаем с этой фигурой. В режиме пост-трансформ, сдвиньте transform 6 влево на 0.5 юнитов и вверх, снова на 0.5 юнита. Поверните эту фигуру на 45 градусов против часовой стрелки. Заметьте, что если мы меняем положение фигуры, сама форма ее не меняется. Этим и силен режим пост-трансформ. Если мы попробуем сделать те же действия, но не в пост-трансформ, наш фрактал существенно изменится.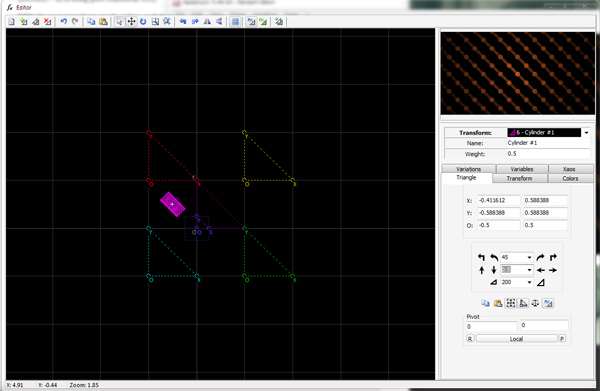
Шаг 11
Мы можем сделать кое-что еще: выключите выбранный режим, и уменьшите Transform 6 на 200% дважды. Это добавит больше объемности в наш фрактал.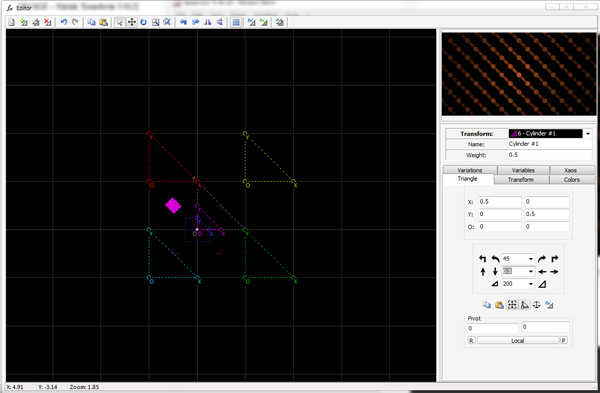
Шаг 12
Сделайте дубликат Transform 6. Снова включите режим пост-трансформ, на этот раз поверните фигуру на 90 градусов по часовой стрелке и сдвиньте ее на один юнит вправо.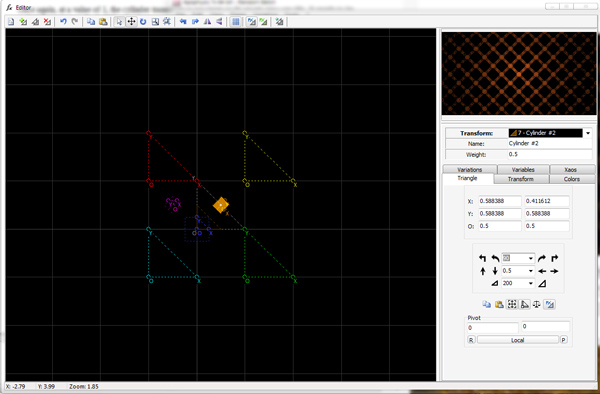
3. Создание более сложной структуры.
Шаг 1
Только что мы закончили простую структуру мозаики. Добавить новую фигуру (вторая слева кнопка) и измените Linear с 1 на 0. И наоборот, у Juliascope поставьте 1. Включите режим пост-трансформ и уменьшите на 200% нашу фигуру, а затем еще на 125%. Сместите transform 8 вверх на один юнит. И в конце, на панели Variables измените the Juliascope_power на 2 and Juliascope_dust на 1. Это заполнит оставшуюся часть фрактала и придаст ему солидный и мощный вид.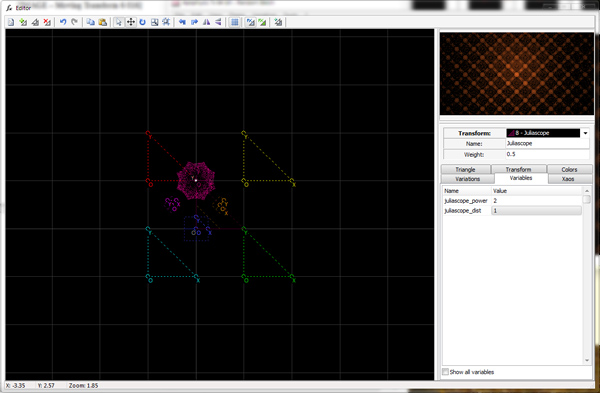
Шаг 2
Сейчас самое время, чтобы добавить приоритет к фигурам. У первых четырех уже стоит по 10, что позволяет мозаике остаться самой собой, несмотря на остальные преобразования.
Измените Weight остальных фигур так:
- Transform 5: Bubble: 2
- Transforms 6 and 7: Cylinder: 3
- Transform 8: Juliascope: 3
Заметьте, как влияет изменение приоритета на фрактал. Вы можете увидеть немного раздражающе ярких мест в середине фрактала (что зависит от вашего градиента). Давайте изменим это сейчас.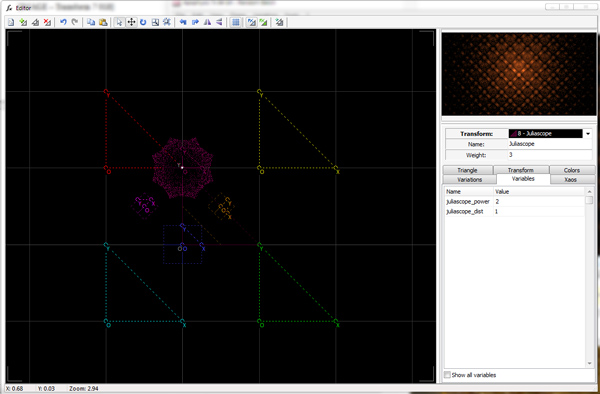
Шаг 3
Переключитесь на вкладку Colors. Для каждой фигуры с 5 по 8, измените прозрачность (Opacity) с 1 до 0. Обратите особое внимание на окошко предварительного просмотра, и посмотрите, как изменяется фрактал.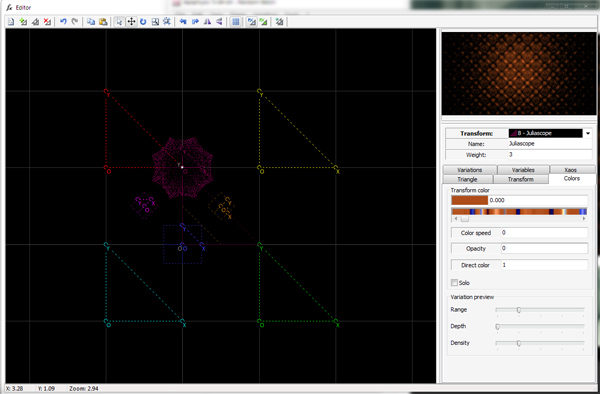
Шаг 4
Сейчас хорошо бы выбрать окончательную цветовую палитру. Закройте окошко редактора и откройте окошко Gradient. Выберите градиент 558_Explosion.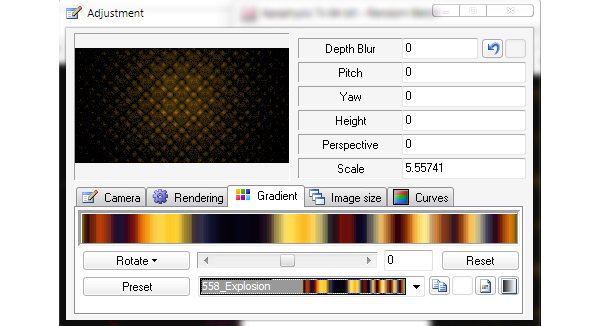
Шаг 5
И снова откройте редактор, там вкладку – Colors. Помните, когда мы установили у каждой фигуру Color speed равной 1?
Измените настройки цвета так:
- Transform 5: Transform Color: 0.150 and Color Speed: -1
- Transform 6 and 7: Transform Color: 0.708 and Color Speed: -1
- Transform 8: Transform Color: 0.608
Чтобы придать большее значение transform 8, измените ее приоритет с 3 на 4.
4. Добавление финальной фигуры.
Шаг 1
Финальная фигура повлияет на форму всего фрактала. Включите режим final transform, нажав кнопку с Fx и треугольником. Появится серый треугольник.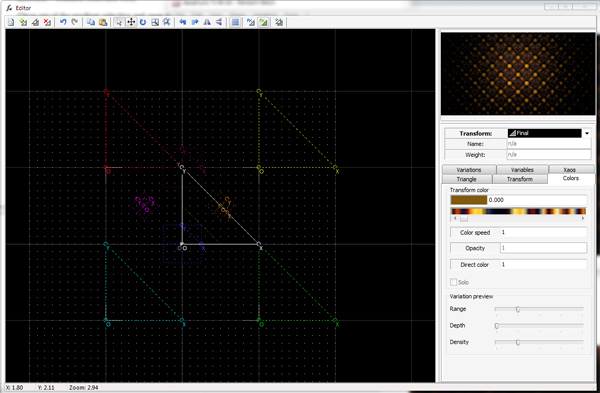
Шаг 2
Эта фигура, так же как и другие, по умолчанию существует с Linear = 1, изменим это значение на 0.
Шаг 3
Добавьте этой фигуре 0.5 Foci, и вы уже заметите изменение всей формы фрактала. Добавьте еще 0.1 Spherical. Это немного, но заметно изменило форму фрактала.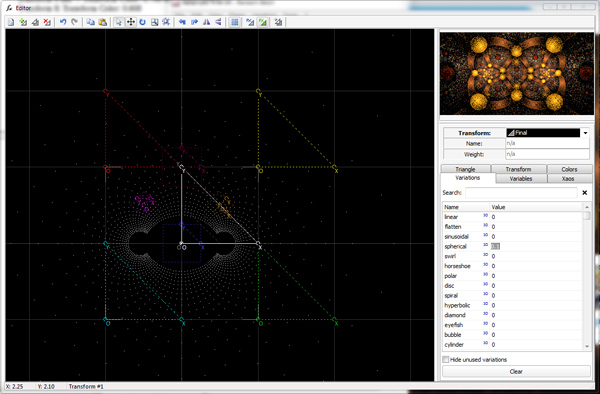
5.Чистка и обработка
Шаг 1
Закройте окошко редактора и, используя зум и перемещение, найдите самую красивую область фрактала.
Шаг 2
Откройте Adjustment и перейдите к вкладке Rendering. Изменить гамму на 3.5.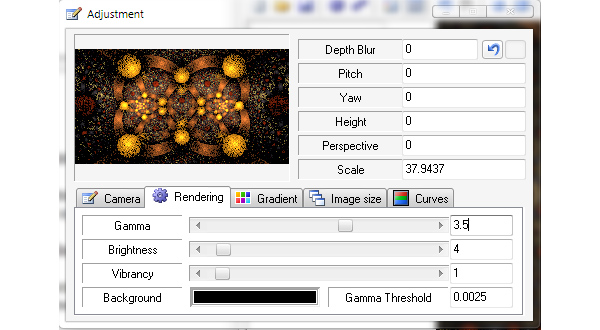
Шаг 3
Откройте Render, нажав кнопку с фиолетовой шестеренкой. Здесь измените Density на 10,000, Fighter и Radius — 0.455. Over sample — 2 – идеально. Нажмите Старт, чтобы начать обработку.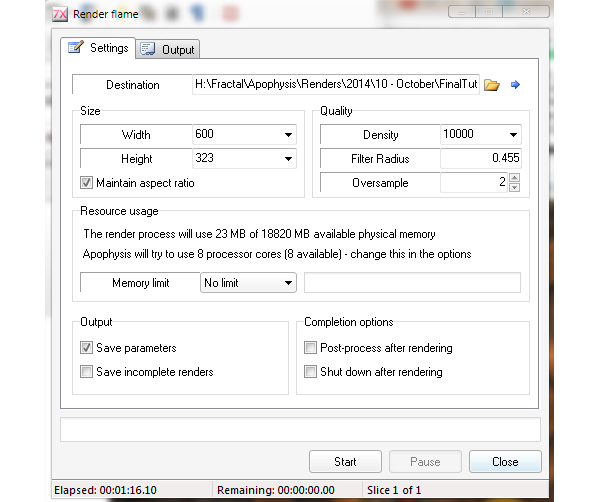
Исследуйте различные финальные фигуры! Добавьте их несколько, используйте отрицательные числа. Будьте смелей! Вас поразит разнообразие образов, которые вы можете получить. Далее, бросьте себе вызов и удалите финальную фигуру, подвигайте фигуры, попробуйте создать что-то новое. Или, еще круче – попробуйте начать с нуля и создать, например, шестиугольную мозаику.
Ниже я привел несколько образцов: