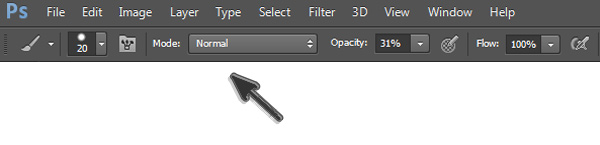Сегодня мы сделаем обзор основных особенностей панели кистей в Adobe Photoshop, чтобы познакомить вас с этим невероятным инструментом для рисования. Научитесь основам, прежде чем стать мастером, или просто прочитайте эти советы, чтобы освежить свою память.
Знакомьтесь… Ваша панель кистей
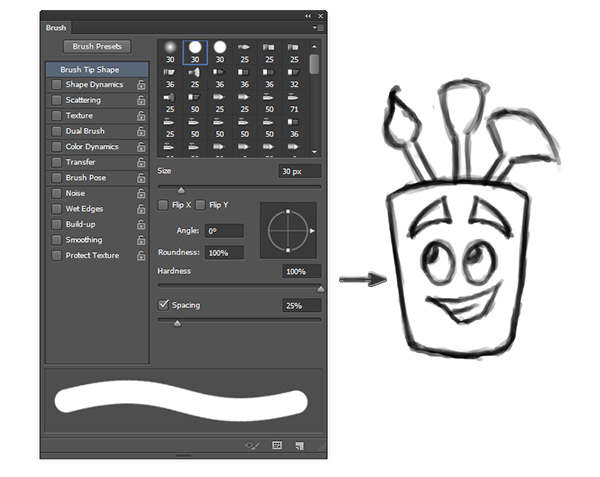
Назовем ее «Джек». Он нужен каждому диджитал-художнику, ибо без него рисование на компьютере просто не будет таковым. Представьте, к примеру, что у вас на всем вашем творческом пути будет только одна кисточка. Никаких мягких смешений оттенков или причудливых текстур – только обыкновенная скучная кисть.
Как по мне, звучит довольно удручающе.
Вам больше нравится рисунок или живопись?
А вы когда-нибудь чувствовали себя ограниченными традиционными материалами? Несколько лет у меня не получалось рисовать так, как я себе представляла, до тех пор, пока не открыла для себя возможности рисования на компьютере.
Как видите, Джек заслуживает внимания, но когда люди в первый раз видят его, они часто пугаются его кажущейся замороченности и сложности. Они думают, что нет на свете быстрого способа разобраться в таком мудреном устройстве как Джек.
И это очень и очень печалит его…

… ну же, соберись, Джек.
В этом цикле статей о цифровом рисовании мы собираемся в открытую побороть все ваши страхи. Ибо если вам действительно интересно рисовать на компьютере, половина победы зависит от знания программы.
Но перед тем, как начать…
Познакомимся с другом Джека: это «Боб» – графический планшет.

Можно назвать их лучшими друзьями, связанными общим делом. И хотя диджитал-художники могут прекрасно обойтись без Джека и Боба, никогда не повредит иметь под рукой эту парочку помощников.
Знакомимся с вашей панелью кистей
Для успешной творческой работы вам необходимо ознакомиться с этим инструментом. В конце концов, Джек очень даже приятный знакомец.
Перечислим несколько важных свойств, которые нужно знать:
Сочетания клавиш
Перво-наперво для вашего удобства запомните эти сочетания клавиш:
- Нажмите F5 для вызова панели кистей.
- Нажатие В на клавиатуре выбирает инструмент Кисть.
- Клавиша D управляет цветами переднего и заднего планов (черный и белый в нашем случае).
- [ служит для уменьшения или ] — для увеличения размера кисти.
- { или } (Shift-[ или Shift-]) служат для уменьшения или увеличения твердости кисти соотвественно.
- Удержание Alt при выборе инструмента Кисть (В) выбирает инструмент Пипетка.
- Правая кнопка мыши при выборе инструмента кисть (В) вызывает мини-панель настроек кистей, а также размера/твердости.
Стандартная круглая кисть
В общем, большинство кистей, которые мы используем – это различные вариации стандартной круглой кисти. Вместо скучной, статичной кисти, о которой я упоминала в начале, стандартная круглая может быть перенастроена, согласно вашим нуждам.

Изменением настроек вы добиваетесь бесконечного количества возможностей только одной кисти.
Настройки кисти
Это «дом» для всех ваших кисточек. Кроме стандартной круглой кисти, в Photoshop имеются и другие варианты форм и текстур.
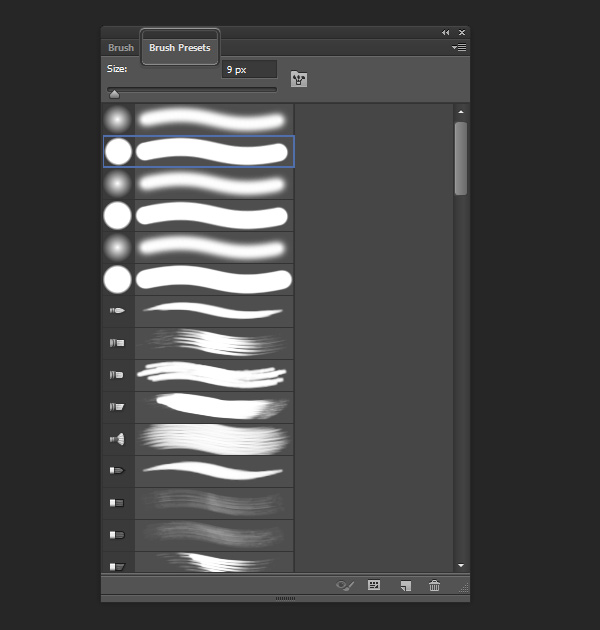
В разделе Форма наконечника кисти можно найти главные настройки ваших кисточек: размер (Size), твердость (Hardness), угол (Angle) и интервал (Spacing). Разберитесь с этими настройками и поэкспериментируйте, сделав несколько штрихов.
Размер кисти – это очевидно и просто, так ведь? Но все равно посчитаю своим долгом напомнить: большие кисти хороши для нанесения цветов блоками или для создания атмосферы, когда как кисти меньшего размера необходимы для деталей и доработки.

0% твердости делают края кисти мягкими и пушистыми, словно мягкий свитер. На противоположной стороне спектра 100% твердости создают твердый угол, идеальный для детализации. Нет двух одинаковых эффектов. Постоянная смена твердости вашей кисти должна соответствовать вашим нуждам.
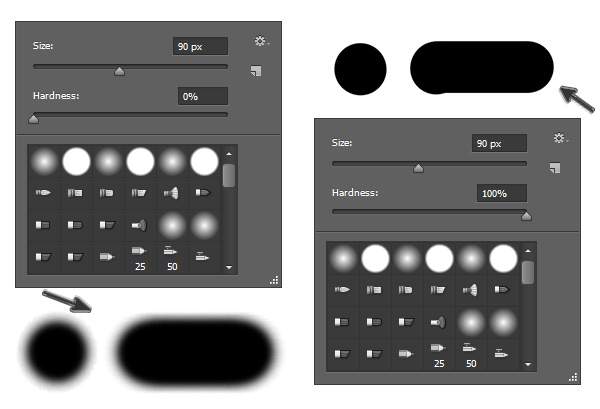
1% интервала создает сплошной мазок, это значение выставлено в настройках по умолчанию. Уменьшайте интервал для создания непрерывного ряда из наконечников. Пример рисования подобным способом приведен в статье Ровены Эйткен «Урок по рисованию контура для новогодней иллюстрации».
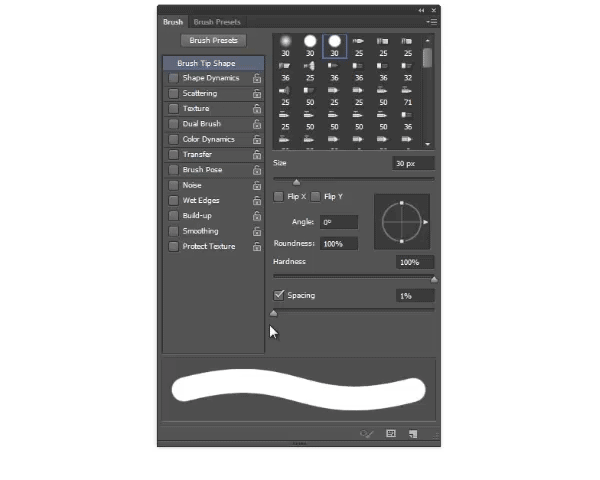
Вращать кисть тоже довольно легко. Просто отрегулируйте угол, но всегда помните о том, чтобы вернуть его исходное значение, когда вы закончите работу.

Динамика формы
Помните друга Джека, Боба? Вся прелесть графического планшета не только в том, что он обеспечивает гораздо больший контроль линий, чем мышь, но и в доступности настроек нажатия пера на панели кистей. С выбранной опцией Динамика формы (Shape Dynamics), выберите нажатие пера (Pen Pressure) из выпадающего меню напротив слова «контроль».
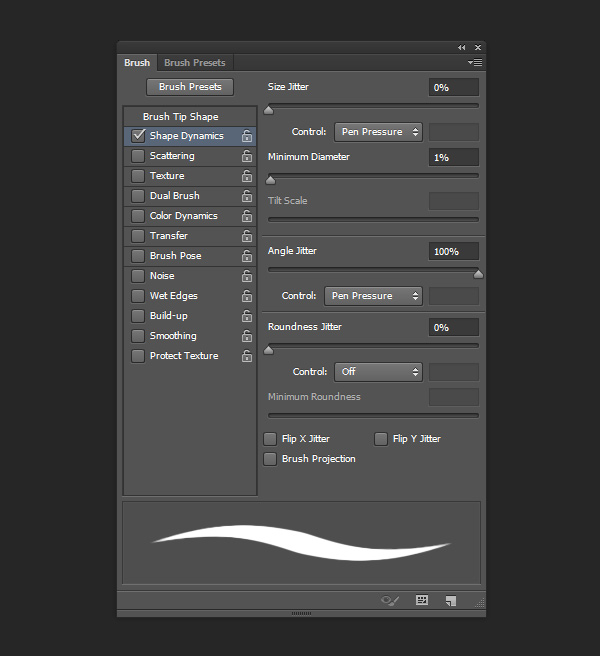
Эта опция создает заостренные кончики кисти, создающие эффект традиционного скетча. Лично я использую эту опцию только для эскизов и финальных деталей, так как компьютер из-за этого порой притормаживает.
То, что не включено в панель кистей
Режима окрашивания (Painting Mode), непрозрачности (Opacity) и нажатия (Flow) нет в панели кистей, но все же они одинаково важны. Эти настройки автоматически высвечиваются в верхней панели инструментов при обращении к инструменту кисть (В).
Режим окрашивания
Если вы уже знакомы с режимами наложения слоев, тогда поймете как используются режимы окрашивания для создания интересных цветовых эффектов. Однако, как правило, по умолчанию всегда устанавливается нормальный режим.
Непрозрачность и нажатие
Непрозрачность контролирует «светонепроницаемость» вашей кисти, а нажатие – скорость, с которой кисть передает цвет. Если вы новичок, заострите внимание только на непрозрачности, а нажатие оставляйте пока стопроцентным. Непрозрачность и твердость идут рука об руку на пути достижения некоторых эффектов, вроде пушистых облаков или дыма. Постоянно экспериментируйте с этими двумя настройками, не забывая спрашивать себя: «Какой элемент рисунка я смогу изобразить с этими настройками?»
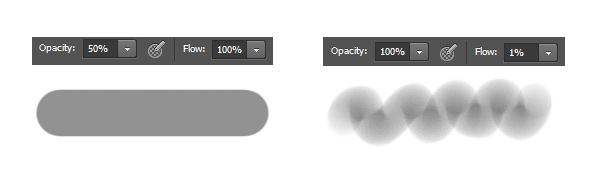
Другие настройки панели кистей
В течение некоторого времени, вы можете обходиться без знания многих других свойств панели кистей. На самом деле, причины для использования других настроек часто чисто косвенные.
Рассеивание
Допустим, вы хотите добиться классного эффекта Боке. Конечно, можно клепать каждый кружочек вручную, но через некоторое время это начнет раздражать. Регулируя рассеивание (Scatter) и счетчик (Count) в панели кистей, вы сможете создать эффект случайного рассеивания без особых хлопот.
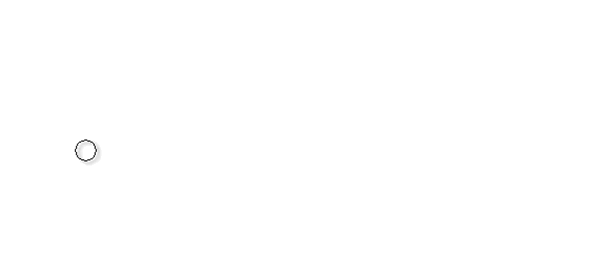
Текстура
Текстурные кисти бывают разные – от небрежных и гранжевых, до имитирующих брызги и различные другие формы. Однажды вы освоите другие стандартные настройки кистей, а работа с текстурами станет настоящим глотком свежего воздуха.
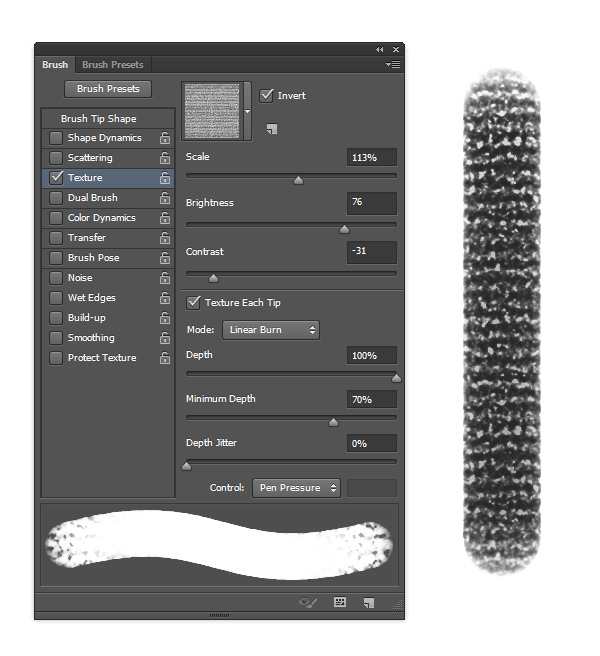
Создавайте свои собственные кисти
Нет ограничений в числе кистей, которыми вы будете работать. Смотрите широко и вдаль, экспериментируйте с новыми текстурами, или же создавайте собственные. Авторы на нашем сайте уже сделали подборку уроков «От каракулей до кистей». Вот некоторые из них:
«Как сделать собственные акварельные кисти» от Мэри Уинклер
«Создаем кисти в виде брызг крови» от Мохаммеда Джерпи
«Как создать кисти, имитирующие дым» от Кирка Нельсона
Видишь, Джек, все не так печально…
Поверьте, цифровые кисти – это не так сложно, как кажется. И наверняка вы будете пользоваться лишь немногими настройками в своей работе. Просто знать про размер, твердость и непрозрачность цифровой кисти – уже достаточно для того, чтобы дальше продвинуться в освоении компьютерного рисования.
Оставайтесь на связи
Следующая моя статья будет посвящена смешиванию цвета с помощью инструмента Кисть!
Удачи!