Природа – один из самых неисчерпаемых источников вдохновения! Следуйте простым советам в этом уроке и у вас выйдет потрясающая работа: пейзаж в мультяшном стиле, посвященный красоте природы.

Используйте стандартные кисти с текстурными краями для создания эффекта пастели в Adobe Photoshop. Мы создадим пустой документ и пройдем через весь процесс: от создания скетча, оживления его цветом и наполнением деталями. Давайте же начнем!
1. Создание наброска и быстрого подмалевка
Шаг 1
Создадим новый документ из пресетов, выберем Film & Video и желаемый размер. После того, как вы нажмете ОК, появится пустой холст с направляющими, которые будут уже автоматически созданы. Они помогут построить композицию.
Сейчас мы работаем с растровой графикой, которая не может быть увеличена без потери качества, так что давайте изменим размер нашего холста. Для этого нажмем Image > ImageSize (Изображение > Размер Изображения) и выставим Resolution (Размерность) на 4000 px в ширину (также изменится и Разрешение).

Шаг 2
Создайте Новый слой для прорисовки на нем скетча и выберете инструмент BrushTool (B). Нажмите правой кнопкой мыши, чтобы вызвать список настроек кистей и перейдите к опциям расширений (всем привычная уже иконка шестеренки). Выберите Dry Media Brushes в раскрывающемся меню и добавьте набор в свой список кистей.
Затем выберите Wax Pencil из вашего нового списка и вот уже можно начинать делать скетч!
Не думайте об аккуратности вашего эскиза и о гладкости линий на данном этапе. Сосредоточьтесь на общей идее и композиции вашего будущего ландшафта. Начните с прорисовки двух округлых холмов в нижней части холста.
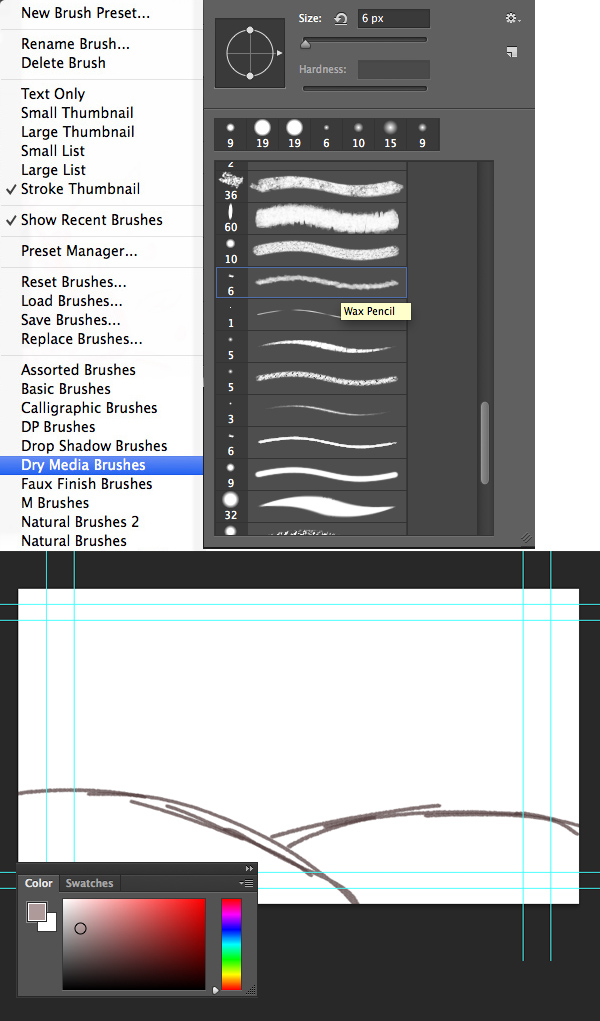
Шаг 3
В левой части нашего изображения нарисуйте большой дерево, крона которого частично скрывается за пределами холста. Так дерево будет выглядеть крупнее и ближе к зрителю. Продолжите скетч зарисовками изогнутого горного хребта позади композиции. Добавьте еще один холм в правой части холста, чтобы сбалансировать рисунок.
Закончить набросок можно изобразив еще одного дерево меньшего размера, которое будет находиться ближе к центру. Заполните рисунок мелкими деталями, такими как облака и растения, сделайте несколько грубых мазков для травы, древесной коры и текстуры камня. Уменьшите Opacity слоя со скетчем, чтобы подготовить его для покраски.
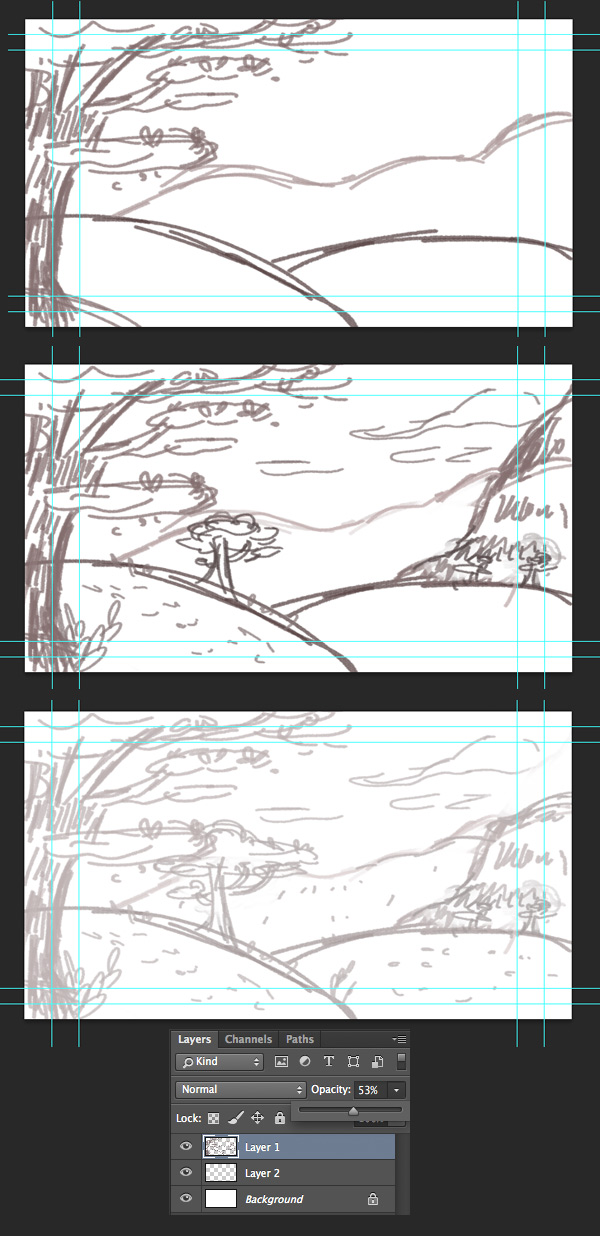
Шаг 4
На первый взгляд может быть трудно определить палитру для будущего ландшафта. Мы можем сначала покрасить отдельные объекты, а затем выяснить, что цвета не совпадают, или что мы потеряли правильное направление света при работе над отдельными частями рисунка.
Итак, для того, чтобы не потерять время на редактирование потом, давайте определим нашу палитру в самом начале и создадим так называемый подмалевок. Другими словами, мы создадим цветной эскиз, выбирая основные цвета заранее. Это позволит вам сэкономить много времени и сделать сам процесс рисования гораздо проще.
Создайте NewLayer (Новый слой) под скетчем для нашего подмалевка. Выберите одну из стандартных фотошоповских кистей из набора Round Brushes с регулировкой размера под названием Airbrush Pen Opacity Flow.
Проверьте верхнюю панель и установите Opacity обратно на 100% и Flow приблизительно на 80%. Включить Pressure for Opacity и Air—brush, чтобы сделать штрихи более мягким и универсальным. Выберите темно-бирюзовый цвет в Color panel и начинайте красить корону деревьев, делая при этом широкие мазки.
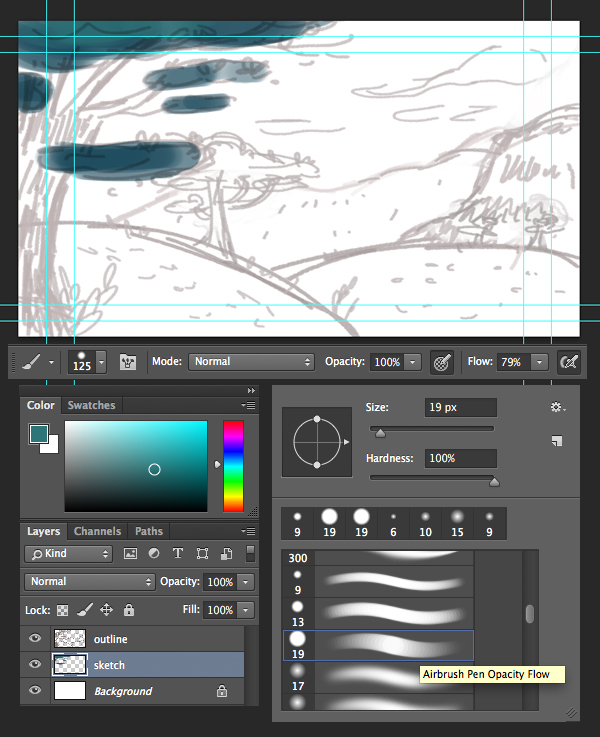
Шаг 5
Изменяйте яркость цвета в зависимости от местоположения объектов. Используйте темные оттенки на переднем плане и самые светлые для дальних элементов на фоне. Второе дерево покрасьте светло-бирюзовым цветом. Сделайте оба ствола деревьев темно-коричневыми и перейдите к покраске холмов – для них используйте насыщенные фиолетовые оттенки.
Добавьте немножко желтого цвета на холмы, чтобы дать ощущение солнечного света. Для неба же используйте нежный градиент от светло-голубого в самом верху холста до желтоватого ближе к горам.
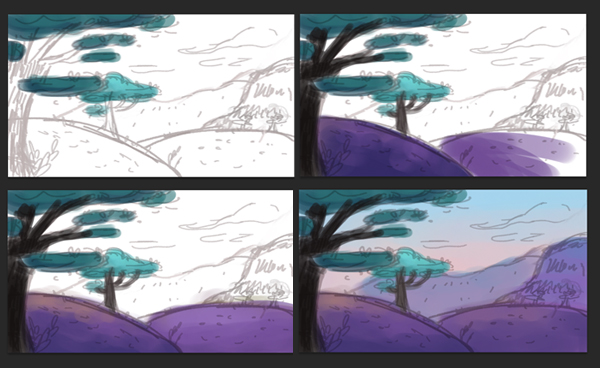
Фоновые горы по цвету сделайте намного светлее, чем холмы на переднем плане – это подчеркнет наличие расстояния между объектами. Если Вам нравятся цвета, которые получились на этом этапе, то смело добавляйте их в палитру и приступайте непосредственно к самому рисунку.
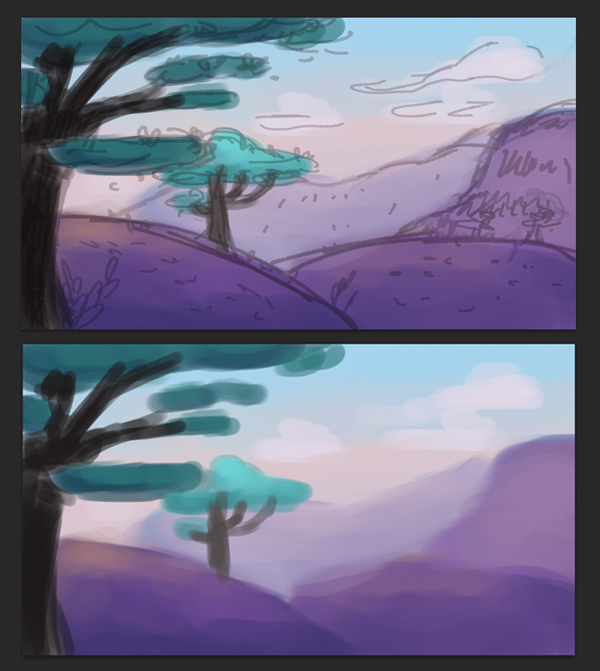
2. Покраска пейзажа
Вы можете переключать видимость слоя нажав на иконку глаза рядом со слоем на панели Layers. Таким образом вы сможете спрятать слой с подмалевком, чтобы он не мешал, или наоборот сделать его видимым и с помощью инструмента Eyedropper Tool (I) взять с него какой-то конкретный цвет.
Есть еще один способ, чтобы использовать с подмалевка цвета – просто сохраните его как новый файл и откройте в Photoshop в новом окне. Такой способ мне кажется гораздо удобнее, тем более что подмалевок всегда находится под рукой и не мешает нам на нашем основном холсте.
Шаг 1
Начните с создания New Layer для прорисовки основных цветов. Выберите темно-фиолетовый цвет с переднего холма и используйте кисть Soft Pastel Large, чтобы начать рисовать этот же холм. Делайте широкие гранжевые линии, так как нам нужно сохранить этот текстурный прием для достижения эффекта зернистости нашего рисунка.
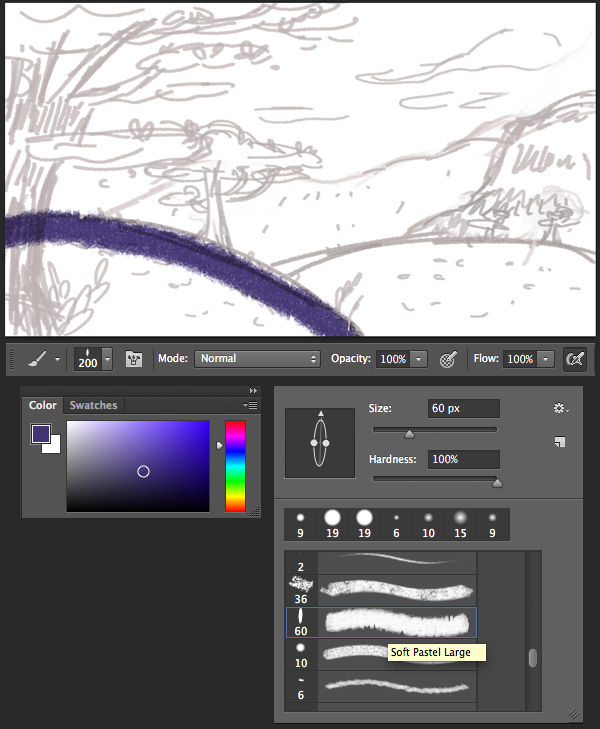
После заполнения всего холма темно-фиолетовым цветом, подберите более светлый оттенок и сделайте несколько штрихов на вершине.
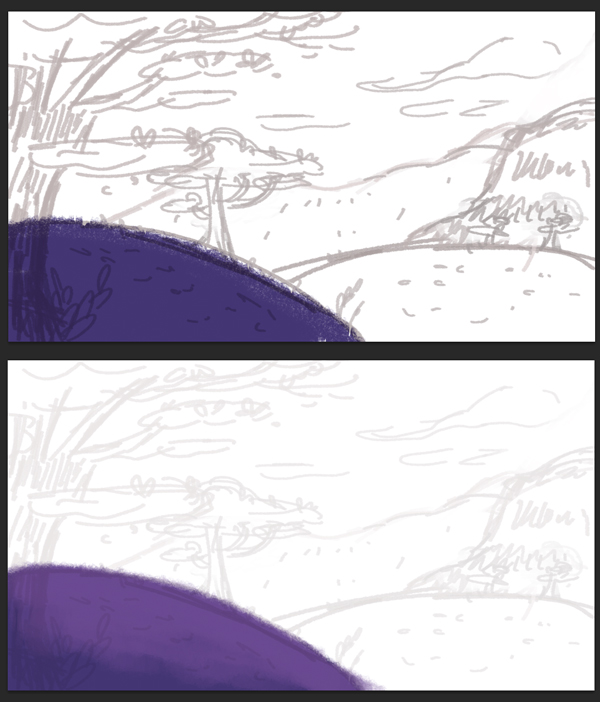
Шаг 2
Используйте красно-желтоватый оттенок, чтобы добавить нежное прикосновение солнечного света на вершине холма. Делайте движения кистью «нажимая» на холст, чтобы создать шероховатые пятна — так штрихи будут выглядеть как настоящая пастель.
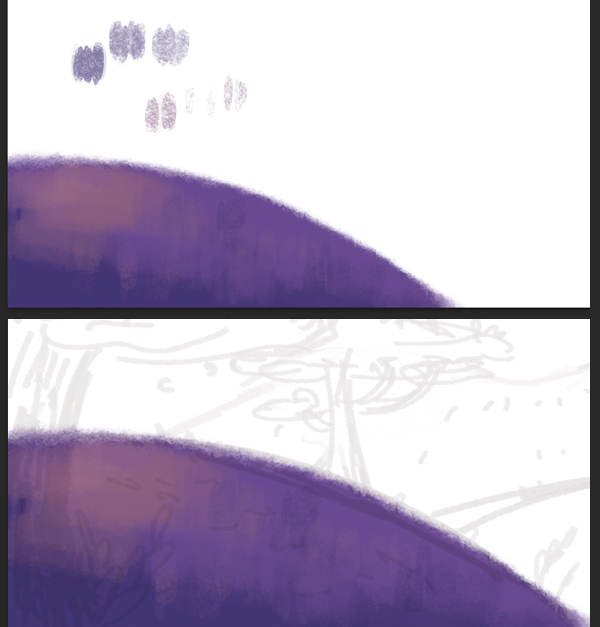
Шаг 3
Покрасьте стволы деревьев темно-коричневым основным цветом и добавьте светлые лиловые пятна для создания овертона. Затем добавьте справа нежно-розовые оттенки для создания ощущения тонкой текстуры коры дерева.
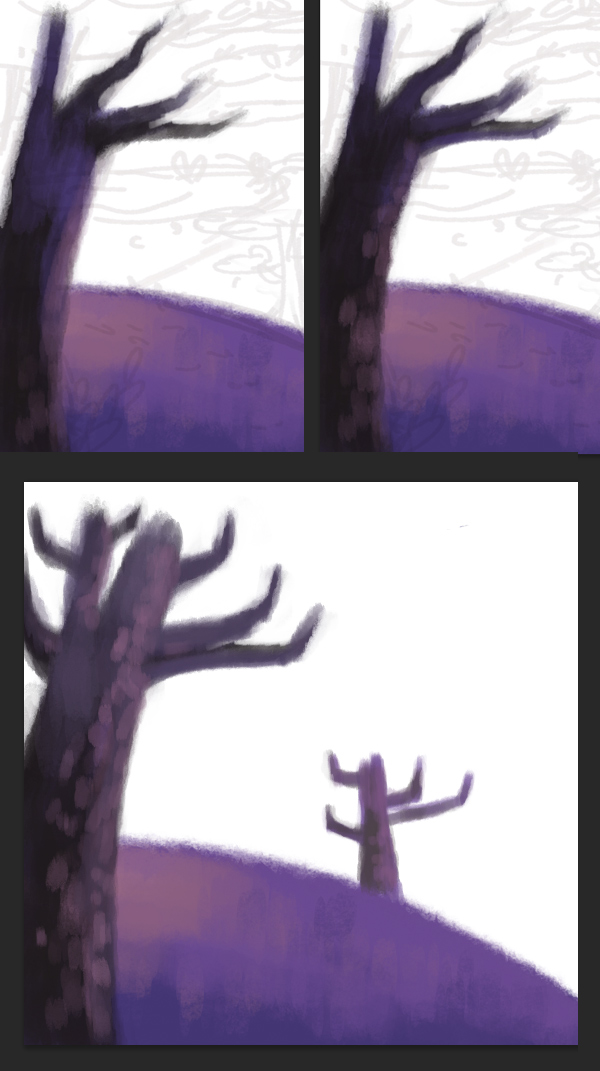
Шаг 4
Зарисуйте второй холм более светлым фиолетовым цветом и добавьте текстуру нашей пастельной кисти.
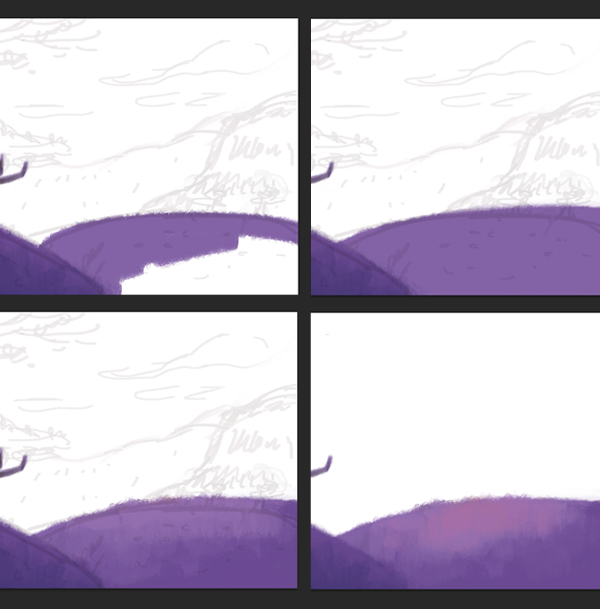
Шаг 5
Давайте продолжим, применив линейный градиент для неба: от светло-голубого до нежно-розового. Выберите Gradient Tool (G) и нажмите на выпадающее меню градиента в панели управления сверху для того, чтобы перейти к Gradient Editor. Выберите соответствующие цвета по краям слайдера.
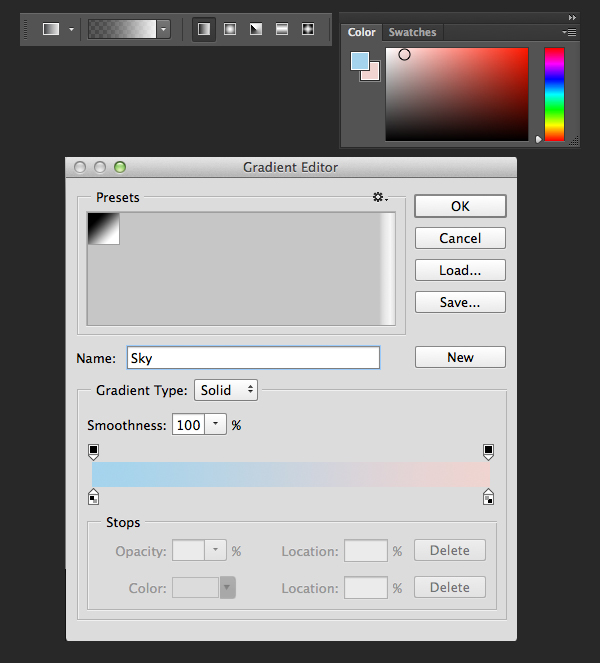
Сохраните выбранную цветовую гармонию и проведите вертикальную линию с помощью Gradient Tool (G).
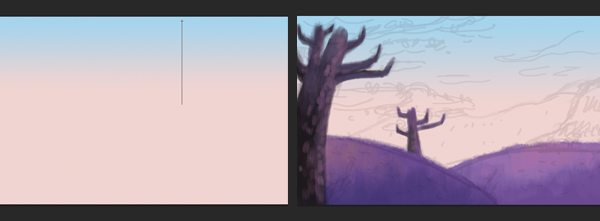
Шаг 6
Самые отдаленные горы нарисуйте с серовато-сиреневым цветом и добавьте легкие серые пятна на вершине. Таким образом, мы образуем так называемую воздушную перспективу между объектами. Существует большой слой воздуха между зрителем и отдаленным объектом, поэтому чем дальше объект движется от наблюдателя, тем становится «легче», более размытым и ненасыщенный. Мы можем применить этот естественный эффект к нашему рисунку, делая самые близкие элементы более темные, чем те, что находятся от нас на расстоянии. Это сделает изображение более реалистичным и объемным.
Сделайте короткие штрихи нажатиями, добавив вертикальные пятна на наших горах, чтобы сохранить направление мазков, которые мы сделали раньше. Это добавит определенный ритм всей нашей картине.
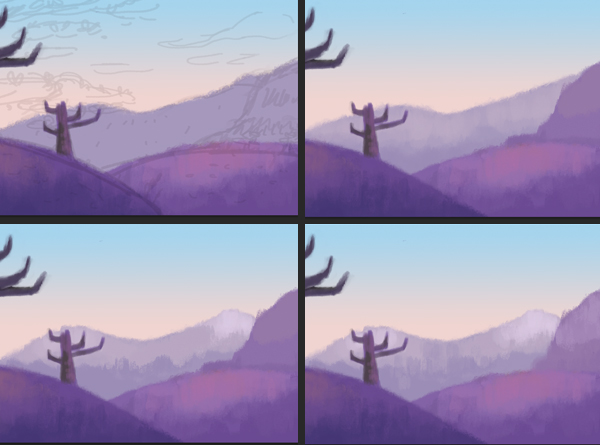
Шаг 7
Давайте сделаем нашу композицию более сложной и добавим контрастные цвета темно-зеленой листвы за деревьями. Начните с самых темных оттенков, а затем постепенно добавляйте легкие штрихи зеленой кроны сверху. Сделайте ближайшее дерево темнее, чем то, что находится на расстоянии, тем самым выделяя четкую перспективу.
Не стесняйтесь создавать новые слои для отдельных объектов или даже для отдельных цветовых слоев. Это помогает поддерживать рабочий процесс и делаем его более гибким, потому что вы сможете исправить любую небольшую часть вашего рисунка намного легче и быстрее, чем когда вы при мелкой ошибке должны вновь повторить все заново.
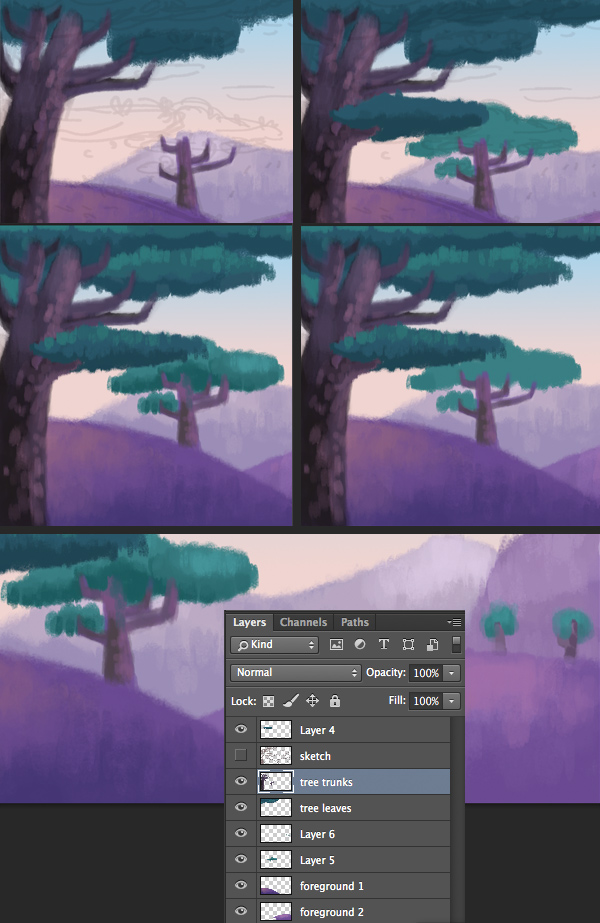
3. Наброски основных объектов и добавление мелких деталей
Шаг 1
Давайте теперь использовать другую кисть и сделаем нашу работу резче и более детализированной. Выберите Conté Pencil on Bumpy Surface из того же набора Dry Media Brushes. Поставьте самый темный оттенок фиолетового с нашего фронтового холма, удерживая клавишу Alt, и начните трассировку края холма с помощью BrushTool (B). Сделайте густую и насыщенную линию, а также добавьте короткие штрихи здесь и там, создавая «волосатый» карикатурный эффект.
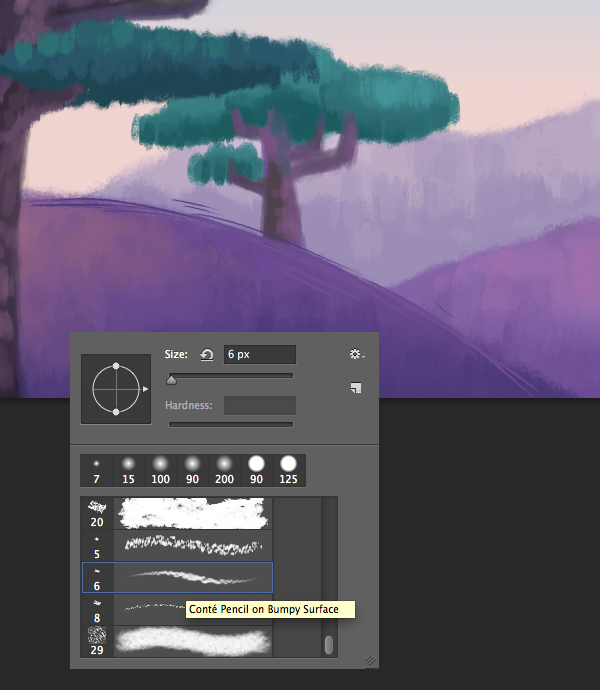
Шаг 2
Нарисуйте несколько пучков травы над краем холма, и начните рисовать простые ветви с листьями, траву и схематические цветочные силуэты на земле.
Не делайте эти элементы слишком перегруженными деталями. В противном случае, наша работа будет казаться слишком грязной, потому что все эти штрихи, листья и цветы слишком малы, следовательно, они не будут значительно отличаться, когда вы уменьшите масштаб изображения. Пусть это будет, например, только изогнутые линии для стебля или несколько крошечных петель, изображающих листья растений.
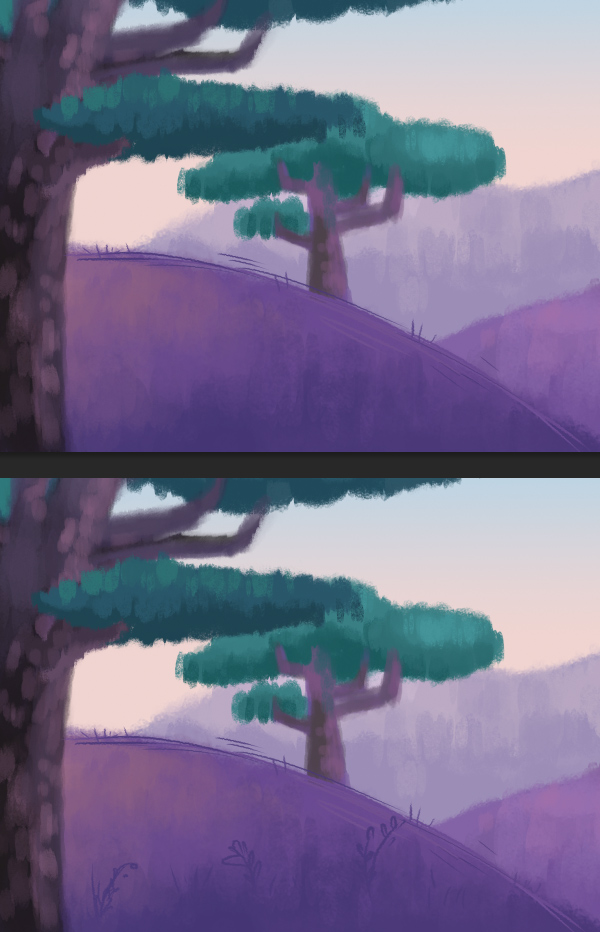
Шаг 3
Добавьте несколько крупных и более темные растений на переднем плане — начните рисовать из самого дерева, а далее переходите на прорисовку коры. Используйте темно-коричневый, темно-фиолетовый и светло-розовые цвета, чтобы сделать короткие вертикальные штрихи, напоминающие трещины и выемки реальной коры дерева.
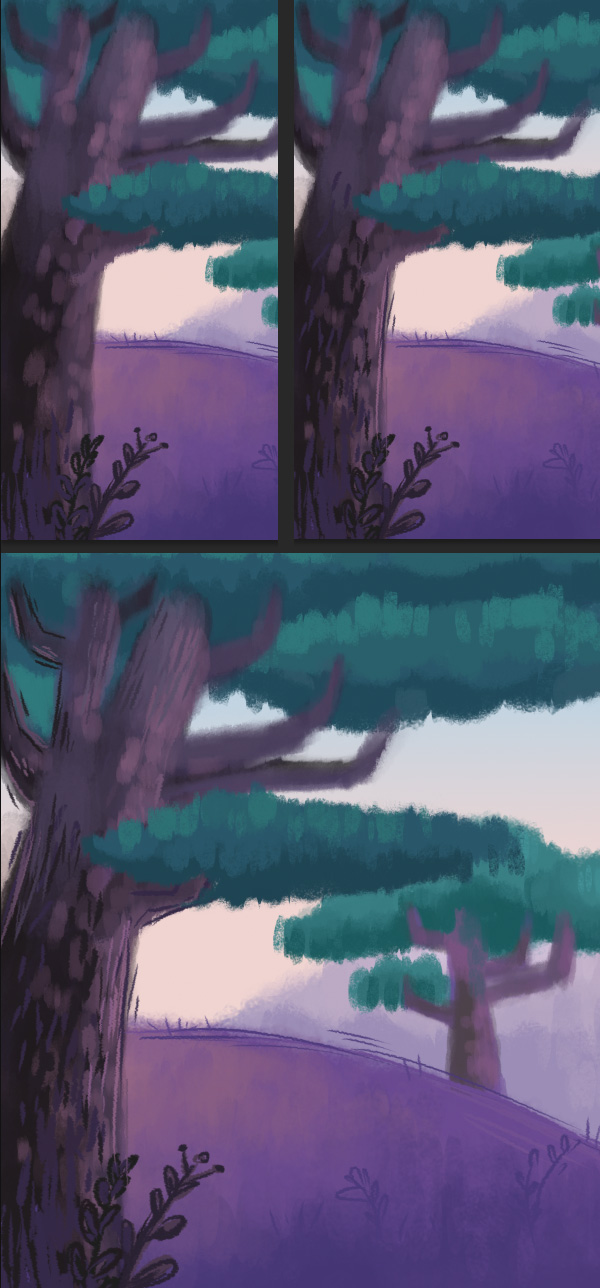
Шаг 4
Увеличьте размер светового пятна на правой стороне дерева, делая ярко-розовые мазки более толстыми. Заполните передний план с цветами и растениями, охватите пробел возле дерева. Также добавьте тонкие очертания деревьев вдалеке.
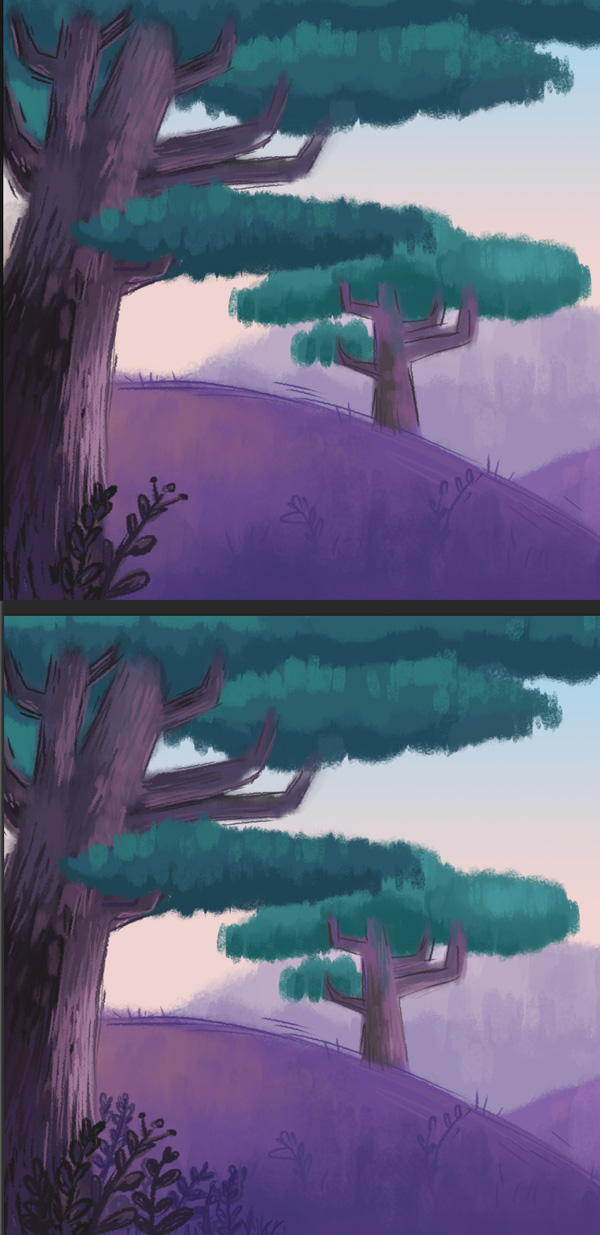
Шаг 5
Используйте отдельные слои для контуров и деталей. В этом случае, вы не повредите цветному слою под контуром, если вы используете инструмент EraserTool (E), чтобы что-то подправить. Заполните передний холм пятнами, травой и стеблями. Используйте светло-розовый чтобы варьировать яркость штрихов, делая композицию более разнообразной.
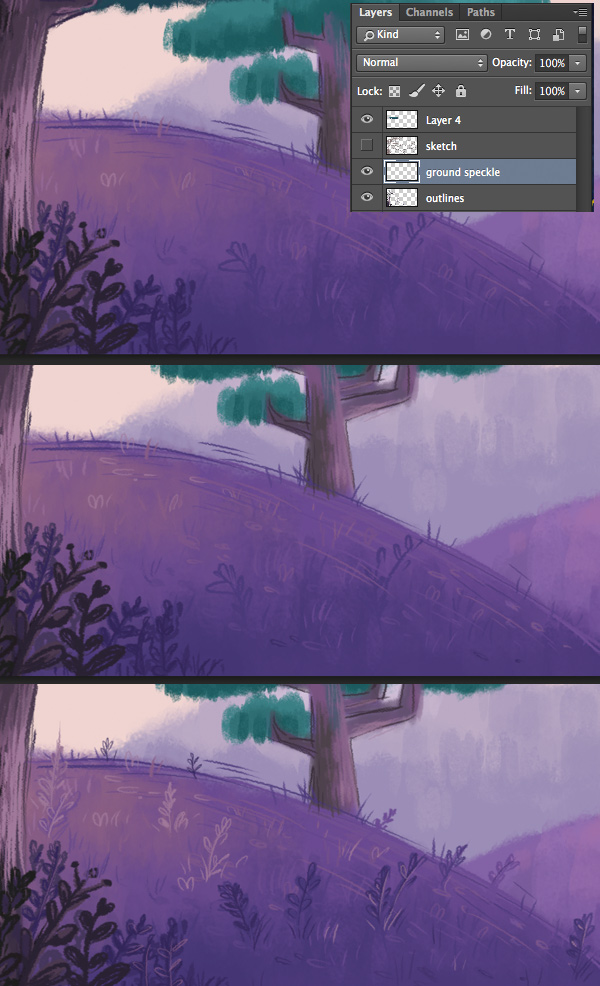
Шаг 6
Давайте перейдем к верхней части деревьев и сделаем корону. Начните рисовать маленькие изогнутые линии или петли, изображая силуэты листьев. Постепенно перейдите от одного края кроны к другому, покрывая ее отдельными листьями светло- зеленого цвета.
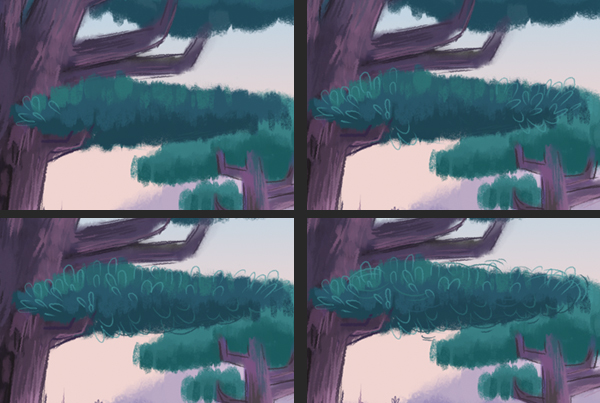
Как только вы закончите с одной часть кроны, переключайтесь на другую, но с использованием той же техники рисования.
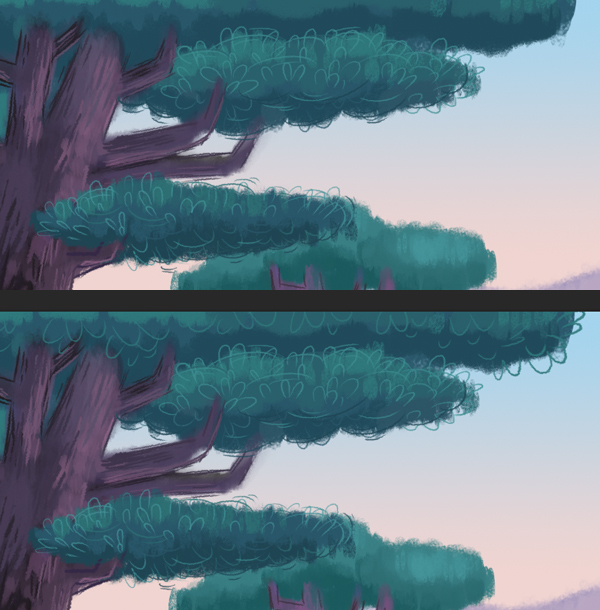
Шаг 7
Двигайтесь к правой части композиции и закрасьте второй холм темными и яркими элементами флоры, добавьте несколько крошечных цветочков, траву, блики.
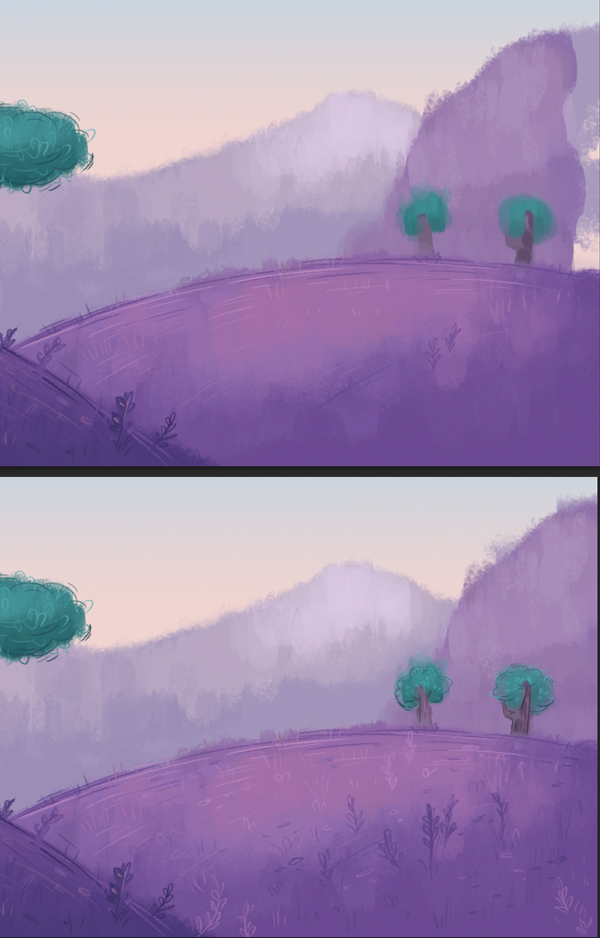
Шаг 8
Следующие у нас горы – используйте короткие вертикальные штрихи для их покраски, в итоге такая техника должна выглядеть как царапины. Таким образом мы формируем текстуру камня, которая отличается от листвы или газона, которые мы рисовали на переднем плане.
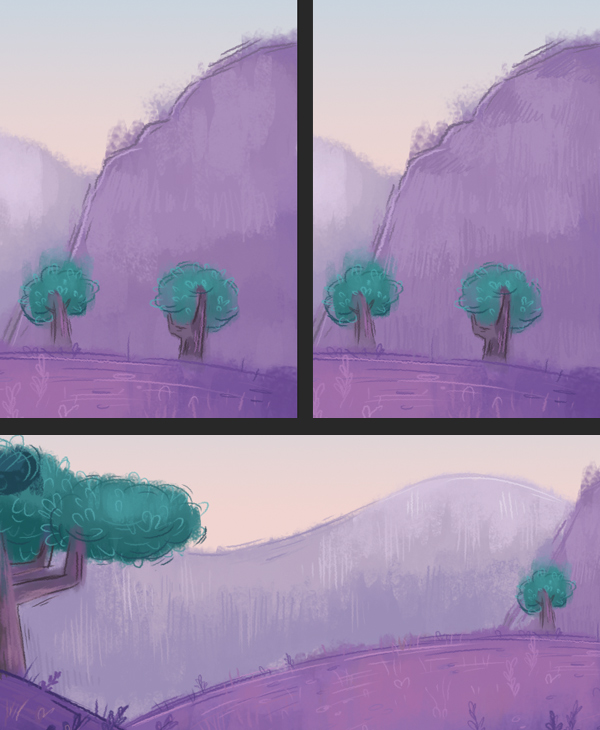
Шаг 9
Давайте сделаем небо более ярким, чтобы создать эффект освещенности, в то время как солнце все еще скрывается за горами рано утром, наполняя небо яркими оттенками розового и оранжевого. Добавьте ярко-розовый и голубой толстыми, широкими мазками.
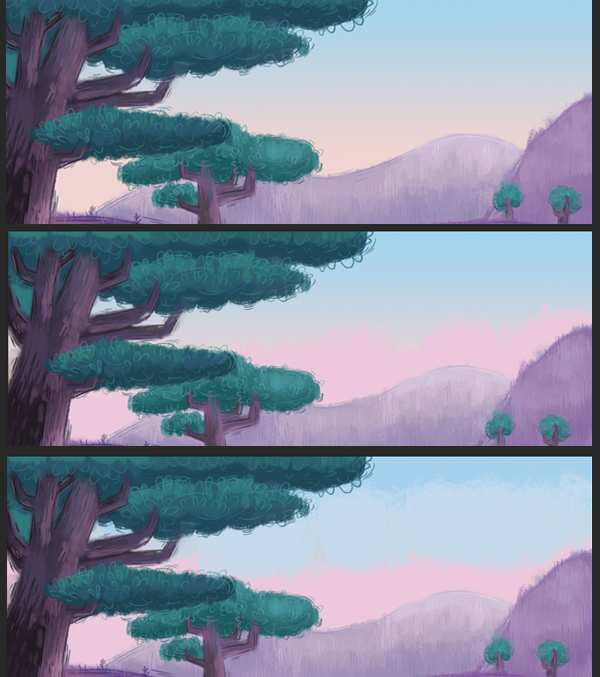
Затем смешайте эти цвета друг с другом, смягчая края штрихов с помощью уменьшения Opacity кисти и добавления «давящих» движений. Легонько пройдитесь оранжевым цветом рядом с вершинами гор.
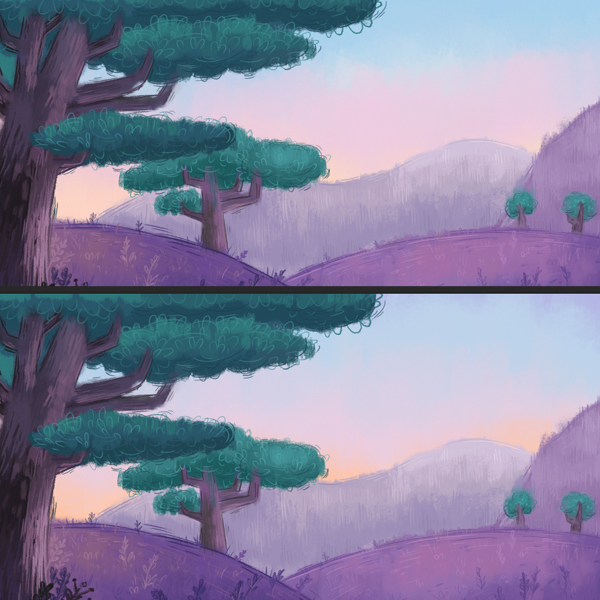
Шаг 10
Заполните пустое пространство в верхней части нашего арта легкими акварельными облаками, формируя несколько пернатых белых фигур легкими, полупрозрачными мазками. Сделайте формы гладкими и текущими, чтобы создать ощущение движения в воздухе. Подчеркните изогнутую форму тонкими штрихами и очертаниями.
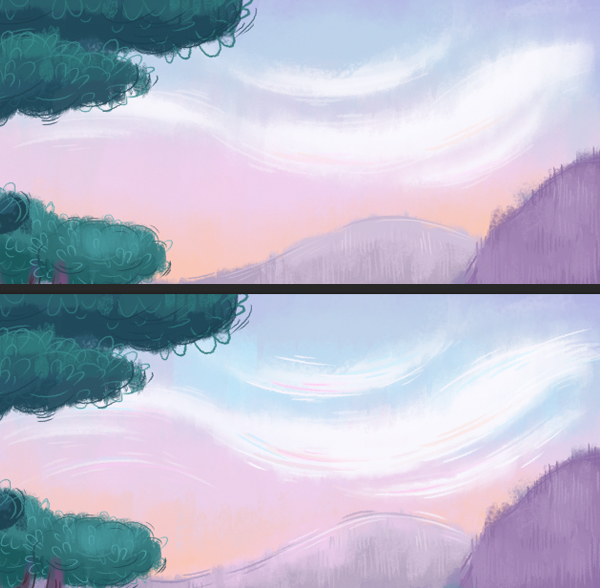
Шаг 11
Любая работа станет интереснее, если добавить персонажей. Давайте так и сделаем! 😉
Нам поможет легкий скетчинг стада овец, которые будут стоять на холме и жевать траву. Овечек рисуйте с помощью простых форм, просто обобщенный вид тела, головы и ног.
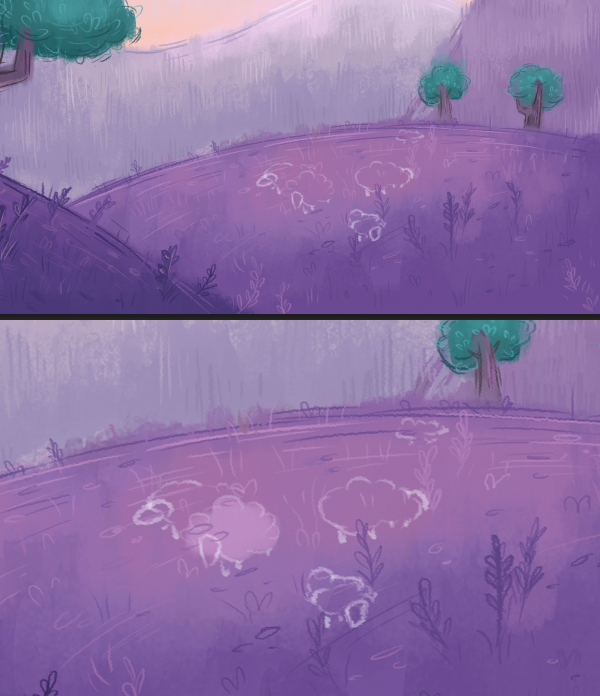
Шаг 12
Раскрасьте овечек, переходя от размытого пятна к четким определенным очертаниям и фигурам.
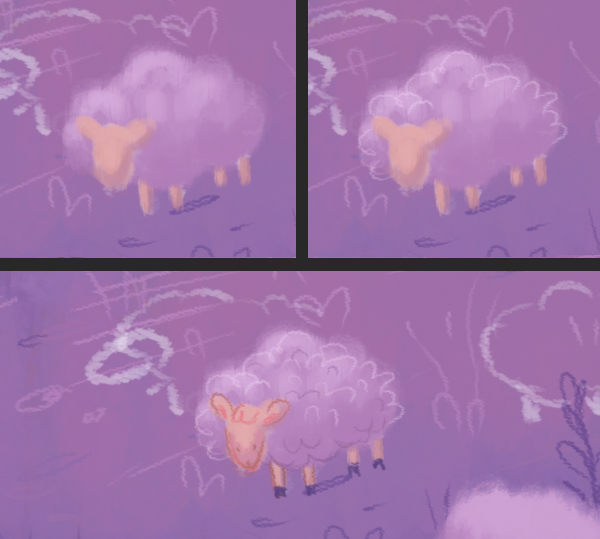
Шаг 13
Закончить покрас овечек нужно с помощью техники, которой мы пользовались до этого.
Эти милые малыши помогают нам заполнить пустое пространство и добавить глубину нашей композиции, показывая разницу в размерах между объектами и их истинным масштабом.
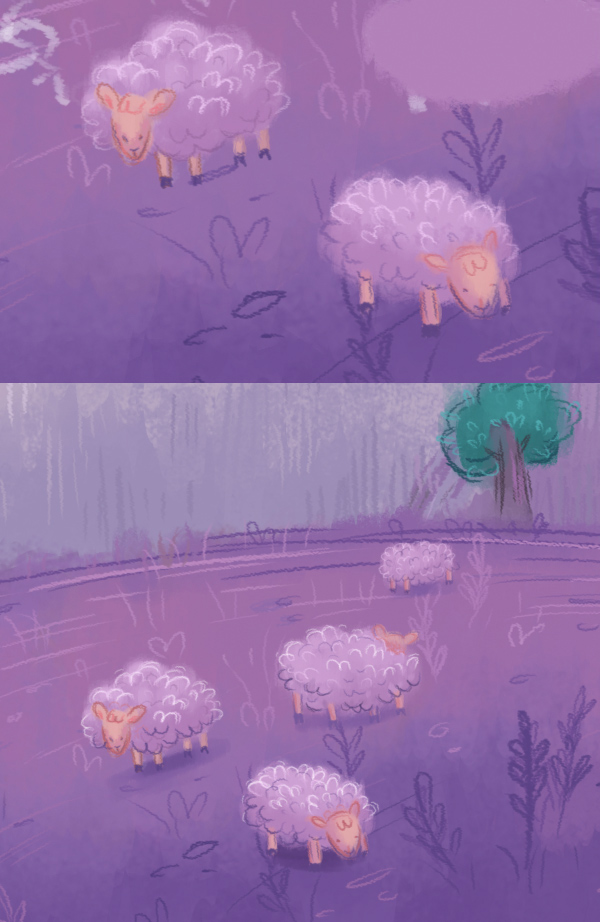
Отличная работа! Наш пастельный пейзаж закончен!
Наконец-то мы закончили работу над всеми деталями нашего арта и у нас получился хорошо сбалансированный по композиции рисунок с гармоничной палитрой цветов. Надеюсь, вам понравилось использовать Dry Media Brushes и вы научились новым приемам в работе с палитрой, композицией, перспективой и формированием общего стиля в рисовании пейзажа. Удачи вам и пусть вдохновение направляет вас!

P.S.: Не стесняйтесь и выкладывайте в комментариях свои варианты получившегося пейзажа. Вместе поработаем над ошибками и похвастаемся результатами 😉