Присоединяйтесь и изучите этот радостный и медитативный уроку, если вы хотите освоить несколько простых техник раскрашивания в Иллюстраторе. Мы будем использовать Сетку (Mesh Tool) для рисования милой мультяшной коровы, парящей в позе Лотоса над зеленой равниной. Возьмите мышку или перо планшета, освободите свой разум и приступаем!

1. Создайте базовую форму коровы из наброска
Шаг 1
Начните с небольшого наброска на бумаге или на компьютере. Вы можете использовать мой рисунок, который я набросал, используя инструмент Карандаш (Pencil Tool /N) прямо в Иллюстраторе.
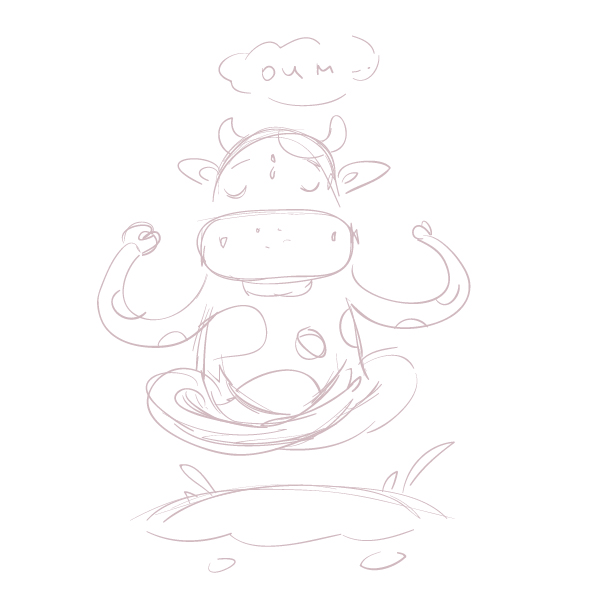
В первую очередь мы образуем базовую форму головы. Используйте инструмент «Прямоугольник со скругленными углами» (Rounded Rectangle Tool) с радиусом углов 50 px для создания мягкой формы носа и используйте инструмент «Деформация» (Warp Tool /Shift-R, настройки параметров для инструмента вы можете увидеть на скриншоте снизу), чтобы деформировать нос, сделав небольшую выпуклость на его верхней части. Добавьте корове нижнюю губу и Деформруйте ее тоже, перетащив нижнюю частью немного вниз.
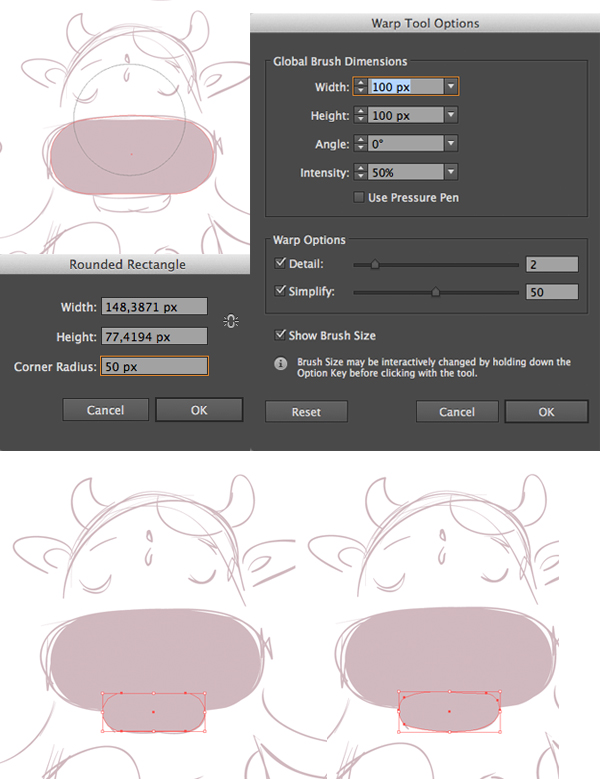
Шаг 2
Поменяйте цвет носа на приближенный к цвету кожи, и добавьте базу для головы цвета слоновой кости с использованием инструмента «Эллипс» (Ellipse Tool/L). Перемести форму головы на задний план (Shift-Control-[) и нарисуйте пару округленных форм с помощью Карандаша (Pencil Tool /N) или используйте Эллипс (Ellipse Tool/L) для созданий приплюснутых овал.
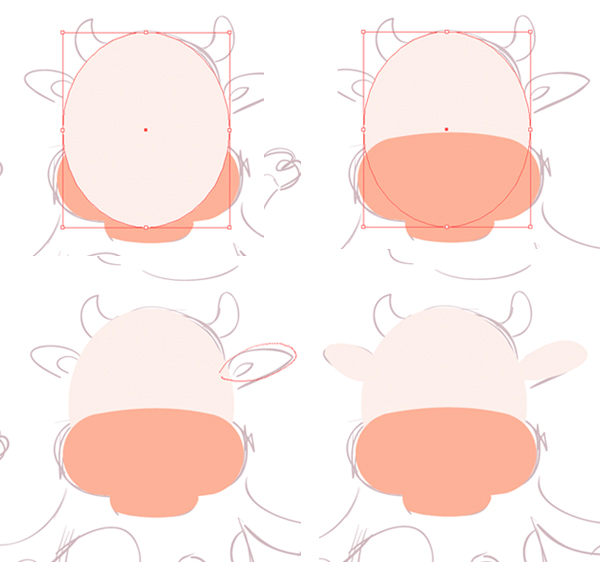
Шаг 3
Давайте добавим базовую форму рогов на голове коровы. Создайте сплюснутый эллипс и направляйтесь во вкладку Эффекты>Деформация>Арка (Effect > Warp > Arc), задайте значение «Изгиб» по горизонтали -7% , чтобы форма расширялась в нижней части. Примените команду Объект>Разобрать оформление (Object > Expand Appearance ), а затем снова эффект «Арка», но на этот раз задайте значение «Изгиб» по вертикали 60%, сделав нашу форму изогнутой влево.
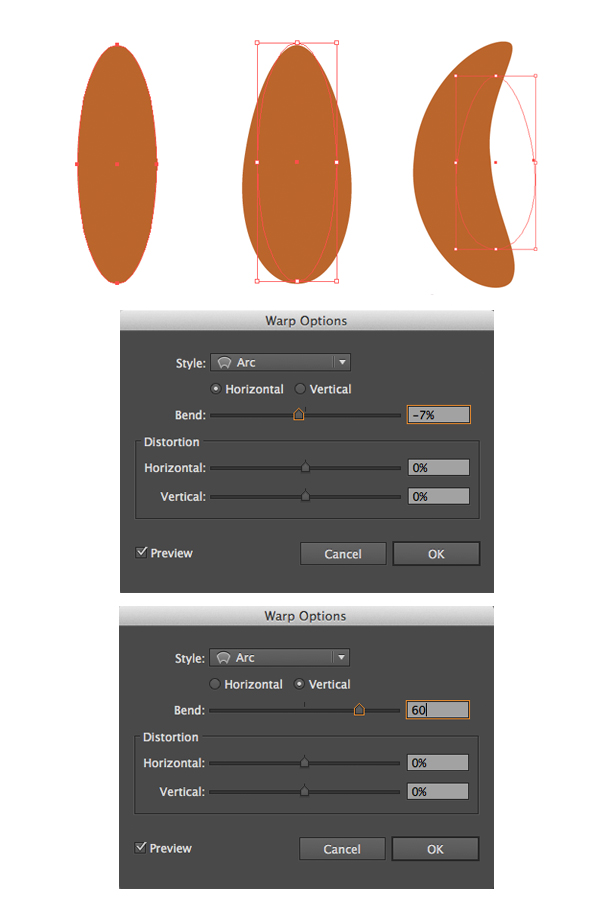
Создайте второй рог и поместите рога на задний план.
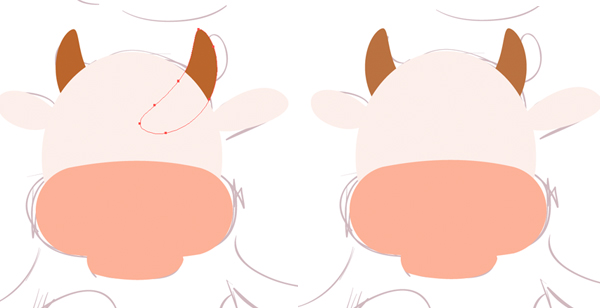
Шаг 4
Перейдем к туловищу коровы. Создайте еще один скругленный прямоугольник, переместите его на задний план и отредактируйте с помощью инструмента «Деформация» (Warp Tool /Shift-R), сделав его шире снизу.
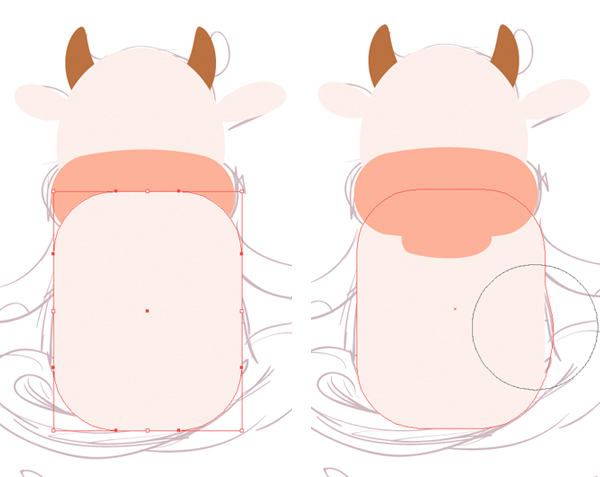
Шаг 5
Нарисуйте изогнутую вытянутую форму, напоминающую хобот Карандашом (Pencil Tool /N) (увеличьте значение Отклонения (Fidelity), чтобы сделать линии более плавными) и сформируйте скругленное копыто, напоминающее подкову. Скопируйте получившуюся руку и отразите ее зеркально, расположив по другую сторону туловища с помощью инструмента «Зеркальное отражение» (Reflect Tool /R).
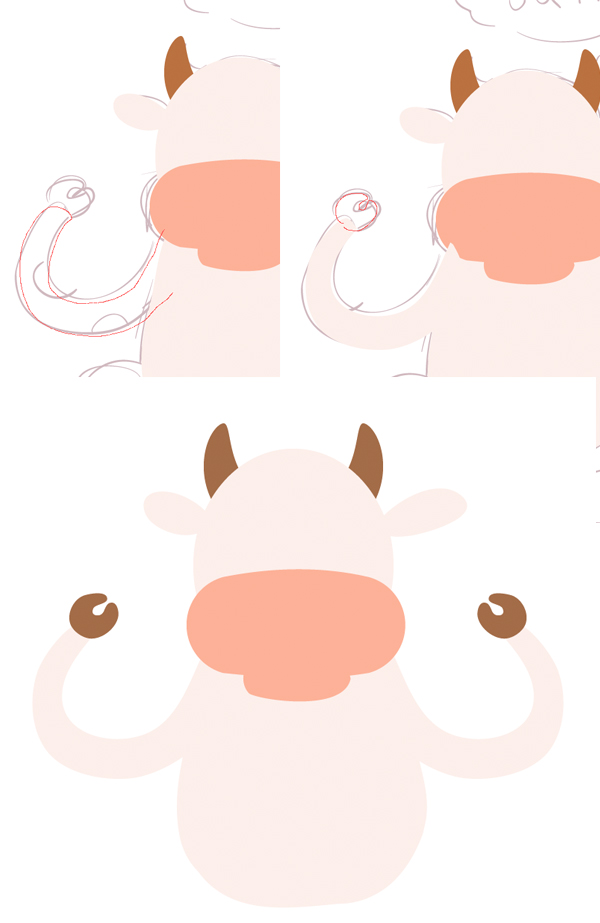
Шаг 6
Теперь давайте нарисуем коровьи ноги, расположив их в известной позе Лотуса. Сперва добавьте деформированный овал для задней части ноги, заполнив его немного более темным цветом, чем остальное тело. Затем используйте Карандаш (Pencil Tool /N) чтобы нарисовать изогнутую узкую форму для передней части ноги. Сделайте ее кончик раздвоенным, изображая копыто.
Нарисуйте темно-коричневое пятно надо копытом и используйте Пересечение (Intersect) в палитре Обработка контуров (Pathfinder), чтобы убрать ненужную часть. Не забудьте сделать копию ноги, прежде чем вы используете Обработку контуров, поскольку она действует на оба используемых объекта.
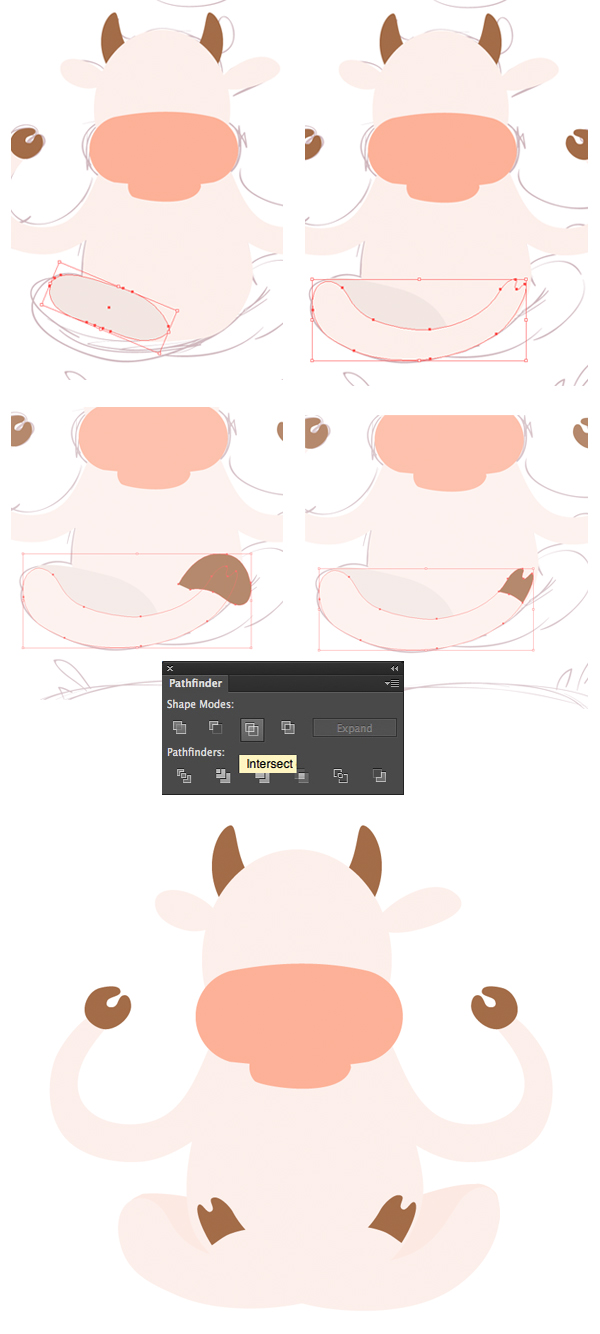
2. Используем Сетку для Раскраски и Оживления объектов
Шаг 1
Давайте начнем оживление нашего изображения с первых объектов, которые мы создали: нос коровы. Выберете объект и примените команду Объект>Создать сетчатый градиент (Object > Create Gradient Mesh). Задайте 4 ряда и 3 колонки в открывшемся окне и нажмите ОК.
А теперь лучшая часть! Вооружимся инструментом «Прямое Выделение» (Direct Selection Tool /A) и начнем раскрашивать, выделив две верхние точки в средней части носа и задав им цвет светлее, чем базовый. Затем выделим все точки по краю формы и сделаем их темнее, создавая тень по периметру. Вы сразу заметите, как форма становится более объемной и гладкой.
Используйте тот же метод, чтобы раскрасить рот коровы, сделав его верхнюю часть темнее. Вы можете превратить объект в сетку напрямую, с помощью инструмента «Сетчатый Градиент» (Mesh Tool/U), кликнув на объект и затем добавив столько рядов и колонок, сколько вам нужно, кликая с помощью Сетчатого градиента снова в разных местах объекта (я обычно кликаю в центре и по края объектов).
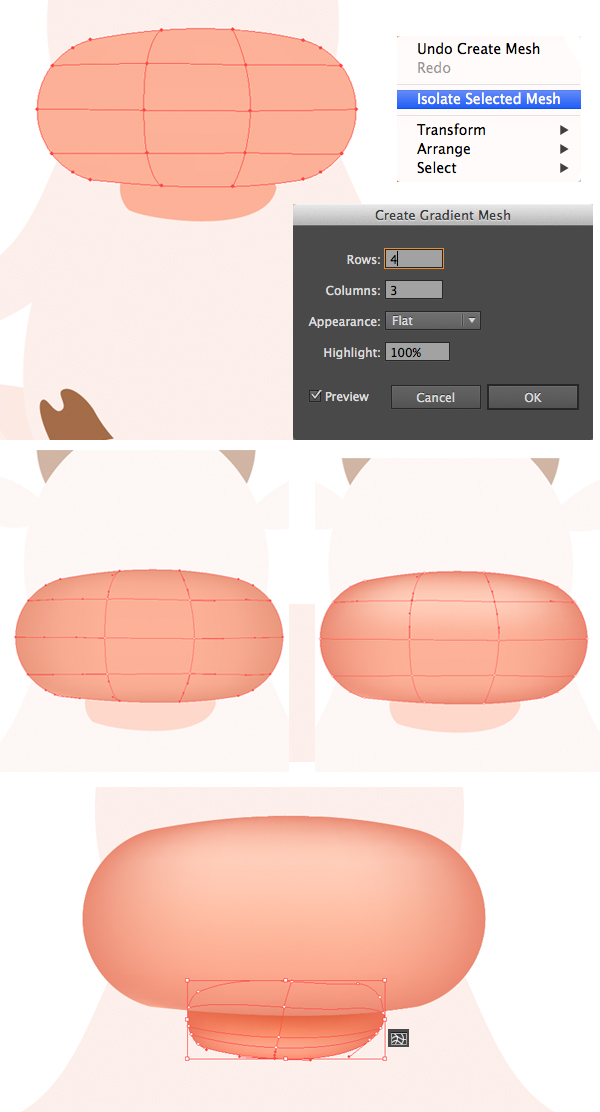
Шаг 2
Давайте добавим немного освещения, чтобы сделать поверхность еще более реалистичной. Возьмите «Сетчатый Градиент» (Mesh Tool/U) и кликните на центральные вертикальную и горизонтальную линии, ближе к краям, создавая таким образом несколько новых рядов и колонок (линии будут пересекаться в точках, куда вы нажали).
Теперь возьмите инструмент «Лассо» (Lasso Tool/Q), выберите точку на только что созданных линиях и сделайте их темнее. Затем выберите только самые дальние точки по всему краю формы. Если у вас не получается выделить нужные точки одновременно, выделяйте их удерживая Shift. Наконец, залейте выделенные точки светло-розовым, придавая краям эффект свечения.
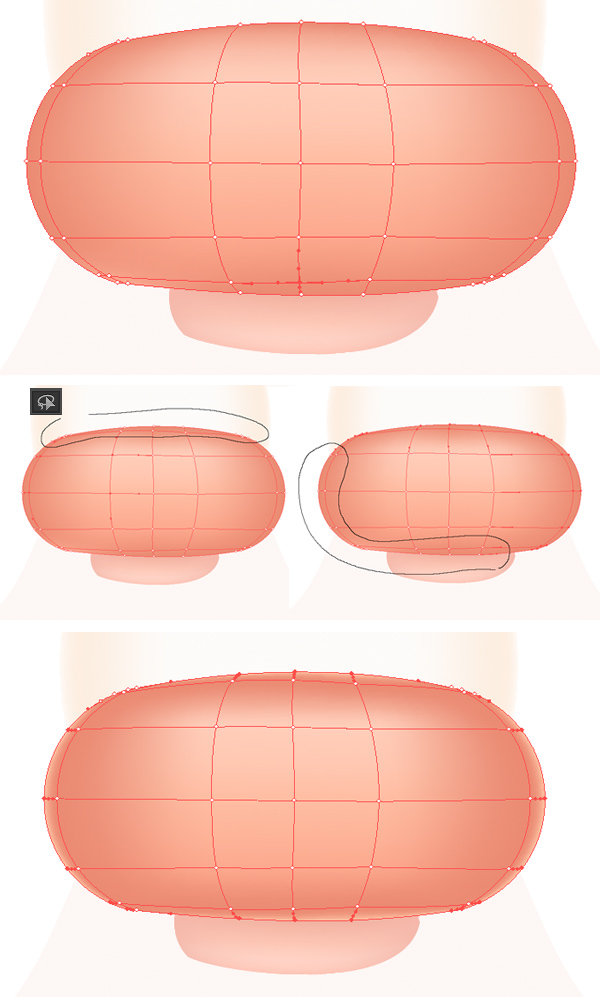
Шаг 3
Давайте попробуем использовать тот же метод покраски для головы коровы. В первую очередь, Объект>Создать сетчатый градиент (Object > Create Gradient Mesh), 3 ряда, 4 колонки. Добавьте еще 2 ряда и 2 колонки как можно ближе к краю, с каждой стороны, используя «Сетчатый Градиент» (Mesh Tool/U). Затем выберите те пары точек, которые находятся рядом с краем и сделайте их темно-бежевыми, оставив центр светлым. Как мы видим, форма стала более выпуклой и теперь напоминает сферу.
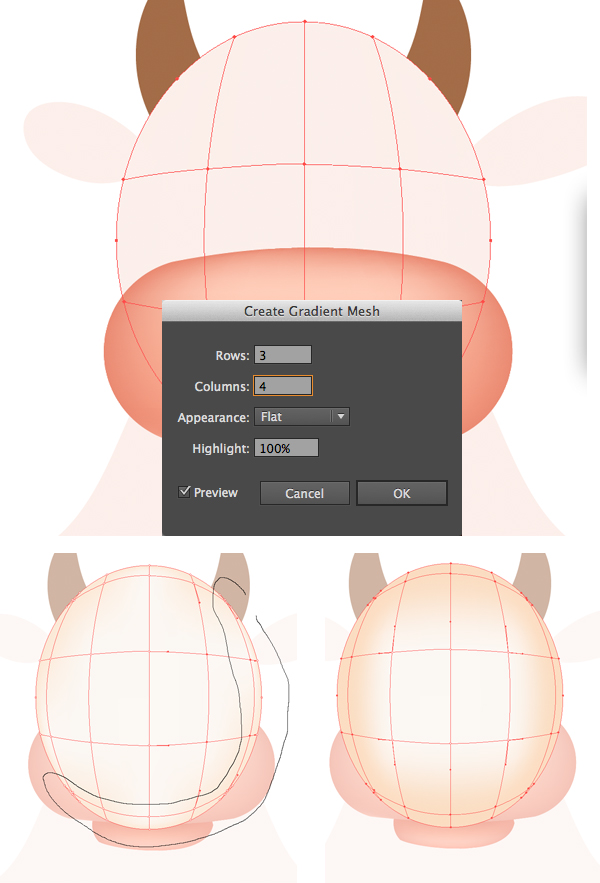
Шаг 4
Теперь проделайте тот же трюк с Лассо (Lasso Tool/Q), чтобы создать эффект освещения. Выделите точки по периметру форму и сделайте их гораздо светлее, как бы добавляя дополнительный источник освещения позади персонажа.
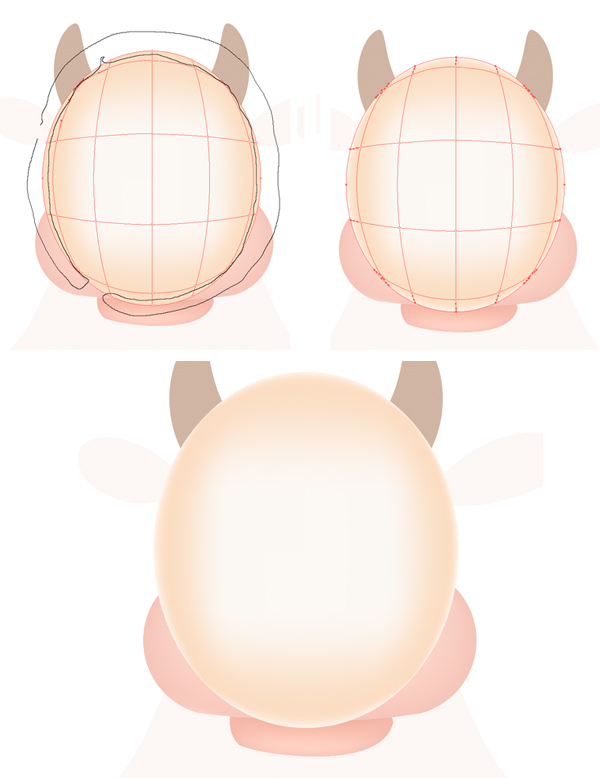
Шаг 5
Когда вы довольны результатами покраски, отредактируйте голову с помощью Деформация (Warp Tool /Shift-R), сделав нижнюю часть шире.
Переходим к правому уху, теперь задайте 3 ряда и 2 колонки для создания Сетки. Добавьте дополнительные линии по краям формы и примените те же цвета, что вы использовали на голове, сохраняя общую палитру персонажа.
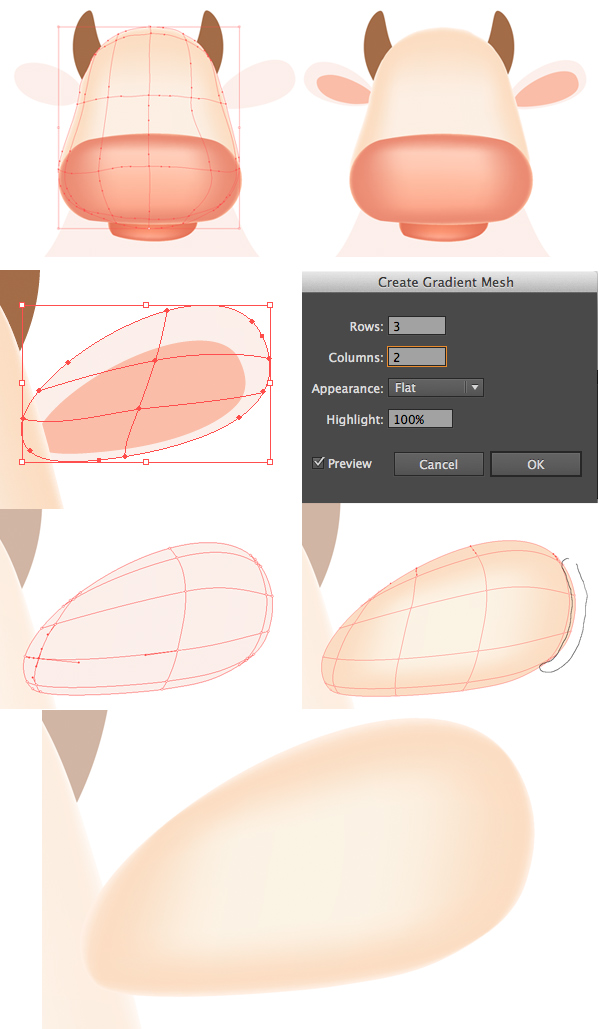
Шаг 6
Добавьте внутреннюю розовую часть уха и используйте инструмент «Зеркальное отражение» (Reflect Tool/R) вдоль вертикальной оси, поместив копию уха на другой стороне головы.

Шаг 7
Давайте перейдем к рогам и сделаем их блестящими и гладкими! Создайте Сетчатый Градиент с двумя рядам и двумя колонками и добавьте несколько дополнительных рядов и колонок с помощью инструмента «Сетчатый Градиент» (Mesh Tool/U), сделав ячейки Сетки меньше.
Выделите точки ближе к левому краю и заполните их светло-коричневым цветом, сделав колонку точек ярким световым бликом. Теперь выделите такую же колонку, но с противоположной стороны рога и сделайте ее темнее. Добавьте мягкий внешний свет по краям формы и покрасьте второй рог точно так же или просто замените его копией готового.
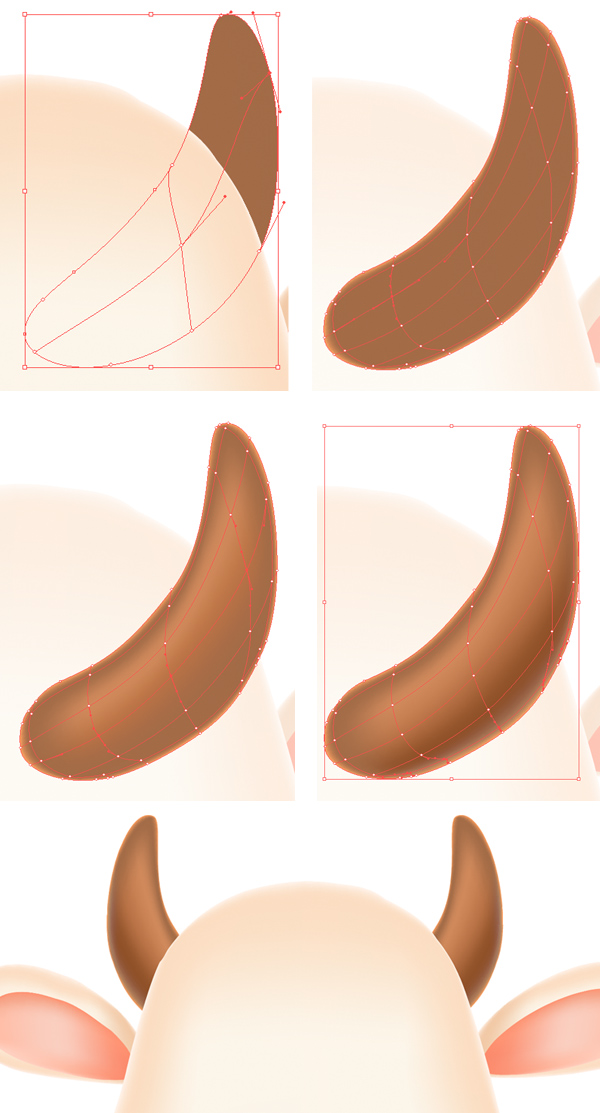
Шаг 8
Перейдем к центральной части тела, сделав ее объемной и трехмерной, точно так же, как голову.
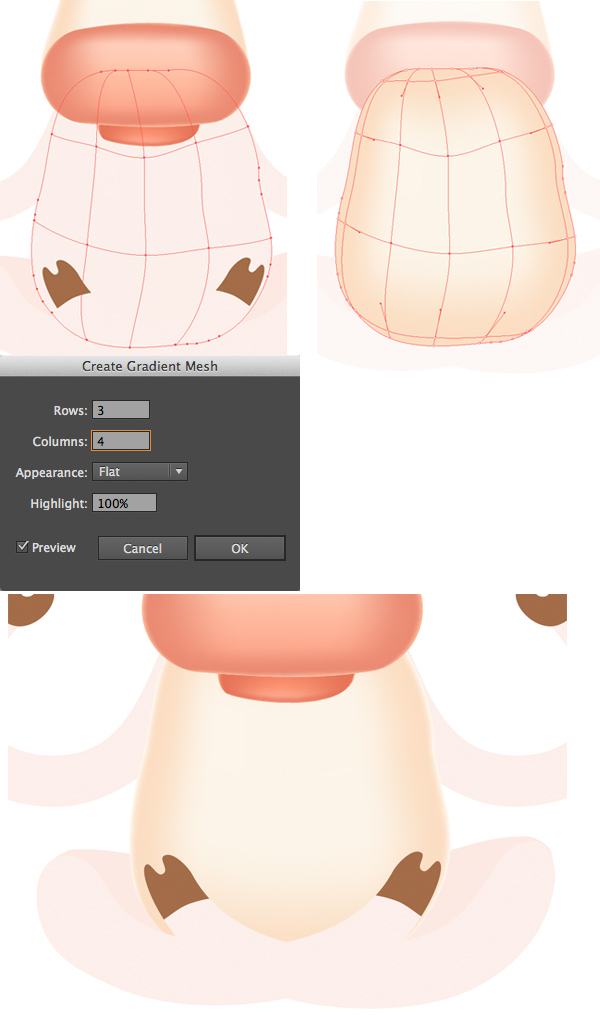
Шаг 9
Что касается руки, возможно, вам придется немного подергать сетку с помощью инструмента «Прямое Выделение» (Direct Selection Tool /A), точно так же, как мы делаем это с обычным контуром. Раскрасьте руку в соответствии с остальными частями тела коровы.
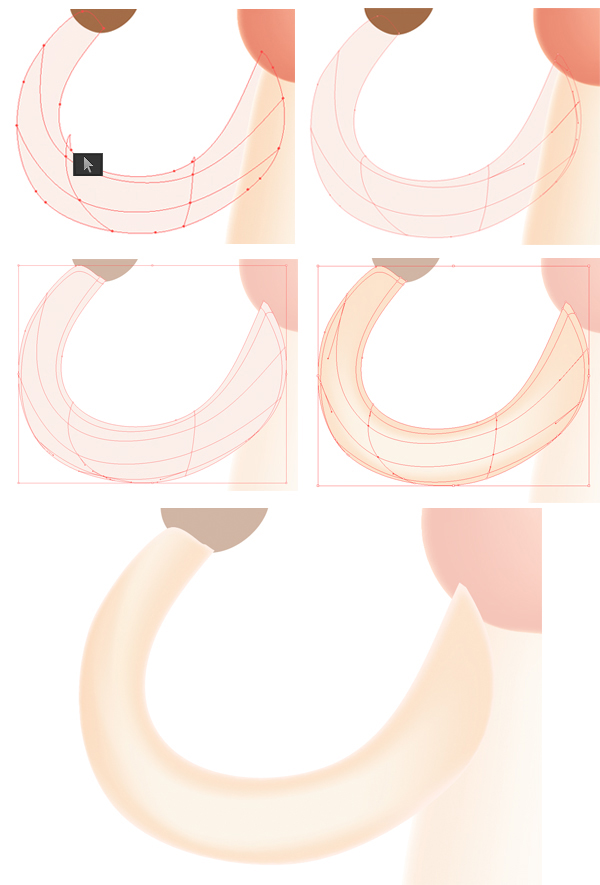
Шаг 10
Начнем раскрашивать «руку» или верхнее копыто. Добавьте новые линии в сетку с помощью Сетчатого Градиента (Mesh Tool/U) одну за другой, кликая по контуру формы. Это покажется немного сложно, но постарайтесь делать линии, повторяющие форму, делая их изогнутыми, чтобы копыто не выглядело плоским. Выберите цвет из рогов, воспользовавшись Пипеткой (Eyedropper Tool/I) и сделайте копыто сияющим.
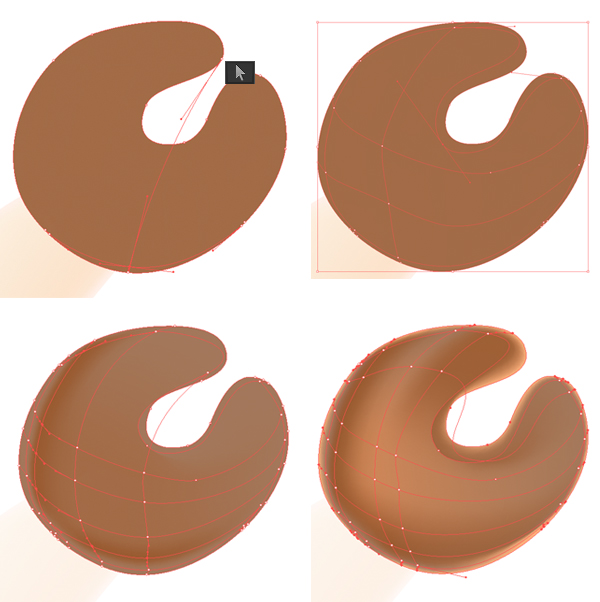
Как вы видите, каждая точка в нашей сетке имеет четыре манипулятора. Вы можете поворачивать и двигать их с помощью инструмента «Прямое Выделение» (Direct Selection Tool /A) и инструмента «Опорная точка» (Convert Anchor Point Tool /Shift-C), для создания реалистичного вида.
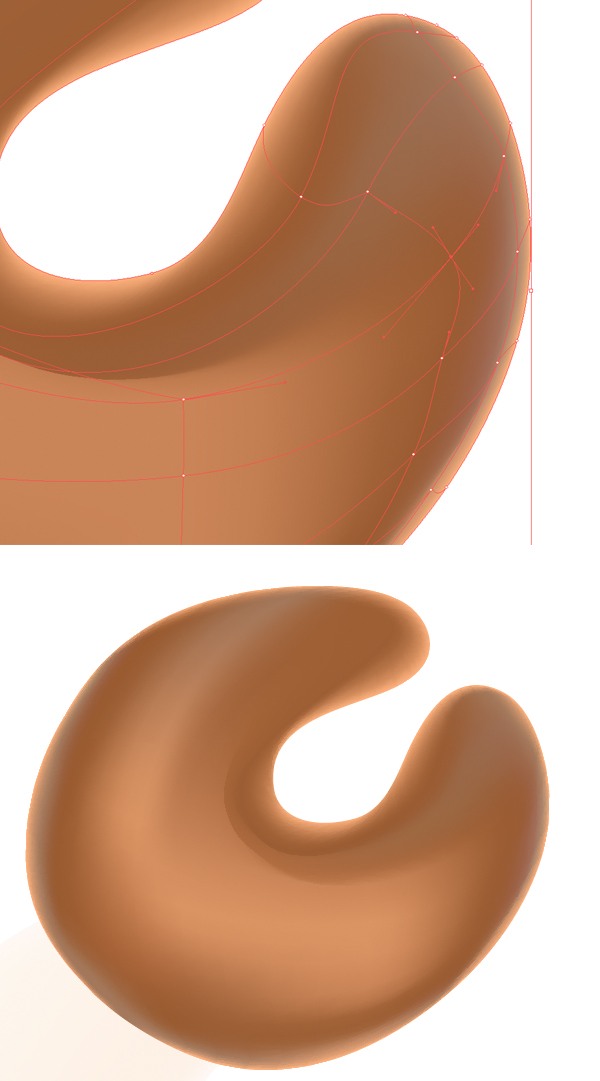
Шаг 11
Следующий на очереди элемент это внутренняя (или верхняя) часть коровьей ноги. Постарайтесь сделать ее немного темнее, так как она находится дальше от зрителя, чем лицо и находится в тени тела.
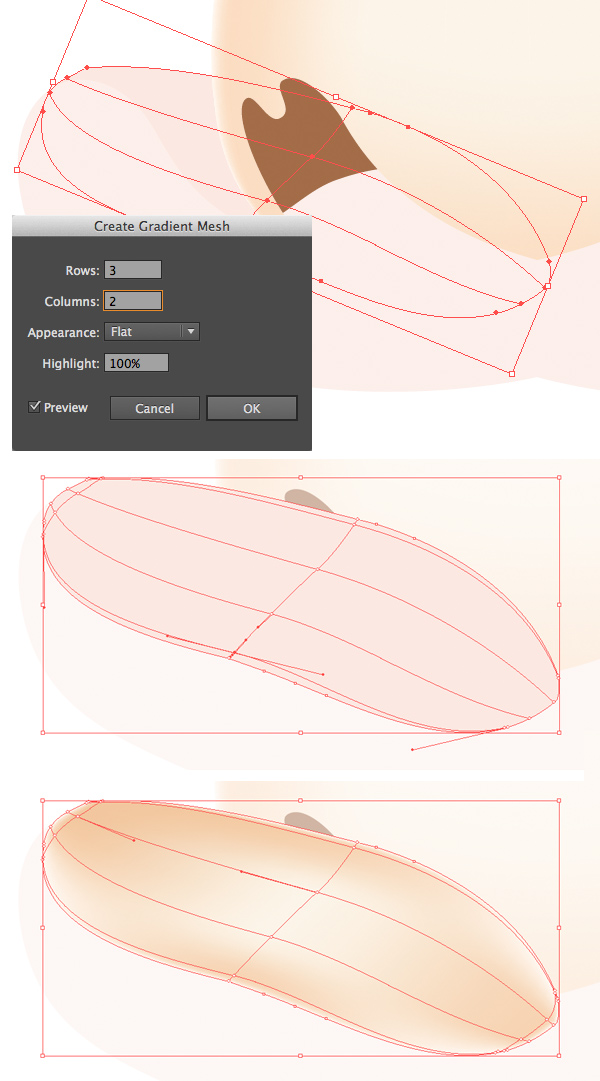
Шаг 12
Переходим к передней части ноги. Сделайте ее кончик более скругленным, чтобы сетка получилась ровнее.
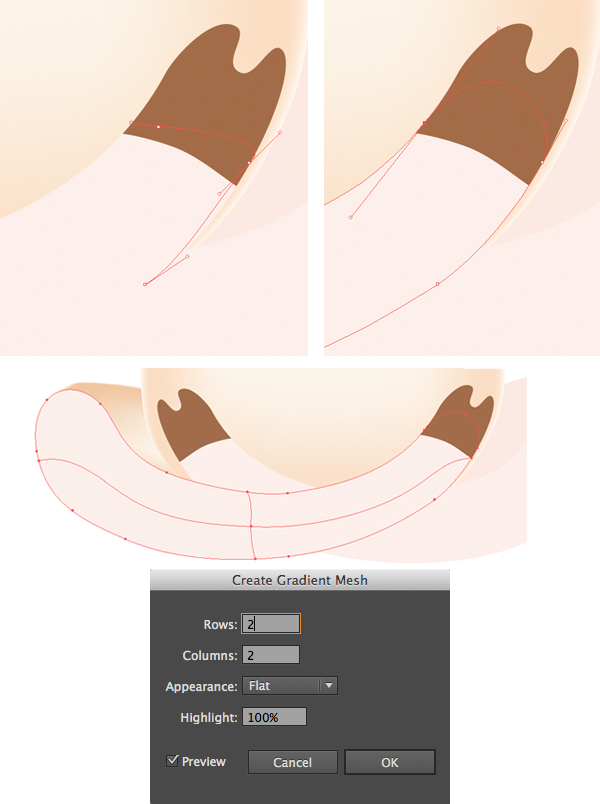
Следуйте привычному процессу – добавьте больше рядов и колонок с помощью Сетчатого Градиента (Mesh Tool/U), расположив их ближе к границам. Наконец, добавьте цвет, сделав центр и края светлее.
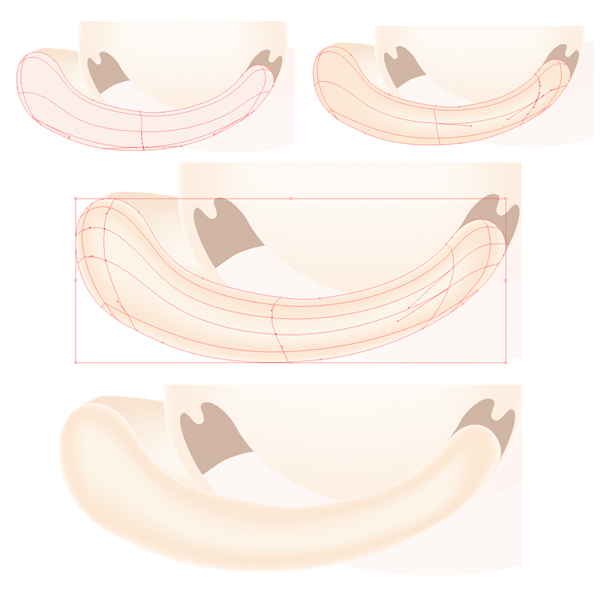
Обратите внимание на место, где две части ноги пересекаются, образуя колено. Точки, находящиеся по краю в этом месте залейте одинаковым цветом, чтобы формы сливались друг с другом, образуя сгиб ноги.
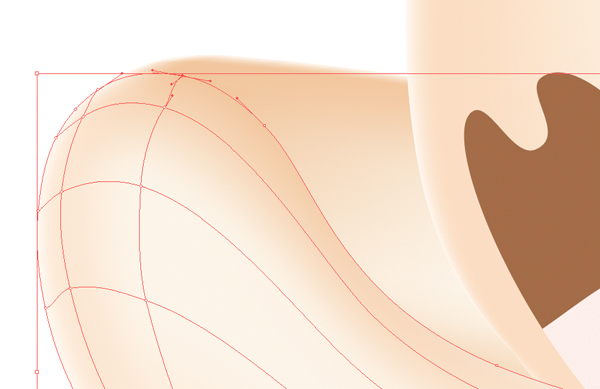
Шаг 13
Make the hoof more three-dimensional by coloring it the same way as we did with the “hand” part and with the horns. Enliven the element with bright hues of brown, achieving a smooth, glossy effect.
Сделайте копыто трехмерным, покрасив его тем же способом, что рога и «руку». Оживите деталь, добавив яркие оттенки коричневого, добиваясь эффекта гладкости и блеска.
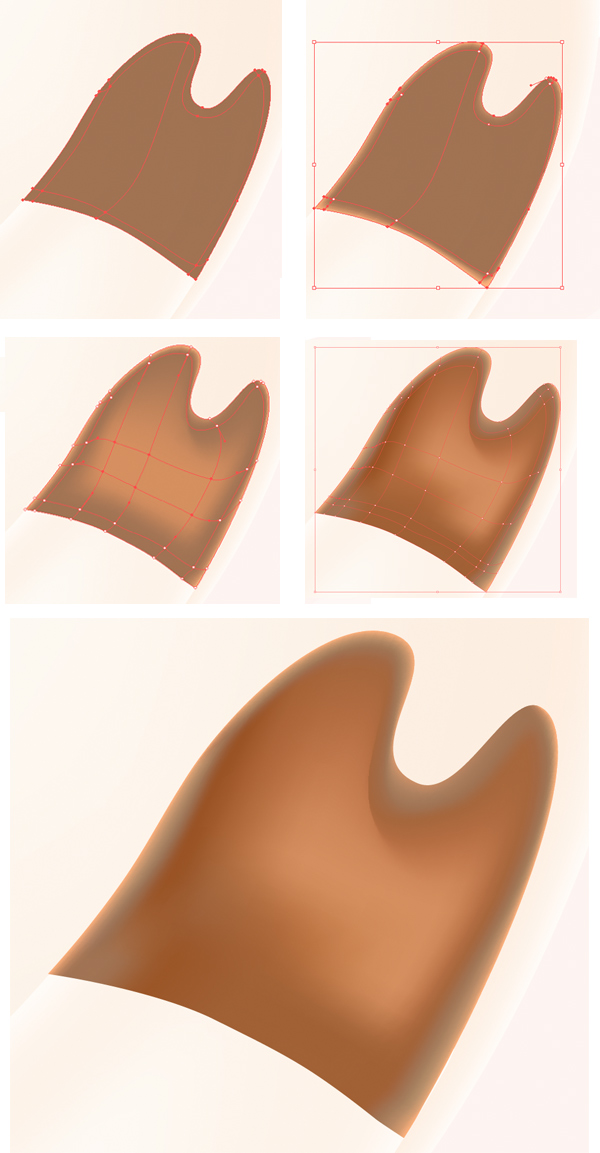
Мы закончили с основными элементами нашего персонажа и вот как выглядит результат на данном этапе:

Добавим мелкие детали
Шаг 1
Давайте начнем с главных частей, формируя пару ноздрей на носу коровы. Создайте небольшой овал на левой части носа и заполните его радиальным градиентом, с темно-красным в центре и ярко-оранжевым по краю, придавая ноздре глубину. Добавьте еще один эллипс под первым, сделав его немного больше и залейте его линейным градиентом от светло-розового до белого. Переключите режим наложения на «Умножение» (Multiply Blending Mode), таким образом формирую мягкую тень вокруг ноздри, чтобы добавить немного глубины.
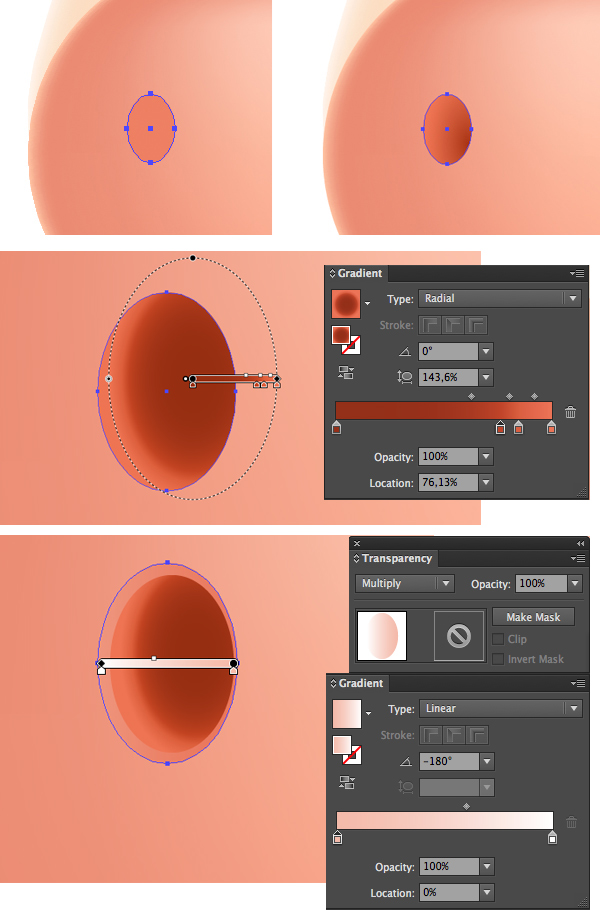
Добавьте еще два овала за ноздрей, один побольше чем другой, выделите оба и используйте функцию «Минус Верхний» (Minus Front) на палитре Обработка контуров (Pathfinder), чтобы вырезать дыру. Заполните образовавшуюся форму линейным градиентом от темно-красного до черного, переключите форму в режим «Осветление» (Screen Blending Mode), чтобы он выглядел как блик. Продублируйте и отразите ноздрю, расположив ее на другой стороне коровьего носа.
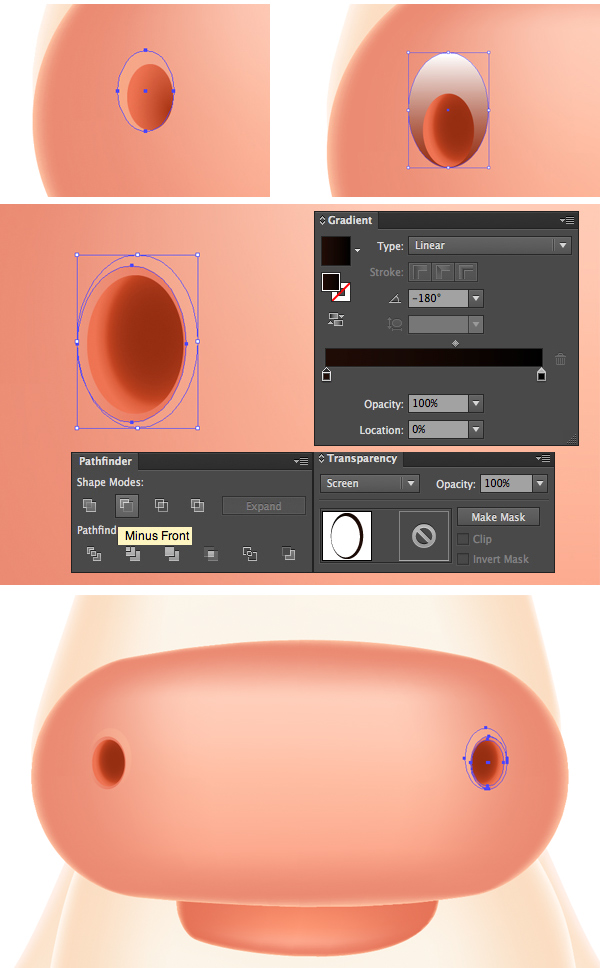
Шаг 2
Создайте группу овалов разных размеров на верхней части носа и заполните их темно-красным цветом, а затем переключив их в режим «Осветление» (Screen Blending Mode), сделав нос пятнистым и придав ему реалистичности.
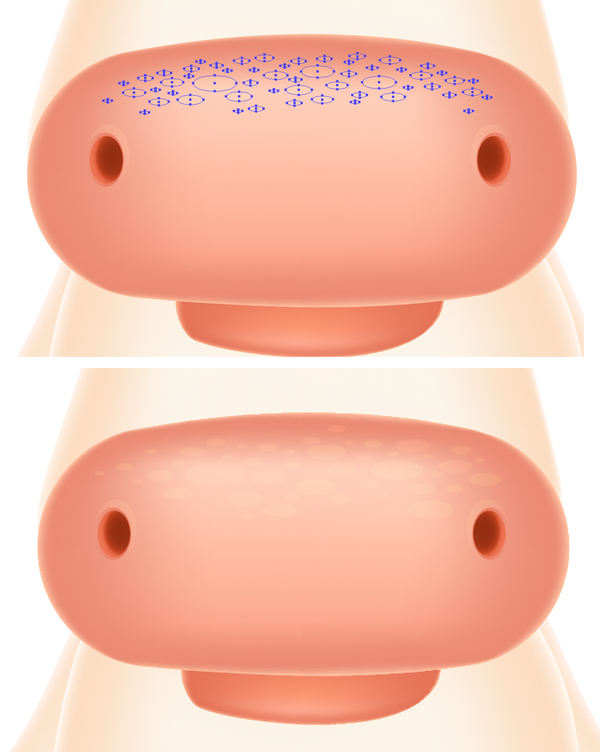
Шаг 3
Теперь вернемся к рогам и сделаем их более текстурными и скульптурными. В первую очередь, сформируйте зазубрины, создав приплюснутый треугольник с помощью инструмента «Многоугольник» (Polygon Tool ) и примените эффект «Арка» (Arc) со значением Горизонтального Изгиба (Horizontal Bend ) 43%, изогнув форму. Перейдите в Объект>Разобрать оформление (Object > Expand Appearance), чтобы применить трансформацию.
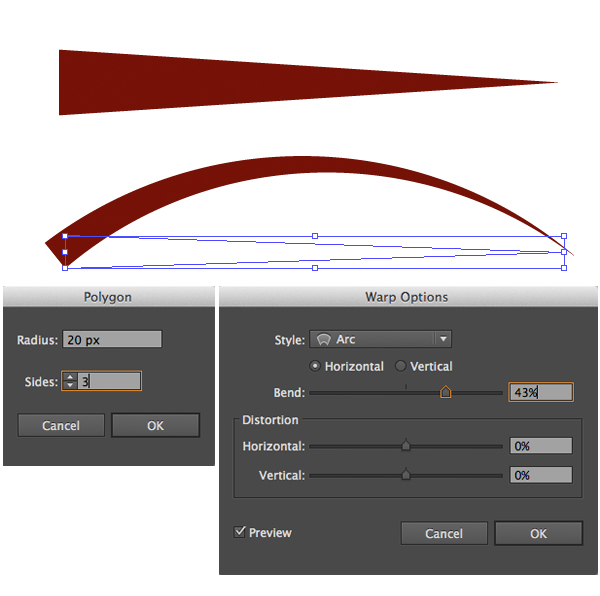
Сделайте несколько копий желобков и расположите их вдоль рога. Выделите их и создайте Составной контур (Make Compound Path/Control+8). Теперь нам нужно обрезать ненужные части, выходящие за пределы рога. Для этого выделите рог и примените команду Объект>Контур>Создать параллельный контур (Object > Path > Offset Path) с параметром Смещение (Offset ) 0 px, создав таким образом силуэт рога.
Теперь выделите созданный силуэт и засечки и примените команду Пересечение (Intersect) палитре Обработка контуров (Pathfinder). Создайте еще один силуэт с помощью рассмотренной выше команды, на этот раз сделав его немого меньше. Созданную фигуру и засечки переведите в режим наложения Осветление (Screen Blending Mode), создавая отблески, похожие на пятнышки на носу.
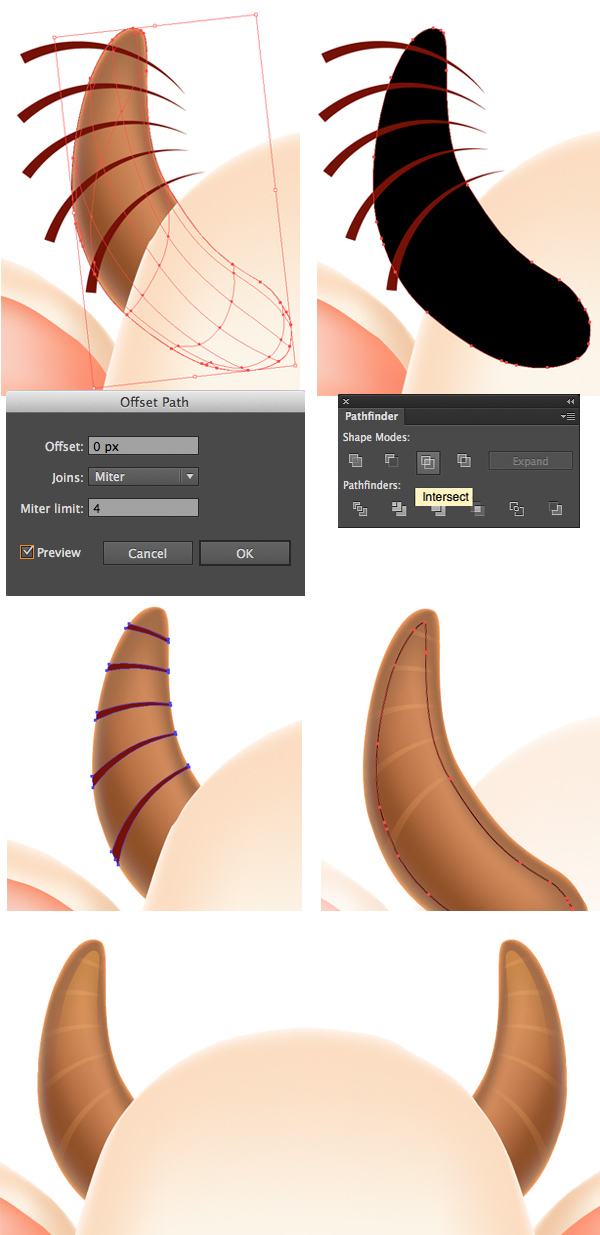
Шаг 4
Создайте параллельный контур всего тела коровы с нулевым параметром смещения, создавая единый плоский силуэт. Поместите несколько кругов над силуэтом и уберите ненужные части тем же методом, что и зазубрины на рогах. Заполните появившиеся пятна коричневым цветом и переведите их в режим Умножения (Multiply Blending Mode), сделав их полупрозрачными.
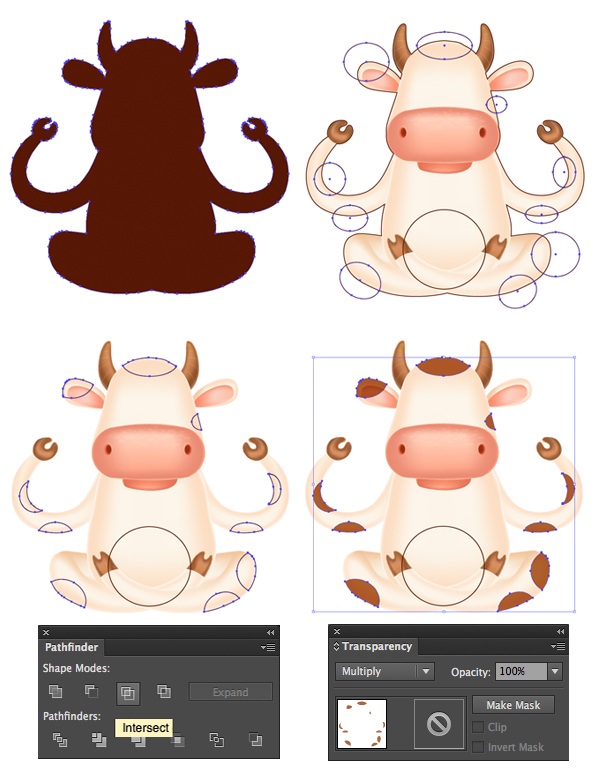
Шаг 5
Теперь создадим розовый живот коровы. Создайте Сетчатый Градиент размерами 3 на 3 и сделайте форму более трехмерной и похожей на сферу. Используйте Деформацию (Warp Tool /Shift-R) и придайте форме более реалистичности.
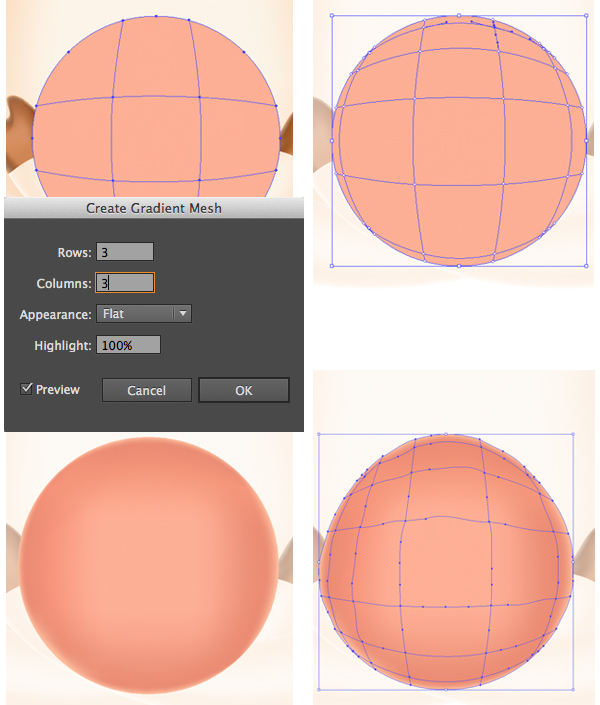
Шаг 6
Не забудьте добавить главные черты лица нашей коровы. Давайте создадим брови. Создайте ровный круг с помощью Эллипса (Ellipse Tool /L), перетащите его правую опорную точку вправо с помощью инструмента «Прямое выделение» (Direct Selection Tool/A) и сделайте форму слегка выгнутой с помощью Эффекта Арка, задав значение изгиба по горизонтали 45%.
Добавьте два тонких контура в форме полукруга для глаз и поместите красную точку между бровями. Добавьте несколько мягких теней под бровями и глазами в режиме Умножения (Multiply Blending Mode), чтобы придать лицу выразительности. Добавьте несколько теней под головой коровы и под животом, чтобы отделить эти части тела друг от друга.
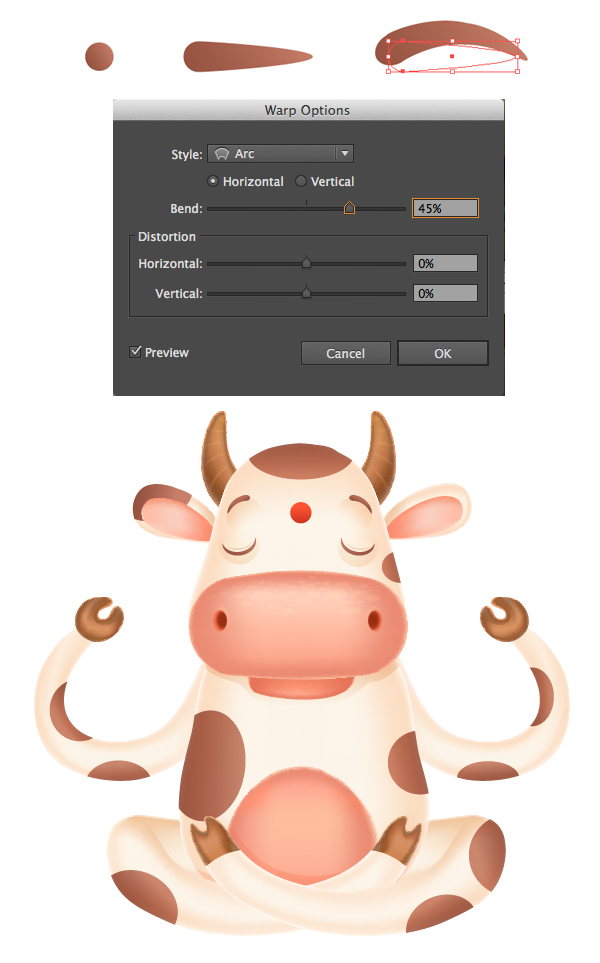
Шаг 7
Теперь, когда корова закончена, давайте добавим несколько композиционных элементов и простой фон, чтобы придать нашей картинке законченный вид. Создайте зеленый эллипс и добавьте волнистый контур свободной формы с помощью Карандаша (Pencil Tool /N). Вырежьте верхнюю часть с помощью панели Редактирование контуров (Pathfinder). Продублируйте форму и слегка уменьшите верхнюю. Добавьте пару пятен, сделав поляну симпатичнее.
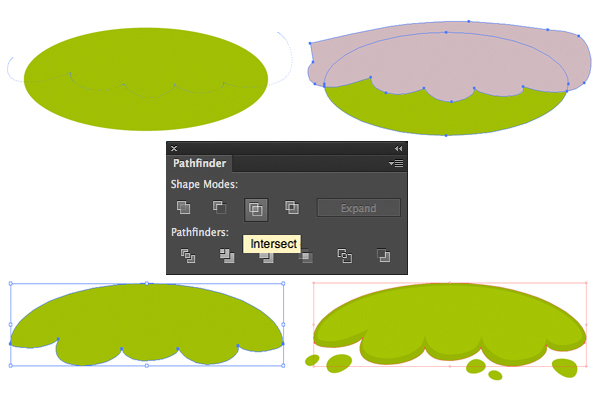
Шаг 8
Выделите обе копии поляны и примените команду Объект>Переход>Создать. Затем перейдите в Параметры перехода (Blend Options) и переключите Spacing на Заданное количество шагов (Specified Steps), задав 10-20 шагов. Также чтобы поляна смотрелась натуральнее, нам нужно нарисовать траву. Сформируйте узкий треугольник, как мы делали для зазубрин на рогах, и перетащите его в панель Кисти (Brushes). Создайте новую Художественную Кисть (Art Brush), не меняя настроек, и нарисуйте пару линий, используя Кисть (Paintbrush Tool/B), создавая травинки. Я также добавил мягкую тень в виде эллипса в центр равнины для реализма, поскольку наша корова парит над землей.
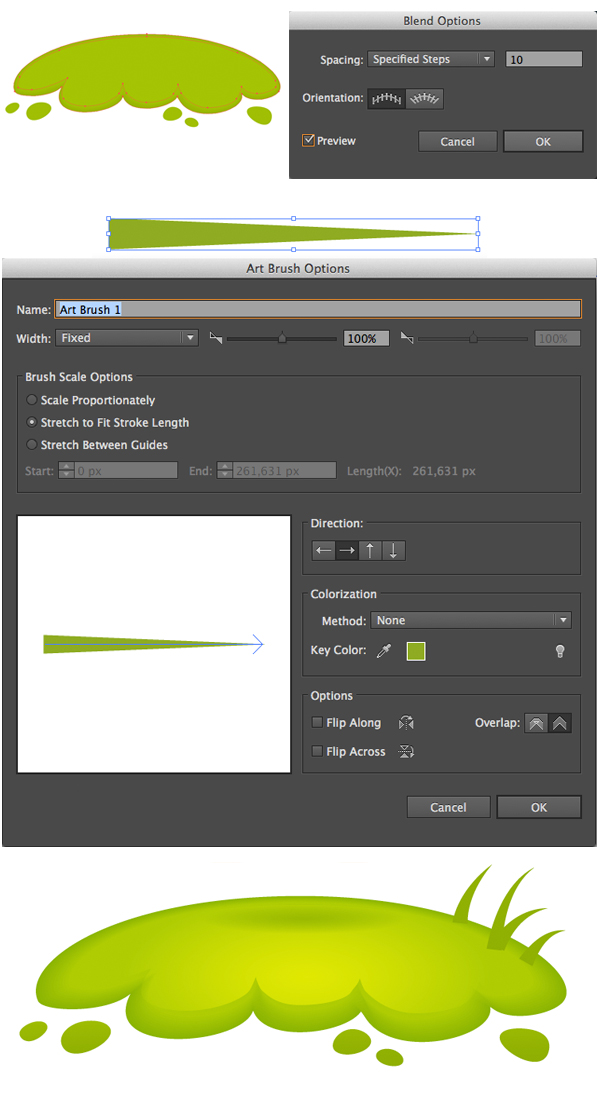
Чтобы сделать землю ярче и светлее, выделите верхнюю форму из нашей группы наложений, продублируйте ее и добавьте радиальный градиент от ярко-желтого к черному, переключив режим наложения на Осветление (Screen Blending Mode) и создав таким образом солнечно-желтый отсвет.
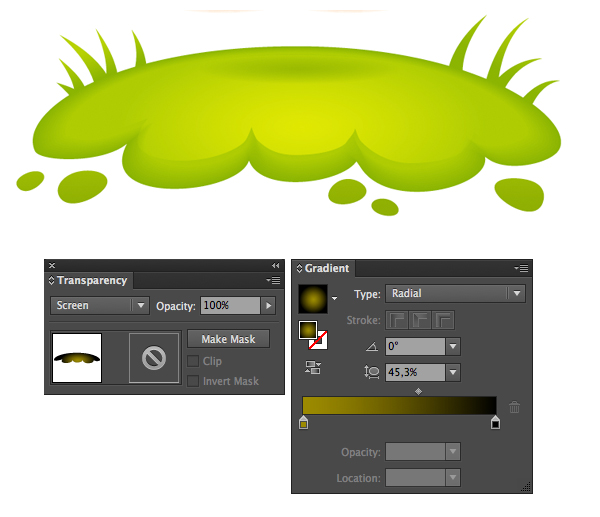
Шаг 9
Наконец, создайте большой овал для фона, изображающий восходящее солнце. Заполните его бледно-желтым градиентом, но не делайте его слишком ярким, чтобы солнце не отвлекало на себя слишком много внимания. Заполните фон нежным голубым цветом, имитируя ясное небо.
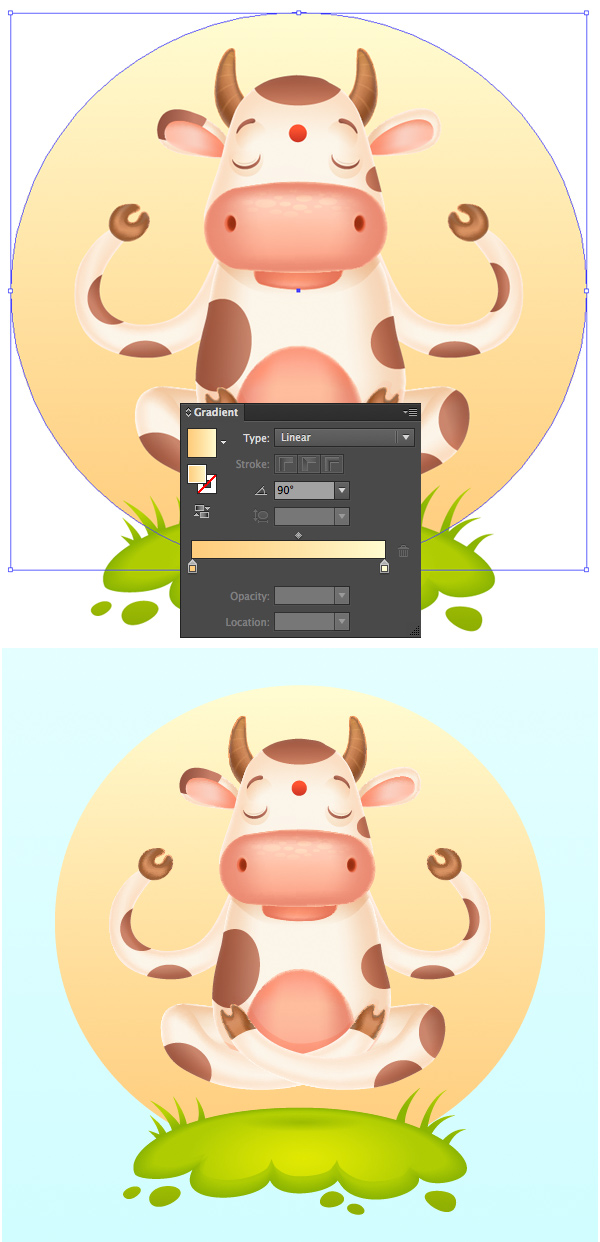
Вот и все! Ваша Медитирующая Корова завершена!
Сделайте глубокий вдох и расслабьтесь – наша яркая, успокаивающая иллюстрация готова! Я надеюсь, вам понравилось создавать мягкие цветные переходы с помощью Сетчатого Градиента и полученные советы и трюки будут полезны при создании новых уроков. Продолжайте творить и привносить красоту и радость! Всем добра!
