Йо-хо-хо и бутылка рома! Сегодня мы создадим набор иконок с помощью нашего старого прохвоста – Иллюстратора. Будем использовать в основном простые фигуры и карандаш.

1. Настройка документа
Итак, сухопутные мои, открываем Иллюстратор и настраиваем новый документ (File → NewDocument или Ctrl-N), вот так:
- Количество монтажных областей (NumberofArtboards): 1
- Ширина (Width): 800px
- Высота (Height): px
- Единицы измерения (Units): Pixels
- На панели Дополнительно:
- Цветовой режим (Color Mode): RGB
- Растровые эффекты (Raster Effects): Высокое (High (300 ppi))
- Выровнять новые объекты по пиксельной сетке (Align New Objects to Pixel Gird): отметить галочкой (checked)
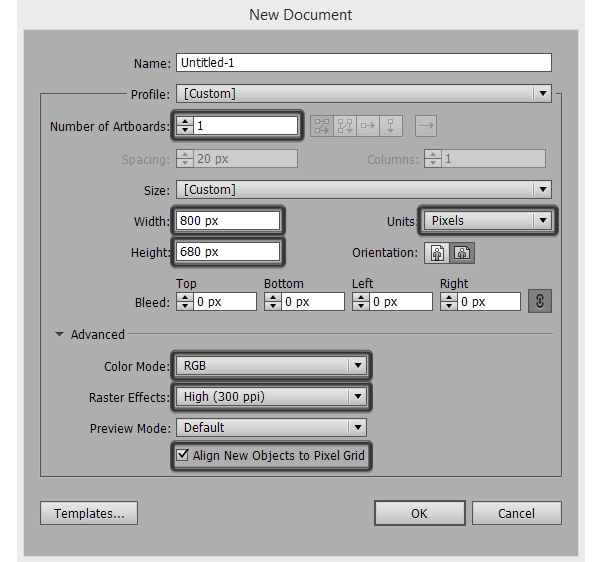
2. Создание слоев
После того, как вы создали свеженький документ, на панели Слои (Layers) создайте 6 слоев со следующими именами:
- Монета
- Бутылка
- Компас
- Бомба
- Сундук
- Карта
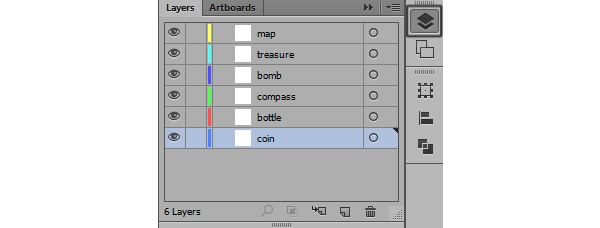
Совет: когда вы переключаетесь между слоями, блокируйте все, кроме того, над которым работаете сейчас, так элементы разных иконок не будут выходить за пределы своего слоя.
3. Настройка сетки
Если вы знакомы с тем, как работает Иллюстратор, вы должны знать, что он предоставляет возможность привязки к пиксельной сетке. Это значит, что каждая ключевая точка будет размещена на 4 пикселах.
Из-за разных ситуаций, требующих настройки сетки, иногда вам придется редактировать ее.
Я лично использую самые низкие и одновременно самые аккуратные настройки, потому что так я чувствую больше контроля над всеми моими разработками.
Чтобы изменить эти настройки, вы должны перейти Редактирование→ Установки→ Направляющие и сетка(Edit→ Preferences → Guides & Gird). Появится окошко, в котором нам нужно установить следующее:
- Линия через каждые (Gridlineevery): 1px
- Внутреннее деление на (Subdivisions): 1
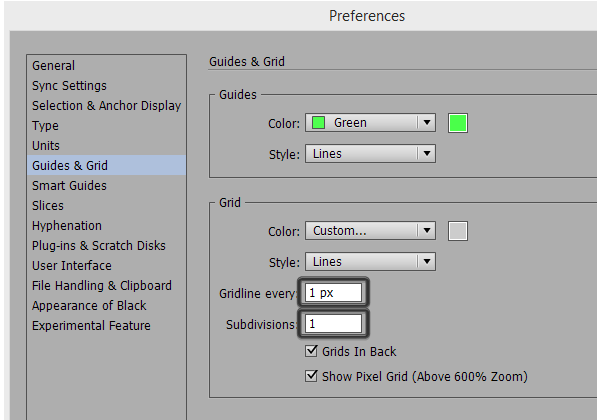
После этого, все что вам нужно – каждый пиксель привязать к сетке с помощью опции Привязать к сетке (SnaptoGird) в подменю Просмотр (View).
Совет: вы должны знать, что привязка к сетке меняется на привязку к пикселам, когда вы переключаетесь в пиксельный режим, но не волнуйтесь, это совсем не страшно.
4. Создание золотой монеты
Шаг 1
Убедитесь, что вы на слое монеты и, используя Эллипс(L) создайте круг 82 рх на 82 рх, цветом #FFC05A.
Расположите базовую фигуру по координатам: х = 193 рх, у = 264 рх.
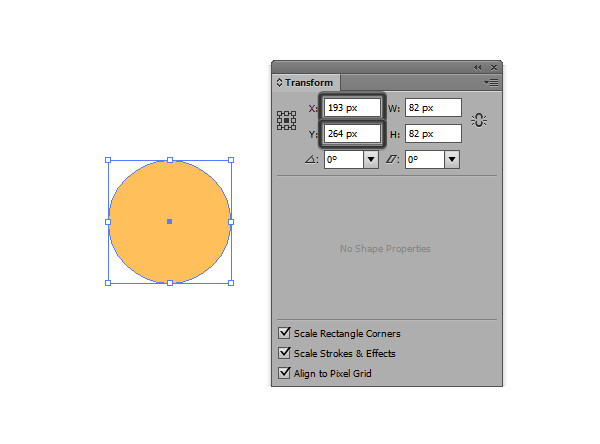
Шаг 2
Скопируйте круг (Ctrl+C→Ctrl+F), установите цвет копии #262626 и затем перейдите Эффект → Контур → Создать параллельный контур (Effect→ Path→ OffsetPath). Установите значение Смещения (Offset) 8 рх, остальные настройки оставьте в стандартном виде.
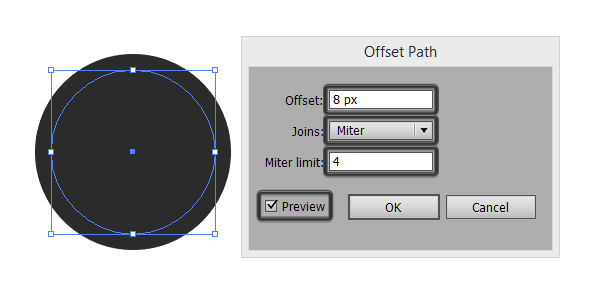
Шаг 3
Теперь нам нужно отправить контур монеты на задний план. Выделите круг, щелкните по нему правой кнопкой мыши → Монтаж → На задний план (Arrange→ Send to back).
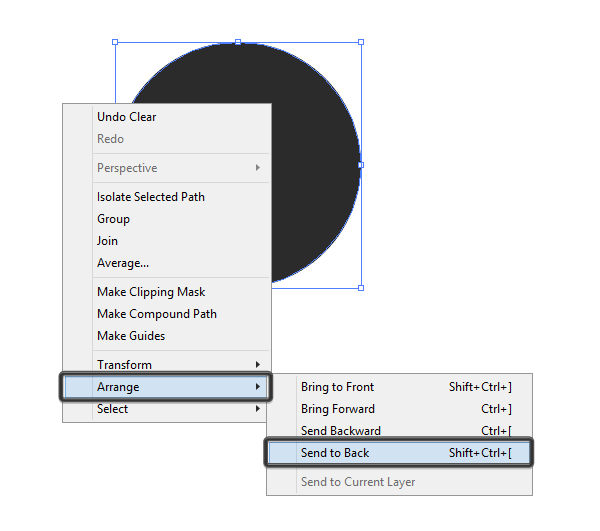
Совет: запомните это действие, оно понадобится нам потом.
Шаг 4
Дальше мы сделаем затененную половину кольца вокруг монеты. Создайте копию золотой фигуры(Ctrl+C→Ctrl+F) и затем добавьте небольшой круг (74рх на 74рх). Выбрав обе фигуры, перейдите на панель обработки контуров (Окно → Обработка контуров) и выберите «Минус верхний». Это создаст кольцо шириною в 4 рх.
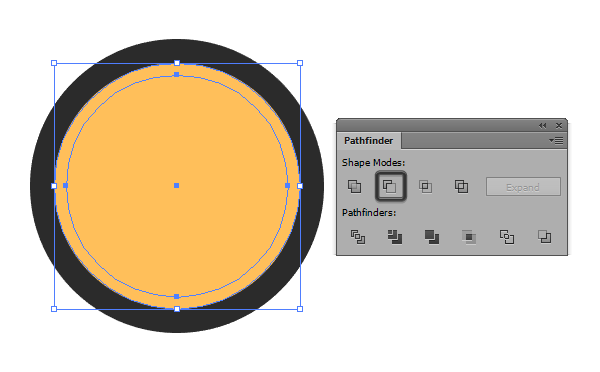
Совет: мы можем добиться того же эффекта используя Shift+X, но я считаю, что тот способ лучше.
Шаг 5
Выделите конечную форму, и измените ее цвет на белый (#FFFFFF), затем установите Режим наложения (Blending mode) Перекрытие (Overlay) и Прозрачность (Opacity) 24%.
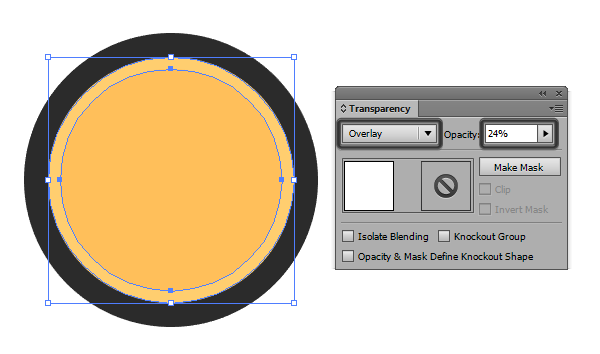
Шаг 6
С выделенным кольцом, нарисуйте прямоугольник, который будет закрывать нижнюю половину монеты. Используя обработку контуров, так же как и в 4 шаге, удалите нижнюю часть кольца.

Шаг 7
Создайте копию оставшейся части, затем щелкните по ней правой кнопкой мыши → Трансформировать → Зеркальное отражение → Горизонтальная (Transform→ Reflect→ Horizontal). Поместите эту фигуры вниз, как на рисунке и установите режим наложения Умножение (Multiply), а Прозрачность 10%.
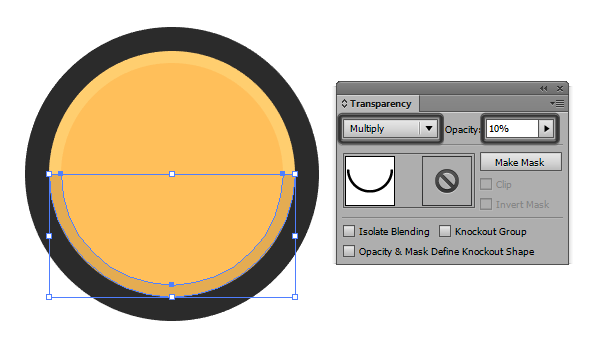
Совет: когда вы работаете над несколькими элементами в разных местах, удобно их сгруппировать. Это делает работу проще, ведь так не приходится беспокоиться о потере части чего-нибудь при передвижении целого.
Шаг 8
Нарисуйте эллипс 36 х 20 рх, цветом #EAA13F и расположите его в центре монеты.
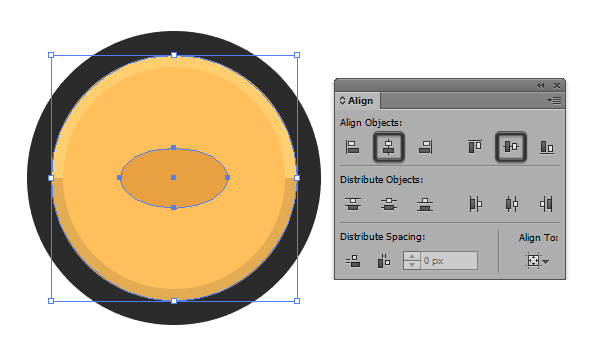
Совет: когда вы выравниваете два объекта, вы должны выделить оба, а затем сказать Иллюстратору, относительно какого нужно выравнивать, кликнув на него.
Шаг 9
Как вы можете видеть, наш глаз сейчас очень круглый по краям, чего мы не хотим. Чтобы исправить это, выделите его и с помощью опорных точек сделайте заостренным.
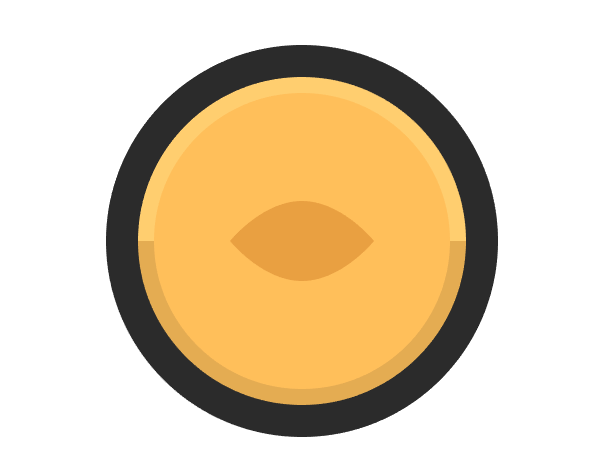
Шаг 10
Добавим глазу деталей, создав большой (24 х 24 рх; #D8903A ) и маленький (8 х 8 рх; #EAA13F) круги. Первый расположите посередине и на 6 рх выше глаза, а второй справа большого круга. Так как эти круги выходят за контур глаза, нам нужно их убрать, используя обтравочную маску. Скопируйте заостренный эллипс и расположите его над кругами, затем выделив все три фигуры кликните правой кнопкой мыши и нажмите Создать обтравочную маску (Make clipping mask).
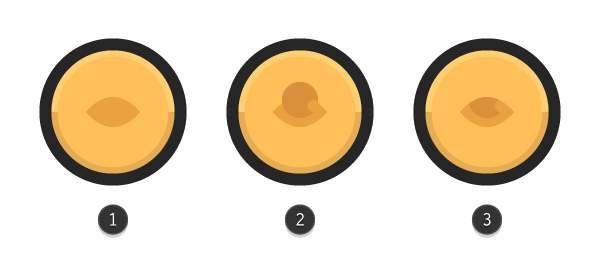
Шаг 11
Добавим верхние ресницы, создав закругленный прямоугольник 2 х 8 рх с радиусом 1 рх, цвета #EAA13F и затем горизонтально выровняв его относительно глаза на расстоянии примерно 2 рх.
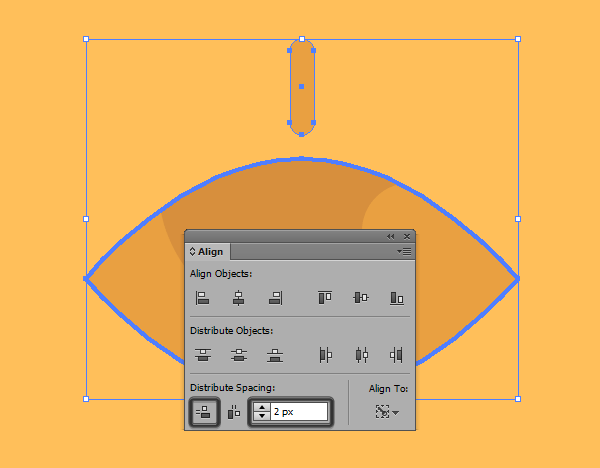
Шаг 12
Создайте прямоугольник немного короче предыдущего (2 х 6) с тем же радиусом, и поместите его левее первого.
Используя инструмент Прямого выделения (Direct Selection Tool) выделите верхние опорные точки и переместите их на 1 рх влево. Вы так же можете это сделать, нажав правую клавишу и в меню трансформации выбрать Перемещение, ввести -1 по горизонтали (Transform→ Move).
Добавьте круг 2 х 2 рх слева от остальных фигур. Скопируйте левые ресницы и отразите их вправо.
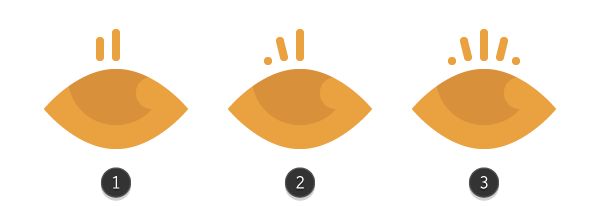
Шаг 13
Сгруппируйте все ресницы, отразите их по горизонтали и разместите под глазом.
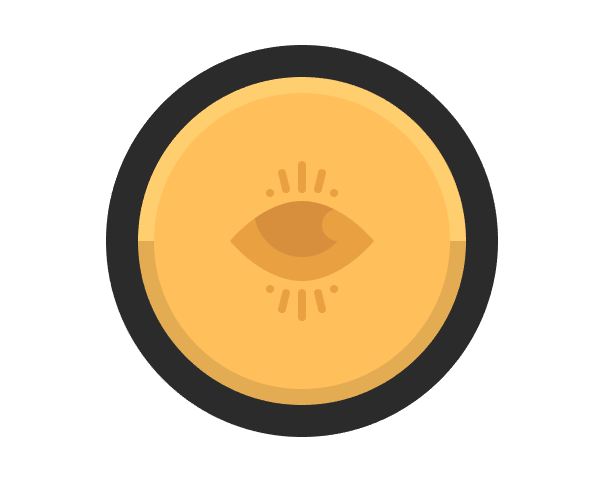
Шаг 14
Используя инструмент многоугольник создайте 4-угольник с радиусом 4 рх. Вы можете заметить, что получился квадрат, а не ромб (чего мы хотим), но это легко исправить повернув нашу фигуру.
Измените цвет на #EAA13F и поместите ромб на расстоянии 7 рх слева от глаза. Добавьте еще один ромб, справа от глаза и затем сгруппируйте обе фигуры.

Шаг 15
Скопируйте и поверните на 90 градусов группу ромбов.
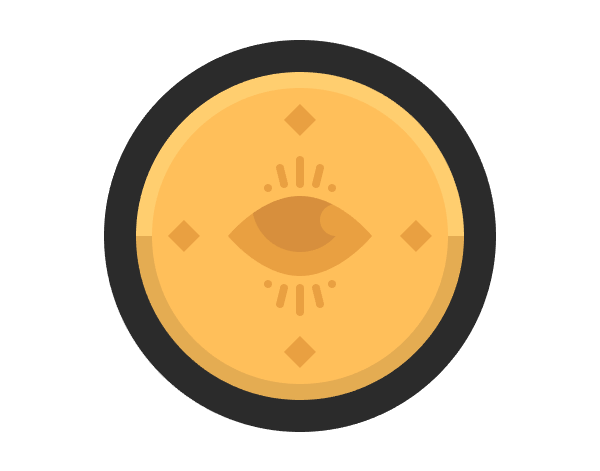
Шаг 16
Добавьте 4 маленьких круг 4 х 4 рх (#F2AB44) и расположите их по следующим координатам:
- 173; 244
- 213; 244
- 173; 284
- 213; 284
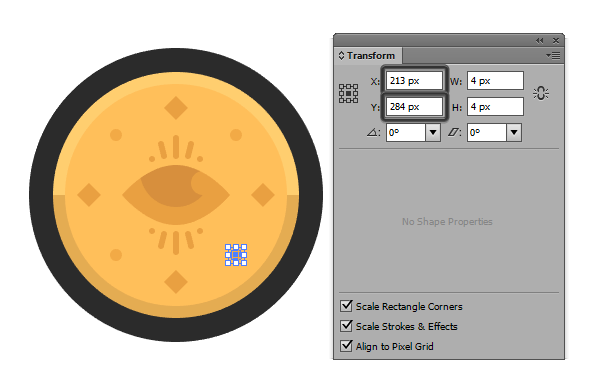
Шаг 17
Добавьте пару прямоугольников: один узкий 2 х 112 рх, а второй толстый – 8 х 112 рх и расположите их на расстоянии 6 рх. Сгруппируйте их и поверните на 45 градусов. Установите режим наложения Перекрытие и прозрачность 20%.
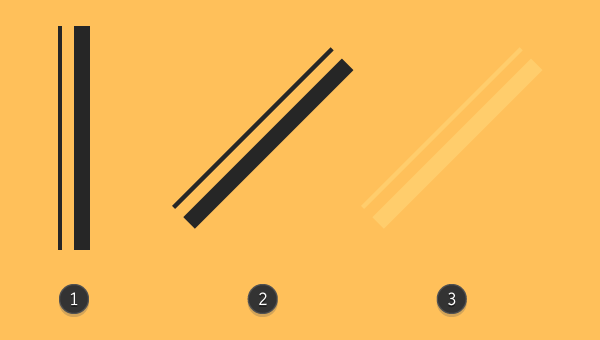
Шаг 18
Расположите блики на монете и используйте обтравочную маску, чтобы спрятать их концы.
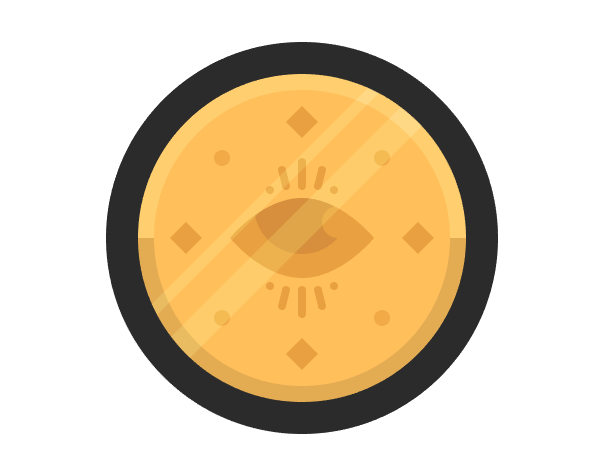
Шаг 19
Начнем работать над главным звездообразным бликом, создав круг 28 х 28 рх, закрасив его #FFEACC. Затем, используя инструмент прямого выделения, удалите нижнюю и левую опорную точку.
Создайте три копии получившейся фигуры и отразите их. Расположите их рядом, чтобы получилась звезда. Затем выделите каждую пару опорных точек и соедините их с помощью Ctrl+J.
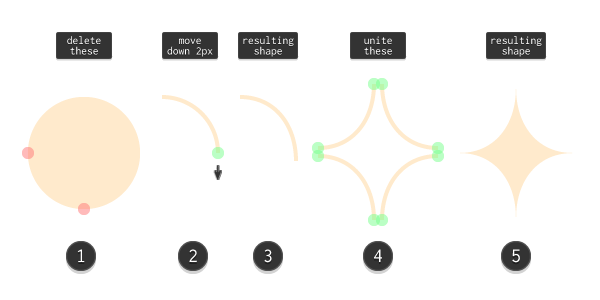
Шаг 21
Создайте две фигуры поменьше, копируя и масштабируя основную. Разместите их на монете.
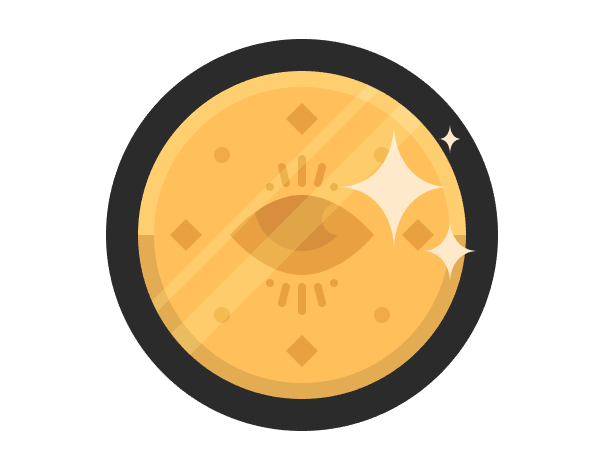
Шаг 22
Закончим создание иконки эллипсом 90 х 14 рх, который будет тенью. Измените его цвет на #F5F5F5 и поместите на 8 рх ниже монеты.
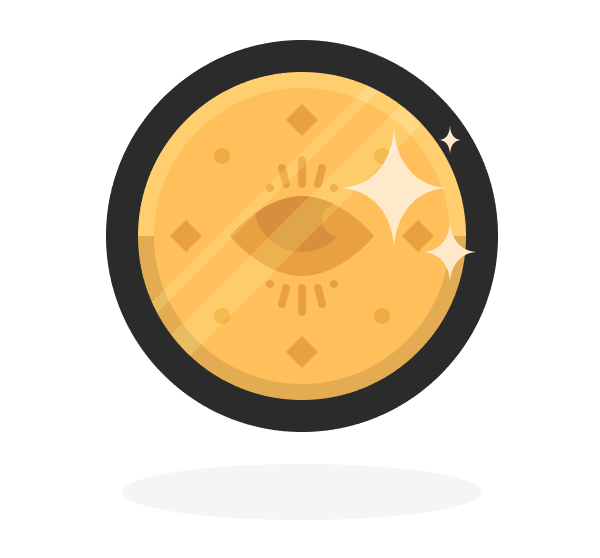
5. Создание бутылки рома
Шаг 1
Переключитесь на слой бутылки и создайте прямоугольник 72 х 92 рх с радиусом закругления 8 рх. Закрасьте его #5C7057 и расположите справа от монеты на расстоянии 108 рх.
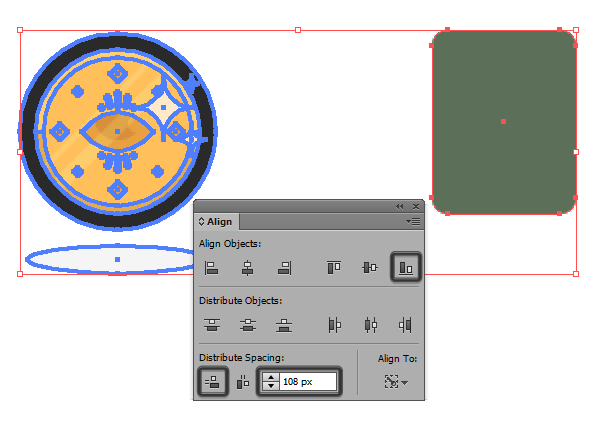
Шаг 2
Измените форму бутылки, удалив верхние опорные точки и добавив 4 новых, как на картинке ниже. Первая пара должна быть на расстоянии около 24 рх от верхнего края прямоугольника, а вторая на 12 рх от первой.
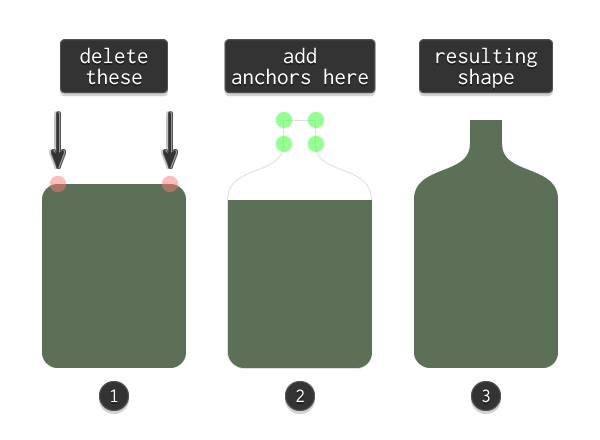
Шаг 3
Добавьте бутылке контур, создав ее дубликат и создав параллельный контур (8рх). Измените его цвет на #262626 и отправьте назад.
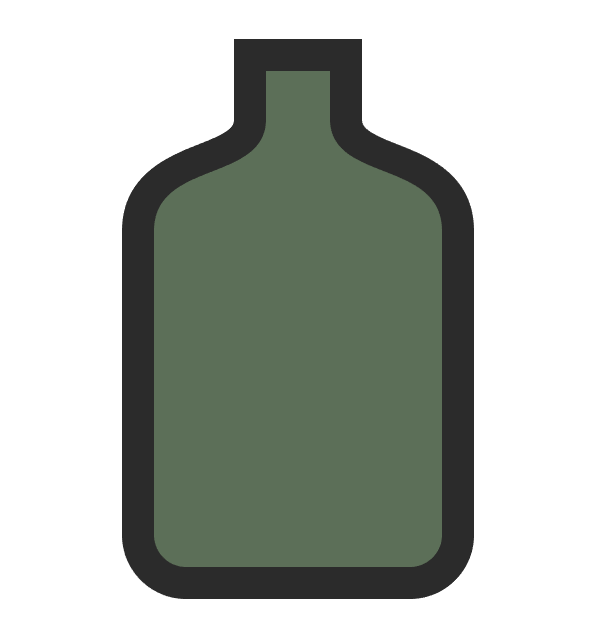
Шаг 4
Добавьте немного освещения так же, как мы делали с монетой.

Шаг 5
Используя инструмент Прямоугольник добавьте небольшой (16 х 8 рх) черный (#000000) прямоугольник наверху горлышка бутылки, который будет тенью. Измените его режим наложения на Умножение, а прозрачность на 40%.
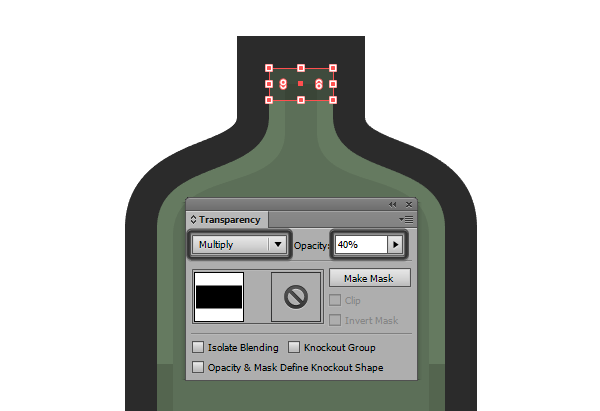
Шаг 6
Создайте копию света и тени бутылки (Шаг 4), объединив их в одну фигуру. Затем скопируйте основную форму бутылки и, используя Обработку контуров, вычтите последние фигуры из базовой и закрасьте итоговой объект цветом #455441.
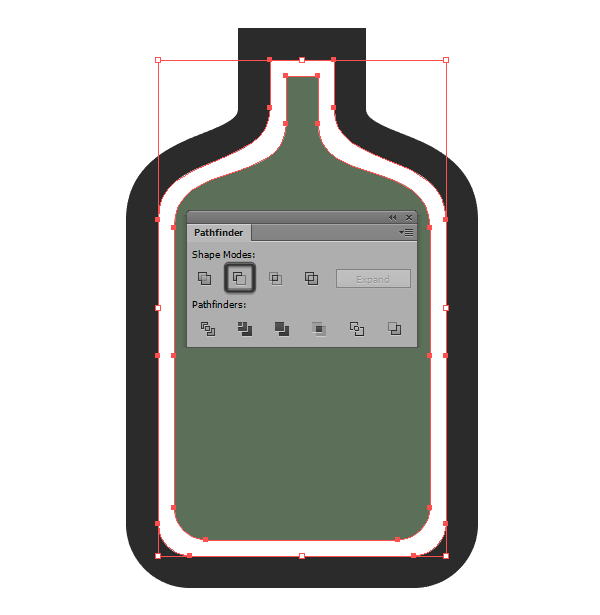
Шаг 7
Используя Карандаш проведите волнистую линию, которая будет олицетворять ром. Измените цвет фигуры на черный. Режим наложения – умножение, а прозрачность – 26%. Спрячьте ненужные края с помощью обтравочной маски.
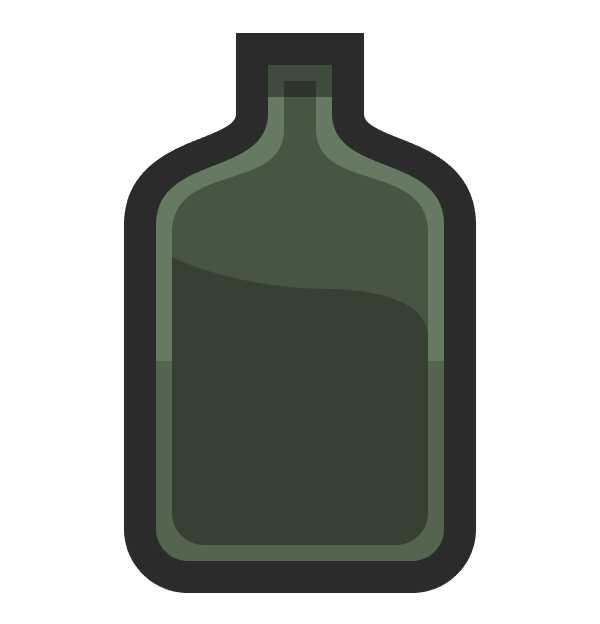
Шаг 8
Нарисуйте 13 небольших (4 х 4 рх) кругов цветом (#262626), которые послужат декорационным элементом. Создайте ряд из 7 кругов на расстоянии 4 рх между ними, затем ряд из 4, а потом из 2 кругов на том же расстоянии.
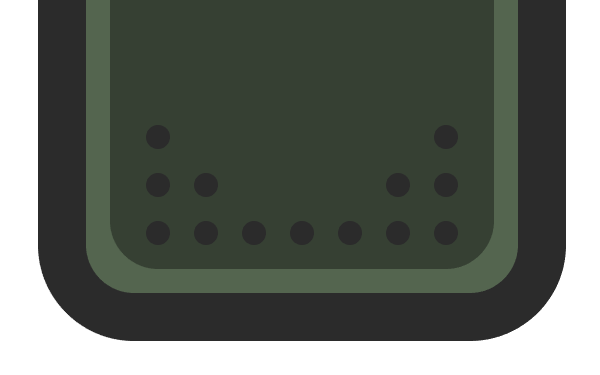
Шаг 9
Добавьте два диагональных блика так же, как мы делали с монетой.
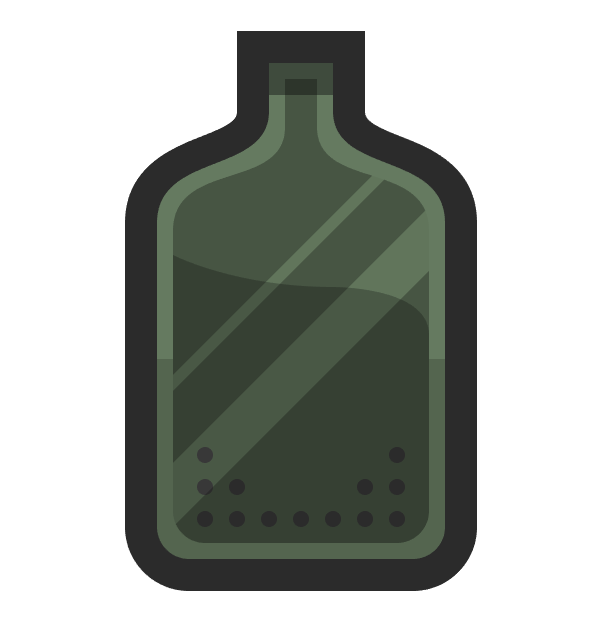
Шаг 10
Давайте начнем работать над маленькой этикеткой — 48 х 56 рх эллипсом цвета #262626, который будет расположен над дном бутылки на расстоянии 40 рх.
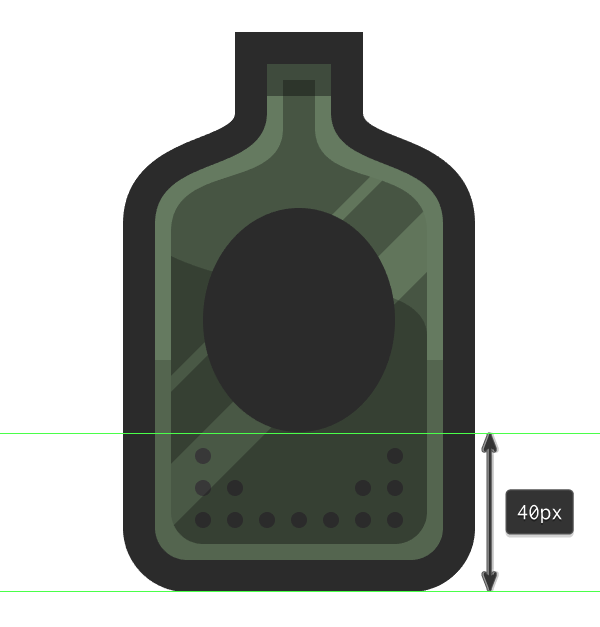
Шаг 11
Используя инструмент Многоугольник (Polygon Tool) создайте два 4 х 4 ромба (#B5B5B5), и поместите их на расстоянии 4 рх от краев эллипса. Добавьте вторую пару ромбов, которые будет длиннее (8 х 4 рх), расположив их так же, только по вертикали.
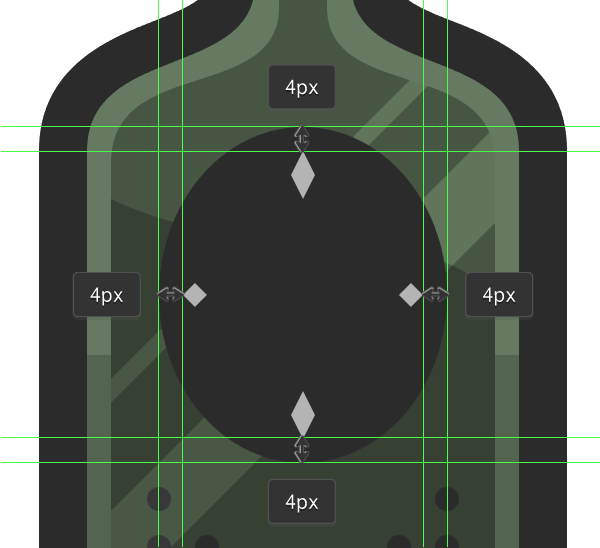
Шаг 12
Я знаю, знаю, обычно черепа используются, как символ яда, а не чего-то съедобного. Но это пиратский знак, и, давайте быть честными, пираты их любят, так что давайте просто нарисуем череп на этикетке.
Для начала нам нужно создать верхнюю часть. Это эллипс 24 х 26 рх, который находится над 16 х 6 рх прямоугольником. Закрасьте обе фигуры #F0F0F0.
Дальше, инструментом Прямое выделение измените нижнюю часть эллипса, выбрав две нижние опорные точки и сдвинув их на 5 рх к центру. Затем выберите верхние опорные точки прямоугольника и сдвиньте их на 2 рх. Соедините прямоугольник и эллипс, оставив между ними около 2 рх.
Создайте два круга 4 х 4 рх (#262626), и разместите их на расстоянии 8 рх друг от друга, сгруппировав и выровняв их по вертикали с основой черепа.
Карандашом создайте закругленный треугольник, который будет дыркой для носа, и расположите его между двумя глазницами.
Сделайте два 2 х 4 рх закругленных прямоугольника того же цвета с радиусом закругления 1 рх и расположите их, как на картинке.
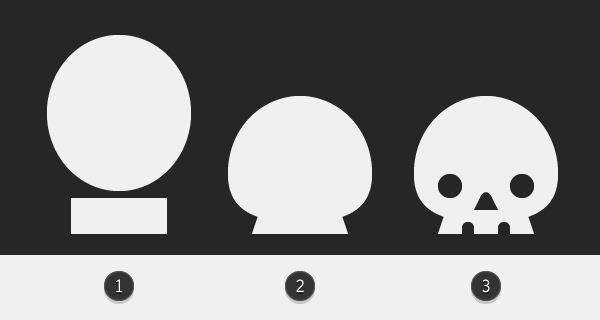
Шаг 13
Как только вы закончили этикеткой, возьмите и скопируйте звездообразные блики с монеты, измените их цвет на #AABAA6и расположите их на бутылке.
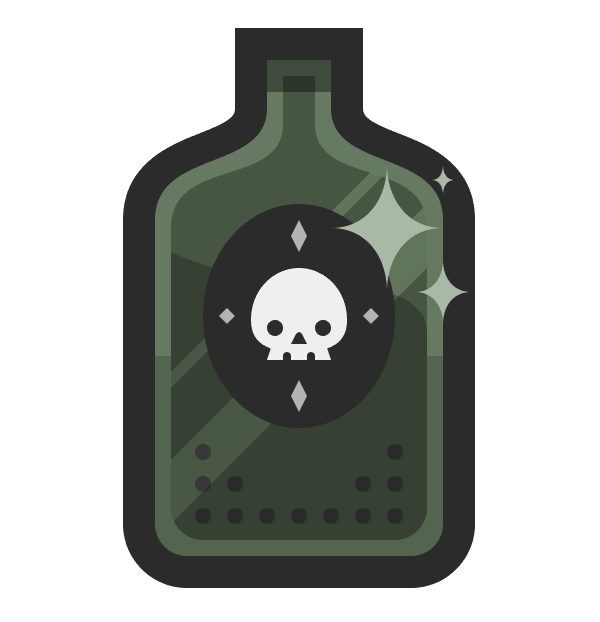
Шаг 14
Создайте коричневый (#876A5B) закругленный прямоугольник 24 х 16 рх, с радиусом 2 рх. Затем, создайте его контур, как мы делали с бутылкой и монетой.
Измените цвет контура на #262626 и отправьте его назад. Расположите обе фигуры над горлышком бутылки.
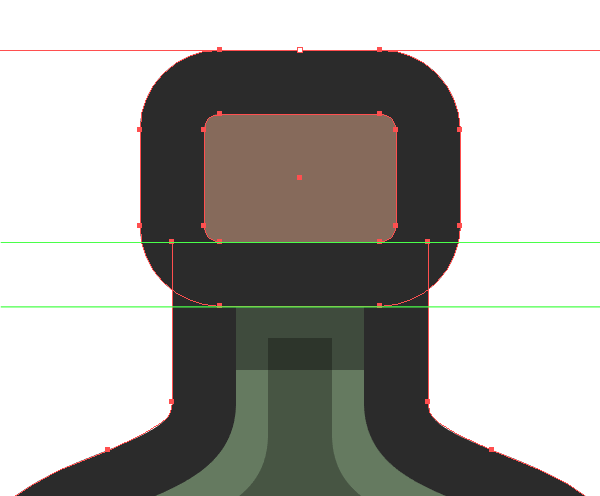
Шаг 15
Добавьте немного деталей для крышки, создав два вертикальных прямоугольника один шириной 1 рх, а другой — 2, расположенных на расстоянии 1 рх друг от друга и закрашенных белым цветом. Сгруппируйте их и расположите справа на крышке, оставляя 4 рх справа. Измените режим наложения на Перекрытие и Прозрачность на 40%.
Дальше создайте два 40 х 4 рх прямоугольника и расположите их сверху и снизу на крышке. У верхнего режим наложения и прозрачность установите такой же, как и у последних фигур, у нижнего режим наложения установите на Умножение.
Добавьте два 24 х 2 рх прямоугольника на расстоянии 4 рх друг от друга и расположите их, как на картинке.
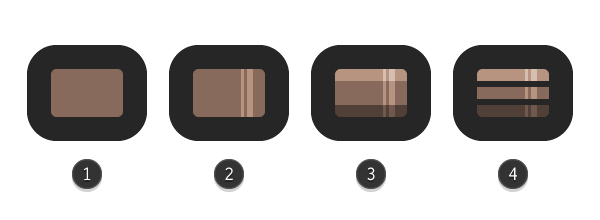
Шаг 16
Чтобы закончить бутылку, скопируйте тень под монетой и поместите ее под бутылкой.

6. Создание бомбы
Шаг 1
Так как эта фигура основывается на монете, скопируйте последнюю на нужный слой и избавьтесь от ненужных элементов. Измените цвет основы на #514F4D, а цвет звездообразных бликов на #BCB8B5, расположите все это на 75 рх ниже монеты.
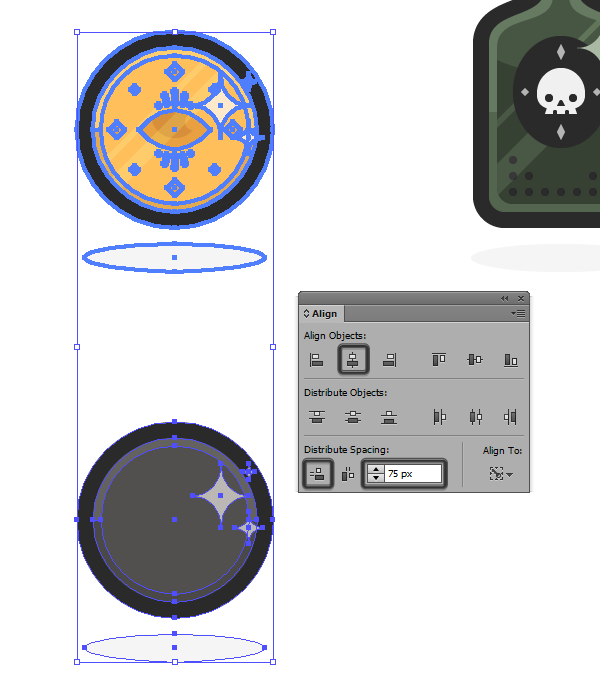
Шаг 2
Создайте прямоугольник 26 х 10 рх с контуром в 4 рх. Установите цвет #444240. Создайте прямоугольник 26 х 2 рх, расположите его наверху большого прямоугольника и закрасьте его белым. Измените: режим наложения – Перекрытие, Прозрачность – 24%. Расположите все это, как на картинке ниже.

Шаг 3
С помощью инструмента Прямоугольник создайте 54 х 14 рх фигуру (#262626), пересекающую шею бомбы на 8 рх.
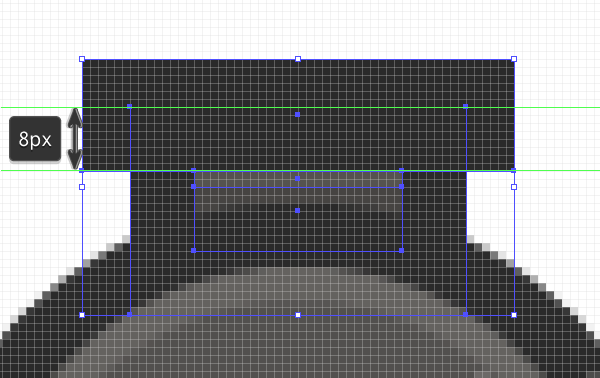
Шаг 4
Нарисуйте закругленный прямоугольник 24 х 40 рх, с радиусом 12 рх. Измените его цвет на #BCB8B5 и нажмите Shift+X. Придайте контуру толщину 4 рх и разберите его.
Выделив оба объекта, нарисуйте квадрат, начиная от центра влево и вверх. Используйте опцию обработки контуров Пересечение, чтобы вычесть одну фигуру из другой. Добавьте 4 х 4 рх круг к верхнему краю линии.
С новой выделенной фигурой, скопируйте и вставьте ее и создайте вокруг контур 4 рх. Добавьте черный прямоугольник 4 х 3 рх вниз серой фигуры и измените режим наложения на Умножение, а прозрачность на 40%.
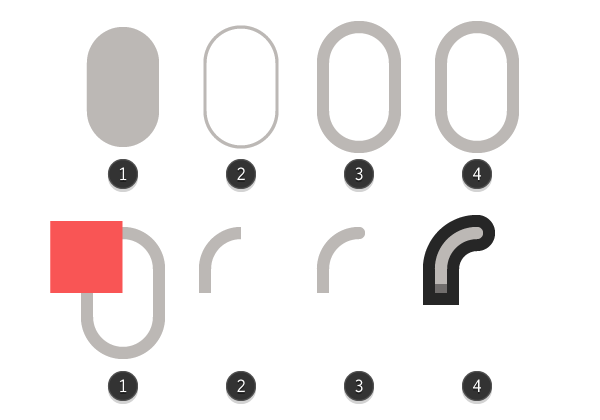
Шаг 5
Выделите все элементы, сгруппируйте их и расположите наверху бомбы, на тех расстояниях, что указаны на картинке.
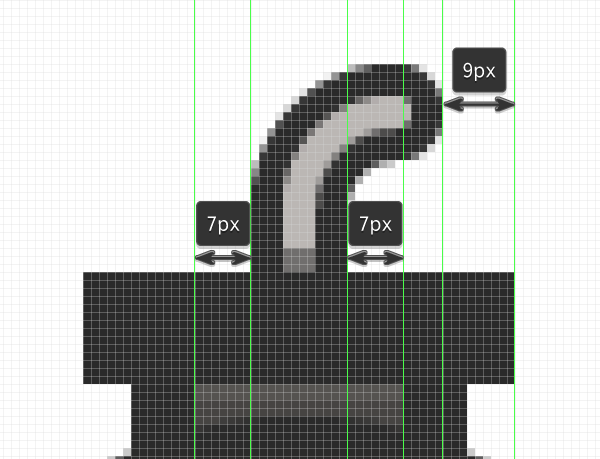
Шаг 6
Добавьте небольшой круглый блик размером 14 х 12 рх белого цвета, который нужно повернуть на 45 градусов. Измените режим наложения на Перекрытие и прозрачность на 24%. Расположите фигуру слева на бомбе.
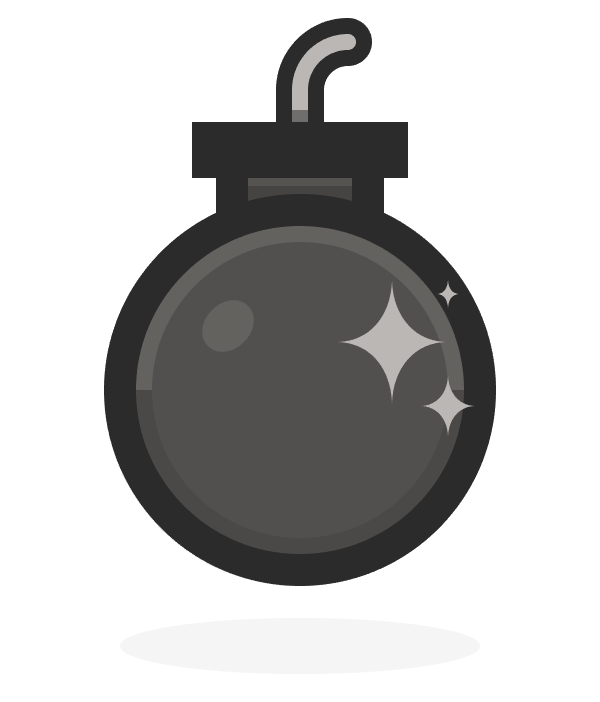
Шаг 7
Добавьте тень, используя два эллипса и инструмент обработки контура. Закрасьте ее черным цветом, установите режим наложения на Умножение, а прозрачность на 20%.
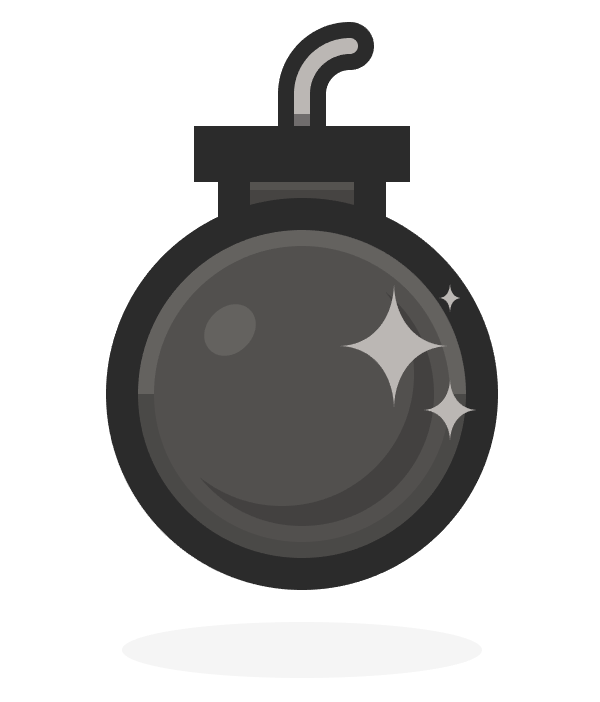
Продолжение скоро…