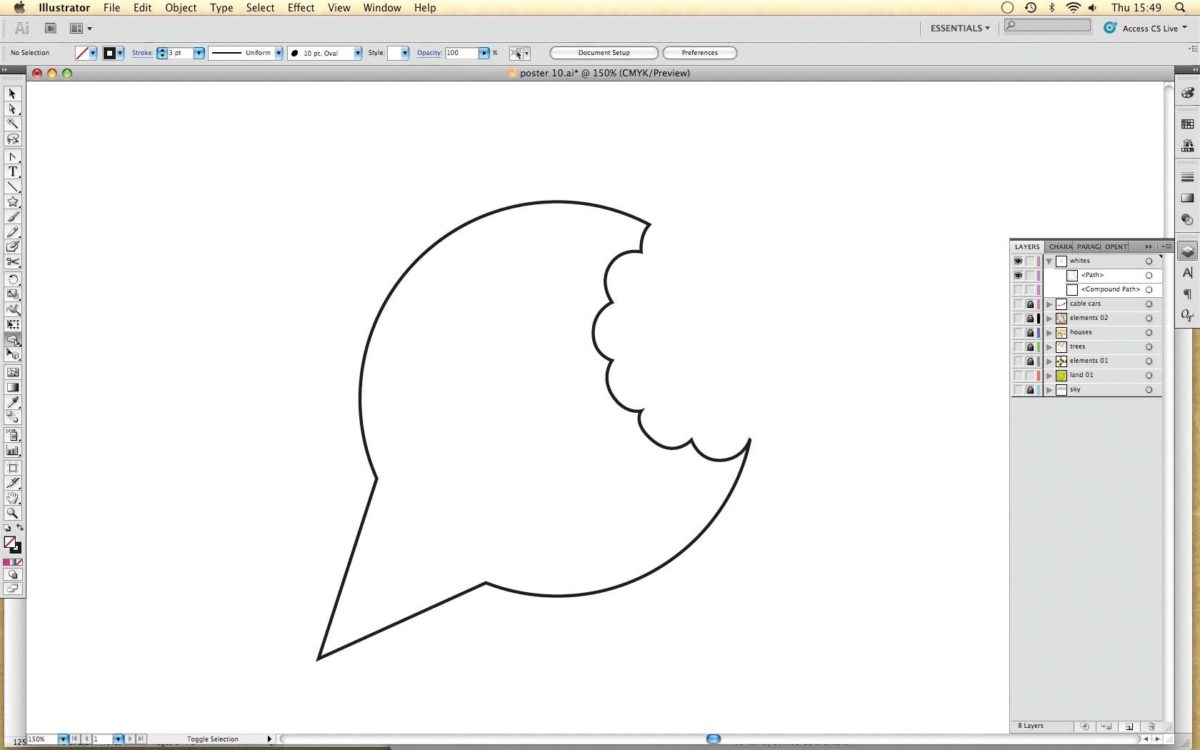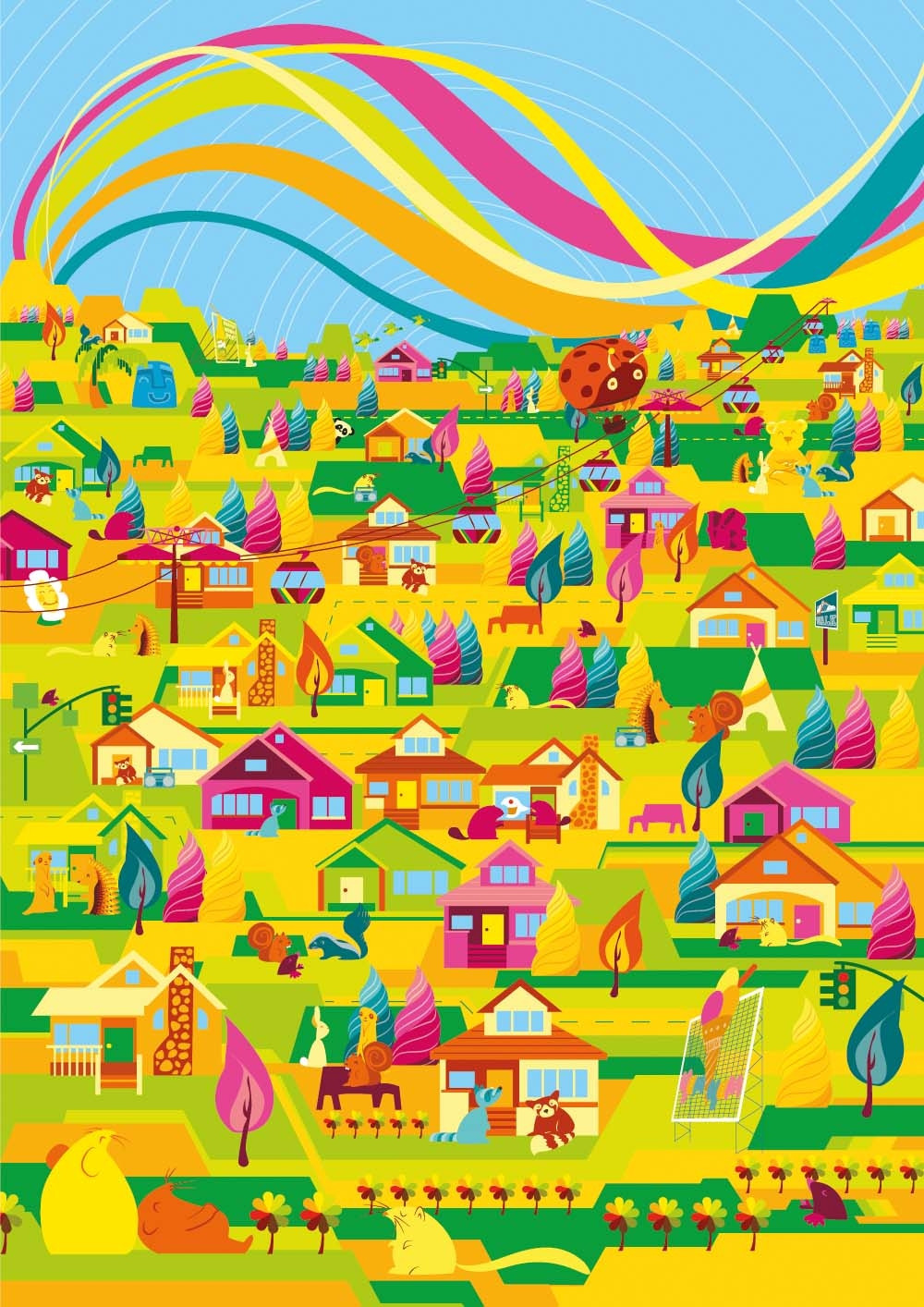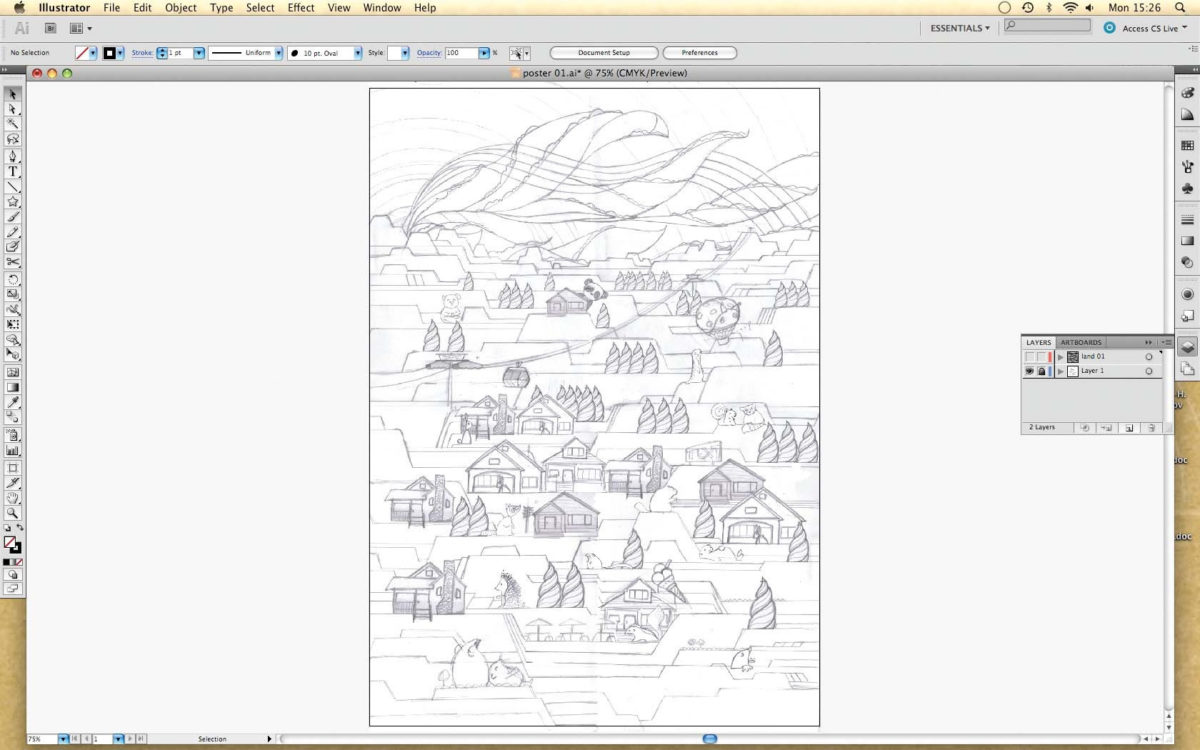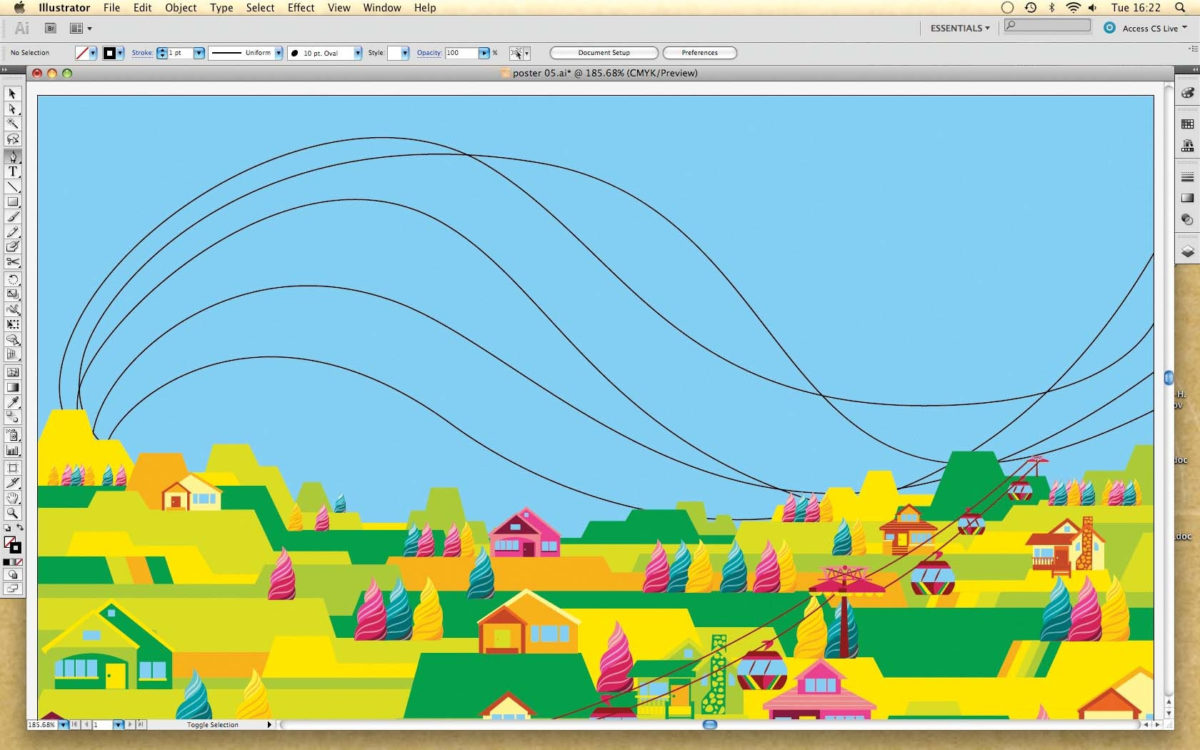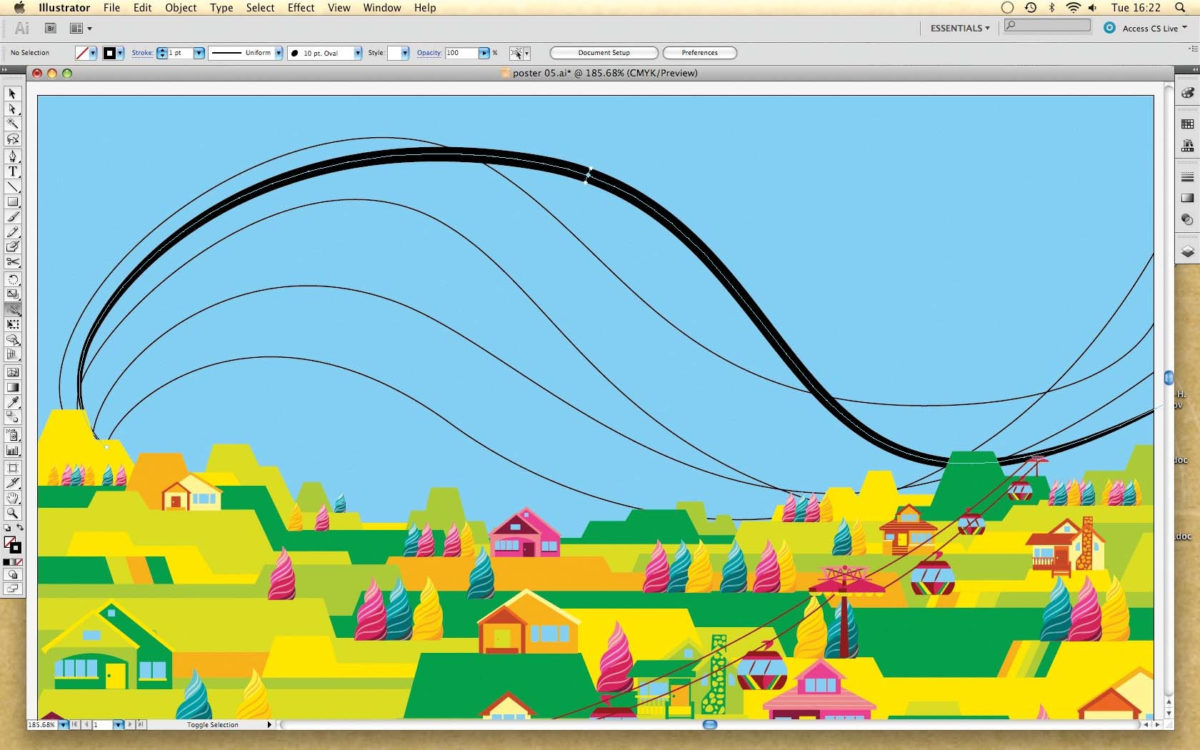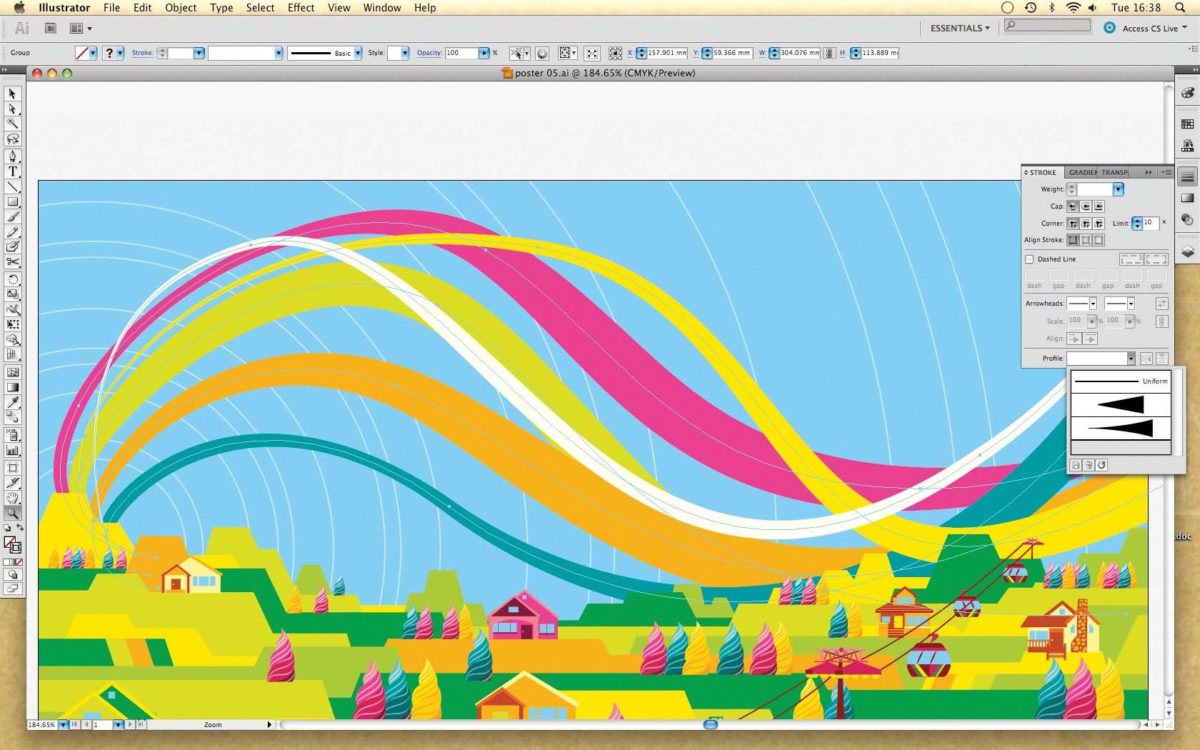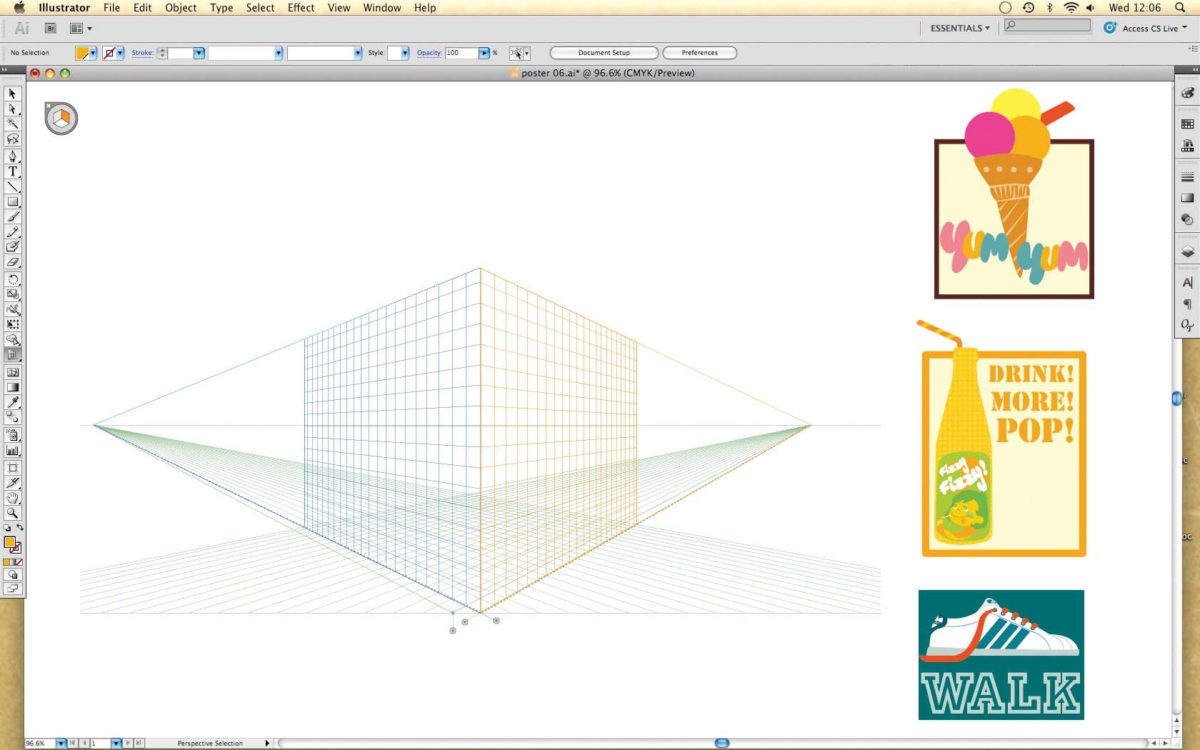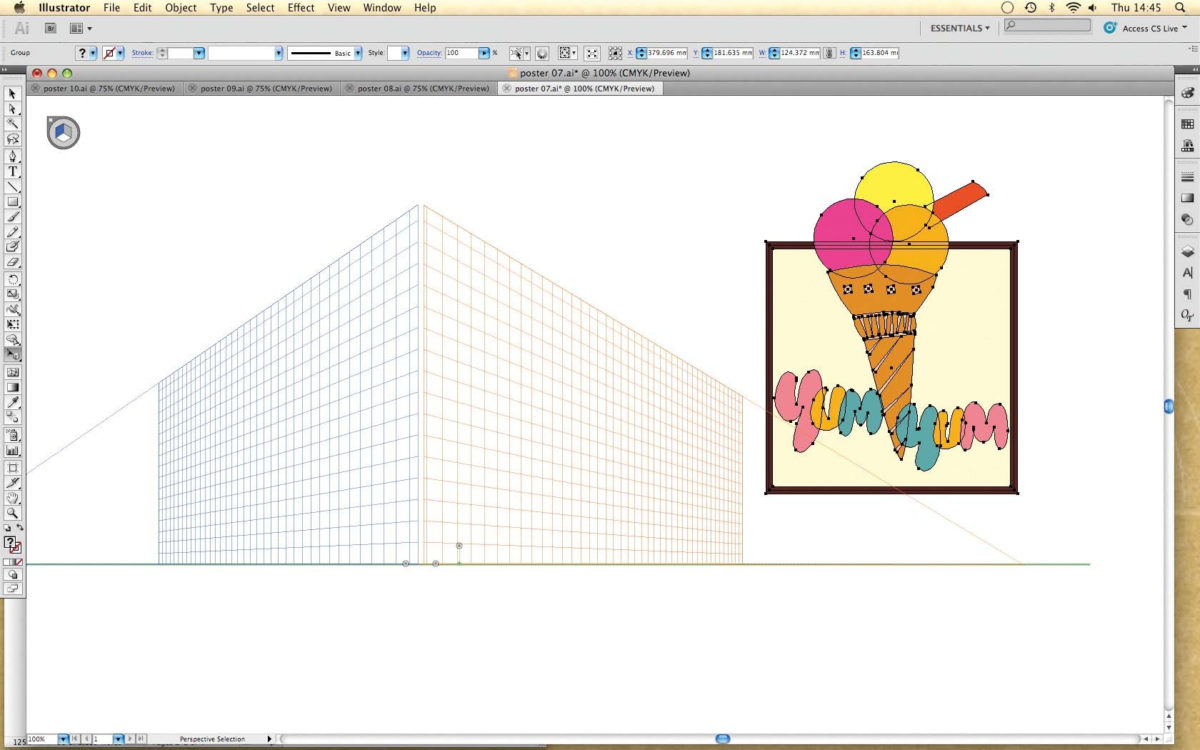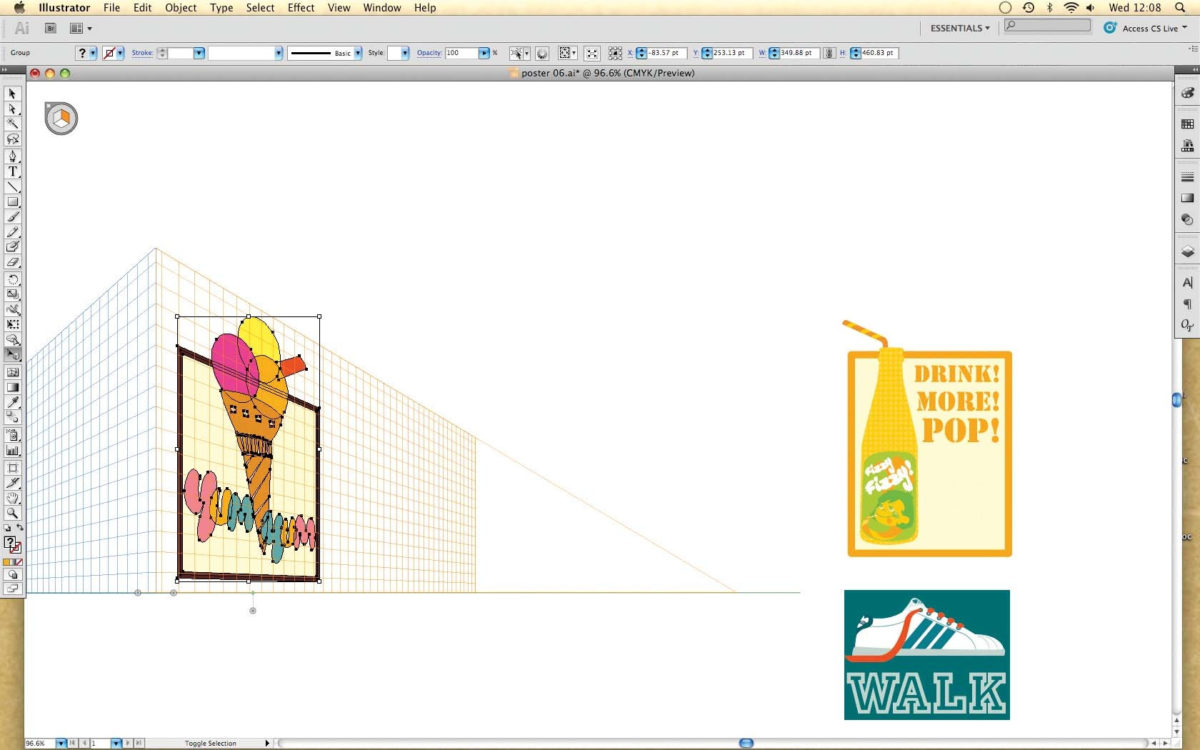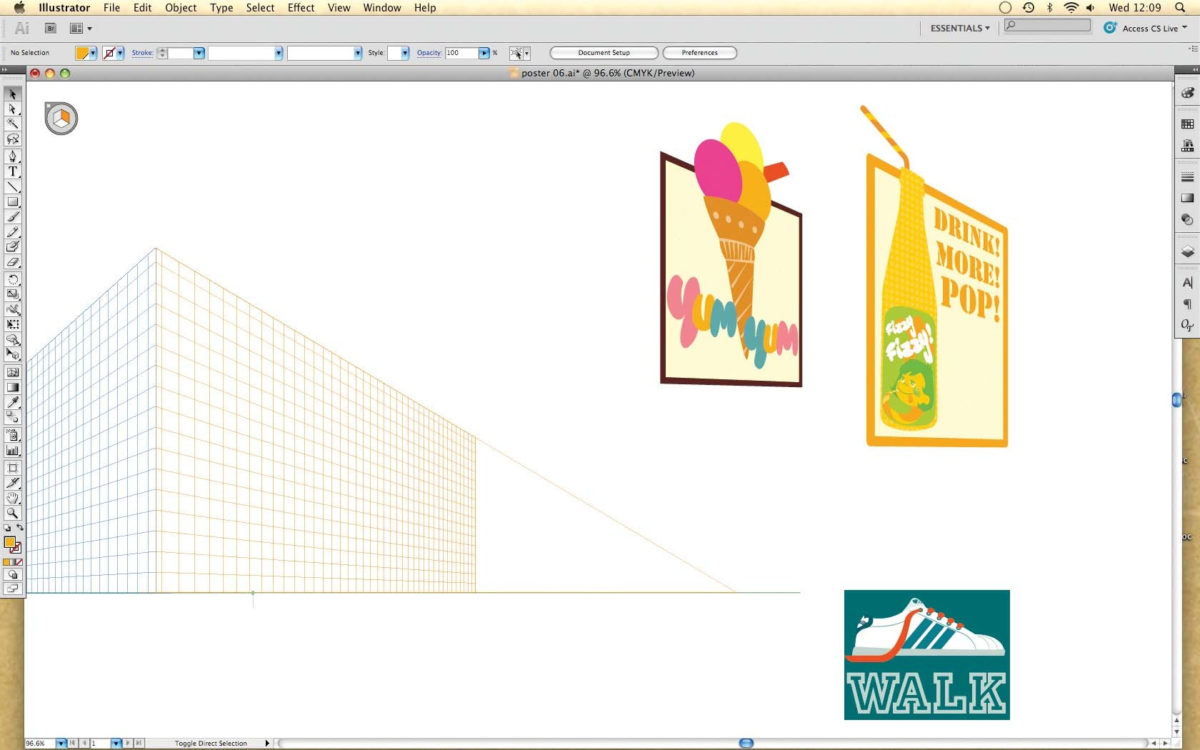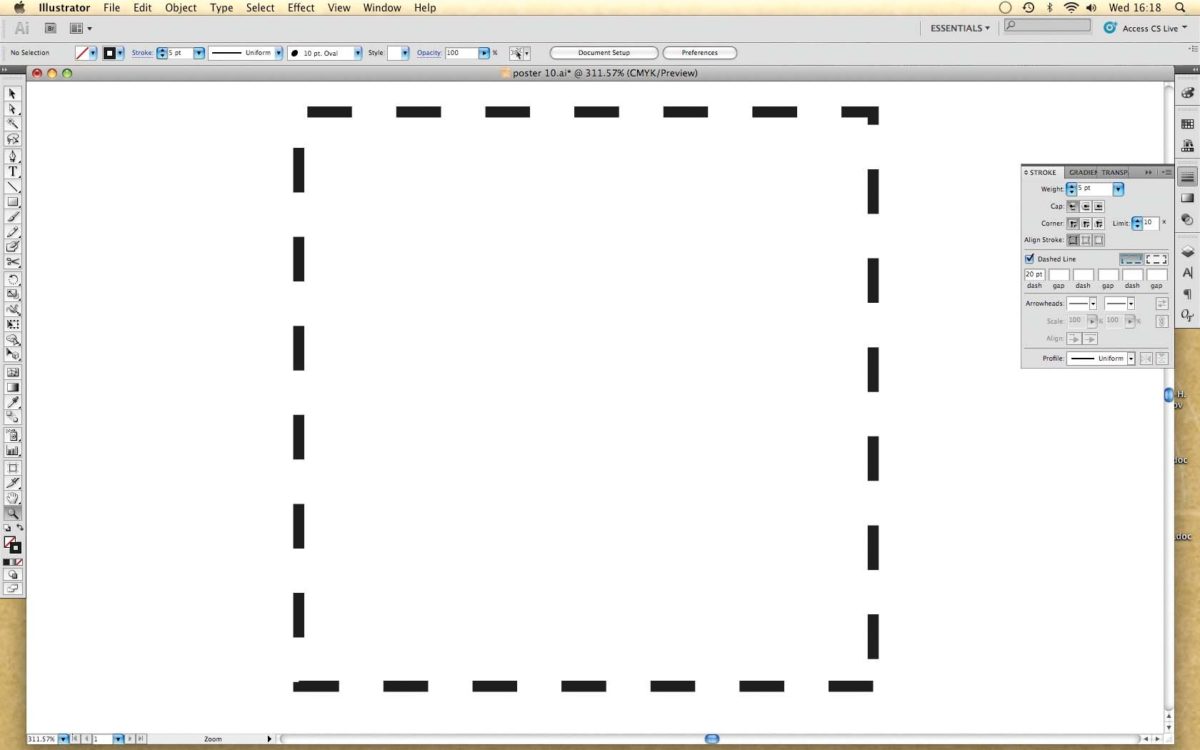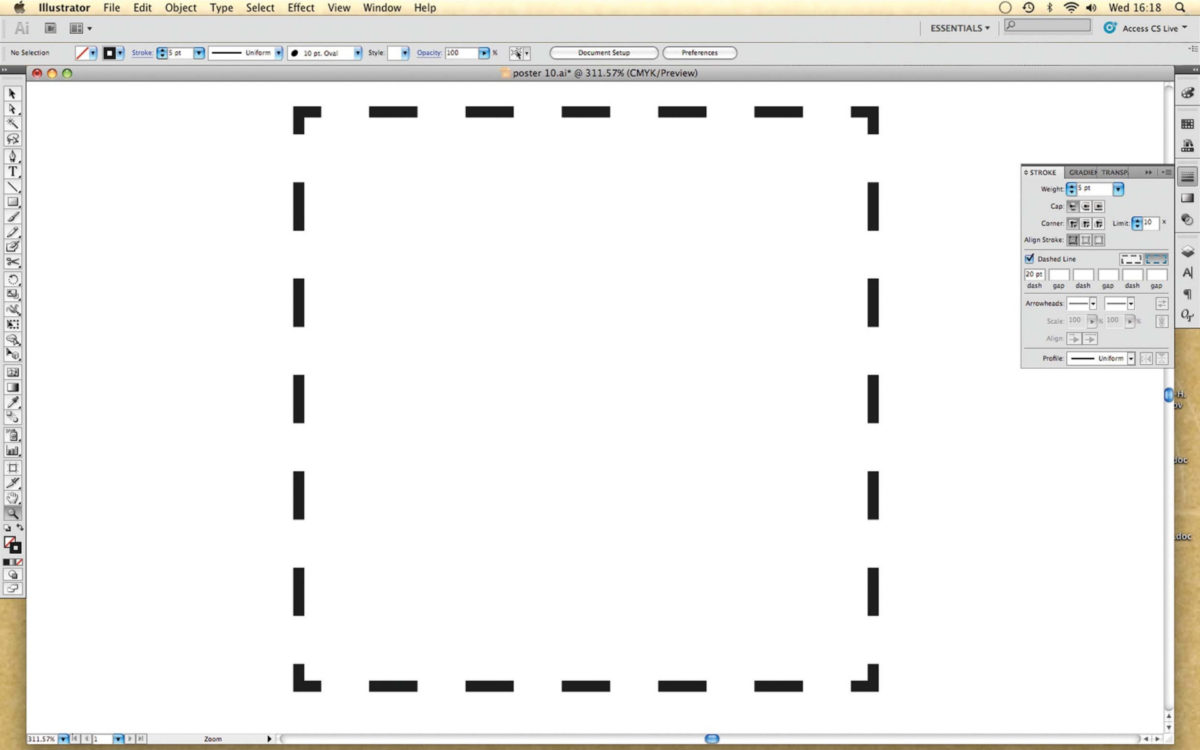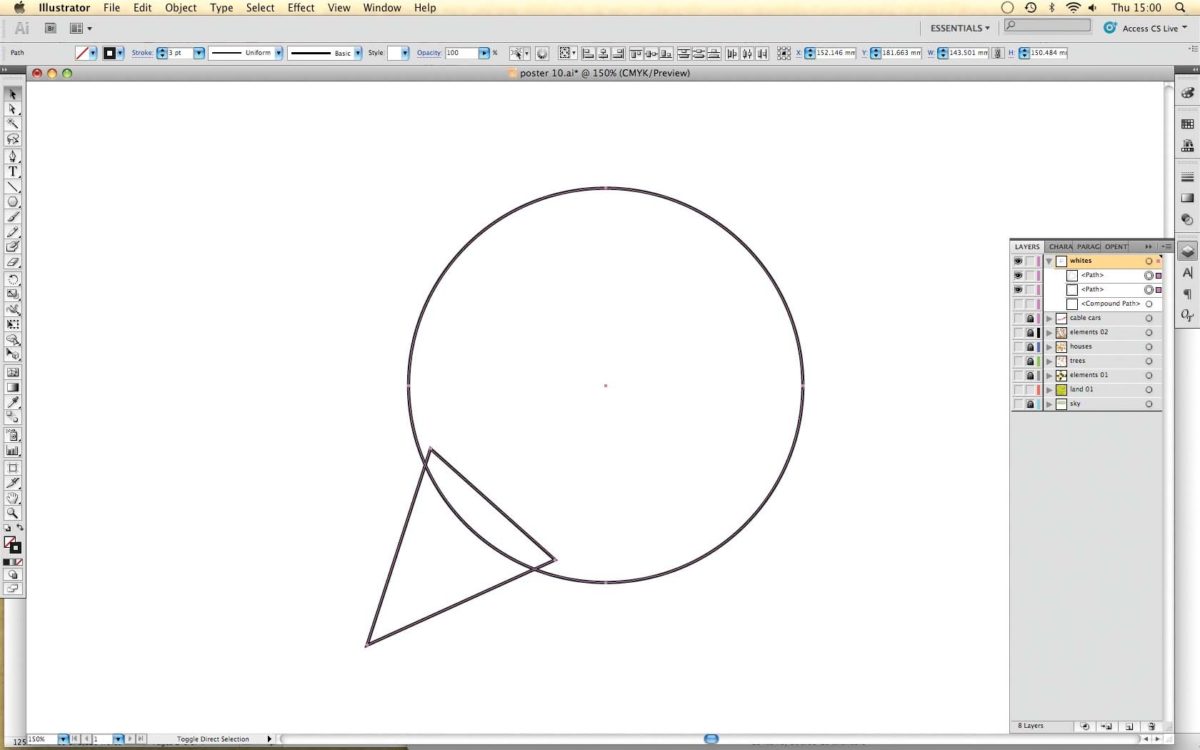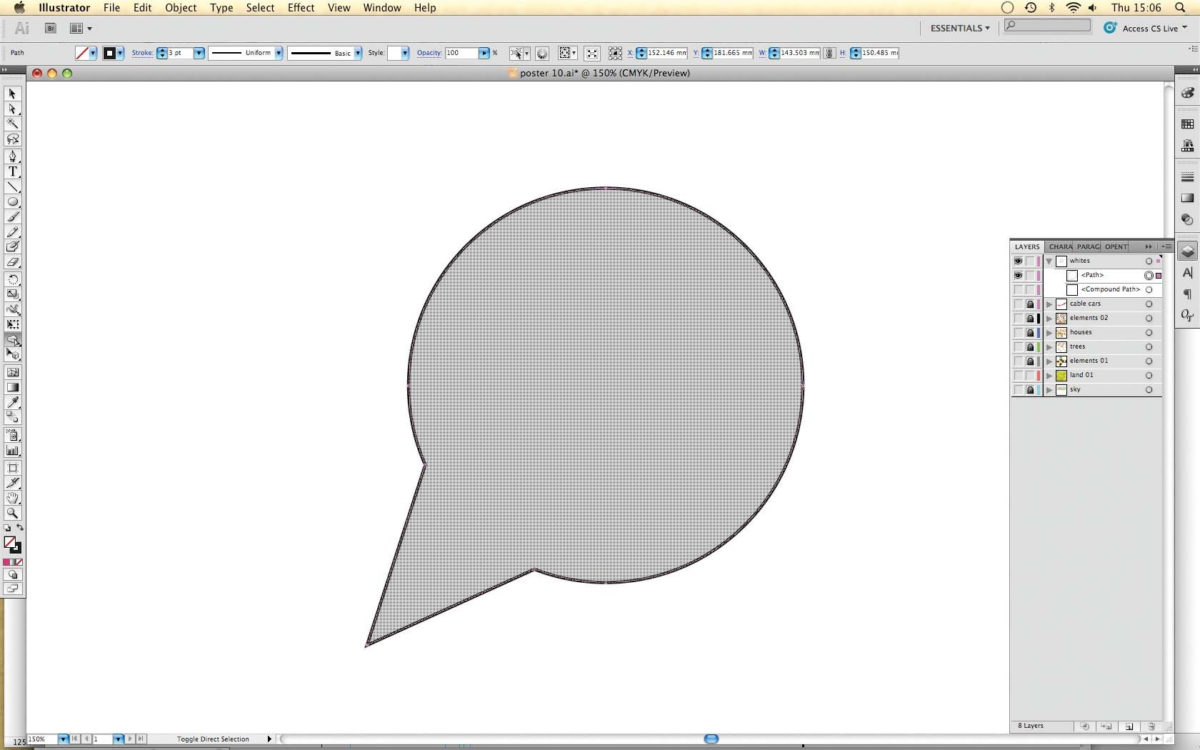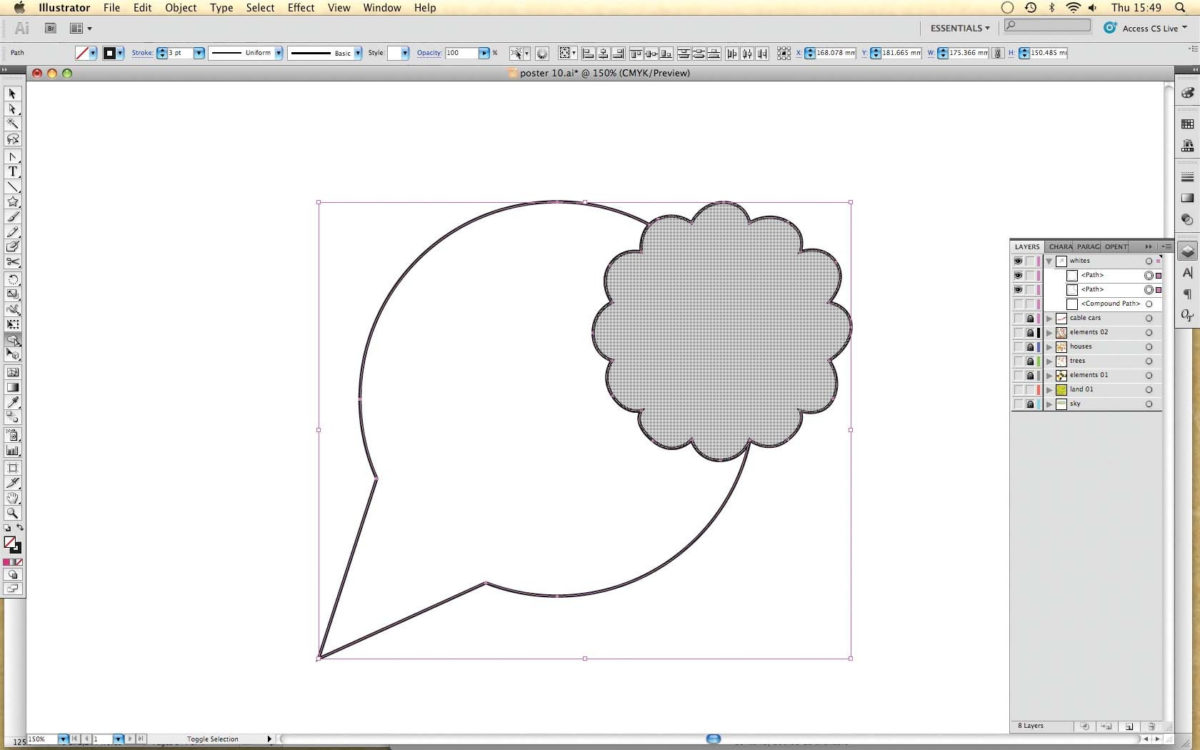В этом уроке Бен покажет вам несколько его любимых инструментов в Иллюстраторе. Сюда включены относительно новые функции: инструмент вариации ширины штриха, функция пунктирной линии, улучшенный инструмент создания фигур и, самое увлекательное, новый инструмент перспективы.
Время выполнения:
4 часа.
Оборудование:
AdobeIllustrator.
Шаг 1
Мы начнем весьма обычным способом: нарисуйте ваш пейзаж на бумаге. Отсканируйте и импортируйте в Иллюстратор (Файл → Поместить).
Затем начните его обводить. Здесь я нарисовал базовый пейзаж карандашом с разными плоскостями и на разных слоях. Я работал от горизонта (на нижнем слое) до переднего плана (на верхнем слое).
Шаг 2
Сейчас разместите детали: я нарисовал все дома карандашом. Если вы создали пейзаж с домами – 4 различных их дизайна дадут вам достаточное разнообразие, чтобы пейзаж выглядел естественно, и, при этом, вам бы не пришлось прорисовывать каждый дом отдельно.
Шаг 3
Если хотите быстро создать копию — зажмите Alt и перетащите скопированную фигуру от оригинала.
Как только вы создали пейзаж с домами, можно продолжать.
Шаг 4
Один из самых полезных новых инструментов, добавленных в пятом Иллюстраторе – регулирование ширины штриха. Чтобы начать, нарисуйте несколько простеньких кривых, используя «Карандаш», с установленной шириной 1pt. Позже вы можете поэкспериментировать с более сложными карандашными линиями или с пунктирами.
Шаг 5
Выберите инструмент «Ширина» из панели инструментов. Так же, как и с точками объекта или Безье, чтобы изменить ширину кликните на любую точку нарисованной линии и перетащите ее от линии. Вы можете сужать или расширять линии так, как хотите.
Шаг 6
Если хотите сделать шире только одну сторону линии, зажмите Alt, когда будете кликать по линии. Если же хотите применить уже созданную «Ширину» к нескольким линиям, то выделите линию, перейдите к Окно → Обводка, откройте меню Профиля и кликните на «Добавить к профилям». Теперь вы можете использовать созданную линию, как шаблон.
Шаг 7
Новый инструмент перспективы отправит вашу плоскую картинку в перспективу. Создайте нужный элемент – здесь я сделал несколько билбордов.
Сгруппируйте. Чтобы открыть сетку, кликните инструмент «Сетка перспективы».
Шаг 8
Чтобы определить на какой грани блока вы хотите поместить ваше изображение, выберите соответствующую сторону на кубике в верхнем левом углу. Выберите инструмент «Выбор перспективы» и кликните по изображению, которое нужно отправить в перспективу.
Шаг 9
Если вы перетащите вашу работу на сетку, вы увидите, что сетка влияет на перспективу. Вы можете поместить рисунок где угодно, чтобы изменить его размер и получить то, что нужно вам.
Шаг 10
Когда ваш рисунок отправлен в перспективу, переместите его, используя инструмент выбора. Вы все еще можете изменить ее размер без сетки, или вернуть его обратно.
Шаг 11
Пунктирные линии всегда были простым инструментов в Иллюстраторе – сейчас они будут «понимать» форму, которую вы создали, и делать ее аккуратней. Чтобы попрактиковаться, создайте простую фигуру – квадрат или звезда вполне подойдут. На панели обводки выберите «Пунктир» и установите размеры пропусков и отрезков.
Шаг 12
Сначала вы увидите, что пунктир не занимает углы.
Справа пунктирной линии появились две новые кнопки: первая – стандартные настройки. Кликните на второй клавиши, чтобы разместить пунктир ровнее.
Шаг 13
Еще один инструмент, который может сделать вашу работу эффективней – «Создание фигур», который может объединить фигуры невероятно просто. Чтобы начать, создайте две фигуры, разместите их так, чтобы они перекрывали друг друга и выделите обе инструментом «Выделение». Не группируйте их.
Шаг 14
Выберите инструмент «Создание фигур» с панели инструментов. Используйте его, чтобы провести линию, соединяющую две фигуры – тогда они станут одной фигурой.
Шаг 15
Вы так же можете вырезать одну фигуру из другой. Создайте новую фигуру и сделайте так, чтобы она пересекалась с объединенной в предыдущем шаге. Кликните внутри зоны, которую вы хотите удалить и перетащите ее на свободное пространство – это разделит фигуры и удалит линии пересечения.
Шаг 16
На панели слоев, вы можете увидеть, когда фигуры разделяются или объединяются в новые или составные контуры.
Новые контуры не могут быть отменены, однако составные контуры всегда отменяются выбором объекта и переходом к Объект → Составной контур → Отменить. Попробуйте использовать новые инструменты с разными фигурами.