В данной обучающей статье иллюстратор Алекс Мезерс демонстрирует способ создания многих своих векторных пейзажей, и подробно объясняет, как можно придать глубину и легкость иллюстрации при помощи обновленной версии инструмента Узор программы Illustrator CS6.
Вы узнаете, как использовать этот инструмент для постройки повторяющихся объектов внутри векторных сцен. В их число входят только векторные текстуры, созданные из форм полумесяца, благодаря чему они дают ощущение созданных вручную. Алекс также объясняет, как можно изменять эти объекты, и как наиболее эффектно включить их в создаваемую сцену.
Приемы, показанные здесь, могут применяться и при создании пейзажей, а также любых узоров в рамках программы Illustrator, помогая, среди прочего, упростить работу над повторяющимися объектами.
Среди проектных файлов вы найдете законченные иллюстрации, созданные Алексом. Они служат лишь для демонстрации и не должны использоваться для иных целей.
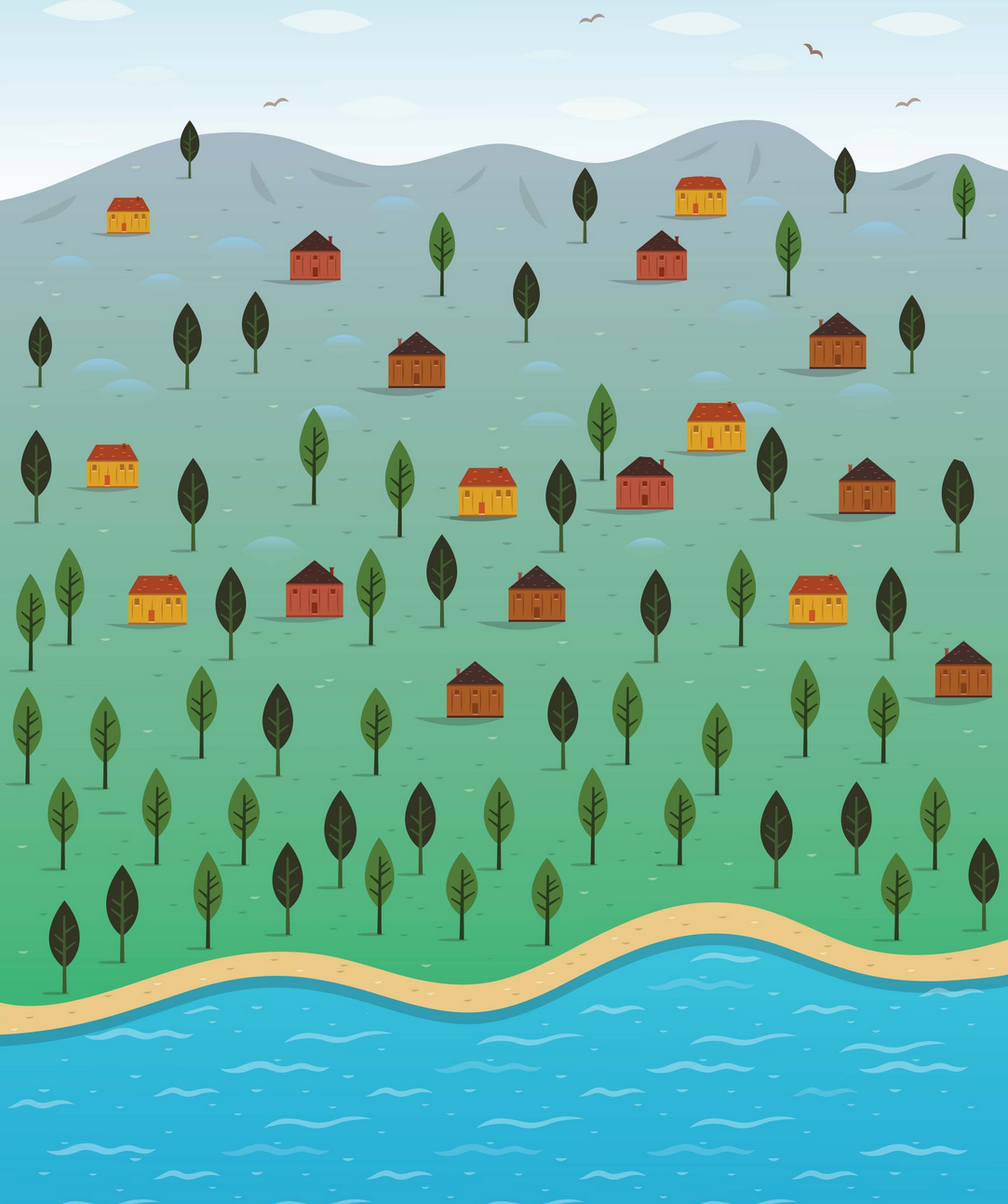
Шаг 1
Вначале советую создать набросок будущей сцены. Работая над пейзажем, я всегда начинаю с планирования изображения, нанося приблизительно все различные объекты. Я пользуюсь программой Sketchbook Pro и планшетом Wacom, чтобы создать изображение сразу на компьютере.
Как только вы закончили скетч, откройте его в Illustrator и понизьте непрозрачность слоя приблизительно до 70%. Закройте слой и откройте новый слой поверх него.
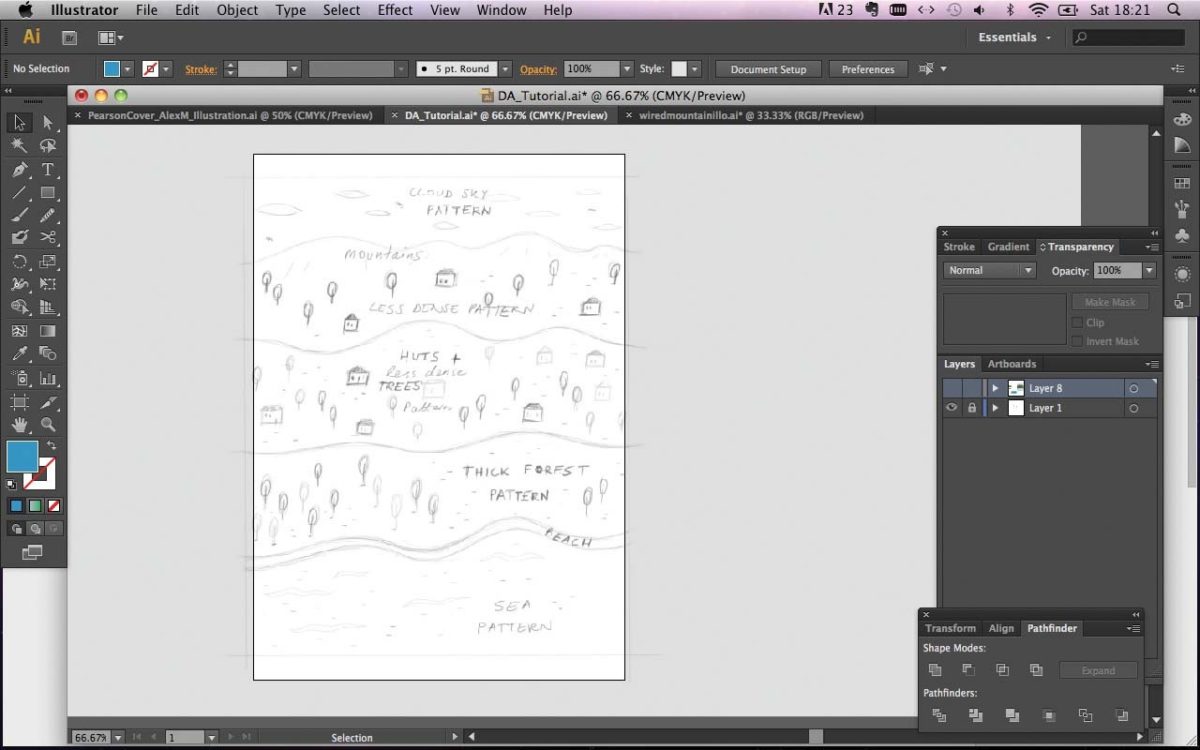
Шаг 2
Я буду использовать инструмент Pattern Illustrator CS6 для создания нового набора элементов для данной иллюстрации.
Прежде чем создавать узоры (паттерны) объектов, нарисуйте море с помощью инструмента Перо (Pen) – у вас получится цветной фон, на который вы поместите повторяющийся узор.
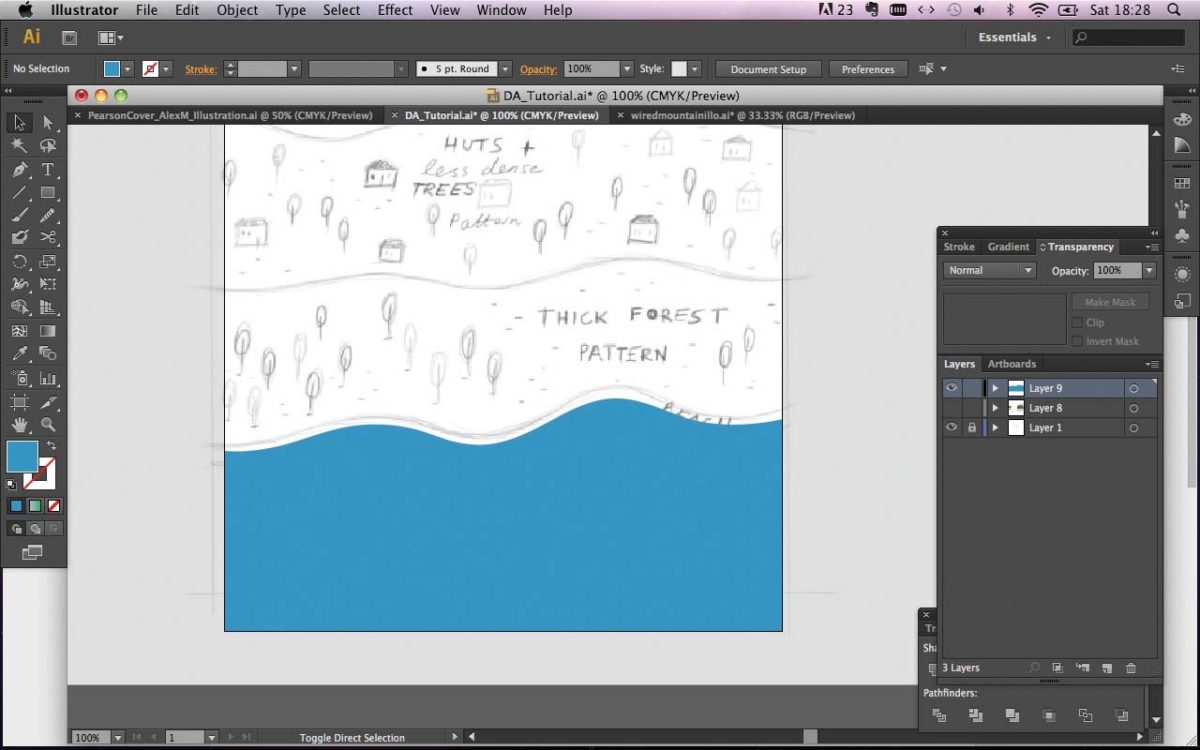
Шаг 3
Теперь нам нужно создать буфер вокруг моря, чтобы оно не «выплескивалось» в другие части нашей иллюстрации. Во-первых, превратите форму в абрис, после чего скопируйте ее, и вставьте впереди (Cmd/Ctrl + F). Добавьте штрих в 20 пт, и направьте его вовнутрь. Далее, расширьте изображение (Object > Expand Appearance). Удалите внешнюю обводку, и у вас останется форма, которая отличается от оригинала наличием вырезов. Мы используем ее как абрис для паттерна моря.
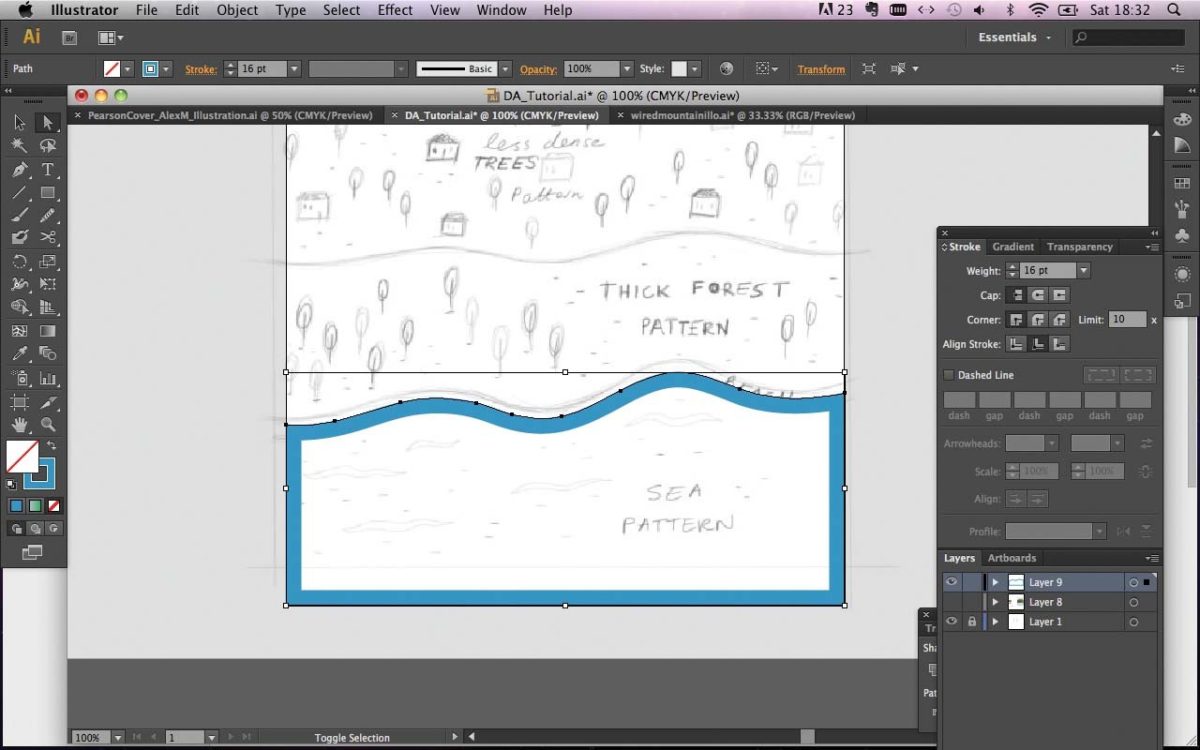
Шаг 4
Далее, используя инструмент Ручка (P), создайте группу волнообразных форм, вокруг которых добавьте полумесяцы, чтобы придать им текстурность. Временно окрасьте их в черней цвет, поскольку для нас важно, чтобы они были видимыми – цвета мы настроим позднее.
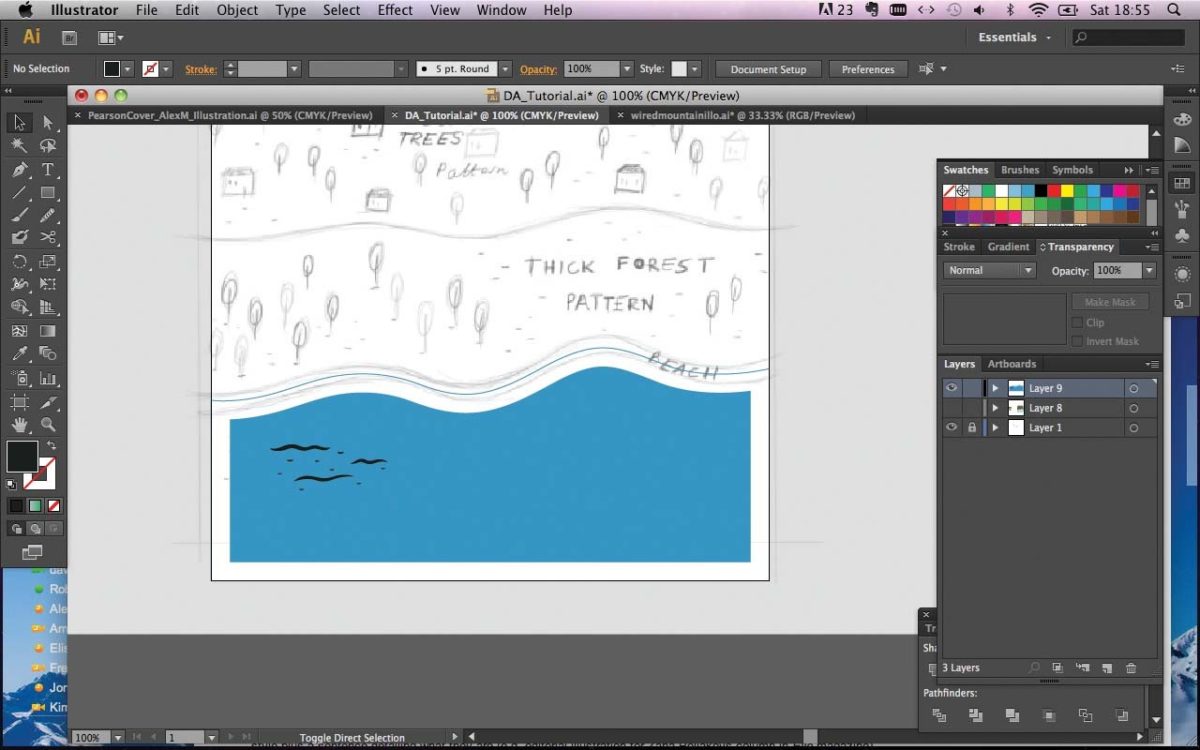
Шаг 5
Выберите нужные формы и перейдите в меню Object > Pattern > Make – откроется новое меню Pattern Options, и вы увидите расширенный узор. Используйте данные опции для тонкой подгонки своего узора.
Измените Tile Type (Тип плитки) с Grid (Сетка) на другую. Какую именно – зависит от создаваемого объекта, и того, как он тесселлируется (плотно прилегает) с другими объектами.
Чтобы точно настроить положение объекта, щелкните на Pattern Tile Tool в верхнем левом углу панели, и вы получите управление голубым ограничивающим кубом (bounding box) вокруг первоначальных элементов – сможете передвигать его. Вы также можете напрямую выбирать формы внутри этого куба, что позволит перемещать объекты так, как вам нужно.
Когда будете довольны результатом, перейдите в раздел меню Done (Готово) на серой линейке наверху страницы. Это создаст образец, содержащий данный узор. Если захотите редактировать его позднее, просто щелкните дважды по нему на Панели образцов (Swatches panel).
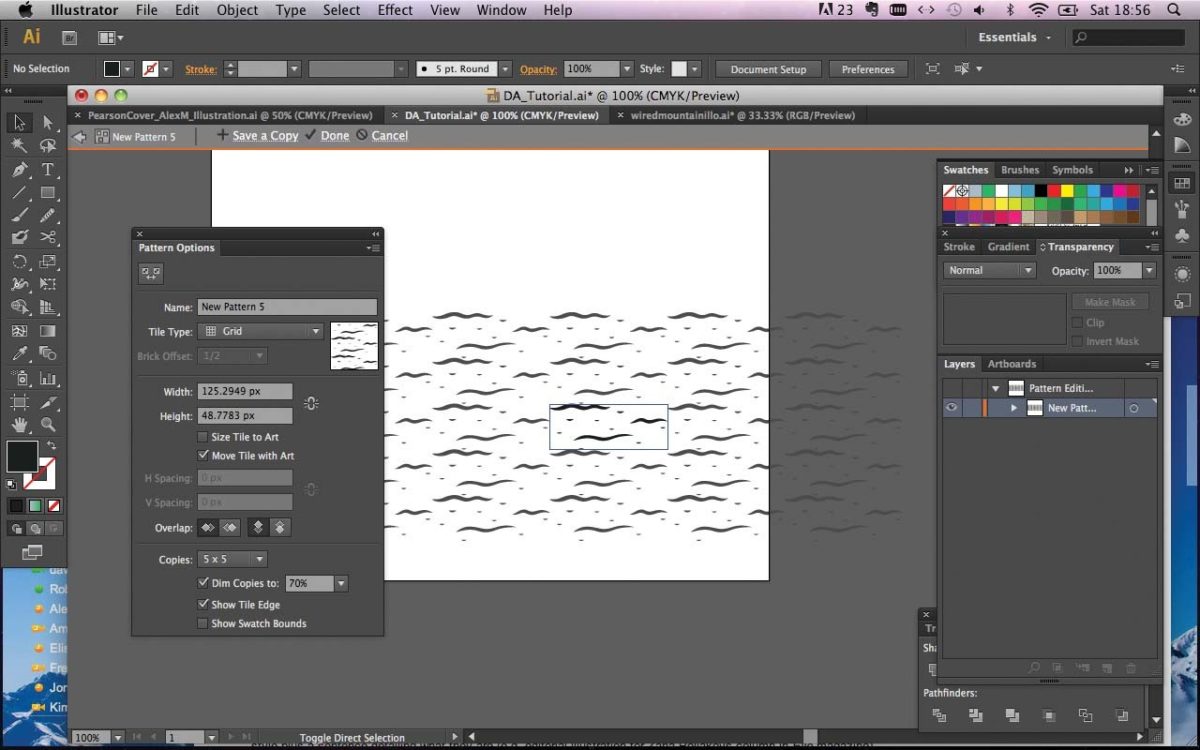
Шаг 6
Теперь можно расположить формы, которые были созданы для узора, с одной стороны, снаружи панели Artboard. Теперь выберите форму абриса для вашего узора. В данном примере ею будет море. Примените новый образец узора как заполнение для нее (функция Fill).
Могу посоветовать довольно неплохой прием: передвигайте форму по иллюстрации, пока на узоре не останется минимальное количество обрезок. Чтобы узор был заключен в рамках своей формы, не забудьте выбрать форму узора в меню, и, перейдя по Object > Transform > Transform Each, щелкните по Transform Patterns.

Шаг 7
После этого выключите выделение куба Bounding box – теперь вы можете выбирать элементы с помощью инструмента Direct Selection (Прямой выделение), перемещать и удалять их. Вам будет необходимо создать регулированный узор, поэтому попробуйте перемещать узоры, что добавит разнообразия, и удалите формы, обрезанные у краев.
Советую протащить узоры над любыми областями, которые вы желаете удалить, вместо того, чтобы индивидуально выбирать части объектов. Скопируйте и вставьте некоторые объекты, которые вы создали для узора, в менее заполненные области, например, у краев.
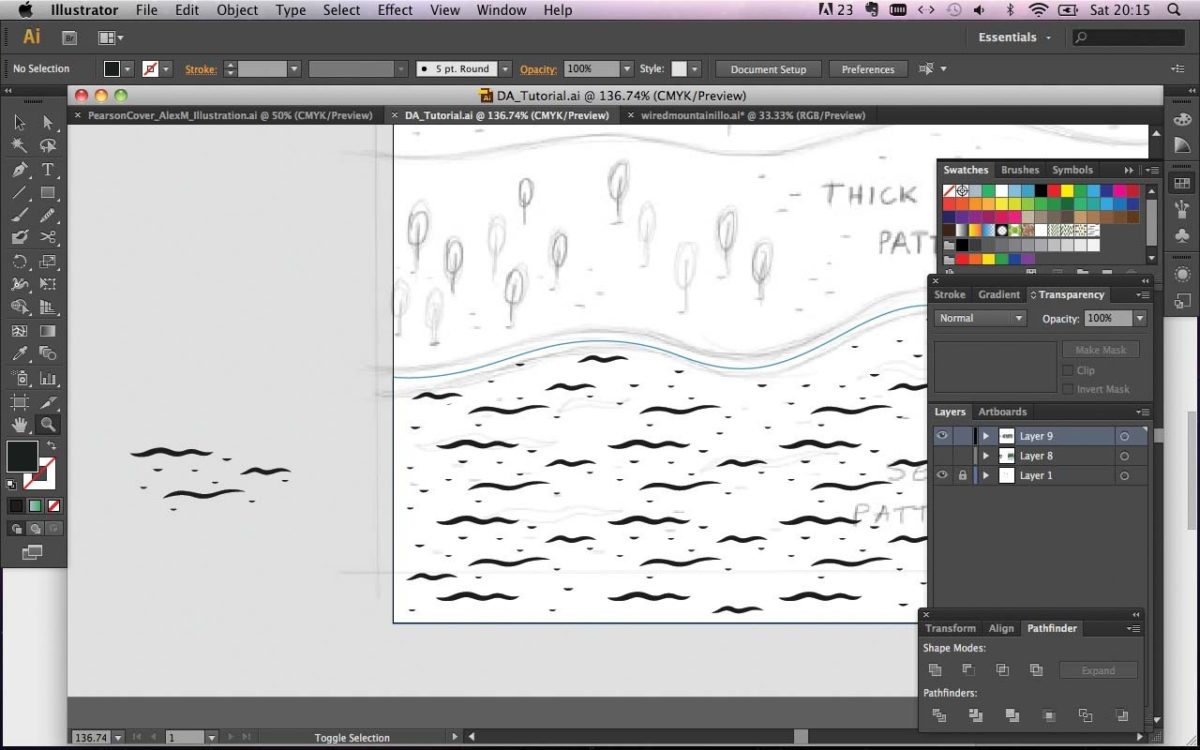
Шаг 8
Используя инструмент Перо, нарисуйте абрис для участка, изображающего пляж (на иллюстрации находится над морем).
Теперь мы можем нарисовать форму абриса для узора «Густой лес» над морем. Нарисуйте данный абрис, как раньше, и перенесите на край доски A4 Artboard, внутри которой вы работаете. Временно оставьте фоновый цвет, так как он выходит за рамки области узора в данном случае.
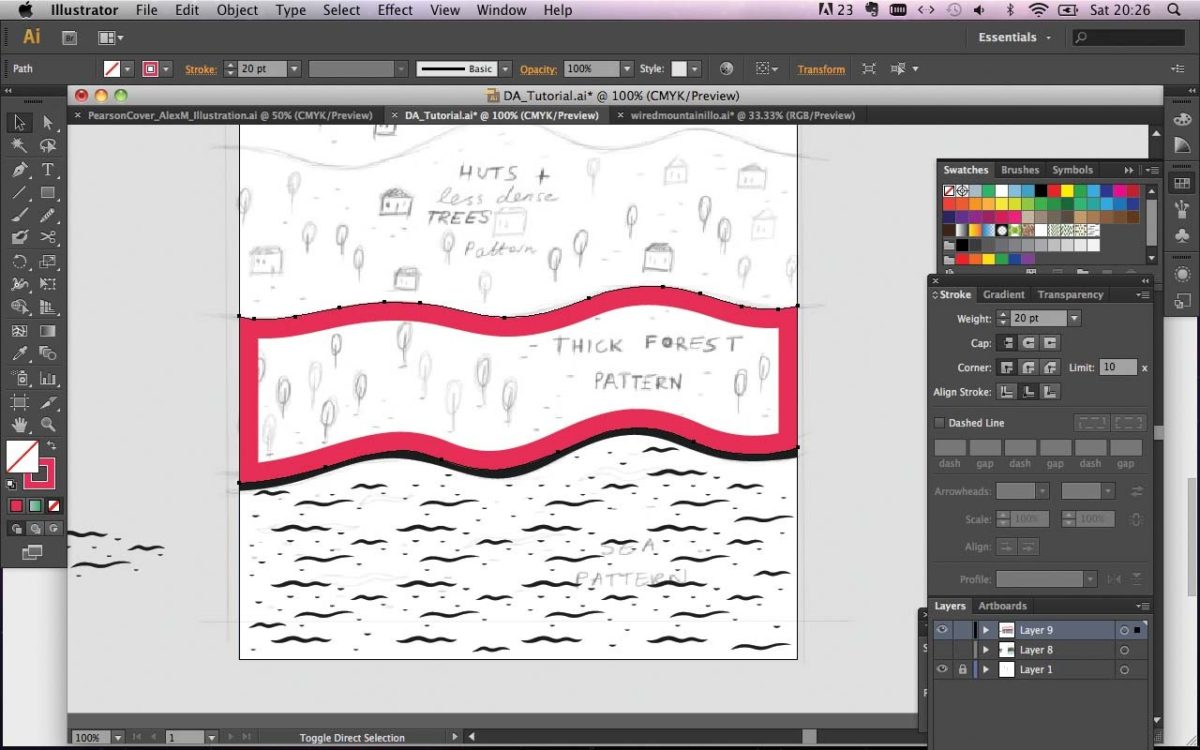
Шаг 9
Теперь приступим к созданию деревьев (и добавим несколько дополнительных штрихов для передачи деталей), которые мы используем в качестве объектов внутри нашего узора. В отличие от волн, их я создаю в цвете, так как дерево – объект более сложный, чем двухцветные формы. Нам будет достаточно группы из пяти деревьев. Выберите их и создайте узор (Object > Pattern > Make), после чего нажмите ОК, и они добавятся в качестве нового образца. Можете «подогнать» образец по своему желанию.
В своей иллюстрации, я выбрал плитку Hexby Column (Шестигранная колонна) для придачи рисунку более органичного вида, после чего нажал на Done. Если хотите создать больше одной разновидности узора, щелкните по опции Save a Copy (Сохранить копию), после того, как закончите редактировать узор при помощи инструмента Pattern Options.
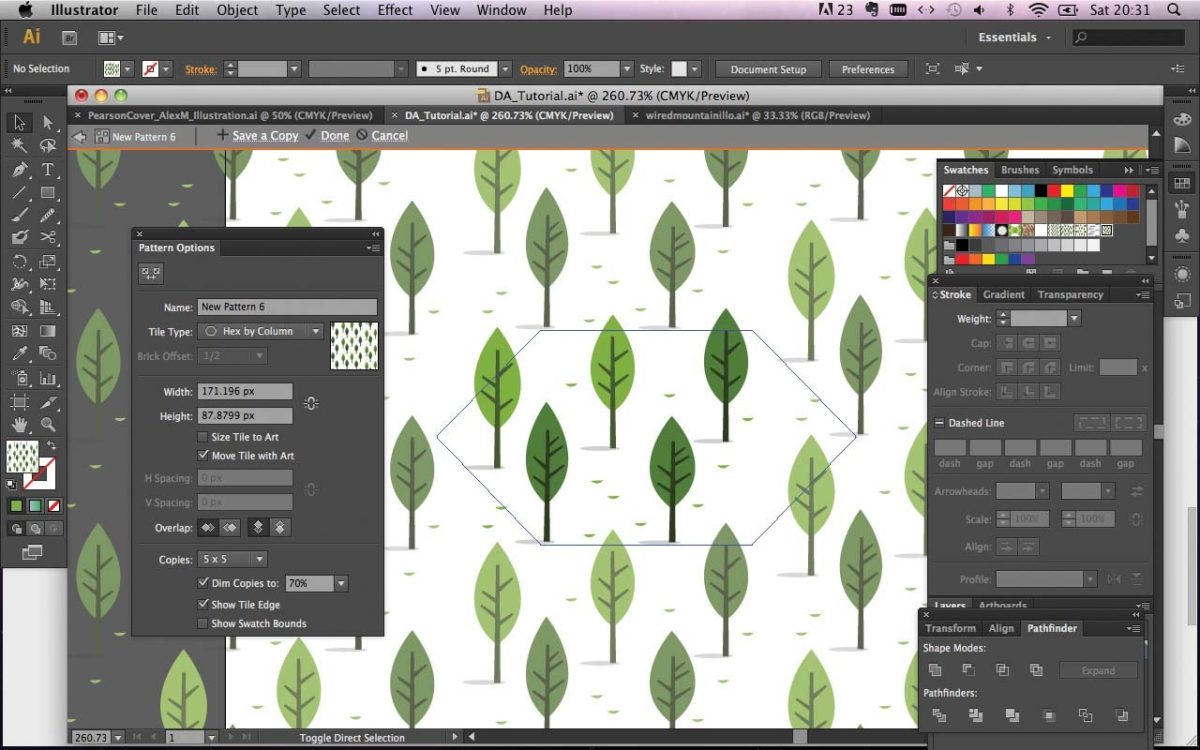
Шаг 10
Как мы делали раньше, передвиньте объекты-деревья с панели Artboard, и примените образец ко внешней области густого леса. Увеличьте узор так, чтобы его можно было редактировать, и удалите те объекты, которые были обрезаны с краев, как в Шаге 6. После этого вставьте несколько дополнительных объектов в менее заполненные области.
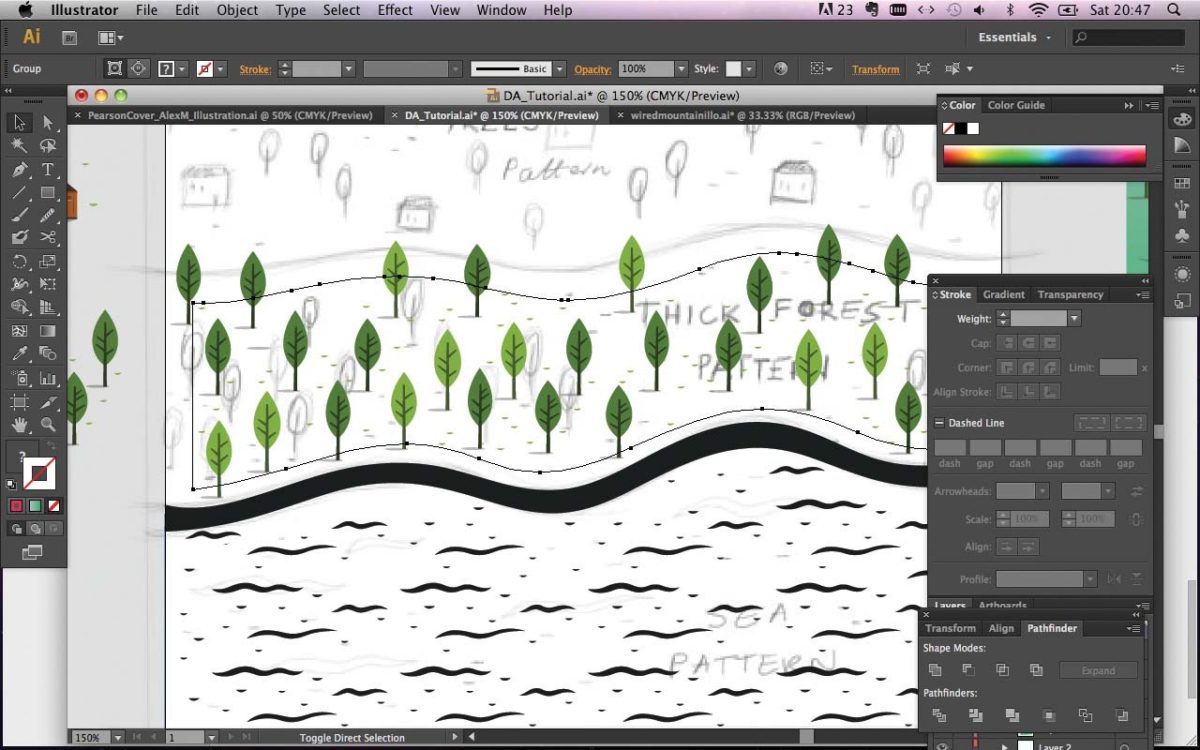
Шаг 11
Создайте абрис – с буферной областью – и объекты для следующего узора, которые должны быть расположены над этим, представляющим собой дома и деревья. Как в Шаге 9, выберите в меню Object > Pattern > Make, и будет создан узор.
Здесь я установил тип плитки Hexby Row и подправил ограничивающий куб (нажав кнопку Pattern Tile Tool), сделав это так, чтобы объекты не переходили за границы друг друга.
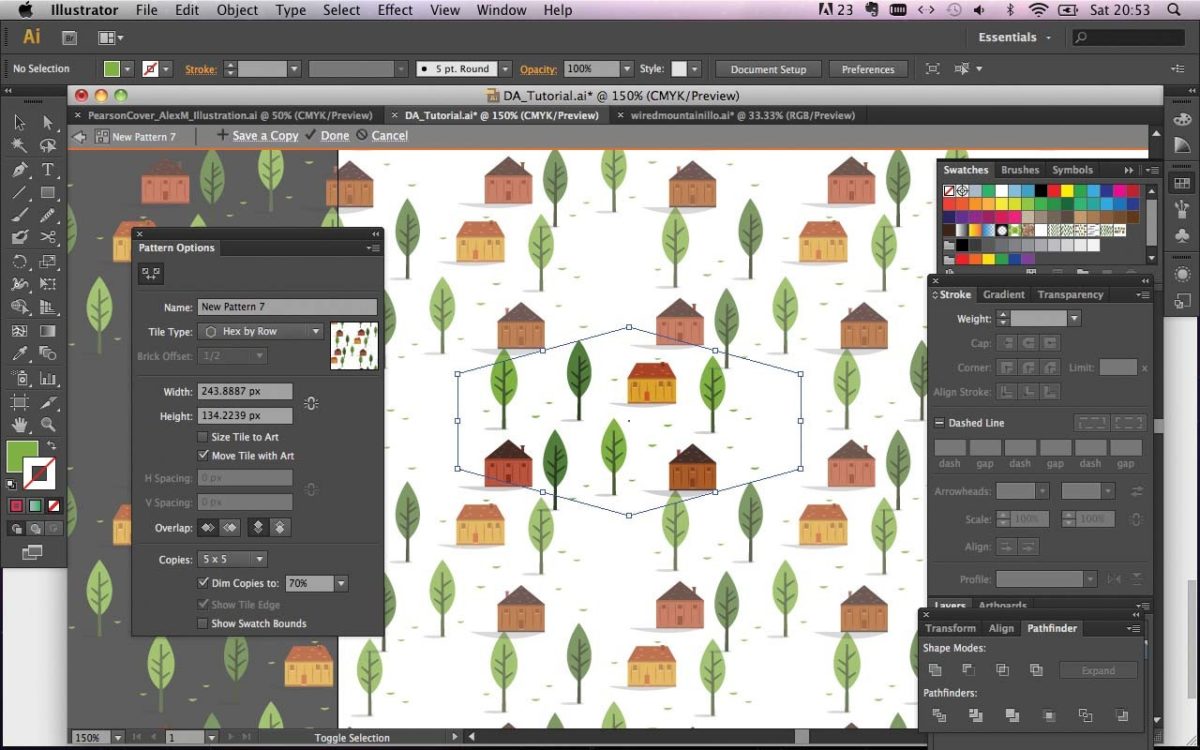
Шаг 12
Примените новый образец к форме и, как и раньше, заполните данную область объектами, удаляя некоторые по мере необходимости, чтобы все они аккуратно прилегали друг к другу.
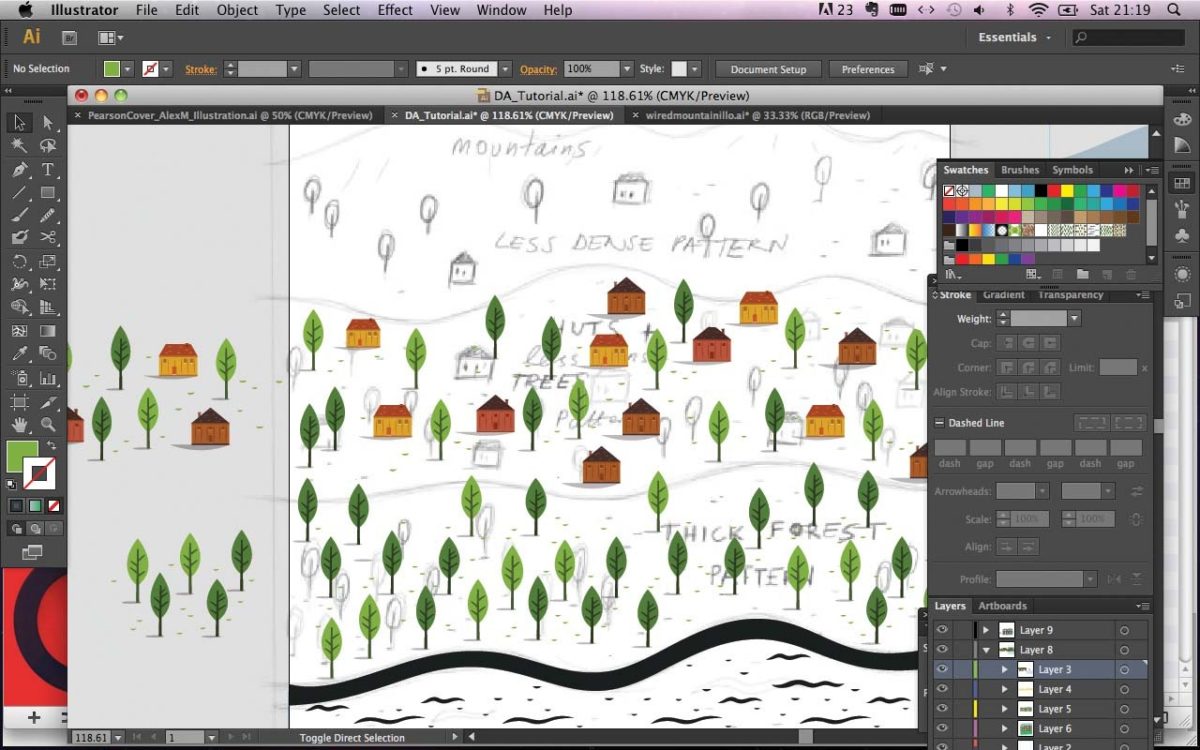
Шаг 13
Повторите данный процесс с горной областью, облаком и небом. Немного уменьшите объекты в данных узорах, чтобы создавалась иллюзия расстояния.
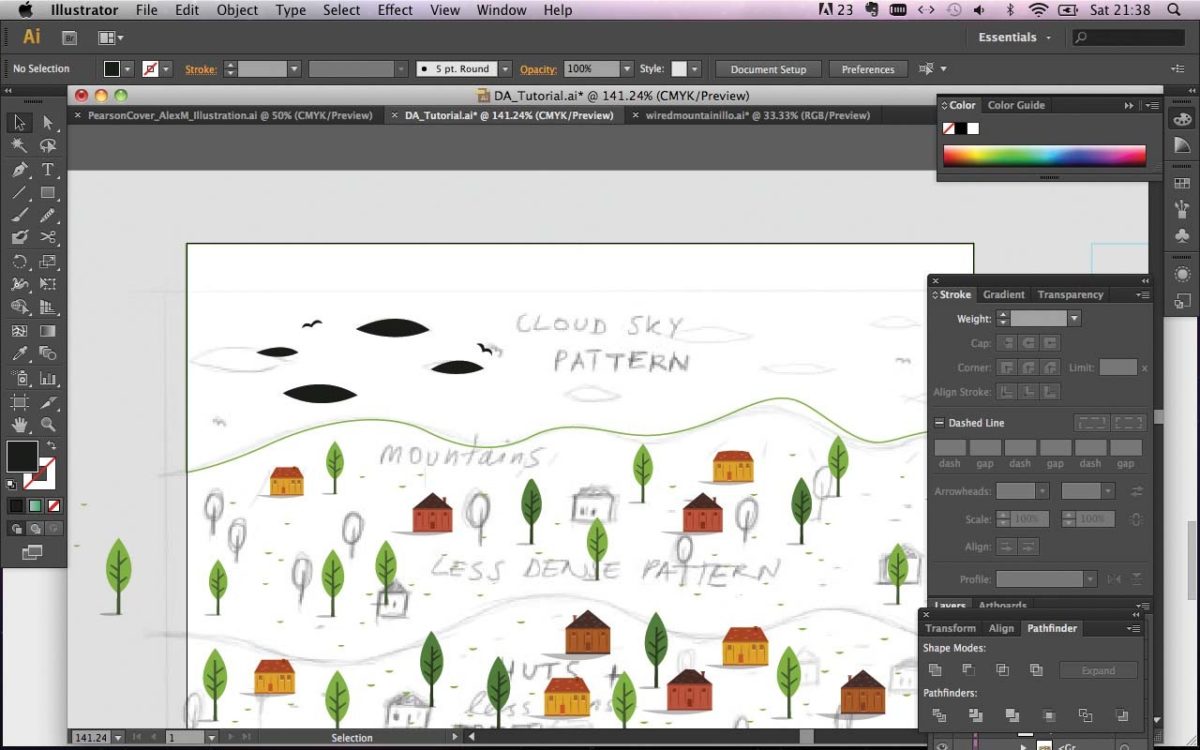
Шаг 14
Теперь, когда мы составили все элементы вместе, можем добавить больше цвета. Начните с добавления голубого на область моря за волнами и прочими линиями. Я частенько пользуюсь цветовыми градиентами, особенно для более крупных блоков цвета, чтобы придать рисунку и цветовой гамме немного глубины.
Чтобы придать градиент морю, добавьте слегка более светлые и темные оттенки голубого на панели образцов. Затем перетащите каждый оттенок в один из двух концов линейки градиентов внутри Gradient panel (Панель градиентов). Используйте инструмент Градиент (G) для настройки восприятия каждого оттенка.
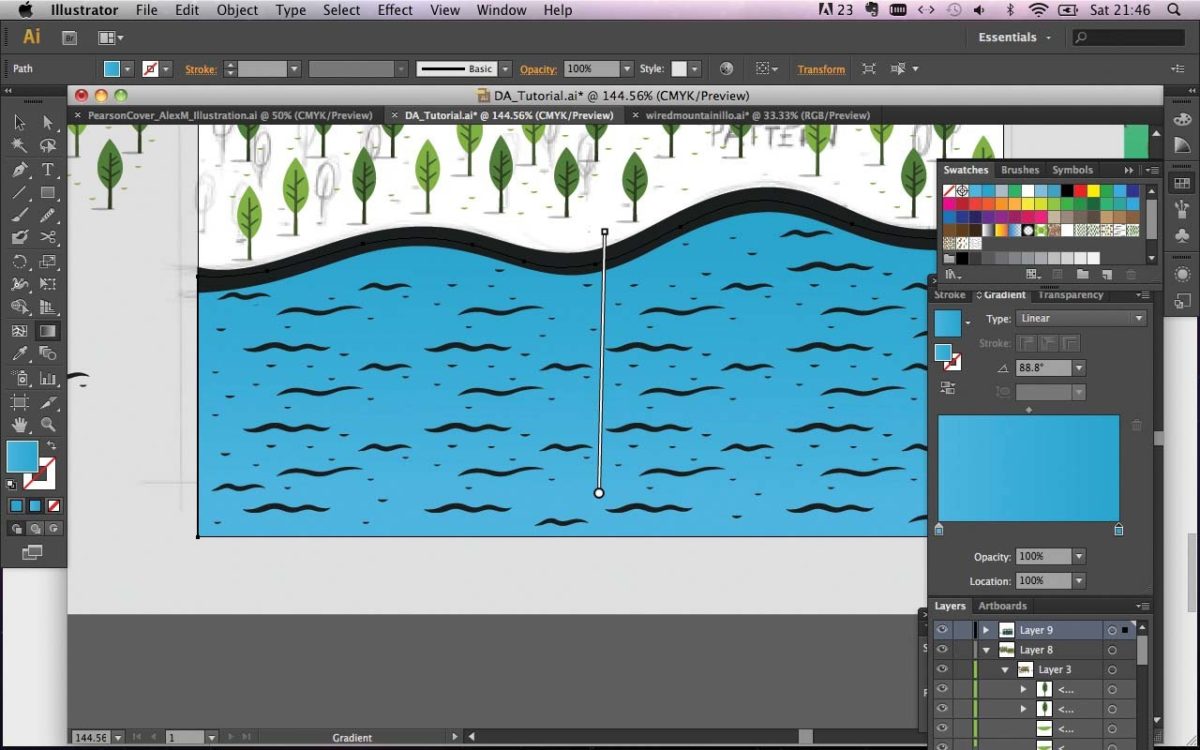
Шаг 15
Чтобы настроить цвет волнистого узора (и дополнительных волн), щелкните дважды по образцу на панели Образцов (Swatches). На панели Аrtboard выбирать узор не нужно, поскольку панель образцов уже с ним связана. Здесь можно выбрать нужные объекты и настроить их цвет. Я сделал волны белого цвета с уменьшенной непрозрачностью. Используйте инструмент Прямого выделения для подгонки цветовой гаммы других объектов в узоре, чтобы разнообразить их.
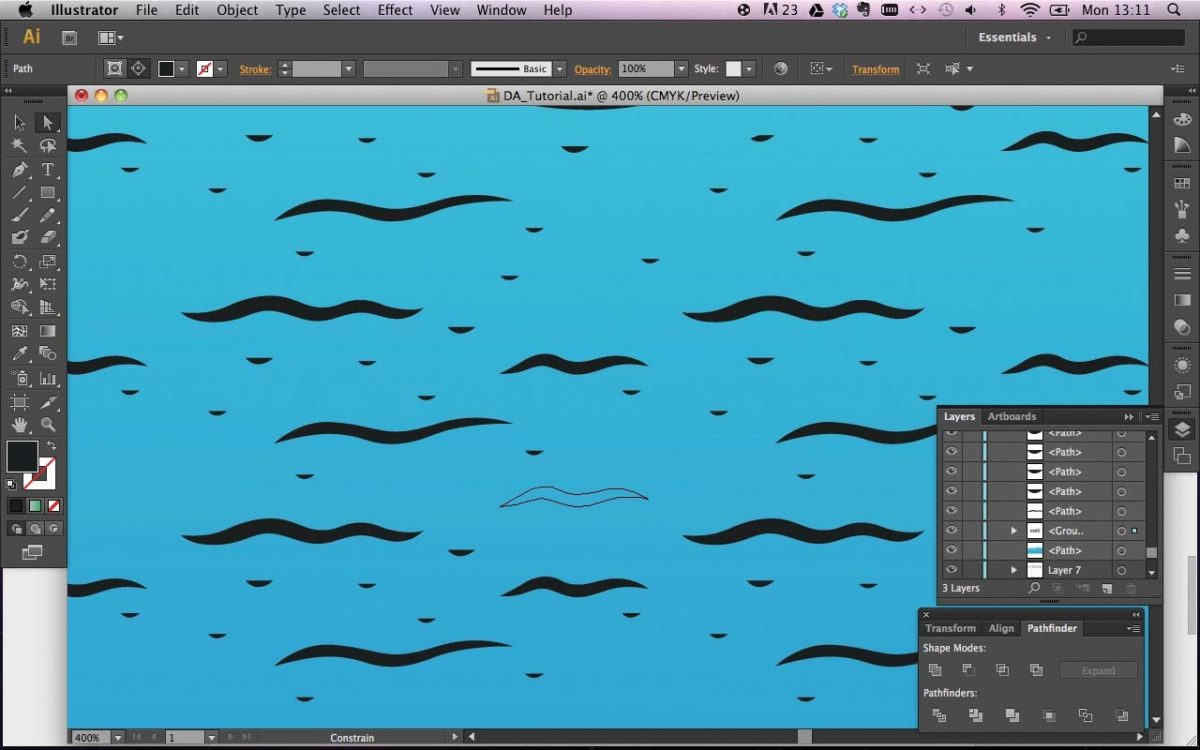
Шаг 16
Так же настройте цвета и в остальных областях вашей иллюстрации. Я добавил несколько дополнительных штрихов более светлых оттенков – белых, в форме полумесяца, с незначительной непрозрачностью, для чего воспользовался панелью уровня прозрачности (Transparency panel). Также я разбросал тут и там неровности на земле с помощью штрихов, понижающих интенсивность цвета вплоть до непрозрачности в 0%. Чтобы подкорректировать углы, создайте слой поверх вашего рисунка, и нарисуйте форму, которую потом примените в качестве обрезочной маски.
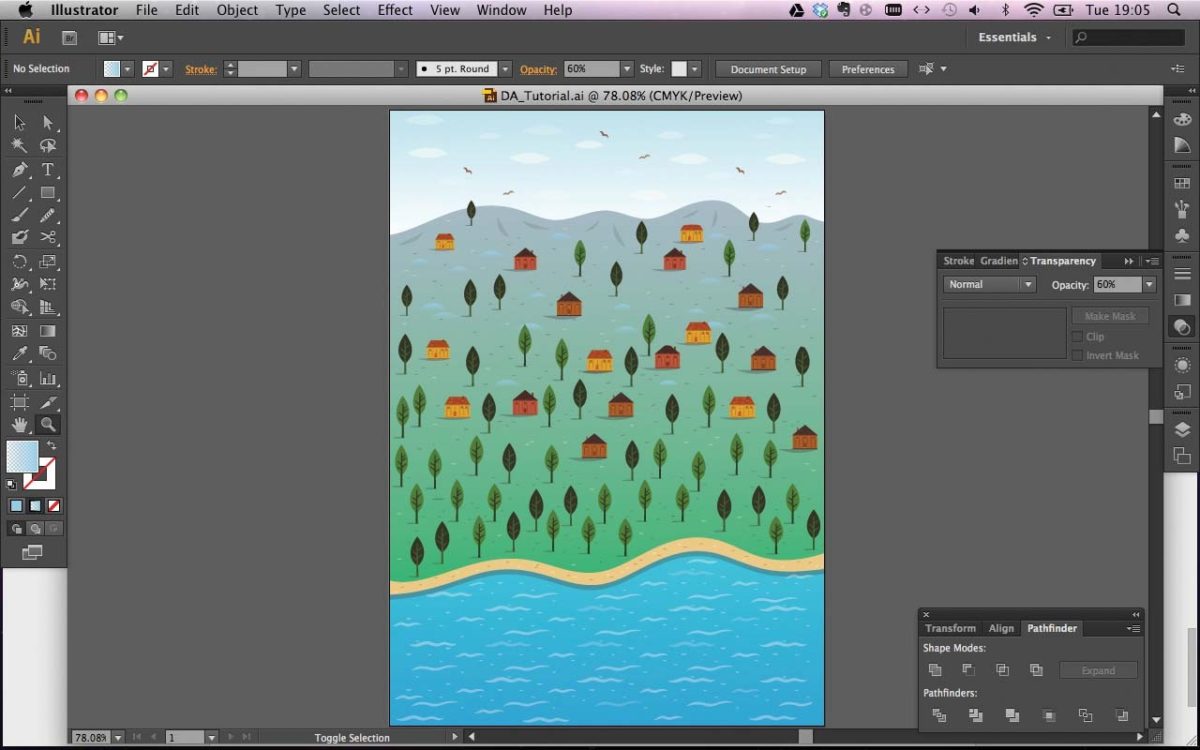
Автор: Алекс Мезерс – иллюстратор-самоучка родом из Лондона. Сейчас он проживает в Токио, где сотрудничает с дизайнерской командой Google. В числе его клиентов были журналы Wired, Macworld, компании Kraft и Saatchi & SaatchiNY.