Быстрый и простой способ добиться эффекта реалистичной водной поверхности при помощи Photoshop от тайской художницы и мангаки K. Cherdrumphai.
Примечание переводчика: в данном уроке используется версия программы Photoshop CS3. В других версиях данной программы указанные автором действия так же возможны, но совершаются немного иначе. Отличия будут указаны переводчиком.
Перед тем, как приступить к уроку, прошу обратить внимание на то, что это всего лишь мой способ рисования воды, на профессионализм я не претендую. Надеюсь, что урок вам понравится.
Шаг 1
Воспользуйтесь инструментом «Градиент» (Gradient tool) для создания цвета воды. Можно использовать любые оттенки. Я буду работать с голубым и белым.
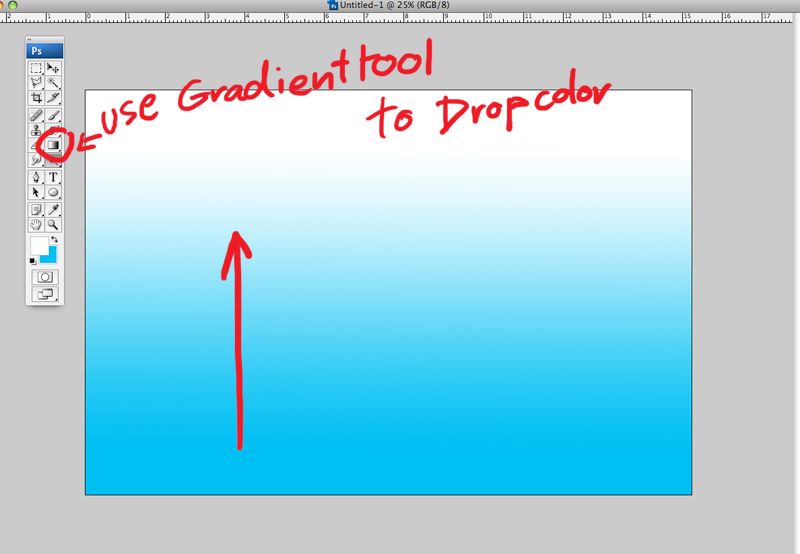
Шаг 2
Выберите белый цвет, после чего найдите в меню «Фильтр» (Filter) раздел «Текстура» (Texture), а затем выберите фильтр «Витраж» (Stained Glass).

Примечание переводчика: в более поздних версиях Photoshop, таких как CS6, данный фильтр можно найти по пути «Фильтр» (Filter) — «Галерея Фильтров» (Filter Gallery). В появившемся окне следует найти вкладку «Текстура» (Texture) и развернуть её. Фильтр «Витраж» (Stained Glass) будет показан здесь.
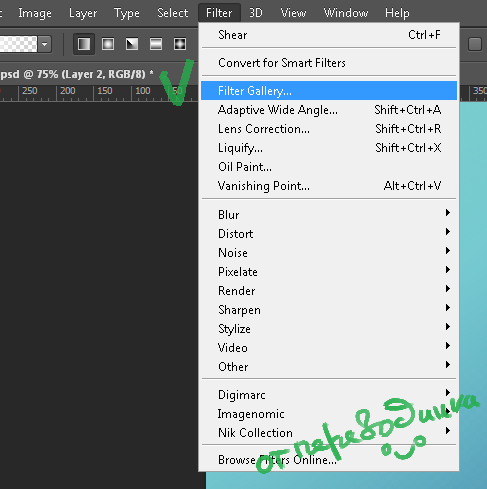

Шаг 3
Выберите подходящий размер ячеек и толщину их границ. Можете для первого раза попробовать воспроизвести мои установки (см. скриншот).
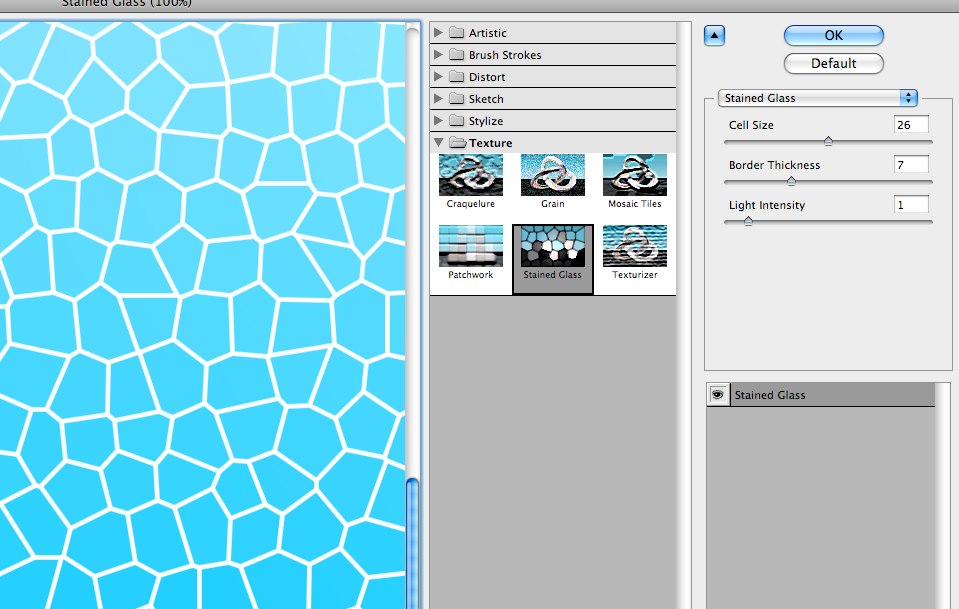
Шаг 4
Нажмите на кнопку «ОК». Должно получиться что-то вроде этого:
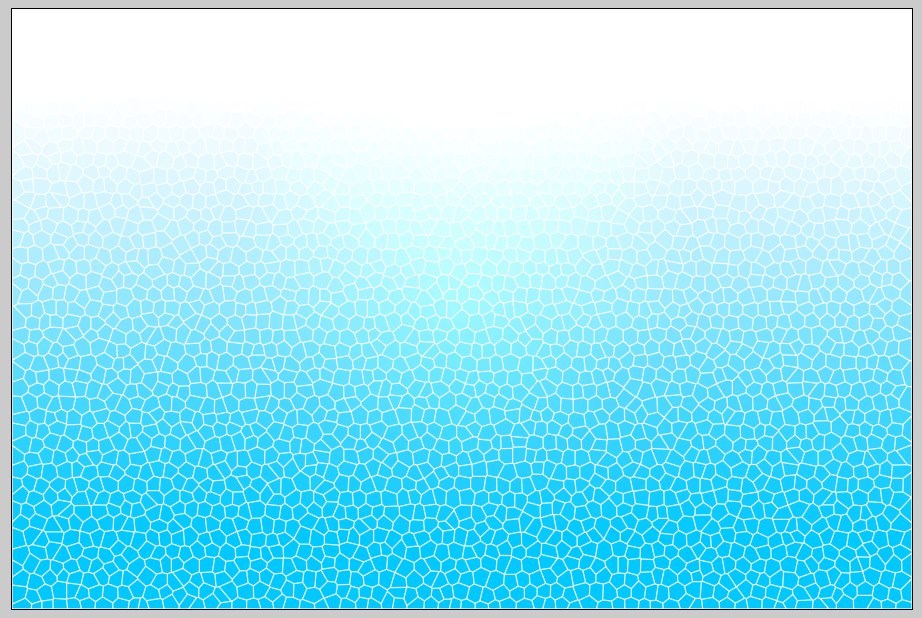
Шаг 5
В меню «Фильтр» найдите раздел «Искажение» (Distort), после чего найдите фильтр «Стекло» (Glass).
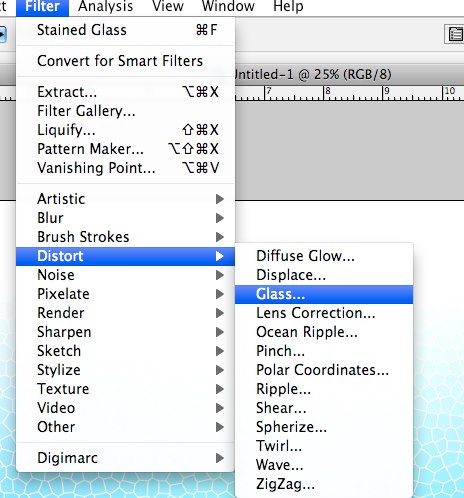
Шаг 6
Настройте эффект ряби и отрегулируйте установки по своему желанию. Но лучше всё-таки, чтобы оно всё ещё смотрелось как сетка, так что не переборщите.
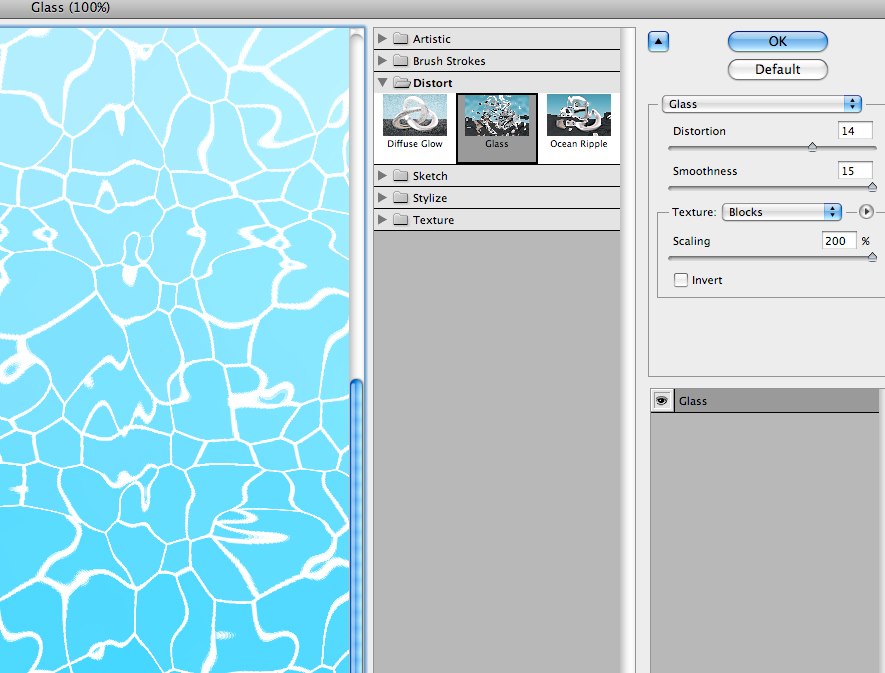
Примечание переводчика: в более поздних версиях Photoshop, таких как CS6, фильтр «Стекло» (Glass) не вынесен в раздел «Искажение» (Distort) меню «Фильтр» (Filter). Его, как и раздел «Текстура», можно найти в «Галерее фильтров» (Filter Gallery). Зайдите в неё и разверните вкладку «Искажение» (Distort). Необходимый фильтр будет здесь.
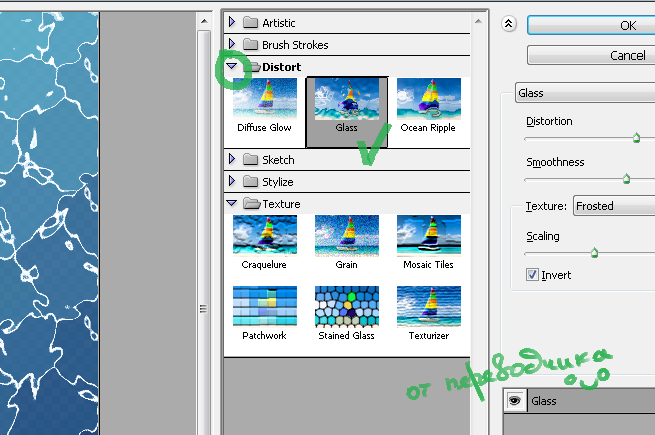
Точно так же для создания эффекта водной поверхности в версии CS6 вместо фильтра «Стекло» подойдёт фильтр «Рябь» (Ripple), который находится в разделе «Искажение» (Distort) меню «Фильтр» (Filter). Он позволит добиться похожего эффекта.
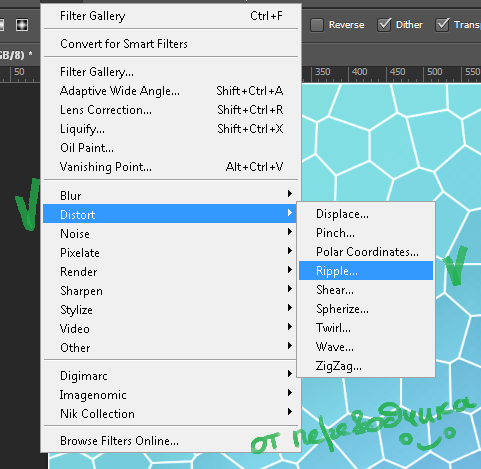
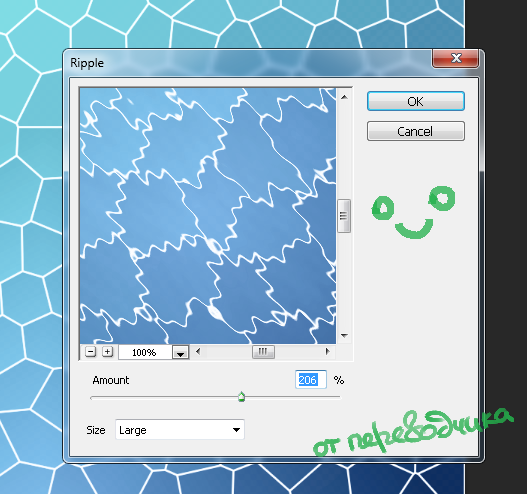
Шаг 7
Нажмите «ОК». Теперь у вас получится что-то наподобие этого:

Шаг 8
В меню «Редактировать» (Edit) найдите раздел «Трансформировать» (Transform), после чего щёлкните «Перспектива» (Perspective).
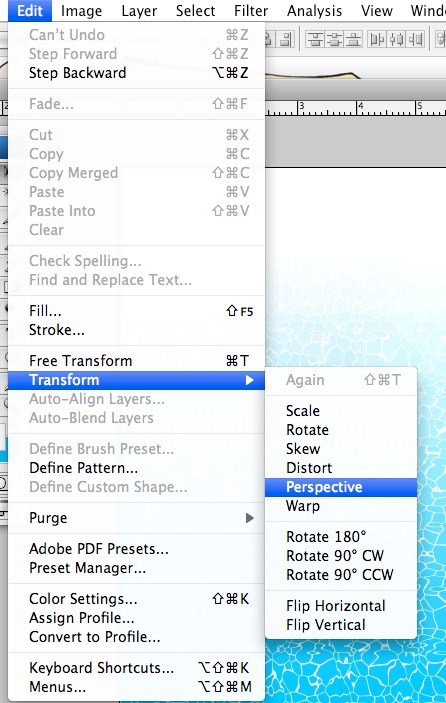
Примечание переводчика: данное действие можно выполнить также при нажатии клавиши Ctrl. Выделите содержимое слоя и перетаскивайте углы, держа клавишу зажатой.
Шаг 9
Установите перспективу по своему желанию.
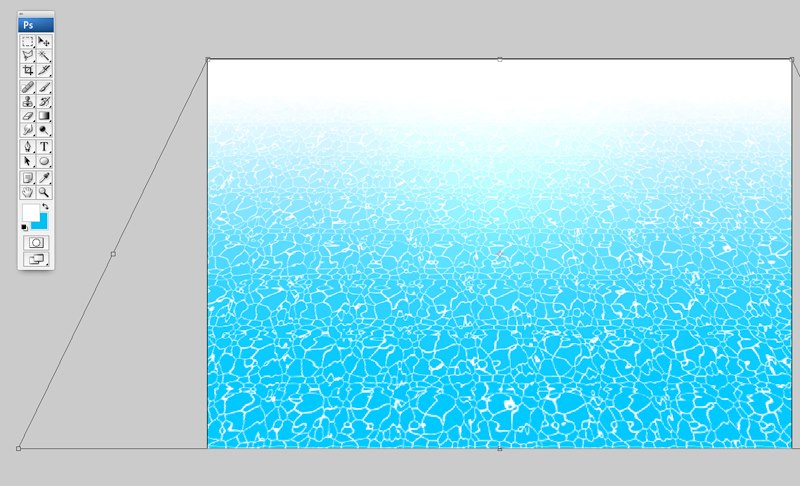
Шаг 10
Примерно такой результат должен получиться после установок перспективы.
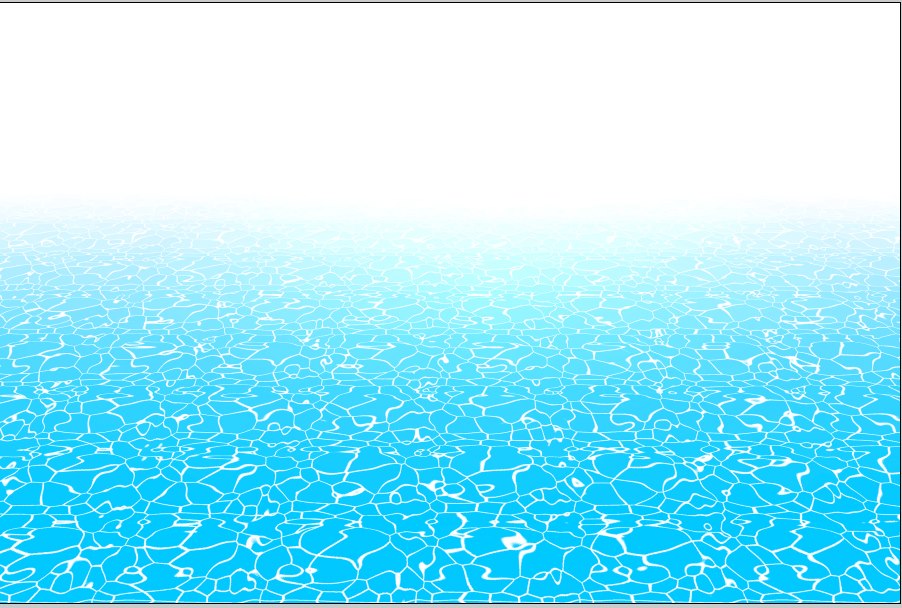
Шаг 11
Продублируйте слой и установите у слоя-дубликата режим «Умножение».
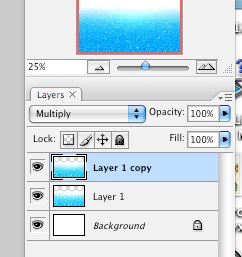
Шаг 12
Поработайте с перспективой нижнего слоя, чтобы он получился в итоге шире верхнего.
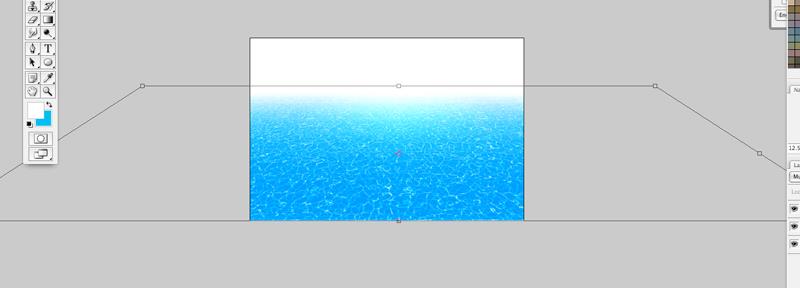
Шаг 13
Размойте оба слоя. Для этого можно использовать любой фильтр из раздела «Размытие» (Blur) меню «Фильтр» (Filter). Мне больше всего нравится Box Blur.
Нижний слой должен быть более размытым, чем верхний. Для нижнего слоя я задаю радиус размытия 6, для верхнего — 2.
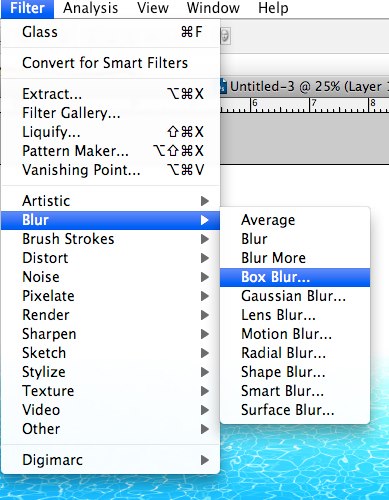
Шаг 14
После размытия должно получиться примерно следующее. Можно объединять слои в один.
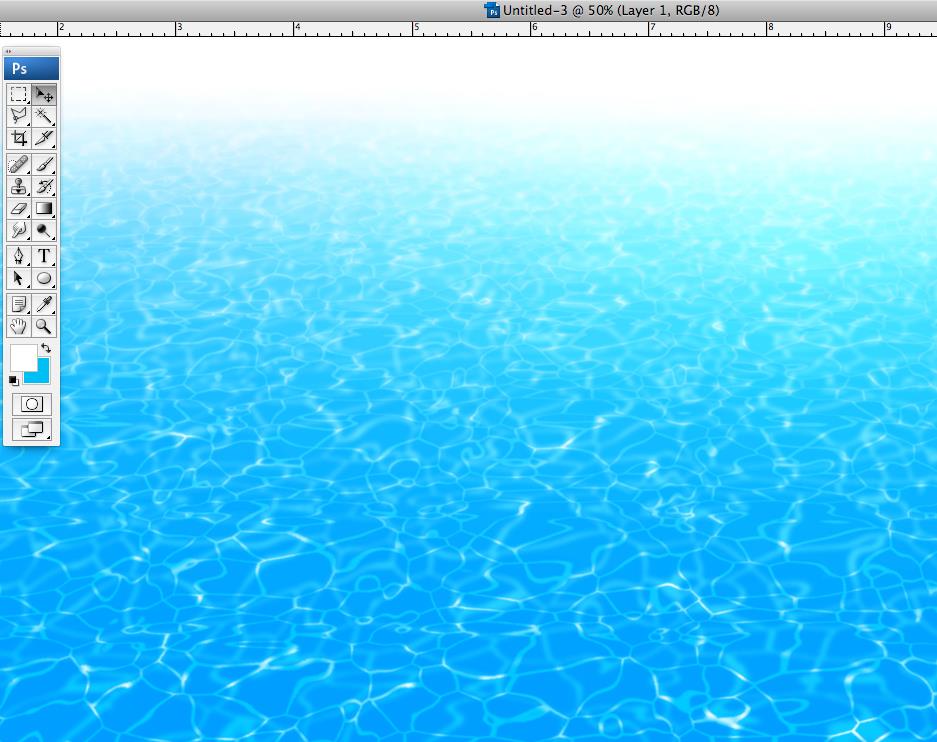
Шаг 15
Простите за надпись на тайском…
Теперь можете нарисовать на воде любое пятно случайной формы инструментом «Осветление» (Dodge tool), чтобы ваша вода смотрелась естественнее.

Шаг 16
Добавьте ещё немного световых отражений, и на этом можно закончить.

Спасибо всем за внимание!
* * *
Переводчик попробовал изобразить воду в программе Photoshop CS6, воспользовавшись данным уроком, и получил следующие результаты:
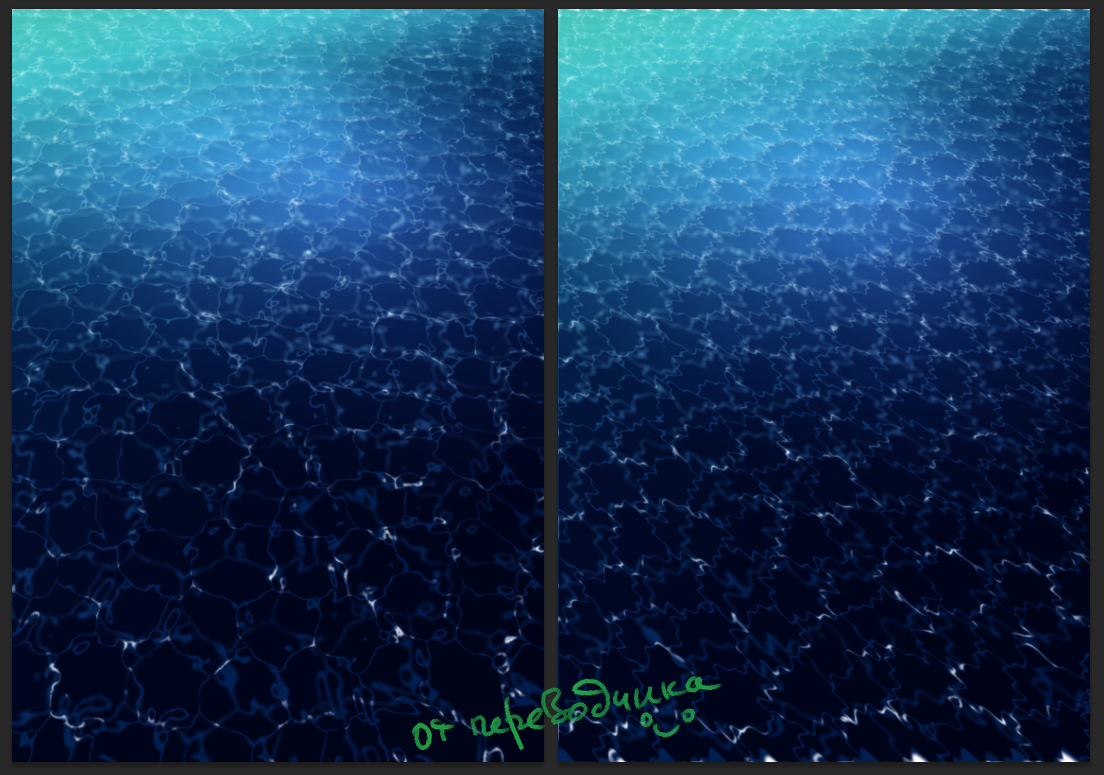
На левой картинке использован фильтр «Стекло» (Glass), предложенный автором урока. На правой использован фильтр «Рябь» (Ripple), бонус от переводчика.
А вот так материал урока нашёл применение в полноценном рисунке переводчика.
Работа выполнена при помощи Photoshop CS6 и Paint Tool SAI.
