Художница Yuumei показывает, как использовать трёхмерные заготовки для рисования фонов.
В этом уроке я покажу вам, как использовать 3D-программы в целях гораздо более быстрой работы со сложными фонами или архитектурой в рисунках. Рисование картинки-примера, разбор которой я продемонстрирую, заняло у меня около получаса — совсем недолго.

Эта технология отлично подойдёт художникам, рисующим комиксы — им необходимо изображать одни и те же места/помещения много раз и в различных ракурсах, причём часто в сжатые сроки (и далеко не у всех их есть средства, чтоб нанять в помощники специального художника-фоновщика). А вот для одноразового использования этот метод, как мне кажется, не очень годится, так как отрисовать фон вручную в данном случае будет быстрее, чем построить трёхмерную модель.
Что вам понадобится:
— компьютер с большой RAM (желательно 8 Гб или больше)
— Photoshop или Paint Tool SAI (я использую и то, и другое)
— планшет для рисования
Дабы не болтать слишком много, я буду объяснять только самые базовые вещи.
Для начала скачайте самую свежую версию программы SketchUp, если у вас её ещё нет. Она бесплатная; есть, конечно, и платная PRO-версия, но на самом деле вам будет достаточно и обычной.
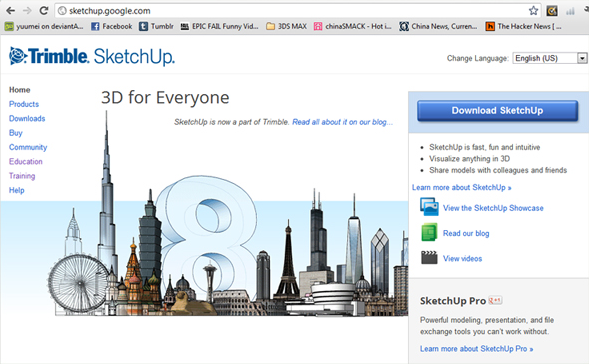
Чтобы разобраться с интерфейсом программы, зайдите по ссылке Training (Обучение) на сайте программы (ссылка есть на картинке), а затем найдите Video Tutorials. Там всё очень просто и не отнимет у вас больше 15 минут.
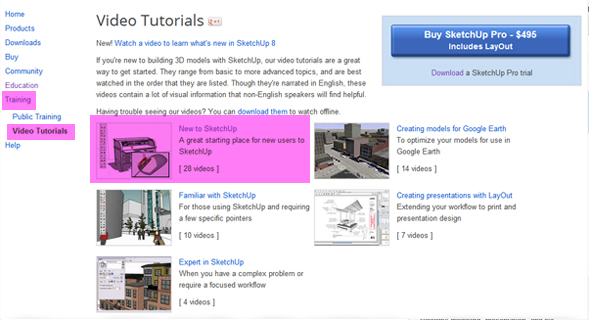
Мы не будем сейчас разбирать, как самим строить модели в SketchUp — в Google уже есть уроки на эту тему. Я сейчас покажу, как трансформировать показанное на картинке ниже 3D-изображение в набросок, как будто нарисованный от руки, который абсолютно естественно впишется в рисунок.
Откройте SketchUp. В меню «Файл» (File) найдите пункт 3D Warehouse, наведите на него курсор и щёлкните Get Model. В открывшемся окошке найдите строку поиска и введите то, что вам нужно — комнату, дом, город, школьный кабинет и так далее. Можно так же искать и небольшие объекты вроде стульев, ламп, деревьев.
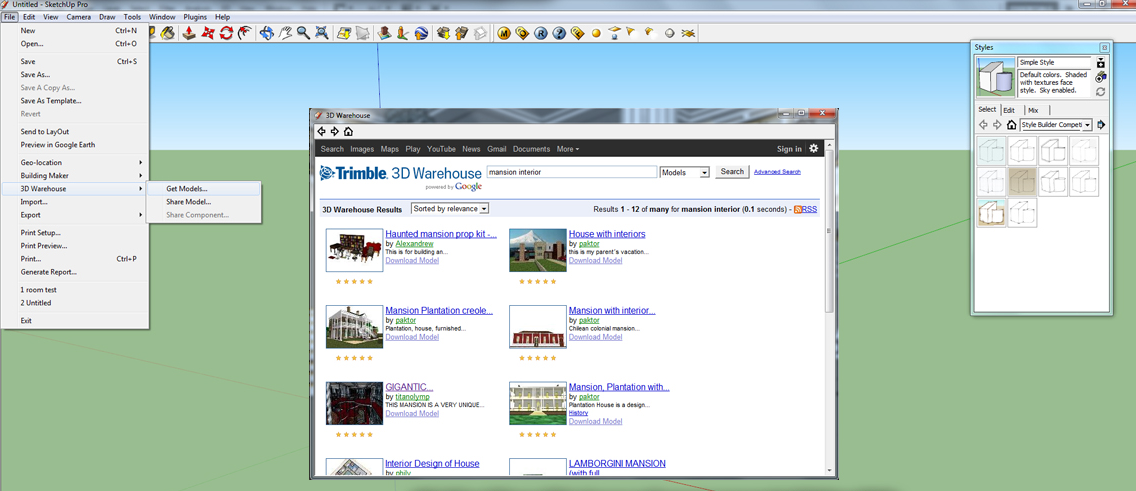
Все модели бесплатны, а также каждый день появляется множество новых. Если вы хорошо овладеете SketchUp и сможете сами строить модели, то вы тоже можете начать делиться ими в 3D Warehouse с другими людьми.
Для нашей работы я выбрала интерьер большого особняка. Эта модель довольно тяжёлая, так что если RAM вашего компьютера меньше, чем 8 Гб, то вам для практики нужно будет скачать что-нибудь меньше и проще, иначе ваш компьютер просто не потянет файл.
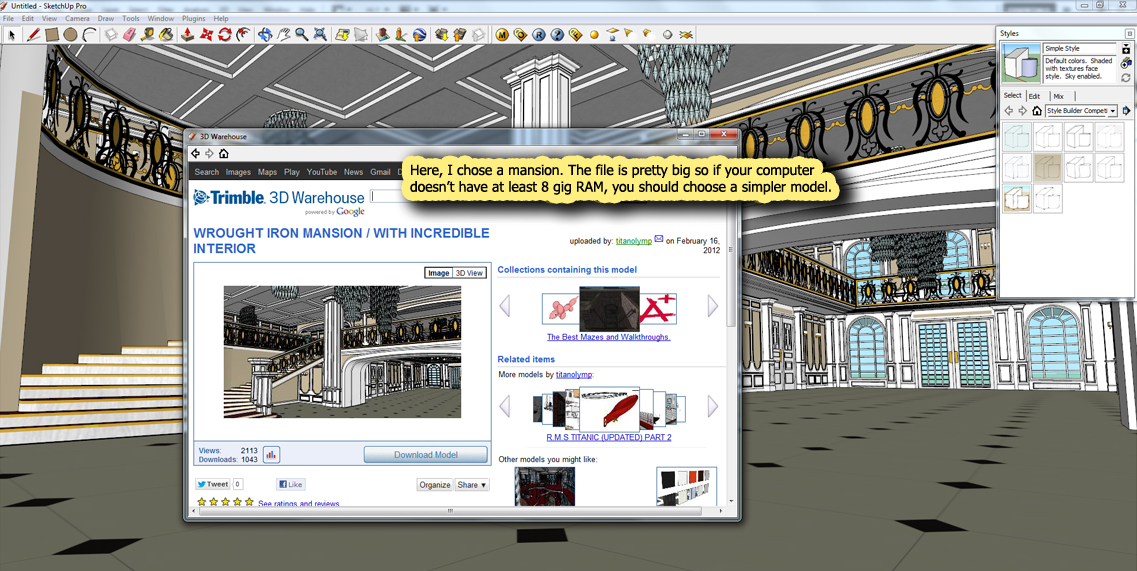
Загруженная и импортированная модель будет выглядеть примерно так. Используйте инструмент «Двигать» (Move, выделен розовым), чтобы перетащить объект.
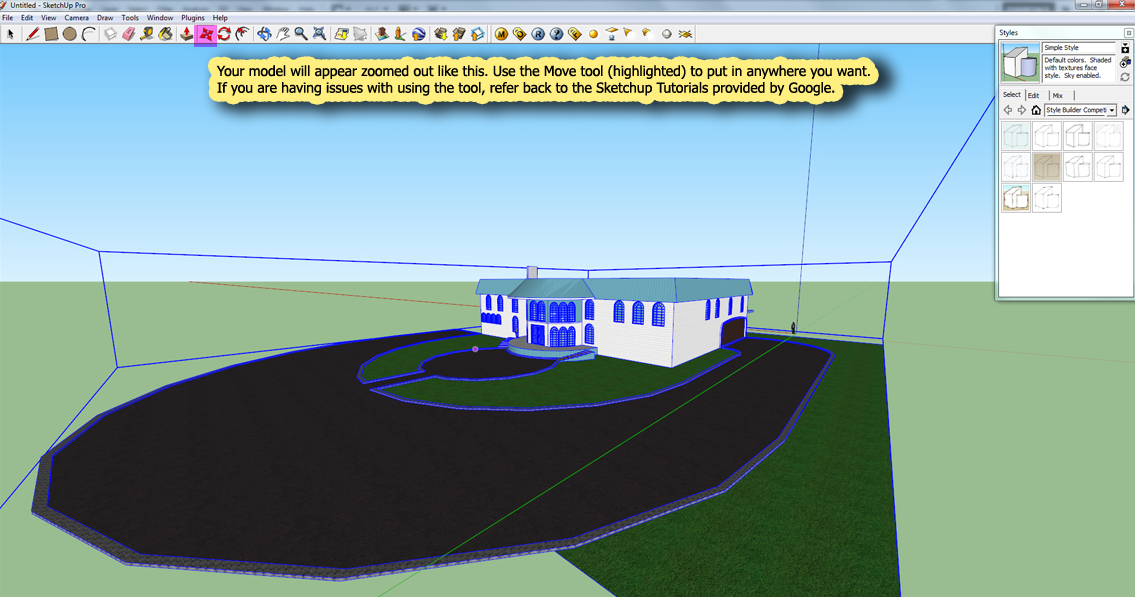
При помощи инструментов «Вращать», «Панорама» и «Масштаб» (Rotate, Pan и Zoom соответственно, выделены розовым) найдите угол зрения, который вам нужен. Затем перейдите к окошку «Стили» (Styles). Если его нет, то найдите в меню «Окно» (Window) пункт Styles и щёлкните.
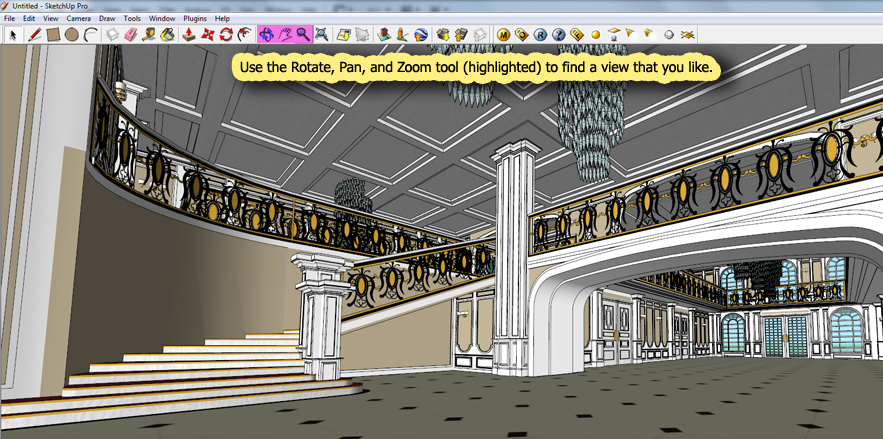
Найдите в окошке «Стили» выпадающее меню (я отметила его розовым) и выберите стиль, который вам понравится. Там довольно много заводских стилей, но если вы установите платную PRO-версию, то сможете в дополнение к уже имеющимся создавать и добавлять свои собственные.
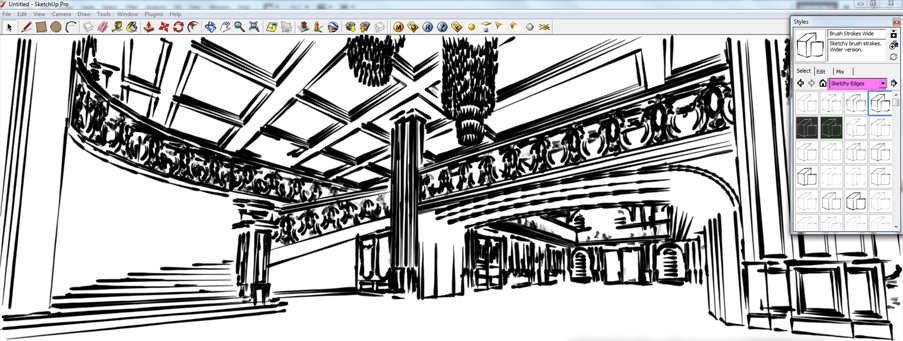
Существующие стили можно также редактировать на своё усмотрение. Например, меня в принципе устраивает указанный на картинке ниже стиль с имитацией акварельных мазков, но он сильно упускает мелкие детали (например, люстры прорисованы плохо).

Чтобы усилить детализацию, я открываю в окошке «Стили» меню «Редактировать» (Edit) и устанавливаю максимальный уровень детализации. Вы в своих работах можете поколдовать и с другими настройками и выбрать то, что вам по душе и что в итоге будет смотреться более-менее похоже на ваш обычный стиль рисовки.
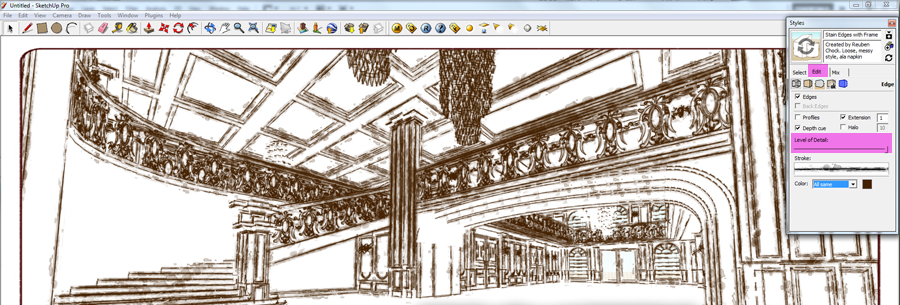
Как только вы определились со стилем, который вас устраивает, зайдите в меню «Файл» (File), найдите пункт «Экспорт» (Export) и кликните «Двухмерное изображение» (2D Graphic). Откроется окошко с картинки. Введите имя файла, выберите подходящий формат и сохраните изображение.
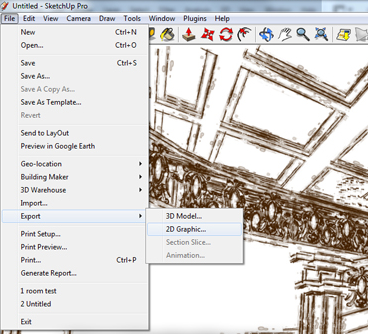
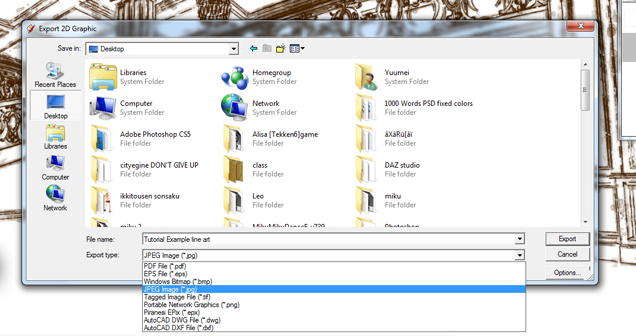
Я экспортировала целых три изображения с разными стилями обводки и штриховки, так как хочу совместить их для достижения того эффекта, который в идеале хочу. Но вообще вам, в зависимости от ваших предпочтений, может быть вполне достаточно и одного. Всё остальное — это уже дело вашего вкуса.

Чтобы вернуться к цветному изображению, вернитесь в окошко «Стили» (Styles), найдите в выпадающем меню цветовые схемы и выберите «Цвета по умолчанию» (Default Colors).
Данное изображение я тоже экспортирую как двухмерное.

А сейчас я буду совмещать четыре изображения, используя Photoshop. Я создаю новый PSD-файл и копирую в него все четыре изображения в виде четырёх разных слоёв. Цветное изображение я помещаю в нижний слой, а у остальных трёх устанавливаю режим «Умножение» (Multiply). Эти действия удобно выполнить при помощи окна «Слои» (Layers); если его нет, то включите его, найдя пункт «Слои» (Layers) в меню «Окно» (Window)
Если вам не нравится, как выглядят те или иные участки в слоях с контуром, то можно что-то подтереть и удалить. Как раз поэтому я и использую в данном случае сразу три вида контура — от каждого из них я оставляю в итоге те части, которые на мой взгляд смотрятся лучше.
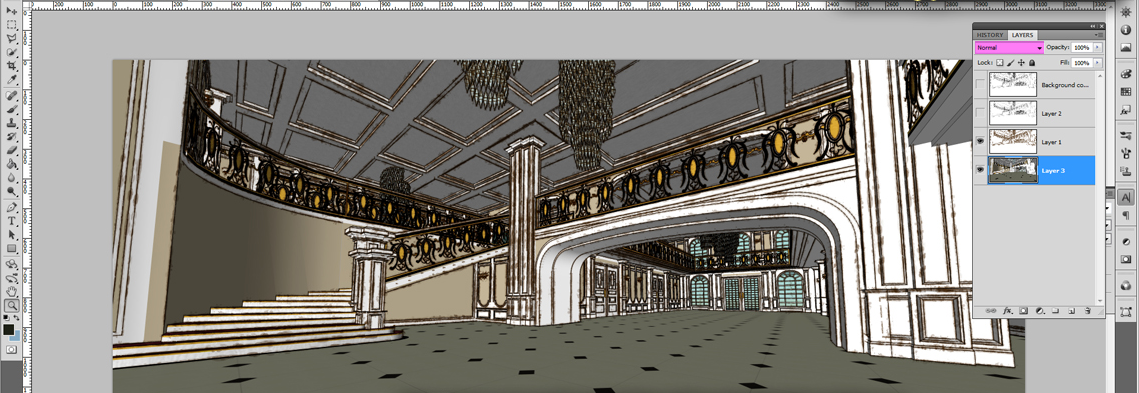
Теперь я сохраняю PSD-файл и открываю его в Paint Tool SAI. На самом деле продолжать работать именно в Paint Tool SAI не обязательно; если вы постоянно работаете с Photoshop, то дальнейшие шаги можно совершать и в нём, они ничем принципиально отличаться не будут. Просто лично мне комфортнее работать именно с Paint Tool SAI.
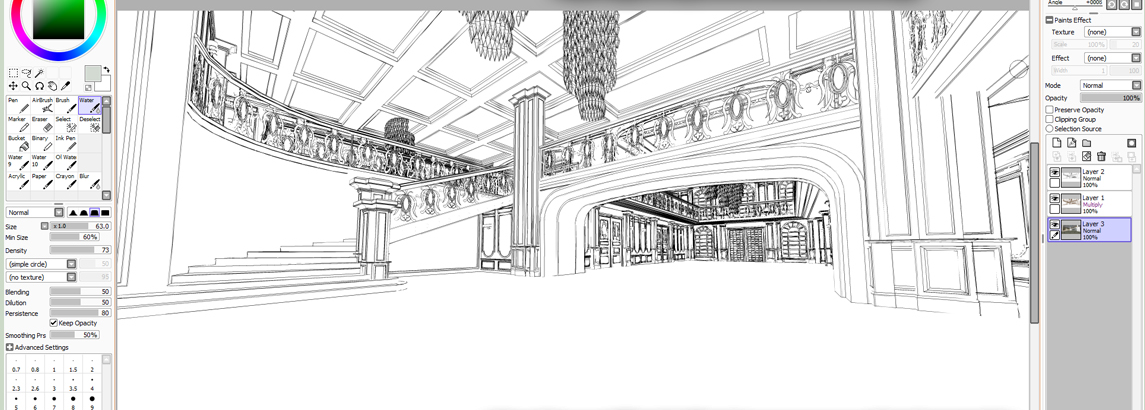
Сейчас лучше на всякий случай сделать запасную копию слоя с цветом, а то вдруг вы что-то случайно испортите, а вернуться к исходному варианту уже никак.
Создайте новый слой в режиме «Наложение» (Overlay). Возьмите кисть — любую, на ваше усмотрение — и придайте рисунку немножко атмосферы при помощи тёплых или холодных оттенков. Лично я сейчас хочу голубенький.
Наносите цвет лёгкими и широкими мазками. В разных участках лучше использовать разные оттенки, создавать градиенты и переходы.
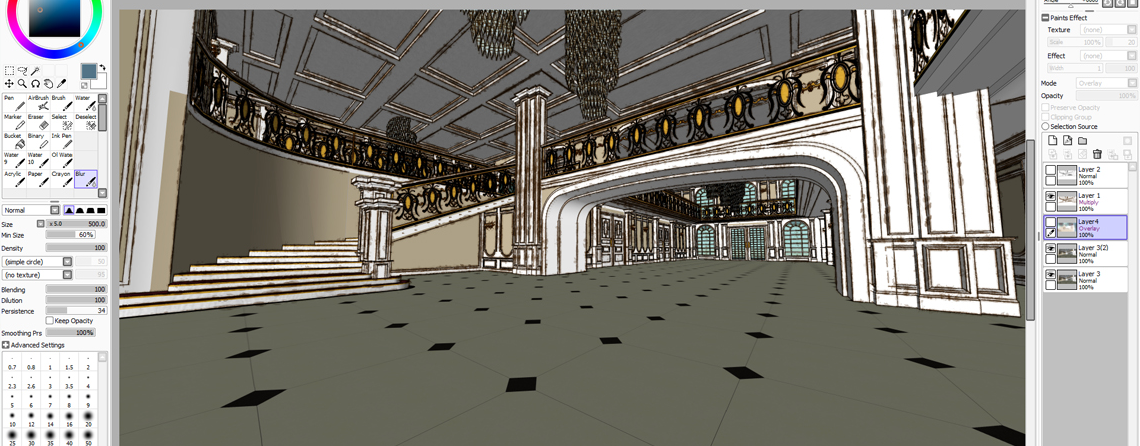
Пробуйте разные цвета и смотрите, что больше подходит вашему рисунку. Я сейчас использовала красный, жёлтый и синий для разных участков картинки.
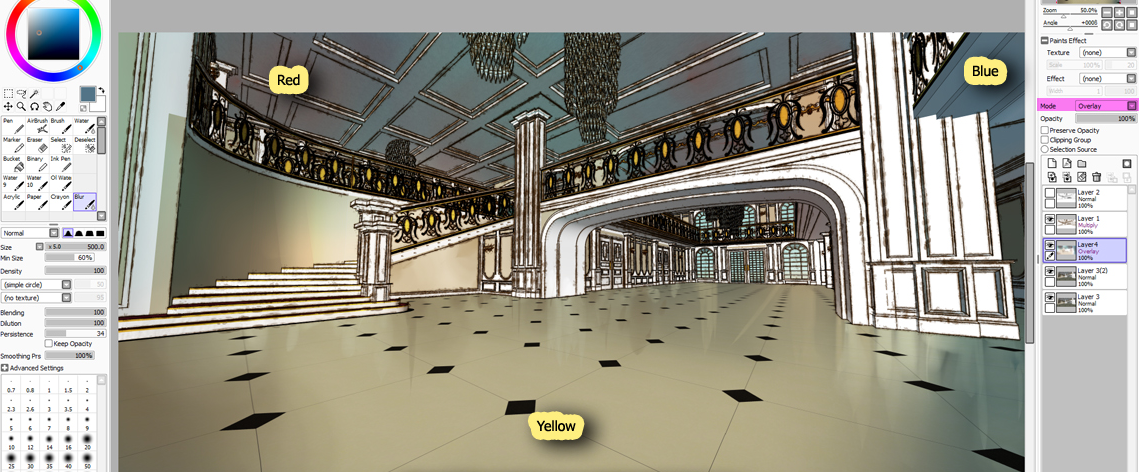
В этом слое так же можно подрисовать различные блики и отражения, как в данном случае на полу, например. В некоторых более продвинутых программах, конечно, можно настроить, чтобы подобные вещи генерировались сами, но мы сейчас не этим занимаемся.
Слой с режимом «Наложение» (Overlay) не только меняет оттенки на картинке, но и делает её светлее. Для затемнённых участков, которые придадут больше реалистичности, создайте новый слой под тем, у которого стоит режим «Наложение», и задайте для него режим «Умножение» (Multiply).
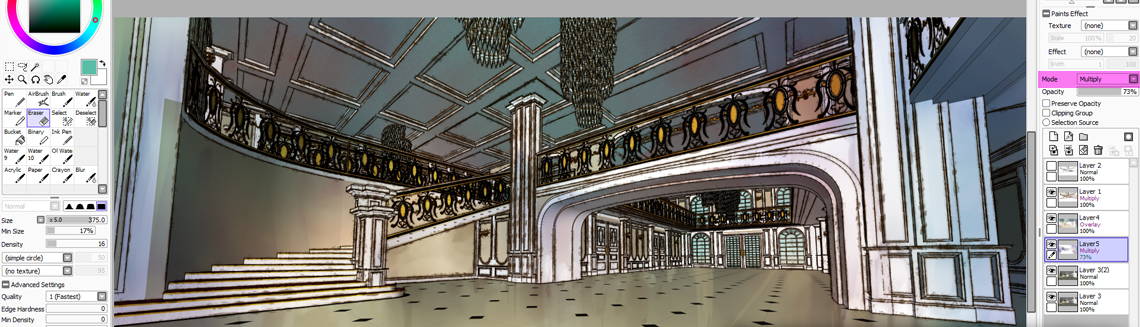
Но не стоит этим ограничиваться. Балуйтесь со слоями и их настройками, пробуйте другие режимы и найдите то, что понравится лично вам.
Теперь, после того, как мы определились с цветами и оттенками, можно создать новый слой над всеми остальными слоями и добавить в этом слое в некоторых участках мазков кисти, чтобы наш рисунок не смотрелся совсем уж «механическим» и выглядел живее.
Например, как вот в этих местечках (отмечено на картинке).

Теперь создайте ещё слой, снова сверху. Добавьте в этом слое огней, света и отражений. Более продвинутые 3D-редакторы и это могут сделать за вас, но мы сейчас, повторюсь, делаем упор не на это.
Можете объединить все слои в один и ещё поработать в этом слое кистью — в Paint Tool SAI очень хорошее смешение цветов у кистей, которое так же придаст рисунку живости и реалистичности. Если вы работаете в Photoshop, где смешения цветов у кисти нет, то можно не объединять слои на этом этапе.

Сейчас я сохраняю файл и вновь возвращаюсь в Photoshop. Я выбираю меню «Изображение» (Image), нахожу пункт «Коррекция» (Adjustments) и выбираю «Цветовой баланс» (Color Balance). Я хочу придать светлым участкам жёлтоватый оттенок, а тёмным — синеватый. Вы тоже можете откорректировать цветовой баланс вашего рисунка, руководствуясь своими собственными предпочтениями.

Пункт, который я покажу сейчас, в принципе не обязателен, но вы тоже можете взять это на вооружение, если вдруг посчитаете, что получившаяся картинка выглядит слишком статичной. Можно придать рисунку эффект, будто он снят на камеру с широкоугольным объективом; для этого найдите в меню «Редактирование» (Edit) пункт «Трансформирование» (Transform), а там найдите пункт «Деформация» (Warp). Поверх изображения появится сетка — измените её для достижения желаемого эффекта.

Есть продвинутые инструменты (например, плагин V-ray для SketchUp), у которых есть встроенный эффект объектива «рыбий глаз», но сейчас я не буду на этом подробно останавливаться. Покажу эту картинку, как пример, что можно сделать при помощи упомянутого выше плагина (он, к слову, платный):

Ну и последний (но не по важности) этап — добавьте немного текстур. Устанавливайте для слоёв с текстурами различные режимы — «Затемнение основы» (Color Burn), «Яркий свет» (Vivid Light) или любой другой. Не забывайте регулировать прозрачность этих слоёв, если текстуры получаются слишком сильные.
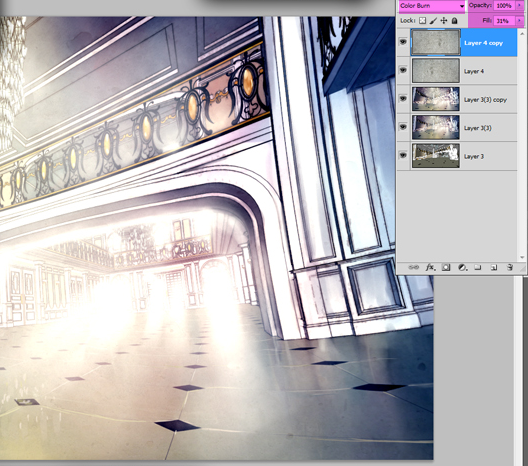
Можете повторить какие-либо шаги, пока у вас не получится то, что вас устроит.

А теперь немного поговорим о городах.
Не хотите тратить уйму времени на прорисовку города вручную или долго строить его в 3D? Есть быстрый способ сгенерировать модель города за несколько минут.
Пример, который я покажу, создан при помощи плагина Ghost Town для программы 3DS Max, но есть и много других генераторов городов. Правда, некоторые из них обойдутся вам в кругленькую сумму, около $4000, да ещё и не запустятся, если RAM вашего компьютера меньше 24 Гб…

При помощи алгоритма, аналогичного тому, что я описала выше, такую модель города легко превратить в графический рисунок и цветной файл. Затем при помощи слоёв в режимах «Наложение» (Overlay) и «Умножение» (Multiply) придайте картинке более уютную атмосферу и прорисуйте некоторые участки от руки, чтобы избавиться от навязчивого 3D-эффекта.
На создание картинки, которую вы видите ниже, потребовалась пара часов — не так много. Для художников-комиксистов это вообще идеальный выход — не надо тратить много времени на проработку детальных изображений несколько раз подряд в разных кадрах.

Вот и всё, вы дочитали до конца! Ура! 😀
Надеюсь, что этот урок окажется вам полезен! Я совсем недавно начала работать с трёхмерными фонами [на момент 2012 года — примечание переводчика], так что мне самой ещё много чего осваивать.
Стоит отметить, что я ни в коем случае не призываю вас совсем уж отказаться от «олдскульного» рисования с построениями, проработкой перспективы и всем прочим — эти навыки вам всё равно будут нужны в жизни. Как я уже говорила, использование 3D-заготовок годится в первую очередь для рисующих комиксы, так как им часто приходится рисовать одни и те же места много раз и с разных углов зрения, и данный способ позволит им значительно сэкономить своё время. Что касается одноразовых фонов, то такой способ работы вряд ли подойдёт — вы больше времени потратите на построение 3D-модели, чем на рисование всей картинки с нуля от руки (если, конечно, вы не возьмёте уже готовую модель, ха-ха).
Помимо упомянутых выше SketchUp с плагином V-ray и 3DS Max с плагином Ghost Town я могу так же порекомендовать программу Blender и плагин Suicidator City Generator, программы CityScape, Kerkythea и Esri City Engine. Однако последняя будет нормально работать только в случае, если RAM вашего компьютера составляет 16–24 Гб, так что если вы не задумали сделать рисование городов своей профессией, то, наверное, не стоит к ней прибегать.
А ещё большинство из нас, художников, наверняка не самые богатые люди на планете (или просто ещё слишком юнцы, на просьбы которых родители отвечают «Нет!»), так что самое время вспомнить стандартное правило: если существует какая-либо платная программа, то где-то в Интернете обязательно существует её взломанная бесплатная версия. Обычно достаточно погуглить, чтобы найти; если же не удалось, то попробуйте полазить по 3D-форумам, уж там точно найдётся то, что надо.
Всем удачи!
* * *
Переводчик данного урока уже давненько использует описанные в нём секреты в своих работах и хочет продемонстрировать немного результатов, так как они есть. 🙂
Должна заметить, что это оказалось очень весело и полезно. Во-первых, я много рисую иллюстрации и различные наработки к собственной истории, которая на данный момент находится в процессе написания, и некоторые моменты, которые хочется изображать, происходят в одних и тех же местах, которые муторно (да и лень) каждый раз перерисовывать с нуля. По этой причине я и сделала трёхмерные заготовки, используя SketchUp, чтобы просто открывать их и брать за основу при необходимости. Во-вторых, это помогает мне лучше продумать те места, заготовки которых я делаю, и более ярко и внятно визуализировать их.
В данных примерах можно увидеть одного из героев той самой истории в своей комнате, которую я сделала при помощи SketchUp. Я не брала уже готовое, полностью смоделированное помещение, а составляла его сама (руководствуясь картинками из своей головы) из скачанных в 3D Warehouse отдельных объектов (полки, кровать, пианино, шкаф). Некоторые объекты я дорисовываю или меняю уже по ходу работы в Paint Tool SAI (добавляю раскиданные книги и бумажки, игрушки, одежду и так далее).



И ещё одна комнатка из той же истории, также сделанная в SketchUp. В целом помещение тоже взято из головы, но аналогично составлено из отдельных скачанных объектов вроде кресла, монитора и кроватки из Икеи; однако, тут я уже больше вошла во вкус и начала создавать трёхмерные объекты и сама — например, мне удалось самой смастерить в SketchUp стол. Пока что так себе успех, но я буду по мере сил работать дальше. А какие-то вещи вроде скомканного одеяла или валяющихся всюду проводов дорисовываются уже вручную.



А это один из моих самых первых экспериментов со SketchUp. Тут я в целях тренировки пробовала смастерить подобие актового зала из школы, в которой я училась, а потом сделать на его основе рисунок.


Пока что мои навыки самостоятельного создания трёхмерных фонов не ушли дальше подобных небольших помещений, но всё ещё впереди.
Кстати. Предвидя возможные выкрики о «читерстве» или «всё с тобою ясно, халявщица», хочется отметить, что работать с трёхмерными заготовками в некотором плане даже сложнее. В частности, на такой фон очень сложно поместить персонажей так, чтобы они не смотрелись вырезанными из какого-то другого места и криво вмонтированными при помощи Фотошопа, а вполне органично вписались в антураж и не выбивались из композиции. Умение сочетать разнородные вещи тоже не само с неба падает. Пока что не идеально получается, но я стараюсь.
Спасибо всем за внимание!