Создаем эффект арктического холода, который отлично подойдет для сезонных проектов.

Введение
Арктическая свежесть этой иллюстрации знакома нам из бесчисленных реклам зубных паст и напитков, однако она так же может пригодиться, чтобы придать ощущение зимней прохлады любой иллюстрации, основанной на фотографии. В этом уроке Фабио Сассо (Fabio Sasso) показывает, как правдоподобно сымитировать этот эффект, находясь при этом в тёплой и уютной студии.
Сассо — мастер тонких настроек стилей слоев, и в этом уроке вы хорошенько поработаете со всей палитрой стилей слоя, чтобы создать такие потрясающие эффекты, как реалистичные объемные капли воды, выступающие на бутылке. Вы также создадите свои собственные кисти и опробуете бесплатную кисть-дым — и то, и другое хорошо послужит вам в ваших будущих проектах.
Программа:
Adobe Photoshop
Время работы:
1–2 часа
Шаг 1
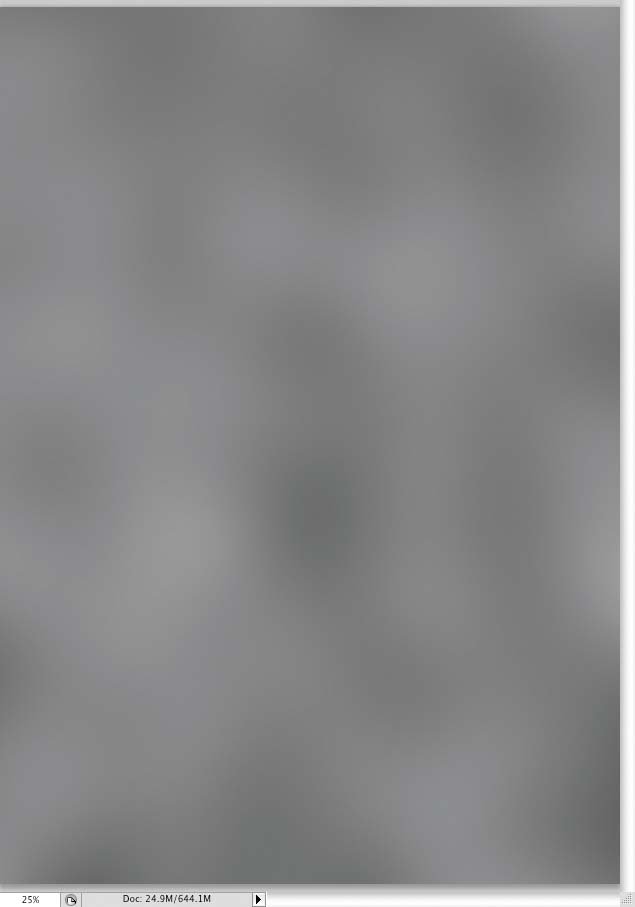
Прежде всего, установите цвет фона — в новом документе создайте заливку желтовато-зелёного (я использовал #90aea7) или холодного синеватого цвета. Убедившись, что у вас установлены чёрный и белый цвета как основной цвет и цвет фона соответственно, добавьте новый слой и выберите Фильтр — Рендеринг — Облака. Затем выберите Фильтр — Размытие — Размытие по Гауссу, установите радиус в 180 пикселей и режим наложения слоя «Перекрытие».
Шаг 2
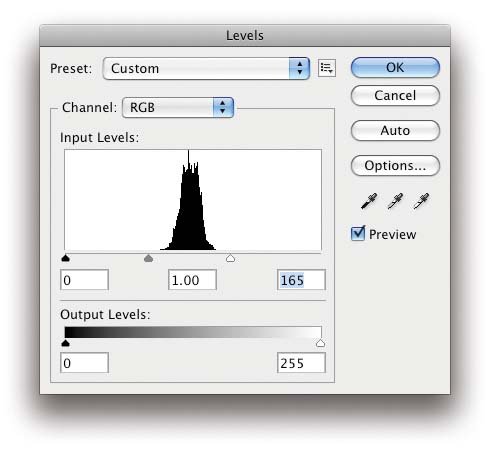
Теперь давайте осветлим фон. Выбрав слой с облаками, перейдите в Изображение — Коррекция — Уровни. Установите входной уровень светов на 165 — таким образом вы увеличите белые области на изображении и получите хороший фоновый эффект, который можно широко использовать в разных проектах, а заодно отличную альтернативу обычным линейному и радиальному градиентам.
Шаг 3
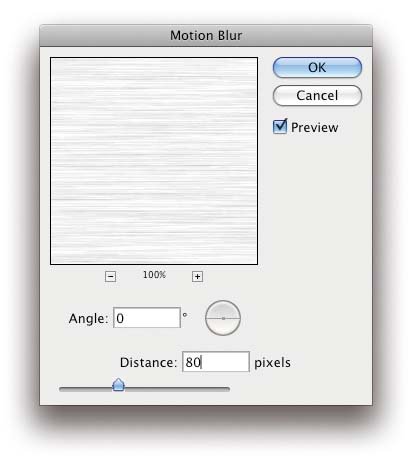
Сейчас нам необходимо создать ледяную поверхность, на которой будет стоять наша бутылка. Добавьте новый слой и залейте его белым цветом. Затем перейдите в Фильтр — Оформление — Меццо-тинто и установите тип «Средние точки». После этого перейдите в Фильтр — Размытие — Размытие в движении. Установите смещение на 80 пикселей и угол в 0°. Возможно, вам придется слегка изменить размер слоя после размытия в движении, так как края слоя теперь будут неровными и неоднородными по сравнению с серединой слоя.
Шаг 4
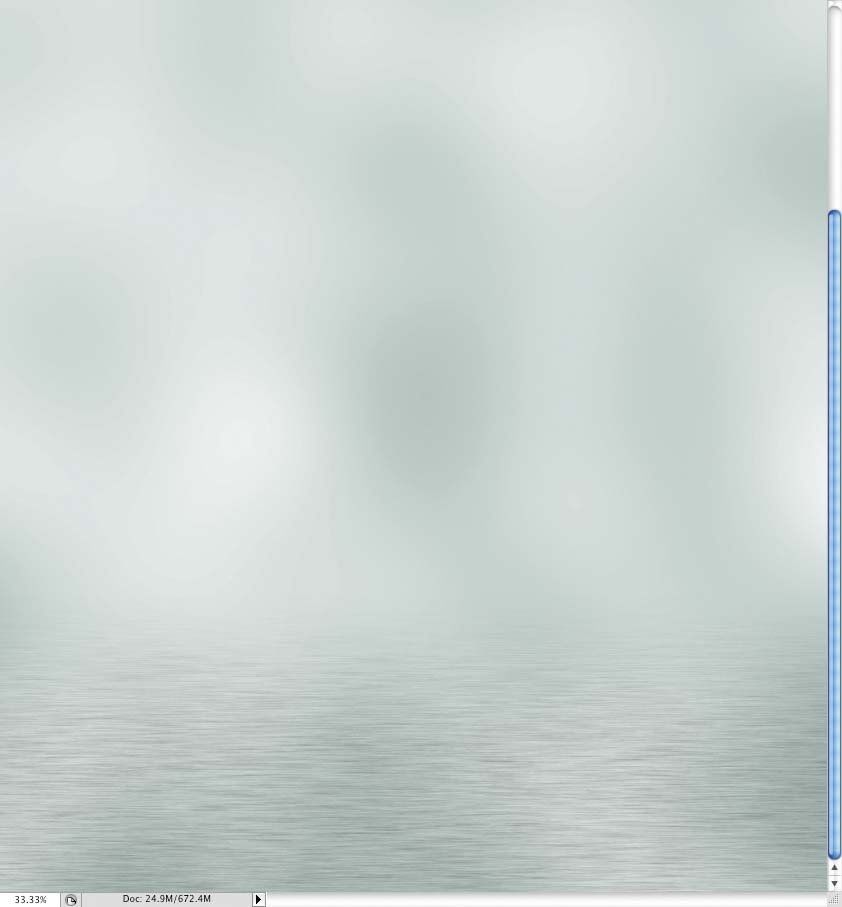
Наша цель — создать будто бы бесконечную поверхность, исчезающую вдали. Для этого мы воспользуемся быстрой маской. Нажмите Q, чтобы войти в режим быстрой маски и выберите инструмент «Градиент». Создайте градиент почти от нижнего края слоя и до его середины. Красная область в режиме быстрой маски — это часть, которая останется видимой; прозрачная область будет скрыта.
Когда будете довольны результатом, снова нажмите Q, и быстрая маска будет преобразована в выделение. Затем перейдите в Слой — Слой-маска — Показать выделенную область.
Шаг 5

Мы будем использовать изображение бутылки с iStockphoto.com, которое за небольшую плату можно приобрести здесь. Изображение уже имеет обтравочный контур, импортируйте его в наш документ.
Шаг 6
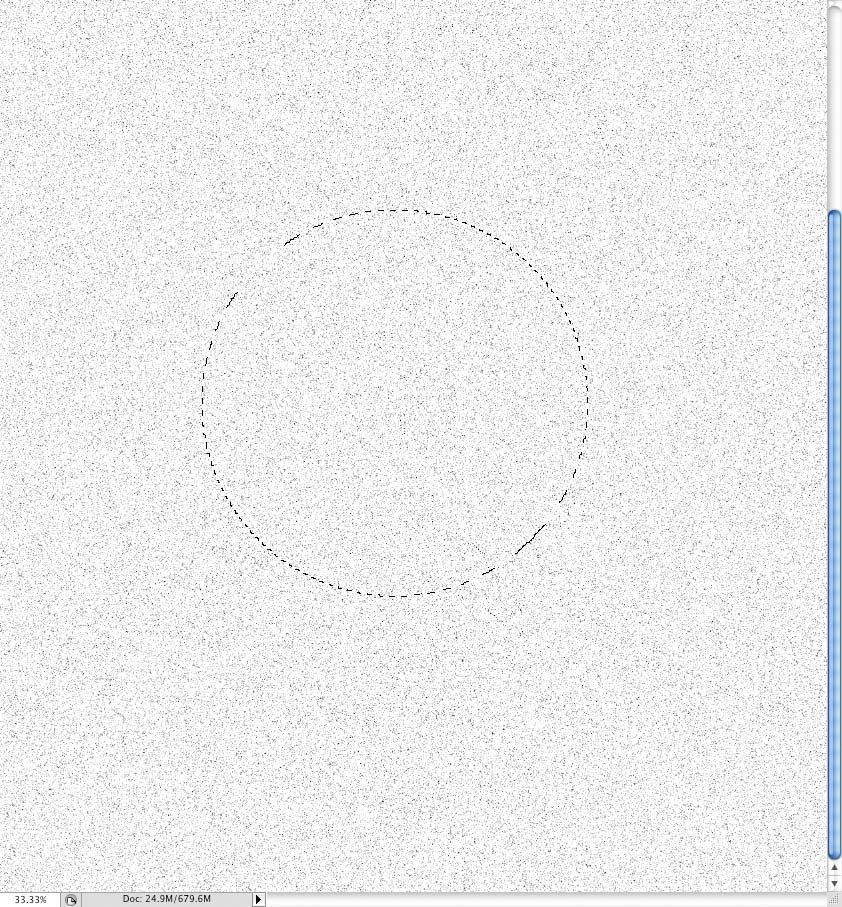
Чтобы создать эффект инея на бутылке, нам понадобится подходящая кисть. Чтобы её создать, используйте тот же фильтр, который мы использовали для поверхности. Добавьте новый слой и залейте его белым цветом, затем перейдите в Фильтр — Оформление — Меццо-тинто. Возьмите инструмент «Овальная область» (М) и установите опцию «Растушёвка» на 50 пикселей, затем выделите круглую область и перейдите в Редактирование — Определить кисть. Переименуйте кисть в «Иней».
Шаг 7
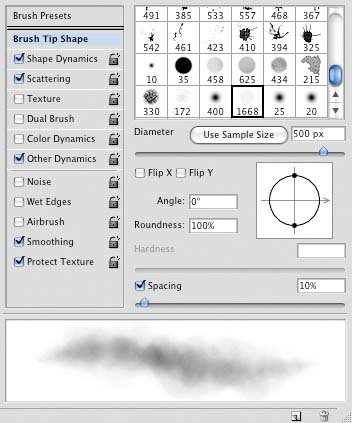
Перейдите в Окно — Кисти (F5) и выберите нашу новую кисть, затем установите следующие настройки: в меню «Форма отпечатка кисти» измените интервалы на 10%. В меню «Динамика формы» установите колебания размера на 100%и минимальный диаметр на 20%. В меню «Рассеивание» измените рассеивание на 120% и счётчик на 5. В меню «Передача» установите колебание непрозрачности на 50% и колебание количества краски на 20%.
Шаг 8

Теперь создайте новый слой поверх слоя с бутылкой и начните рисовать нашей новой кистью. Важно рисовать строго по поверхности бутылки, так что с помощью инструмента «Перо» создайте контур вокруг бутылки, затем щёлкните правой клавишей мыши и выберите «Выделить область». Преобразуйте выделение в маску слоя (Слой — Слой-маска — Показать выделенную область), затем рисуйте используя эту маску.
Шаг 9
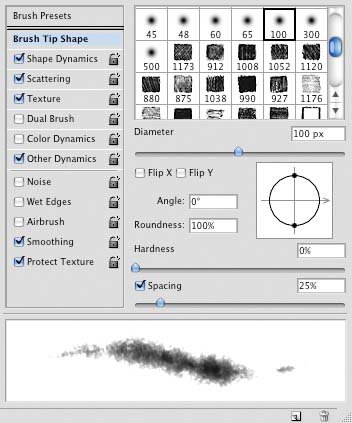
Теперь давайте добавим толстый слой льда на некоторые части бутылки. Для этого нам понадобится еще одна новая кисть. Перейдите в меню «Кисть» (F5) и выберите обычную круглую кисть размером примерно в 100 пикселей. Затем установите следующие настройки: в меню «Динамика формы» установите колебания размера на 100% и минимальный диаметр на 1%. В меню «Рассеивание» установите рассеивание на 0% и счётчик на 3. В меню «Текстура» выберите текстуру «Шум» и измените шкалу на 20%. В меню «Передача» установите колебание непрозрачности на 50% и колебание количества краски на 40%.
Шаг 10
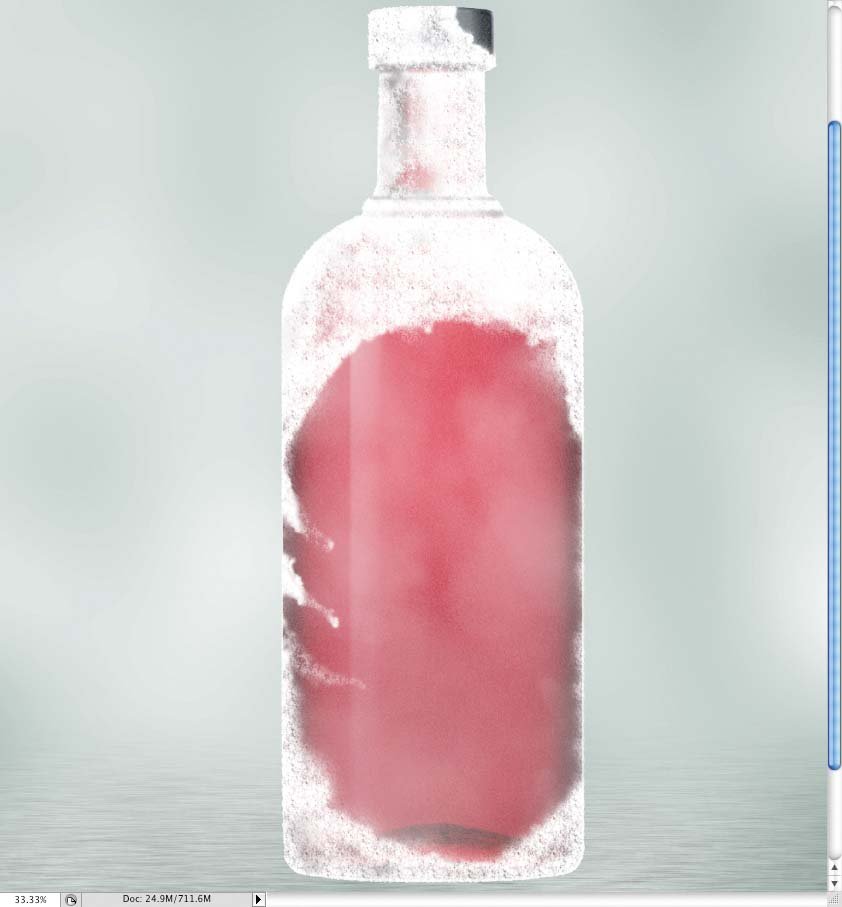
Добавьте ещё одну маску слоя, как в шаге 8, чтобы рисовать только по поверхности бутылки. Выберите нашу новую кисть и начните закрашивать белым те области, которые будут замерзшими. Меняйте размеры кисти, используя клавиши [ и ], чтобы создать разнообразный, более реалистичный эффект — сначала рисуйте большой кистью, а затем очень маленькой. С помощью очень светлого серого цвета покажите детали, такие как тени под ободком и горлышком бутылки. Эти маленькие детали придадут глубины эффекту льда.
Шаг 11

Добавьте ещё один слой и с помощью той же кисти меньшего диаметра аккуратно прорисуйте края бутылки: это создаст эффект шершавой корки льда. Так же доработайте края ледяных участков в середине бутылки, чтобы создать эффект объёма.
Шаг 12
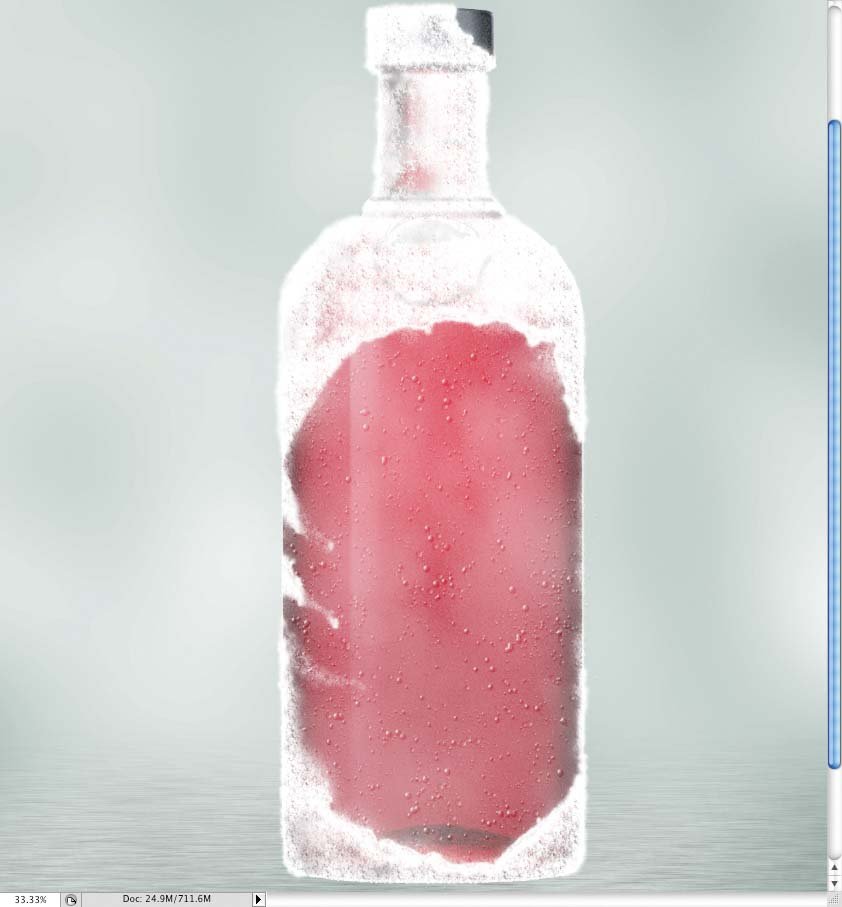
Добавьте ещё один слой, на этот поверх слоя с инеем, и с помощью обычной круглой кисти нарисуйте несколько кругов, которые в будущем станут капельками воды. Варьируйте размер капель, но делайте их мелкими и лишь несколько покрупнее. Затем перейдите в Слой — Стили слоя — Тень, установите настройки непрозрачности на 40%, режим наложения «Затемнение основы», смещение в 1 пиксель и размер в 2 пикселя.
Затем выберите меню «Внутренняя тень» и установите непрозрачность на 75%, угол 90°, смещение 0 пикселей и размер 1 пиксель. В меню «Тиснение» введите следующие настройки: глубина 720%, размер 4 пикселя, смягчение 3 пикселя, угол 151°, высота 37°, режим тени «Затемнение основы» с 30% непрозрачностью, тень тёмно-красного цвета.
Шаг 13
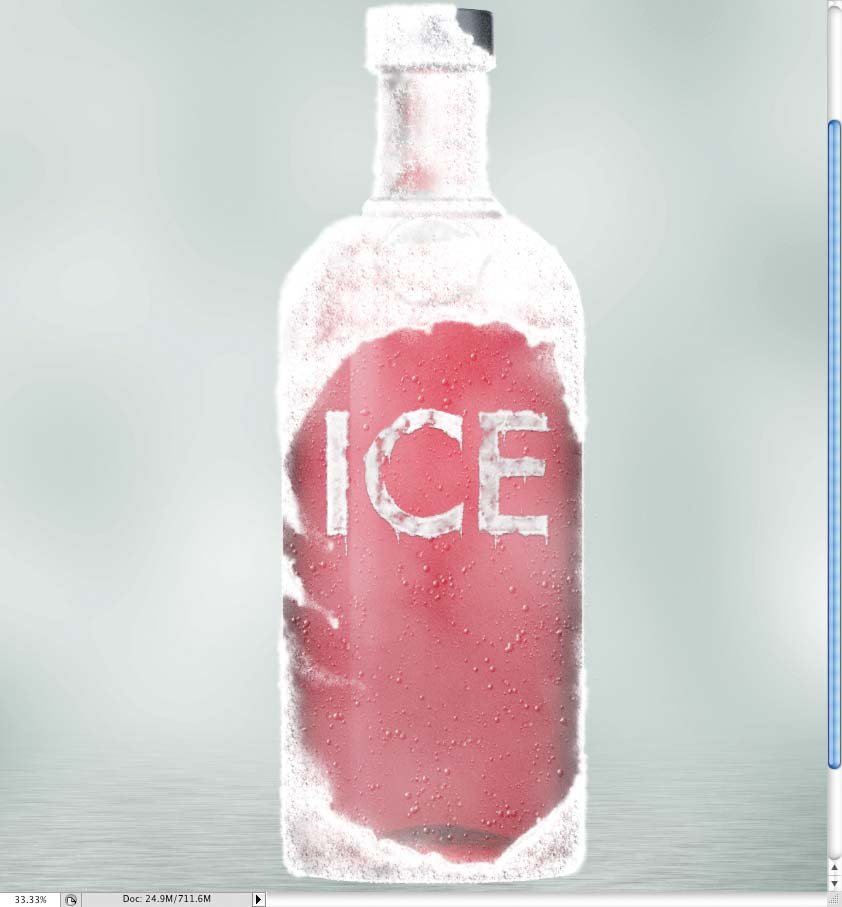
Создать ледяной текст несложно. Сначала введите текст — для простоты я ввел слово Ice — затем добавьте ещё один слой и начните рисовать, используя кисть, которую мы создали в шаге 9. Важно делать края не слишком точными, можно даже воспользоваться ластиком (Е) — за форму ластика возьмите нашу ледяную кисть — чтобы стереть некоторые участки. Затем с помощью меню стилей слоя создайте тень (Слой — Стили слоя — Тень). Установите угол в 90°, непрозрачность 30%, смещение 1пиксель и размер 1 пиксель.
Наконец, перейдите в Редактирование — Трансформирование — Деформация — можете выбрать готовую настройку или создать свою — и с помощью неё сделайте так, чтобы текст соответствовал цилиндрической форме бутылки. Сделайте высоту букв большей в центре и меньшей по краям бутылки.
Шаг 14
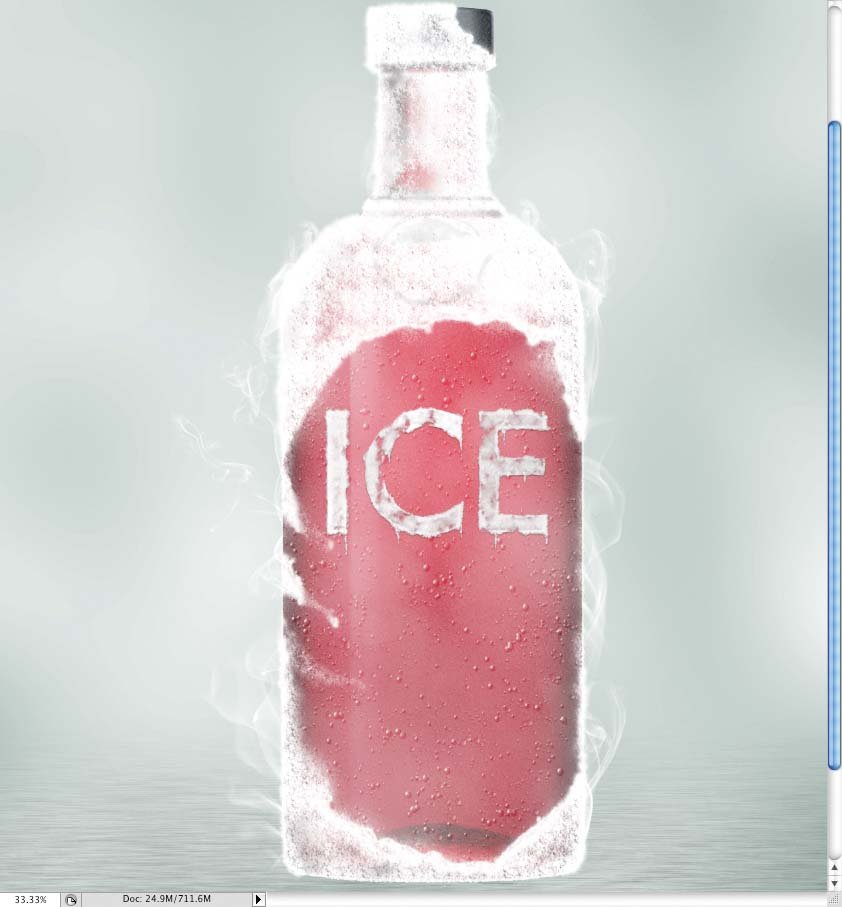
Скачайте бесплатный набор кистей и установите кисть-дым. Создайте новый слой под слоем с бутылкой и нарисуйте несколько завитков пара вокруг бутылки, как показано здесь.
Шаг 15

Сгруппируйте все слои, кроме поверхности, на которой стоит бутылка, и фона, и продублируйте группу. Перейдите в Слои — Объединить группу, затем в Фильтр — Размытие — Размытие по Гауссу, установив радиус в 30 пикселей. Измените режим наложения на «Экран» и непрозрачность на 70%. Выберите инструмент «Ластик» и удалите некоторые участки. Так мы попытаемся сымитировать эффект низкой температуры окружения. Добавьте больше деталей, например облака на фоне и отражение на поверхности.
Об авторе

Графический и веб-дизайнер Фабио Сассо лучше всего известен благодаря работам и урокам по Photoshop. Он также является со-основателем студии веб-дизайна Zee и ведет невероятно успешный блог о рисовании и творчестве Abduzeedo.