В этом уроке мы полностью рассмотрим процесс создания работы в Blender, начиная с наброска и заканчивая готовым изображением. Мы будем создавать реалистичное изображение, используя максимально простые техники.

Несмотря на то, что сама композиция элементарна, придется поработать над тенями и текстурами, которые несколько сложнее, чем может сначала показаться. Мы подробно разберём работу со светом и оптимизацию сцены, чтобы получить рендер без шумов используя движок визуализации Cycles. Вы так же увидите как сделать эффект пыли при помощи прозрачных нарисованных вручную текстур и узнаете несколько приёмов, которые помогут добавить реалистичности моделям.
Шаг1 — Спланируйте заранее

Перед тем, как погрузиться в проект, убедитесь, что идея и история полностью проработаны в вашей голове. Есть два способа этого добиться: сделать набросок идеи на бумаге и/или написать заметку о деталях идеи — так вы заложите фундамент работы и сформируете полное представление о том, что собираетесь сделать. В этой работе мы попробовали обойтись без начальной зарисовки, но лучше сделать несколько набросков, чтобы образ был более конкретным и понятным. Так же здорово иметь перед глазами реальный пример изображаемого объекта — к счастью, на нашем столе был такой. Как можно раньше определите основной объект, чтобы все последующие элементы образовывались вокруг него. Не пропускайте этап планирования. Чем лучше вы спланируете работу заранее, тем более гладко пройдёт работа.
Шаг 2 — Подготовьте референсы

На этой стадии нужно раздобыть референсы. Используйте все возможные ресурсы: поиск Google, фотографии, материальные предметы, зарисовки и так далее. Это даст вам лучшее представление о том, что из себя представляют конкретные материалы и текстуры, особенно если вы не встречали их раньше. К тому же у вас будет выбор цветов и деталей. Это усилит представление вашей идеи и выявит аспекты, которые вы могли упустить.
Шаг 3 — Набросайте сцену

Когда цели прояснились, пора начать собственно процесс создания. Это один из самых пугающих этапов проекта, и его пропуск может вас демотивировать. Вне зависимости от того, насколько вы боитесь этого этапа, этот страх можно преодолеть. Неважно, насколько сложны ваша модель и сцена, вы можете контролировать конечный результат, разбив процесс на выполняемые части и этапы. Сначала лучше всего использовать примитивные фигуры, такие как кубы, сферы и цилиндры, для того, чтобы составить в среднем масштабы сцены, а также определить положение предметов. Так вы сразу увидите композицию в целом и рассмотрите, всё ли составлено правильно, вместо того, чтобы сразу тратить время на трудоёмкие детали.
Шаг 4 — Смоделируйте стеклянную баночку
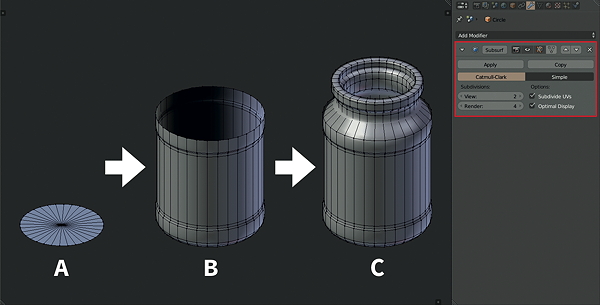
Чтобы создать основной объект композиции, мы будем использовать poly modeling. Начните с круга с 32 линиями, разделяющими его на треугольники и сходящимися в одну точку в центре. Выберите внешний край и сделайте несколько выдавливаний (extrusion) и масштабирований. Продолжайте до тех пор, пока вы не получите базовую форму с толщиной. В конце используйте модификатор Subsurf чтобы сгладить объект. Делайте топологию как можно более простой. Так вы будете лучше контролировать форму и вам будет проще затем накладывать текстуру. Тот же принцип используется при создании чашки, блюдца и книг на заднем плане.
Шаг 5 — Наложите текстуру на стеклянную баночку
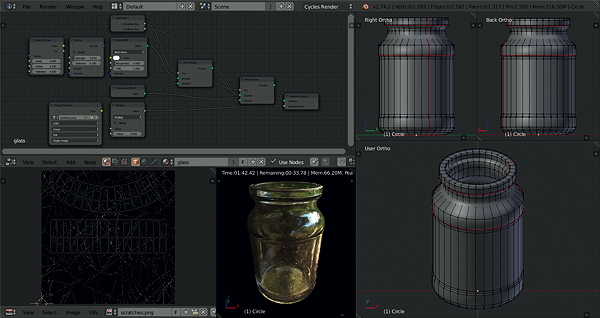
Так как стеклянная банка составляет большую часть визуальной информации сцены, важно добавить ей больше реализма, добавив убедительные текстуры. Создайте простую UV-map модели и определите черновую текстуру — небольшие едва заметные царапинки. Вы можете также добавить Noise Texture (шум), и использовать её как Normal map для шейдеров, которые являются смесью Glass Sheiders и Transparent Shaiders. Таким образом вы создадите иллюзию глубины и неоднородных бликов на стекле.
Шаг 6 — Создайте вытесненные на стекле слова
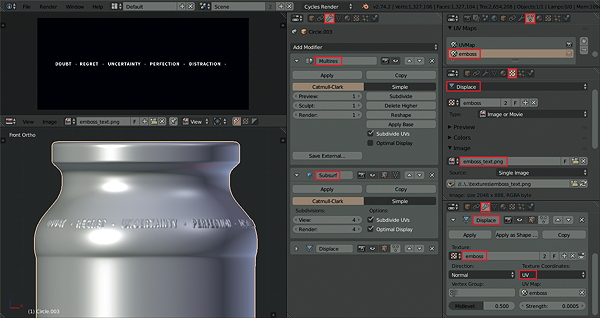
Текст на баночке не очень заметен, но это тонкая деталь, добавляющая правдоподобности. Использование текстур картинки как шейдера должно неплохо сработать. Но метод Mesh Diplacement выглядит более убедительно с точки зрения света, падающего на поверхность. Чтобы сделать это в Blender, создайте отдельную UV карту, используйте Multires Modifierr чтобы увеличить количество подразделов, а также Subsurf Modifier чтобы лучше показать плотность. В конце используйте Displace Modifier с текстурой изображения, для того чтобы создать эффект теснения.
Шаг 7 — Смоделируйте Маркеры
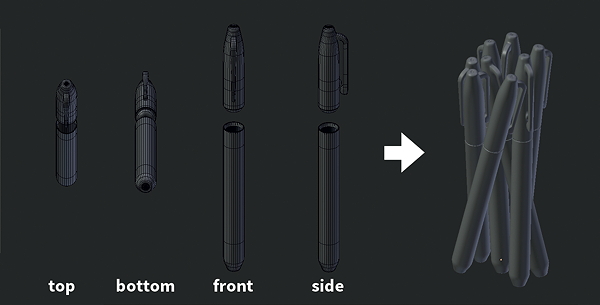
Используя ту же технику, что и во втором шаге, мы построим маркеры начиная с закрашенного круга, делая шкалу по тому же принципу, что и при создании стеклянной баночки. Скопируйте законченную модель и вручную расположите полученные модели. Лучше всего сделать это именно вручную, так вам будет удобнее перемещать их и располагать.
Шаг 8 — Придайте маркерам структуру
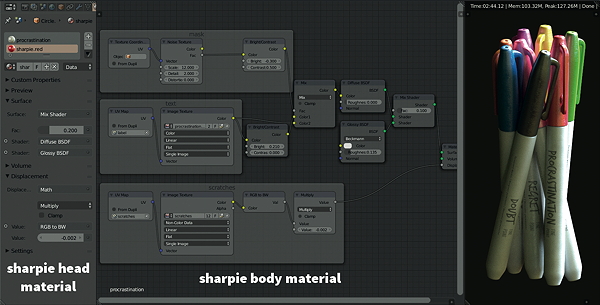
Для того чтобы окрасить маркеры в разные цвета, используйте отдельный материал для колпачков. То же касается и основной части маркера — на неё нанесены различные надписи, использованные как текстура картинки. Работая таким образом, вы сможете свободно использовать индивидуальные настройки материалов. Колпачки состоят из простой комбинации шейдеров Diffuse и Glossy с нацарапанными вытеснениями. Сами маркеры проработаны немного сильнее, используя несколько нодов, чтобы показать неравномерность их поверхности и текстуры.
Шаг 9 — Добавьте лист
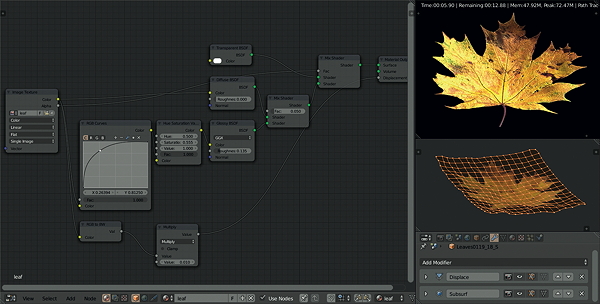
Используя «Image as Planes» вы можете легко добавить текстуры при помощи масок прозрачности. Но лучше всего использовать настройки параметров материалов. При помощи простых шейдеров Diffuse и Glossy вы можете добиться высокой реалистичности листка без полного моделирования. Если бы листок находился в фокусе, нам пришлось бы моделировать его для большей реалистичности. Трюк с текстурами работает только если лист будет не в фокусе.
Шаг 10 — Установите камеру
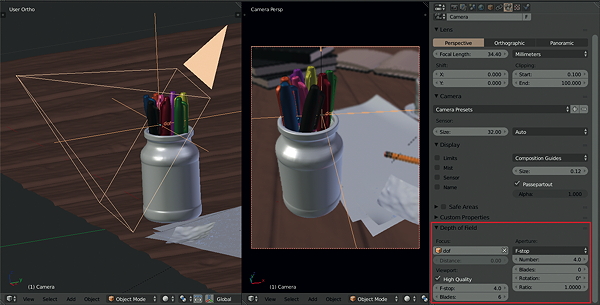
Когда ваши модели установлены, время создать композицию, в которой некоторые предметы будут выступать вперёд, а другие прятаться в глубине сцены. Для многих это ключевая стадия процесса, потому что композиция играет огромную роль в рассказе вашей истории. В Blender камера является тем же объектом, что и остальные, так что вы можете поворачивать её и перемещать как угодно. Чтобы сделать больший акцент на предмете, вы можете использовать Empty object как точку фокуса в «Depth of field» (DoF), настраивая параметры F-stop для контроля размытия.
Шаг 11 — Создайте интерьер
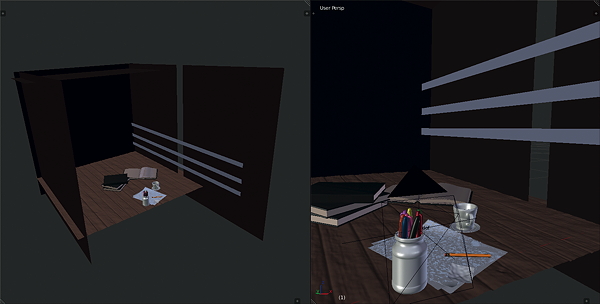
Часто бывает нерациональным полностью прорабатывать интерьер проекта, особенно когда в фокусе находится только один объект, а всё остальное размыто. Тем не менее, необходимо добавить простейшие формы, чтобы в целом определить пространство. Этого достаточно, чтобы создать закрытое пространство, где свет сможет отражаться от предметов и создавать рефлексы и тени.
Шаг 12 — Освещение на основе изображения (Image-based lighting, IBL)
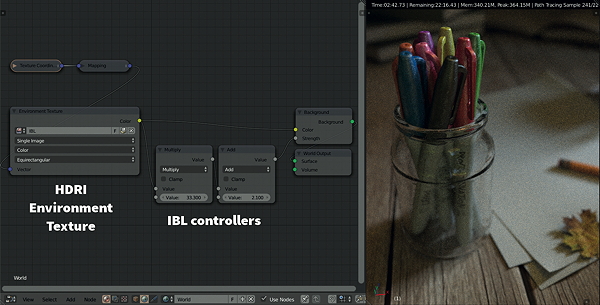
Использовать изображения HDR — один из самых эффективных способов подсветить сцену. Зачастую, даже при отсутствии ламп. Но у этого способа есть и минус — результат занимает очень много памяти, особенно при использовании больших изображений с высокой битовой глубиной. Чтобы избежать этого, используйте изображение в меньшем разрешении с относительно более высокой битовой глубиной, чем в обычных изображениях, таких как JPG или PNG. Таким образом можно получить отличные отражения окружающей обстановки на отражающих предметах. Вы можете регулировать и улучшать эффекты IBL, создать более чёткие тени и более высокую интенсивность света.
Шаг 13 — Дополнительное освещение солнечным светом
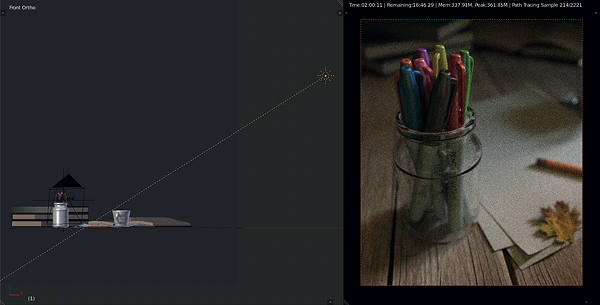
Этот шаг необязателен. Добавление дополнительных источников света может как создать, так и разрушить запланированную визуальную композицию. Всегда спрашивайте себя, с какой целью вы собираетесь добавить освещение. В данном случае мы добавляем Sun Lamp для большего выявления теней и силуэтов объектов композиции. Настройте размеры источника света для того, чтобы сделать тени более жёсткими или мягкими. Если хотите, то можете проигнорировать дополнительные настройки, такие как Diffuse и Specular, и просто оставить текущее построение теней.
Шаг 14 — Создайте пыль
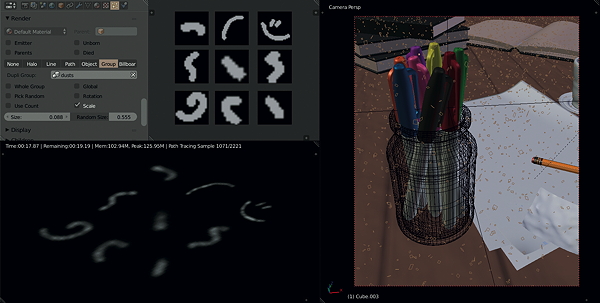
Обычно эффекты пыли добавляются после рендеринга изображения, используя Photoshop или GIMP. Добавление пылинок делает результат более реалистичным, добавится эффект глубины и объёма. Один из способов — нарисовать хаотичные линии и использовать изображения как Alpha mask, наложив их на плоскости, затем использовать систему частиц для распределения пылинок по всей сцене.
Шаг 15 — Работа с цветом и контрастом
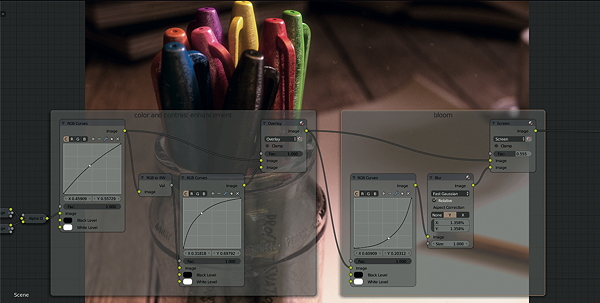
Последние пару десятилетий пост обработка всегда была важной частью рабочего процесса, и это так же верно для фотографии. Чтобы это сделать, нужно отрегулировать картинку. Compositor в Blender — отличный инструмент для недеструктивной обработки изображения. Лучше всего он работает в формате RAW с высокой битовой глубиной изображения. Используя несколько нодов мы можем скорректировать цвета и контраст изображения, тем самым делая её более визуально качественной.
Шаг 16 — Lens effects (Эффекты линзы)
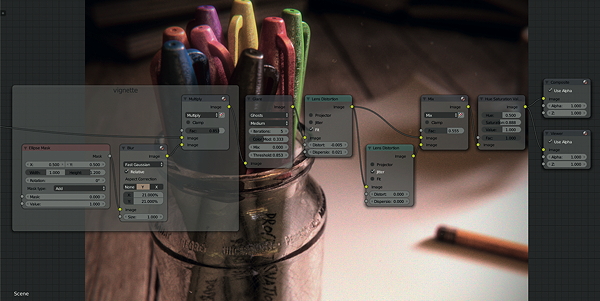
Имитация линз фотоаппарата сделает ваши работы очень реалистичными и правдоподобными. Так вы уберете эффект компьютерной графики. Эффект будет напоминать блики, которые мы видим, снимая на реальную камеру. Несовершенства фотографий, снятых на фотоаппарат, такие как виньетка, хроматические аберрации, зернистость создадут реалистичность. В блендере её можно достичь, аккуратно используя несколько нодов сразу.
Шаг 17 — Эмуляция плёнки

Чтобы закончить пост обработку изображения, примените плёночные эффекты, пресеты и gamma adjustement. Здесь нет никаких правил, так что обрабатывайте фотографии по своему вкусу. Как и в прошлых шагах, делайте это просто и тонко. В Blender такие настройки доступны в Scene tab>Color Management.