Учимся рисовать реалистичные космические туманности с нуля вместе с немецким художником Сореном Графом.
Этот туториал – краткий обзор того, как я создаю свои собственные кисти, которыми в дальнейшем рисую космические туманности.
Наверняка у вас есть общее представление о функционале Photoshop, а также некоторый опыт цифрового рисования. Вы гораздо быстрее освоите данный туториал, если у вас есть графический планшет (и это не обязательно должен быть Wacom).
Первый вопрос, который вы наверняка зададите: а обязательно ли создавать для рисования туманности какую-то специальную кисть?
На мой взгляд, у такой кисти есть два очевидных преимущества:
— Экономия времени. Вам не нужно будет то и дело рисовать с нуля мелкие детали.
— Эффект случайности. Мне доводилось замечать, что туманности, целиком и полностью нарисованные вручную, выглядят не совсем как настоящие. А при помощи правильно сделанной кисти можно нарисовать очень реалистичную туманность.
Минусов как таковых у этого способа нет, но стоит запомнить пару моментов:
— Даже создав хорошую кисть, не думайте, что сразу начнёте создавать шедевры; к кистям надо приноровиться.
— Если вы рассчитываете делать всё за счёт кистей, то вам потребуется их сделать несколько и разных. Если вы будете рисовать всю туманность одной и той же кистью (даже самой крутой), то она получится неестественной.
ЧАСТЬ 1: Текстурная кисть
Данная пошаговая инструкция демонстрирует, как я создаю кисть для рисования туманностей.
Начнём с нового файла. Я обычно выбираю размер 1000х1000 пикселей. Можете установить любой другой размер на ваше усмотрение, но помните: чем больше размер, тем более детальную кисть вы сможете соорудить.
Шаг 1
Я выбираю мягкую круглую кисть (белого цвета примерно с 10% непрозрачности) и начинаю изображать случайные формы. Кисть в итоге будет чёрная на чёрном фоне, мне просто удобнее рисовать белым по чёрному. Это естественнее для меня по ощущениям, так как мы всё же туманность рисуем, плюс легче прорисовать детали.
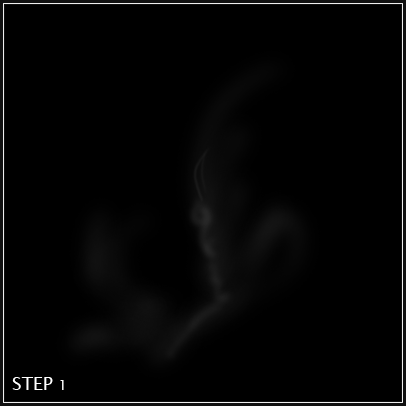
Шаги 2 и 3
Я добавляю больше форм в кисть. Определённого способа для этого нет; просто сделайте нечто более похожее с виду на туманность и все дела. 🙂
Мне для работы достаточно обычной мягкой кисти, которая есть в Photoshop по умолчанию, никаких хитростей. Вы можете пустить в ход и другие кисти, в том числе и текстурные, но мне достаточно обычных. Текстурные кисти могут в некотором плане убить уникальность кисти, а мы как раз к уникальности и стремимся, так что аккуратнее.
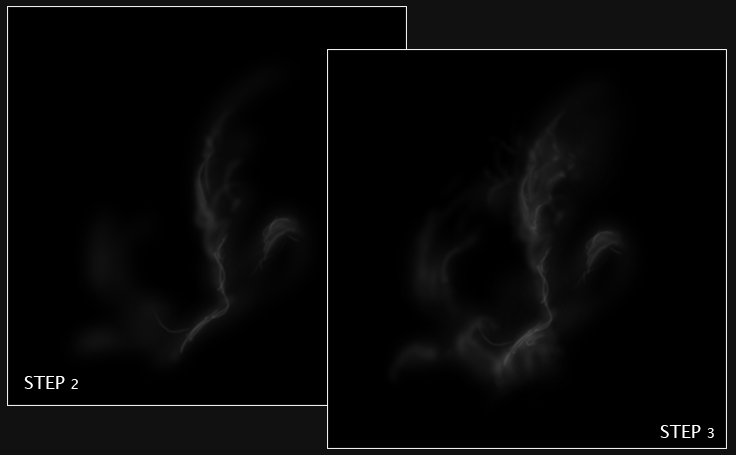
Шаг 4
Определяемся с видом нашей кисти.
На этом этапе работа может разойтись на два пути. Вы либо сделаете обычное среднестатистическое облако, которое можно будет использовать бесконечно, либо у вас может получиться какая-то конкретная, узнаваемая форма, которая, возможно, и будет круто выглядеть, но вот многократно использовать её в разных работах не очень здорово – будет похоже на самокопирование.
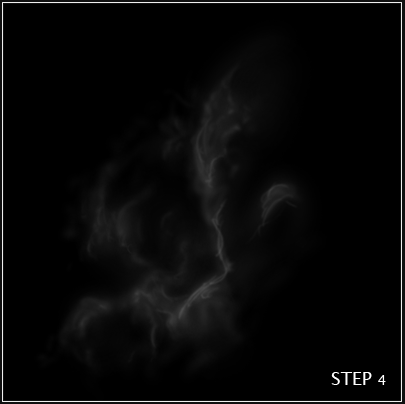
Шаг 5
Сейчас я уменьшаю размер кисти и перехожу к деталям. Инструмент “Палец” (Smudge) на данном этапе поможет избавиться от чересчур заметных мазков.
Не экономьте на деталях. Вы рисуете эту кисть лишь один раз для многократного и быстрого использования в будущем; больше вам не придётся усиленно корпеть над деталями, так что один раз в жизни можно и потерпеть. Стоит потратить на детали больше времени именно сейчас.

Шаг 6
Моя кисть получилась какая-то тёмная, так что сейчас я сделаю её ярче. Это можно сделать по-разному: вы можете либо продублировать слой и установить у слоя-дубликата режим наложения “Линейный осветлитель” (Linear Dodge) и потом объединить слои в один, либо использовать инструмент “Уровни” (Levels).

Шаг 7
Ещё больше деталей! Сейчас я использую не только белый, но местами ещё и чёрный – необходимо затемнить некоторые участки. Я также увеличиваю контрастность при помощи инструмента “Кривые” (Curves). Не забудьте убрать из виду все заметные мазки, а так же края или другие части, выглядящие одинаковыми и повторяющимися – последнее может произойти, если вы пользуетесь текстурными кистями или инструментом “Штамп” (Stamp).

Финальный шаг
Я инвертирую изображение. Очень важно использовать инструмент “Уровни” (Levels) или “Кривые” (Curves), чтобы удостовериться в том, чтобы самые яркие части нашей кисти-туманности были чёрными, а не какими-нибудь тёмно-серыми, а белый фон был белым. Лишь стопроцентно чёрные участки точно не будут прозрачными. Так что если вы собрались использовать эту кисть с абсолютной непрозрачностью, то поработайте с ней сейчас соответствующим образом.
Законченная текстурная кисть должна выглядеть примерно вот так:
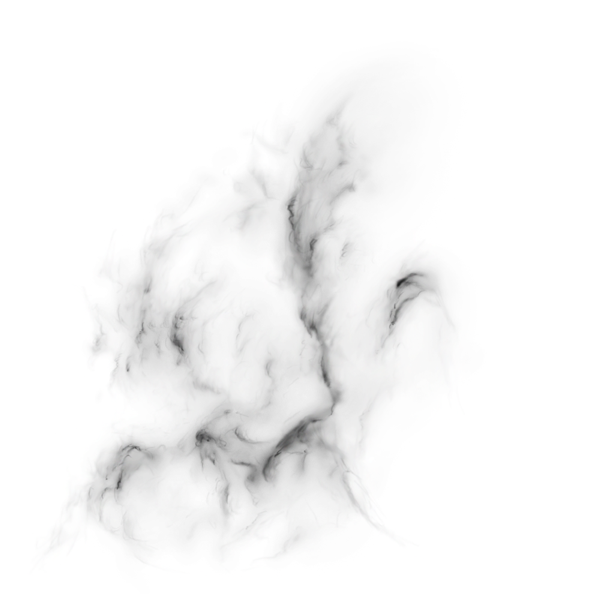
Для превращения нашего рисунка в действующую кисть выберите пункт “Определить кисть” (Define Brush Preset) в меню “Редактирование” (Edit).
Но это ещё не конец…
ЧАСТЬ 2: Настройка кисти
Ну что же, мы сделали текстуру для кисти и создали кисть, но нам всё равно нужно отрегулировать кое-какие настройки. Идеального варианта не существует, но попытка не пытка. Уверен, что у вас сможет получиться нечто крутое и с настройками, диаметрально отличающимися от моих.
Без настроек ваша новая кисть будет работать примерно так:

Ужас, не правда ли? Такой кистью ничего хорошего не нарисуешь, так что надо кое-что подкрутить. Мой вариант настроек вот такой:
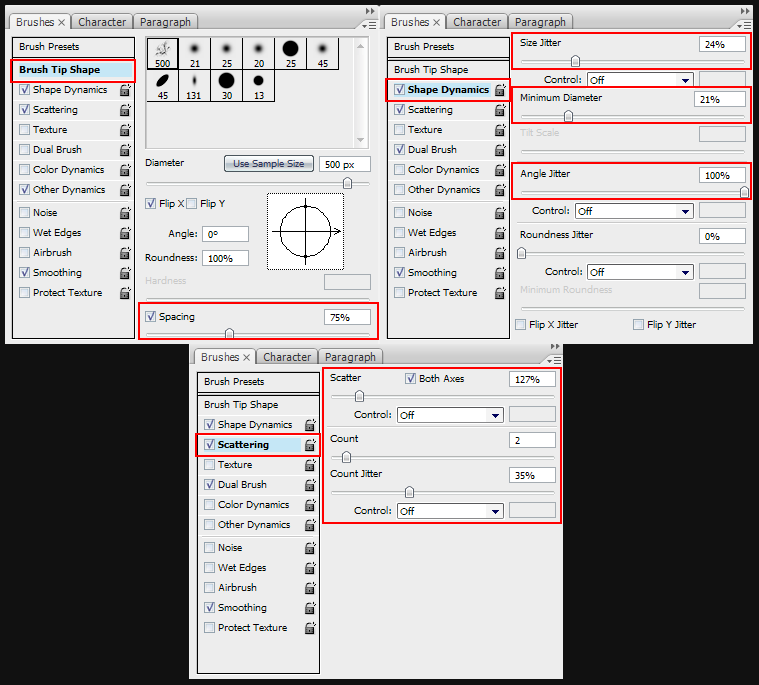
Пояснение переводчика: автор ставит галочки у пунктов “Динамика формы” (Shape Dynamics), “Рассеивание” (Scattering), “Двойная кисть” (Dual Brush) и “Сглаживание” (Smoothing).
В пункте “Настройка формы кисти” (Brush Tip Shape) автор ставит 75% у параметра “Интервал” (Spacing). В “Динамике формы” установлен показатель 24% у параметра “Колебание размера” (Size Jitter), 21% у параметра “Минимальный диаметр” (Minimum Diameter) и 100% у параметра “Колебание угла” (Angle Jitter).
В пункте «Рассеивание» стоит показатель 127% у параметра “Разброс” (Scatter) и стоит флажок “Обе оси” (Both Axes); стоит значение 2 у параметра “Количество” (Count) и показатель 35% у параметра “Колебание количества” (Count Jitter).
С такими настройками результат будет немного лучше:

Настройки интервала (Spacing) и рассеивание (Scattering) позволяют кисти охватывать большую площадь. Колебание размера (Size Jitter) позволяет кисти произвольно менять размер, а заданный минимальный диаметр (Minimum Diameter) не даёт ей уменьшаться чересчур сильно. Колебание угла (Angle Jitter) позволяет кисти случайным образом менять угол. Но кисть всё равно какая-то неестественная – заметны повторы одной и той же фигуры. Тем не менее – сохраните получившуюся кисть с уже отрегулированными настройками.
А сейчас перейдём в пункт “Двойная кисть” (Dual Brush) в настройках кисти. В этом меню можно настроить наложение двух кистей друг на друга при помощи различных режимов; я обычно использую “Умножение” (Multiply). В качестве наложенной кисти выбираем ту же самую кисть, что и наша.
Настройки я делаю такие:
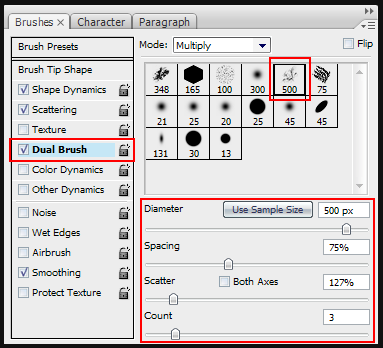
Пояснение переводчика: автор ставит диаметр 500 пикселей, показатель 75% у параметра “Интервал» (Spacing), показатель 127% у параметра “Разброс” (Scatter) и значение 3 у параметра “Количество” (Count).
Сохраните кисть. Это и есть наш финальный результат. При рисовании этой кистью получится примерно следующее:
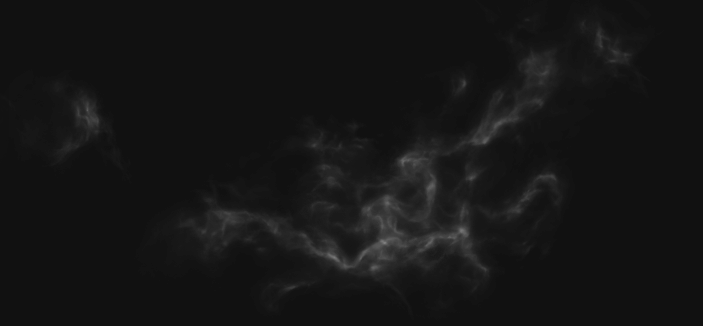
Самое классное в этой кисти – результат каждый раз получится разным. Колебание размера и угла в сопровождении рассеивания и колебания количества создают именно тот эффект случайности, к которому мы стремились. Двойная кисть позволяет местами менять форму и стирать некоторые участки исходной кисти, так что текстура не получится однообразной. Любой мазок будет уникальным – именно это и здорово.
Замечание: не думайте, что мои настройки – единственные верные. Побалуйтесь с настройками самостоятельно, найдите что-нибудь ещё. Способов настроить кисть великое множество. Особенно хочется отметить двойную кисть (Dual Brush). У меня несколько кистей с самыми разными настройками, среди которых есть кисти на основе одной и той же текстуры.
ЧАСТЬ 3: Использование
Хочу вкратце объяснить, как я рисую туманность при помощи кисти вроде той, что мы сделали.
Шаг 1
Начнём с простого фона и нескольких ярких звёзд.
Шаг 2
Берём новую кисть и рисуем простую форму при помощи белого цвета в отдельном слое, залитом черным и с включенным режимом наложения “Линейный осветлитель” (Linear Dodge).

Шаги 3 и 4
Осветляем некоторые участки (я осветляю облако справа внизу и участок вокруг яркой звезды) и добавляем немного деталей при помощи мягкой круглой кисти.

Шаги 5 и 6
Создаём новый слой и при помощи нашей новой кисти рисуем чёрное облако. Я его немного передвинул в процессе, чтобы композиция была более удачной. Затем я стёр некоторые участки чёрного облака.
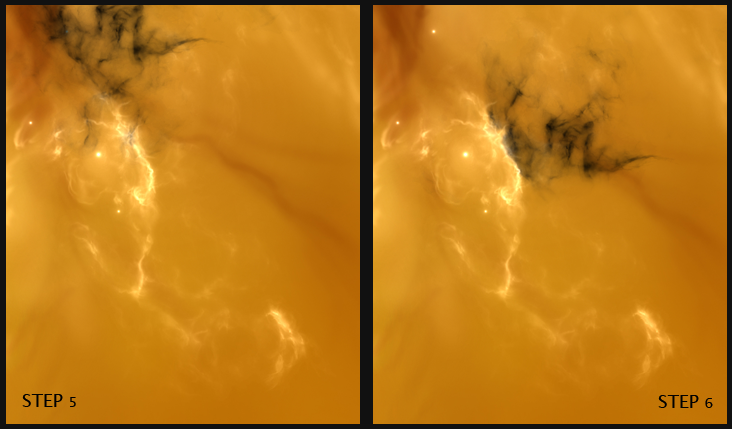
Шаги 7 и 8
Берём новый цвет (в моём случае – светло-голубой) и прорисовываем некоторые детали при помощи мягкой круглой кисти. У моей кисти включен режим наложения “Линейный осветлитель” (Linear Dodge).
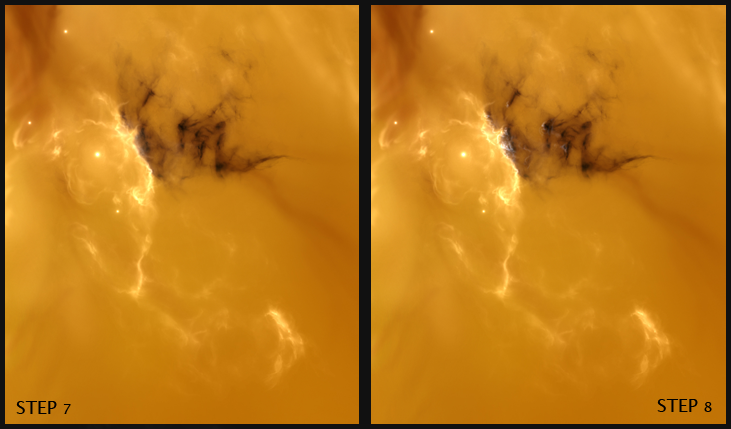
Всё довольно легко. На данный рисунок у меня ушло 10 минут, но он уже выглядит неплохо.
На заметку: если вы собрались рисовать космические туманности при помощи подобных кистей, то лучше создайте разные кисти с различной текстурой. Вам наверняка пригодится более мягкая кисть для рисования газов и более грубая для пыли, осколков и всего подобного.
Кистей не бывает слишком много. У меня их по меньшей мере 20 штук и все разные.
И да, чем больше у вас разных кистей, тем больше вы сможете создать разнообразных двойных кистей.
Вот и всё! Уф, вы дочитали это до конца. 🙂
Надеюсь, что вы узнали что-то новенькое для себя.
От автора перевода
Автор туториала может порадоваться: я точно узнала кое-что полезное 😀 Так как космос и рисование космоса – моя страсть, я решила поэкспериментировать с созданием кистей для туманностей. Очень уж хотелось научиться рисовать их похожими именно на туманности.
Проба пера прошла вот так:

Затем я в качестве тренировки сделала такую зарисовку с Млечным путём:

А вот так подобная кисть смотрится в более-менее полноценном рисунке:

В оформлении использованы работы автора туториала: Tower Nebula, The Volcano.