Хотите создать идеальное графическое изображение, но чтобы оно выглядело, как будто нарисовано от руки? Не уверены, как использовать инструмент перо в Illustrator или как пользоваться графическим планшетом в Photoshop?

Введение
У иллюстратора Криса Паркса, с его потрясающими изображениями в стиле тату, есть ответы на все эти вопросы, а также на многие другие в этом уроке.
В данном уроке вы познакомитесь с чувствительной на нажим кистью-кляксой, и узнаете некоторые техники для быстрого добавления цвета и детализирования глубины. Также вы сможете почерпнуть несколько неплохих советов, как разнообразить рабочий процесс и как добавлять элементы при помощи создания отдельных деталей графики и дублирования их, что поможет вам сэкономить время без ущерба для качества работы.
Время создания
10-12 часов
Инструменты
Adobe Illustrator
Шаг первый
Для начала, вам нужна отличная порция вдохновения, карандаш и чистый лист бумаги. Богиня Смерти, которую мы сегодня рисуем, была создана под впечатлением от празднования Дня мертвых в Мексике, из сочетаний тайских и тибетских изображений, и с добавлением моего собственного стиля и интерпретаций.
Если вы чувствуете, что у вас нет настроения рисовать набросок, то можете загрузить мой оригинальный файл из файлов проекта.
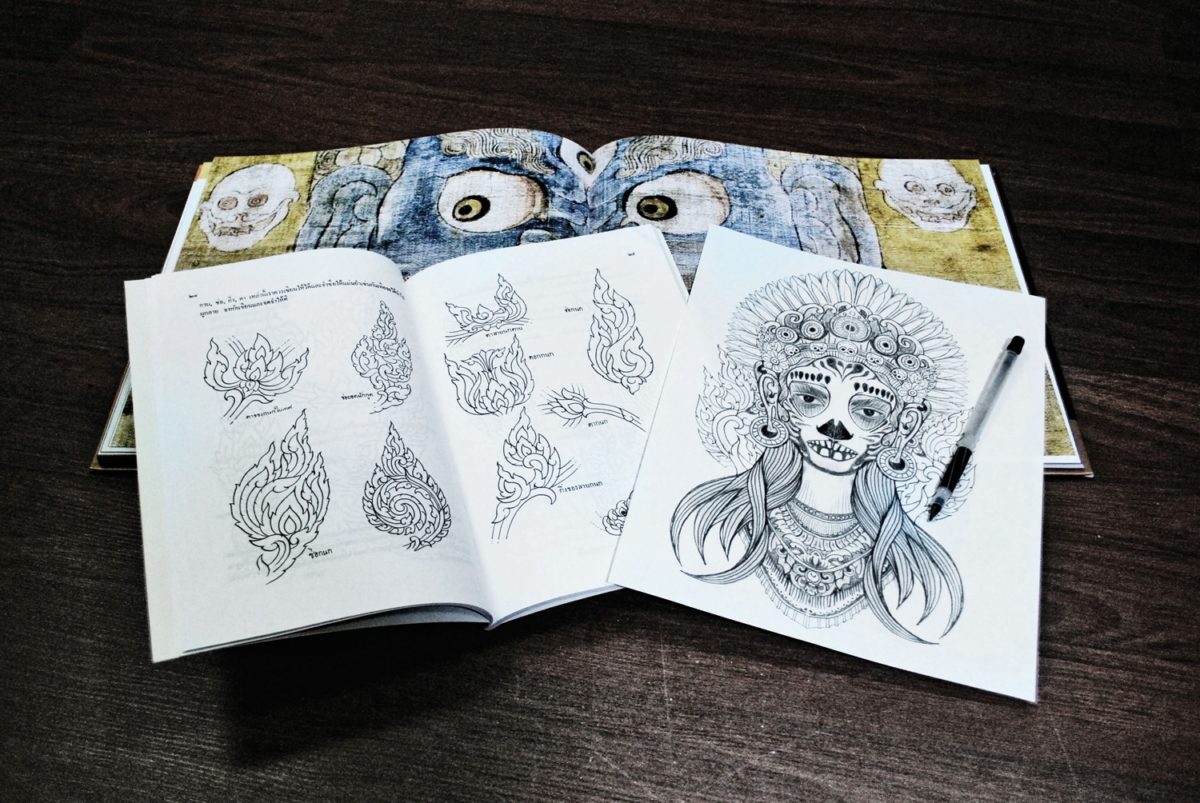
Шаг второй
Когда у вас есть хороший набросок вашей идеи, отсканируйте и сохраните его в градациях серого с разрешением 300 dpi.
Вы можете отрегулировать контрастность наброска в Photoshop, чтобы убедиться, что он выглядит идеально, чтобы использовать его в качестве основы для дальнейшей работы.

Шаг третий
В AdobeIllustrator откройте новый документ и установите размеры 16*24 дюйма в RGB. Затем перейдите Файл› Поместить (File›Place), чтобы вставить ваш набросок на рабочую область.
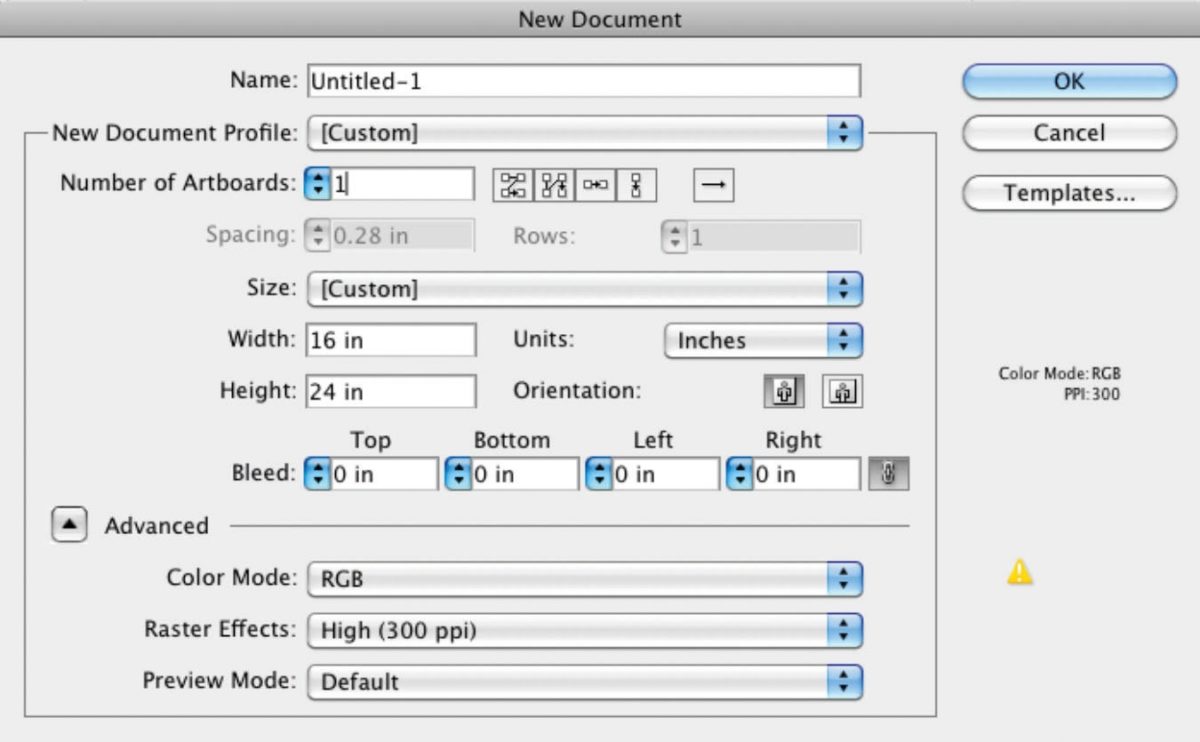
Шаг четвертый
Как только вы поместили свое изображение, разместите его по центру и подгоните размер наброска под рабочую область.
Кликните по наброску и измените параметры цвета: красный -110, зеленый-205, синий- 245, так чтобы изображение имело зелено-голубой оттенок. Закрепите этот слой и создайте новый слой.
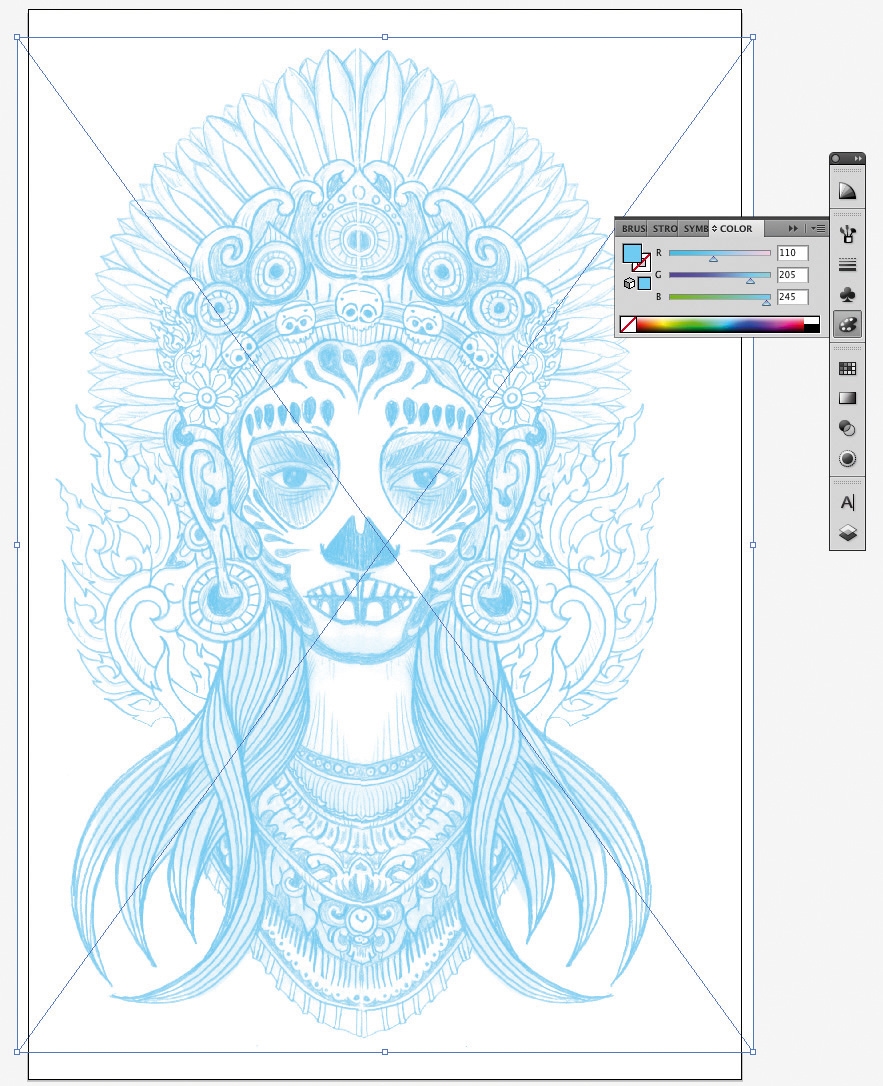
Шаг пятый
Затем начнем раскрашивать наше изображение с помощью чувствительного к нажатиям графического планшета. Дважды щелкните кисть-кляксу в панели инструментов и установите настройки, как показано на скриншоте. Измените цвет на черный, используя палитру цветов.
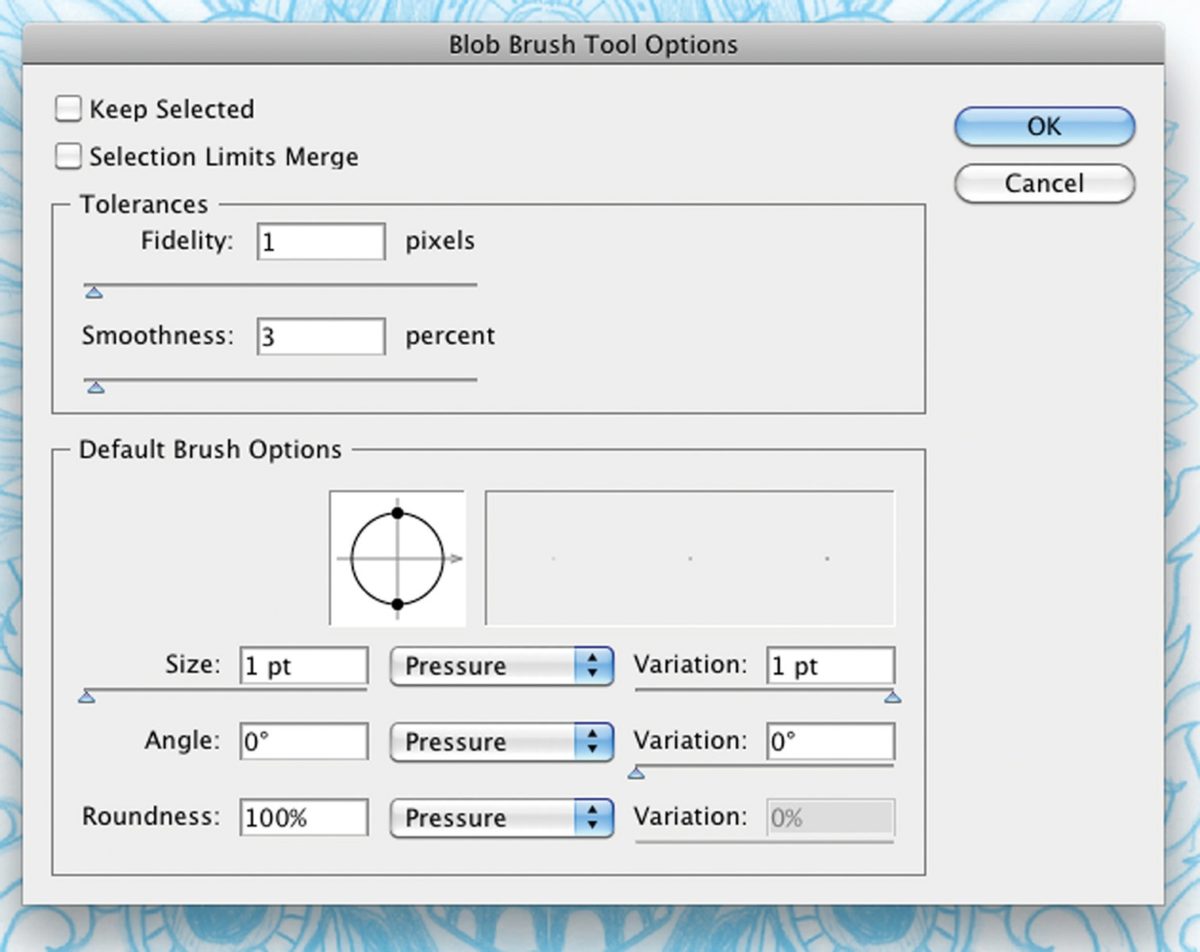
Шаг шестой
Кисть-клякса – это прекрасный инструмент, который был добавлен еще в Illustrator CS4. Если вы не использовали его ранее, то я настоятельно рекомендую немного поиграть с ним, чтобы добиться хорошей насыщенной, переходящей из тонкого к толстому, линии. Этот инструмент гораздо мягче, чем инструмент кисть в Photoshop, а также он позволяет творить в стиле векторных линий.
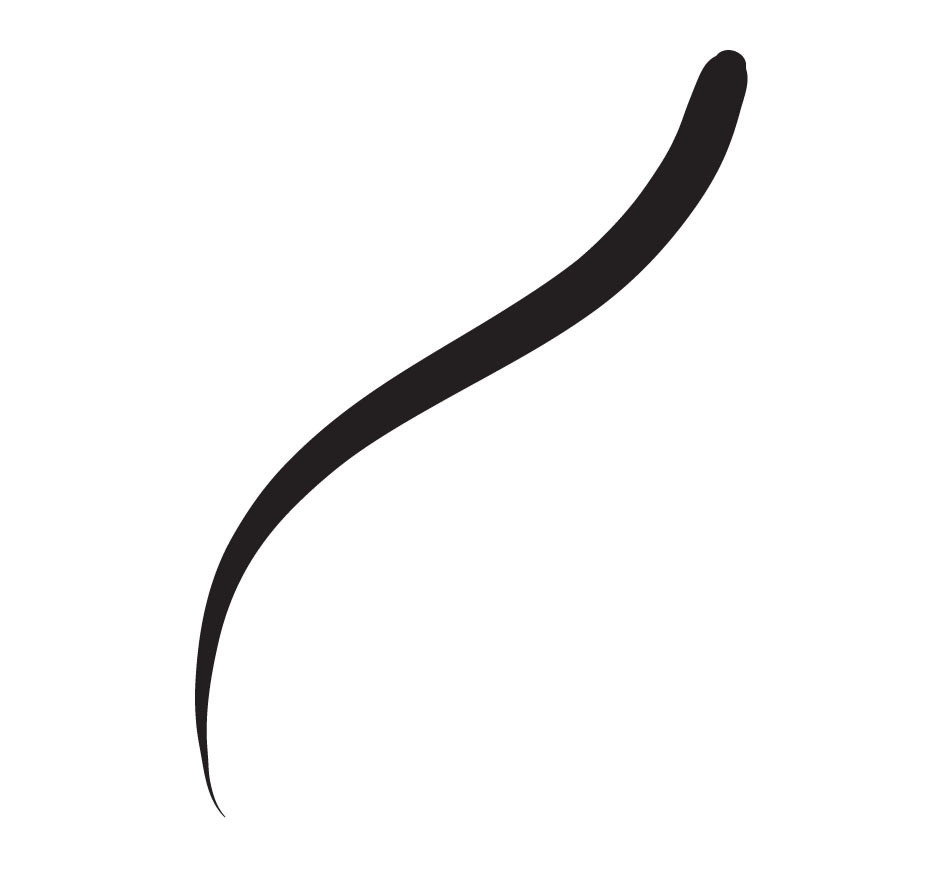
Шаг седьмой
После того, как вы научились управляться с кистью-кляксой, выберите область, чтобы начать.
Вы потратите меньше времени, если начнете с элементов, которые можно выбрать и продублировать, например, начните с огня или с цветочных элементов. Не волнуйтесь насчет того, чтобы строго придерживаться линий основы, вы можете их понемногу менять в процессе прорисовки.

Шаг восьмой
Переместите цветы и элементы огня в сторону, и начните обводить самый верх украшения на голове. Вы можете прорисовать лишь половину, а затем отразить и дублировать ее.
Также в некоторых областях, я прорисовал места, которые не видны на оригинальном наброске. Так что теперь у меня есть украшение целиком, как отдельный элемент.

Шаг девятый
Нарисуйте череп, а затем подгоните его по размерам и сделайте достаточно количество копий, чтобы разместить их под украшением на голове. Начните прорисовку других деталей, дублируйте, там, где это возможно.
Задайте цветам и элементам огня белый фон, подгоните их по размеру и поместите их обратно в изображение. Я решил сделать цветы побольше и продублировать большую часть из них, чтобы сделать изображение более выразительным.

Шаг десятый
Прорисуйте уши и серьги, отразите и дублируйте их. Повторите тоже самое для волос.
Лучше всего скрывать элементы, которые вы уже прорисовали, так вы будете больше концентрироваться над тем, чем вы сейчас работаете.

Шаг одиннадцатый
Если вам нужно, то сделайте видимыми любые из элементов и приступайте к работе над воротником.
Опять же, разберитесь сначала с одной частью, детализируйте ее насколько возможно.

Шаг двенадцатый
Что касается лица, начните с внешней стороны, дублируйте и отражайте, где это возможно, чтобы сэкономить время.
Поиграйтесь немного с этническими элементами на лице, и не бойтесь отклоняться от первоначального наброска.

Шаг тринадцатый
Когда вы работаете с глазами, носом и ртом, не торопитесь, постарайтесь сделать все правильно, максимально приближено к реальным чертам лица.
Будет неплохо, если вы поместите фотографию реальных глаз, носа и рта, где-нибудь рядом, чтобы периодически сверяться с ней.

Шаг четырнадцатый
После того, как все прорисовано черными линиями, пришло время объединить это в одно целое.
Выделите все линии и кликните соединить (Merge) на панели Обработка контуров (Pathfinder palette). Затем используйте команду Объект> Преобразовать прозрачность(Object>FlattenTransparency) в выпадающем списке.
Кликните еще раз мышкой, чтобы убрать все выделение, а потом выделите все белые области и перейдите Выделение ->По общему признаку -> С одинаковым цветом заливки(Select->Same->FillColor).Нажмите кнопку Delete на клавиатуре.
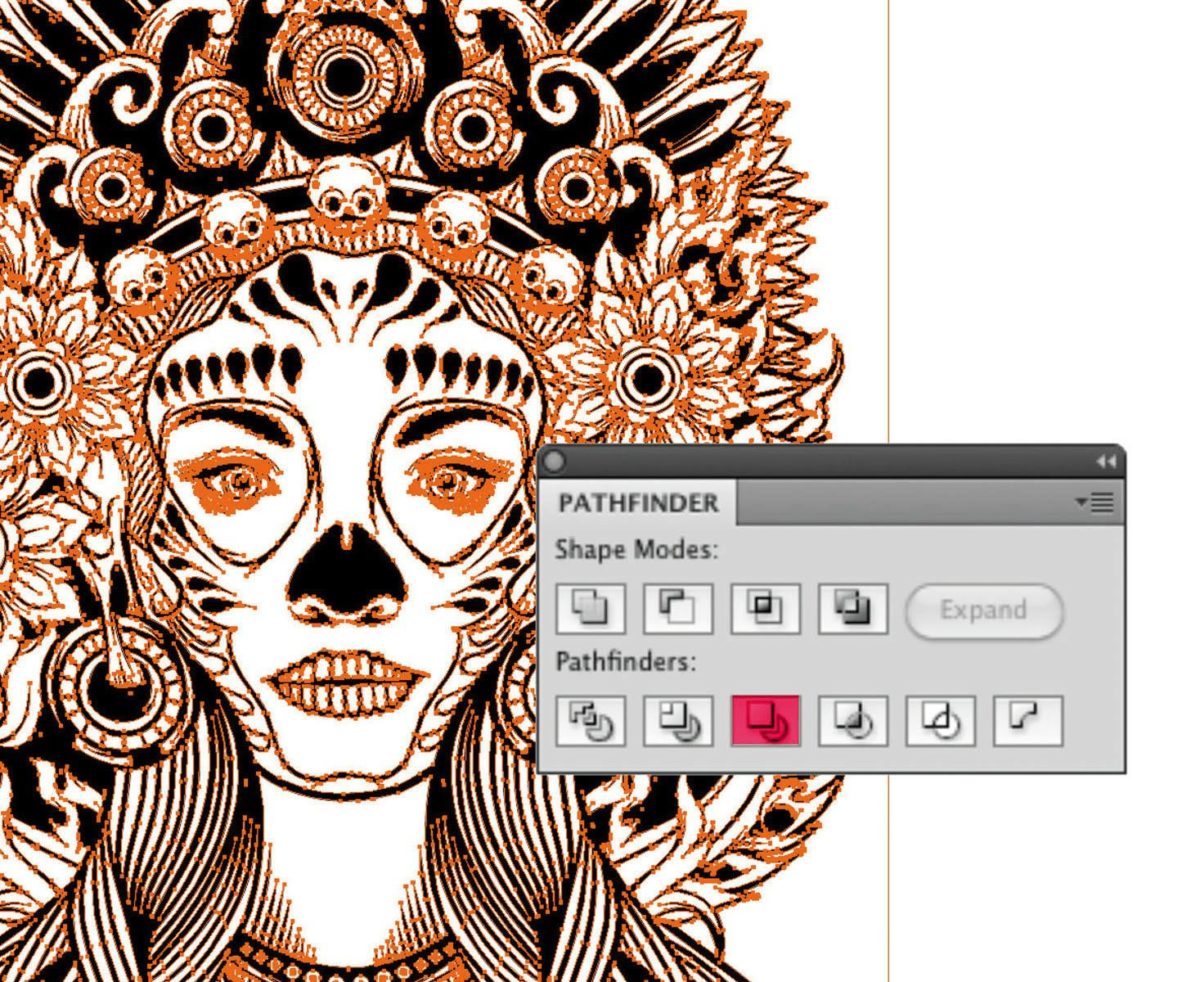
Шаг пятнадцатый
Теперь у вас должен остаться законченный черно-белый рисунок. Выберите все и нажмите инструмент Быстрая заливка(LivePaintBucketTool).Выберите цвет и кликните по рисунку.
После того, как все основные цвета есть в рисунке, выберите все и перейдите Объект> Разобрать (Object > Expand). Выберите любой элемент и перейдите Выделение ->По общему признаку -> С одинаковым цветом заливки(Select->Same->FillColor). Вырежьте и вставьте черные линии на новый слой.

Шаг шестнадцатый
Создайте новый слой над основным слоем с цветом, но под слоем с черно-белым рисунком. Создайте несколько более темных цветов для теней, и добавьте их в палитру.
Выберите кисть-кляксу и добавьте финальных штрихов на ваши элементы, добавив тени и глубину.
