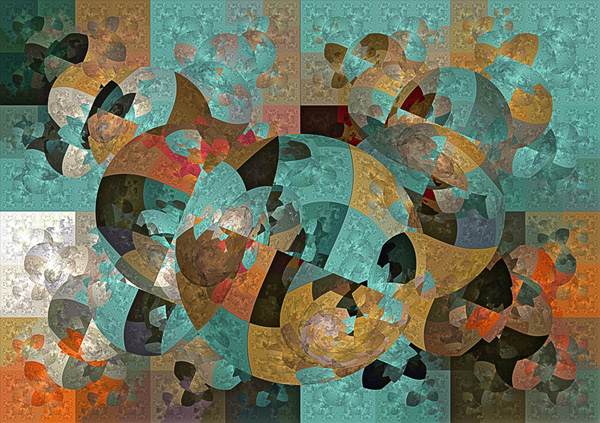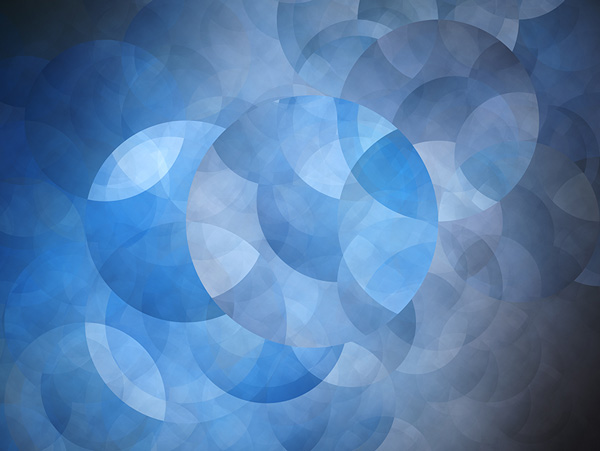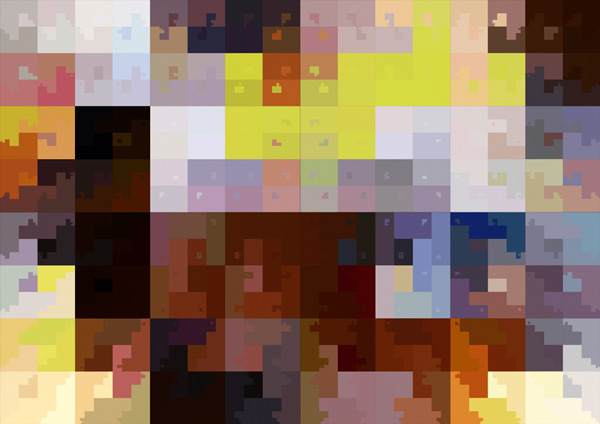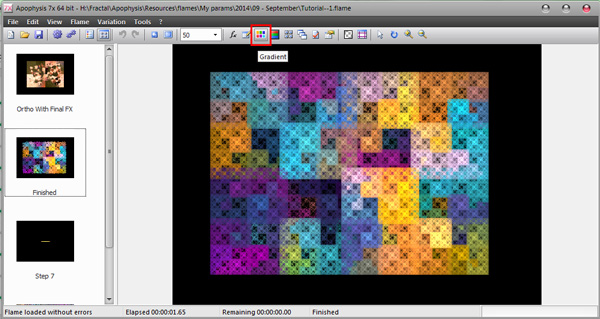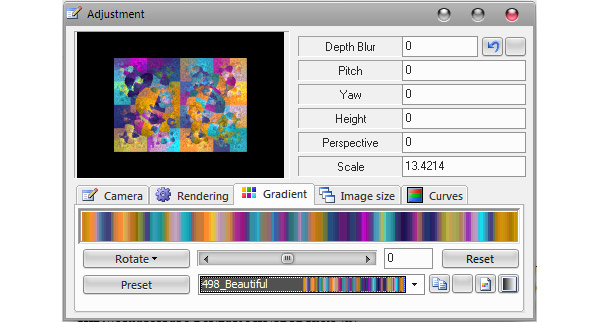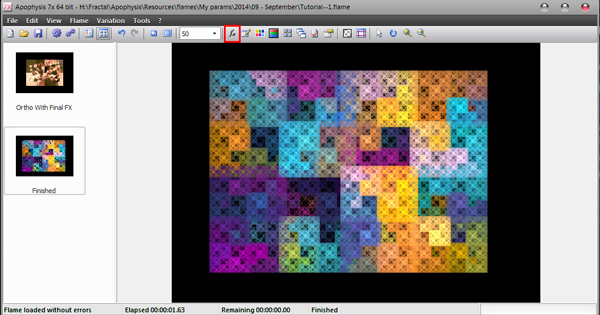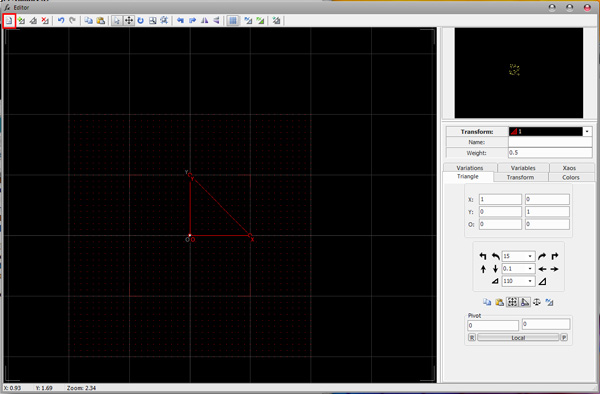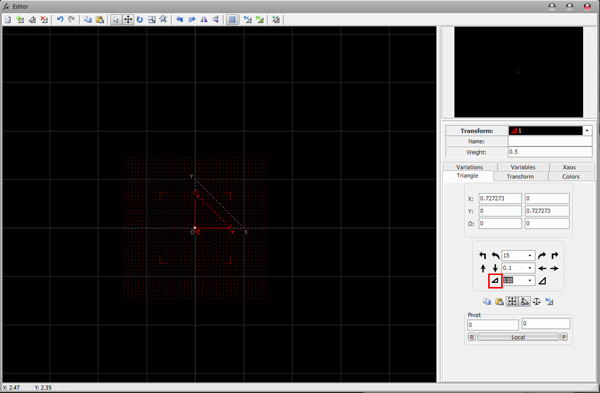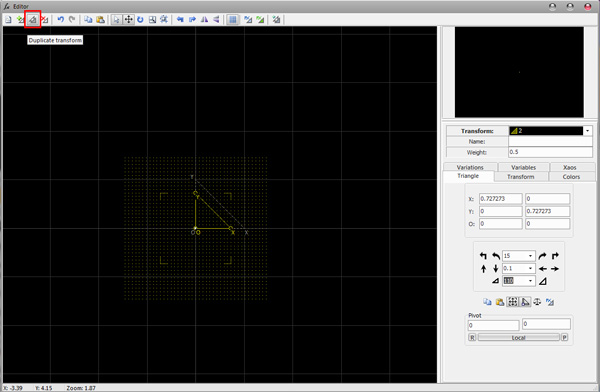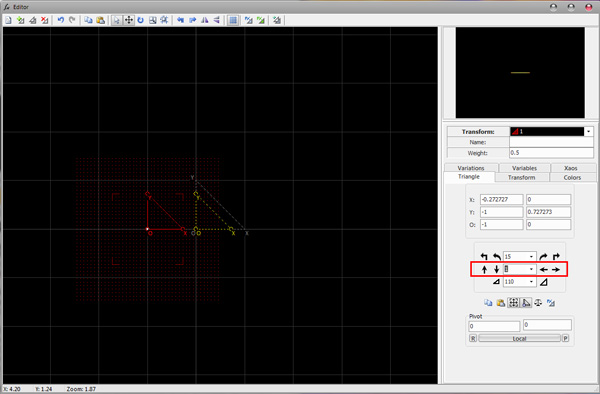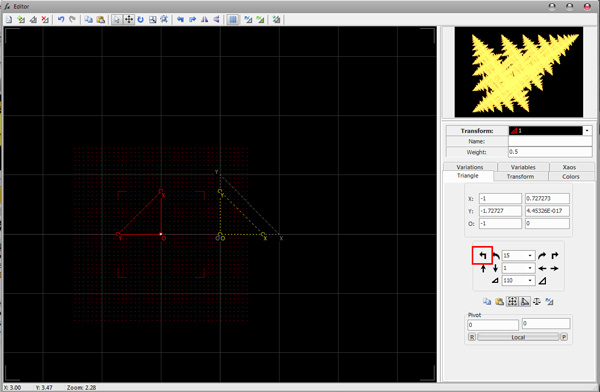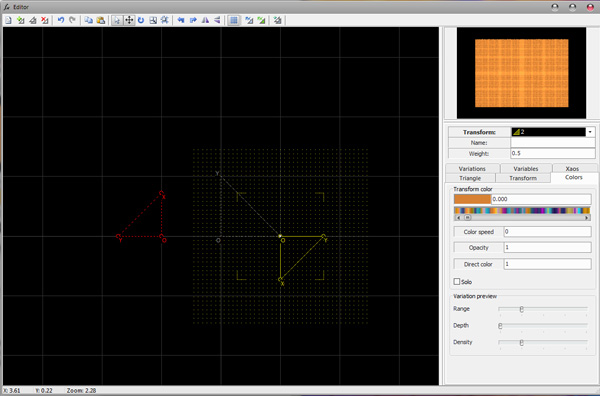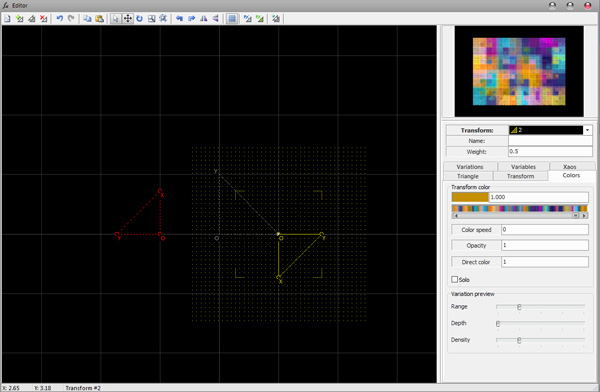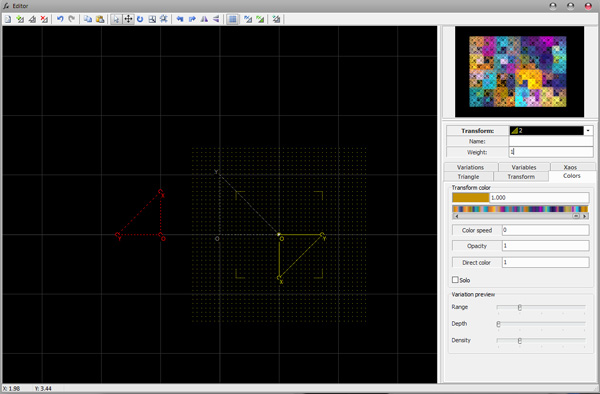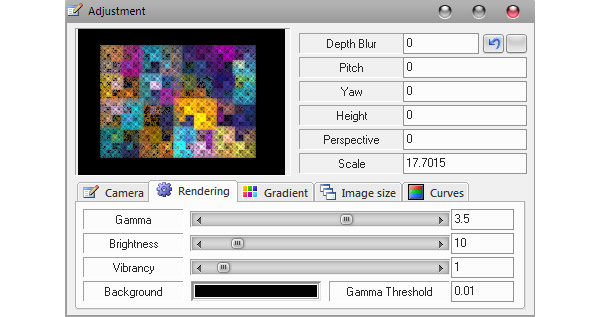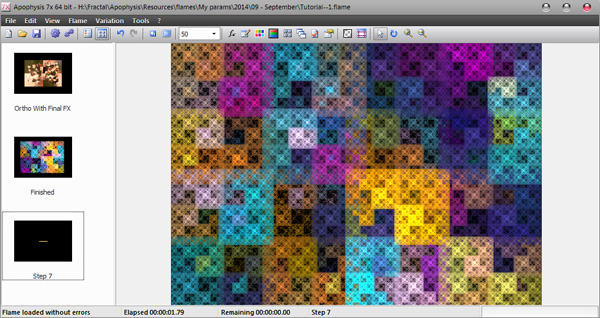В этом уроке вы откроете для себя Апофизис – программу для создания фракталов, и в процессе познакомитесь с её основными инструментами. В Апофизисе может создать кучу чудесных изображений, которых вы только можете представить.
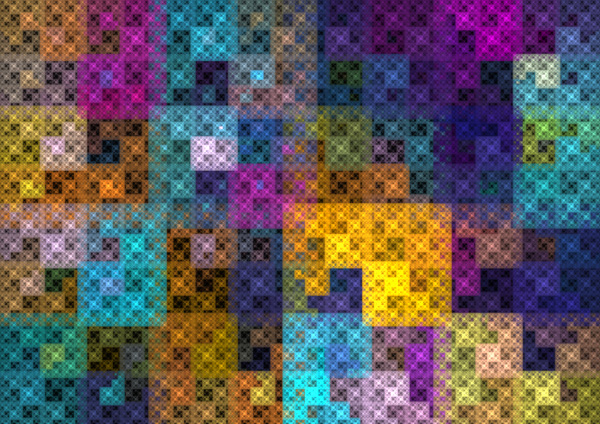
Что такое фракталы?
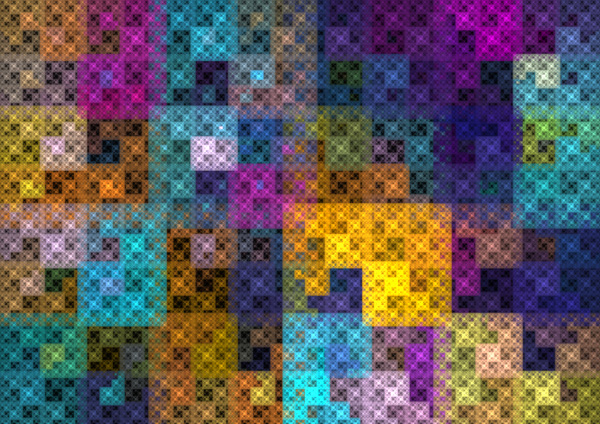
Перед тем, как мы приступим непосредственно к созданию фрактала, не плохо бы выяснить, что это такое.
Dictionary.com определяет фрактал, как геометрический шаблон, который повторяется в меньших или больших размерах для создания неправильных фигур и поверхностей, которые невозможно представить в классической (Евклидовой) геометрии. Фракталы используются особенно широко в компьютерном моделировании неправильных структур природы.

Ученые и математики нашли способ использовать фракталы для того, чтобы численно описать края, форму деревьев, нашу сосудистую систему и многое другое.
Везде можно заметить фракталы: морские ракушки, брокколи, снежинки или ананас. Пока вы смотрите на каждую картинку, подмечайте шаблоны и похожие детали внутри каждого объекта.
Что такое искусство фракталов?


Искусство фракталов – графическое представление математического уравнения. Фракталы до бесконечности разнообразны по форме, цвету и освещению. Благодаря тому, что они основываются на математике, фракталы могут быть бесконечно детализированы: вы можете увеличивать и уменьшать их без ограничения (в теории). Согласно определению выше, фракталы так же подобны сами себе, но не идентичны, каждая область фрактала выглядит лишь похожей на другую.
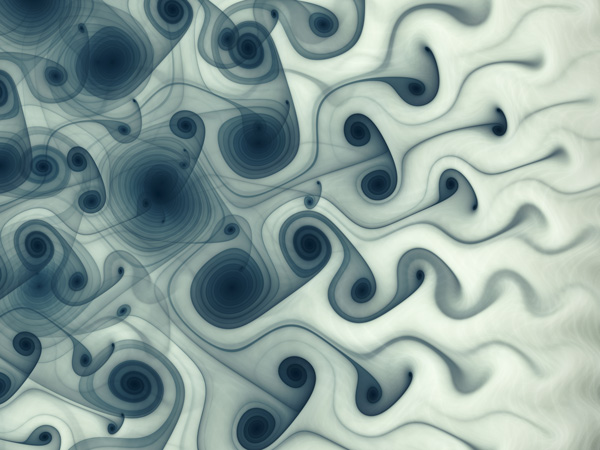
Можно создать множество различных типов фракталов, используя разные формулы. В этой статье мы сосредоточимся на программе Апофизис, которая использует систему многократного повторения.
Где взять Апофизис?
Это может быть трудно, из-за множества изменений и версий программы, доступных сейчас. Некоторые из них, работают достаточно хорошо, однако староваты или не используют обычные формулы. Для простоты, пожалуйста, используйте 7х16 версию Апофизиса, которую можно найти на SourceForge.
Знакомство с Апофизисом: ваш первый фрактал
Начнем с открытия самой программы. После первой загрузки вы увидите случайносгенерированный фрактал. Интерфейс может показаться сложным сначала, но мы будем потихоньку исследовать различные опции и настройки. Цель: создать фрактал, который вы видели в начале этой статьи.
1. Начало
Шаг 1
Давайте начнем с выбора базовой палитры цветов. Откройте Gradient Selector (русской версии программы нет, поэтому все названия оставлю на английском – прим. переводчика). Я выбрал базовую гамму, с которой буду работать и менять её, в процессе работы над фракталом. Если вы хотите точно воспроизвести картинку из начала статьи, установите gradient 498_beautiful.
Шаг 2
Откройте Editor. Такая маленькая кнопка с надписью fx. Это редактор, здесь делается вся самая тяжелая работа. Вы заметите ряд настроек на верху редактора. В этом уроке мы используем лишь некотрые из них, чтобы не запутаться.
Шаг 3
Чтобы удалить случайносгенерированные фигуры и начать работать с пустым холстом, нажмите первую кнопку наверху в панели инструментов. Это создаст красный треугольник, называемый Transform 1.
Шаг 4
В редакторе очень простая навигация. Зажав ПКМ и перетаскивая мышь, вы можете перемещаться по холсту. Колесиком мыши можно уменьшать или увеличивать изображение. Освойтесь с этими функциями, и они сослужат вам хорошую службу в ваших фрактальных приключениях!
Сейчас вы вплотную подошли к созданию вашего первого фрактала. Вы выбрали палитру, очистили редактор (он же Editor), и создали transform 1, готовую к изменениям.
2.Создание вашего первого фрактала
Шаг 1
Наш первый шаг – изменение размера треугольника. С правой стороны редактора есть несколько панелей, которые позволят нам менять фигуру, с которой мы работаем, и переключаться на другую. Под окошком предварительного просмотра можно увидеть, как фигура выбрана.
Выбранная мною панель называется Triangle. Здесь можно изменить форму и положение треугольника. Кликните на маленький треугольник слева от числа 125, чтобы сделать треугольник на 125% меньше. Сейчас поменяйте число на 110 и снова кликните на маленький треугольник.
Шаг 2
Следующий шаг – создать копию треугольника. Нажмите на Duplicate transform наверху в панели инструментов (третья кнопка слева). Вы увидите желтый треугольник, названный Transform 2. Эти два треугольника и составят ваш фрактал.
Шаг 3
Выберите Transform 1, используя переключатель справа, под окном предварительного просмотра изображения. Число в середине на второй панели означает насколько блоков (клеточек) сместится треугольник, Замените 0.1 на 1 и нажмите Move to the left (стрелка влево) один раз.
Шаг 4
Дальше нам нужно повернуть Transform 1 на 90 градусов. Самый простой и очевидный способ сделать это – нажать стрелку поворота влево, которая находится чуть выше стрелки перемещения. Это повернет треугольник на 90 градусов против часовой стрелки. Вы так же заметите кое-что в окошке предварительного просмотра.
Шаг 5
Сейчас, когда мы разобрались с основными действиями, давайте применим это к Trannsform 2. Выберите этот треугольник в меню Transform. Сдвиньте его вправо на 1 юнит и поверните его на 90 градусов по часовой стрелке. В окошке предварительного просмотра вы увидите большой прямоугольник.
Шаг 6
Следующий шаг – введение цвета во фрактал. Этот процесс очень зависит от палитры, которую мы выбрали в начала урока. Внутри редактора, перейдите к панели Colors. Кликните на ползунок под оранжевой полоской и перетащите его. Заметьте: пока вы его тащите в окошке предварительного просмотра появляются цвета. Когда закончите с исследованиями, установите ползунок на 1.0.
Шаг 7
До этого Апофизис давал одинаковый приоритет каждой фигуре. Это определяется в поле Weight, как 0.5. В самом начале автоматически установилось 0.5. Так происходит с каждой фигурой, которую вы создаете. Когда вы дублируете фигуру, weight так же дублируется.
Сейчас мы заставим Апофизис дать больше приоритета Transform 2, изменив её Weight на 1. Заметьте изменение в окне предварительного просмотра: детали сейчас стали четче.
Шаг 8
На этой стадии цвета в вашем фрактале могут быть скучноватыми. Это может быть легко исправлено. Закройте окошко редактора, он нам больше не нужен. Кликните на кнопку Adjustmennt, которая располагается между кнопками редактора и градиента, которые мы использовали раньше.
Внутри окна выберите панель Rendering с фиолетовой шестеренкой. Первое изменение: Brightness на 10. Иногда изменение этой настройки может сильно изменить внешний вид вашего фрактала. Будьте осторожны, потому что увеличение яркости в слишком много раз приведет повреждению глаз людей!
Затем в этом же окне поменяйте настройки Gamma на несколько разных чисел. Лучший способ научиться – эксперементировать. Вы можете понимать это, как изменение глубины/количества пикселей, которые появляются во фрактале. Когда вы закончите, установите гамму на 3.5.
Шаг 9
Следующий шаг – убрать большую черную рамку вокруг фрактала. Мы будем использовать инструменты движения и зума в главном окне. Они находятся в правой части панели инструментов и выглядят, как курсор мыши и лупа.
Во-первых, выберите инструмент зума (лупа с плюсом внутри). Кликните левой кнопкой мыши и перетащите левый угол фрактала к нижнему правому. У вас может не получиться вместить весь фрактал в ваше окно, но сделайте все возможное, чтобы увеличить как можно больше именно ту часть, которая вам нравится больше всего.
Дальше, выберите инструмент перемещения и используйте его, чтобы перетащить фрактал так, чтобы черный фон остался за границами окна. Чтобы сделать это, просто кликните и перетащите мышку, удерживая левую клавишу. В конце концов, у вас должно получиться что-то на подобии картинки внизу.
3.Обработка фрактала
Шаг 1
Последний шаг – обработать фрактал. Этот процесс переработки компьютером формул и получения на выходе качественного изображения. Нажмите на кнопку Render, которая выглядит, как маленькая шестеренка на панели инструментов сразу после кнопок открыть и сохранить.
В новом окне вы можете выбрать, где сохранить фрактал и назвать его, нажав на кнопку Folder вверху справа. Вы можете захотеть сохранить файл в формате png или jpg..
Качественные настройки повлияют на ваш фрактал. Выберите Density на 10000. Установите Fitter Radius 0.8 и Oversample на 2. Нажмите Start, чтот запустить процесс рендеринга. Через несколько минут ваш фрактал полностью обработается и будет закончен. Мои поздравления! Вы создали ваш первый фрактал!
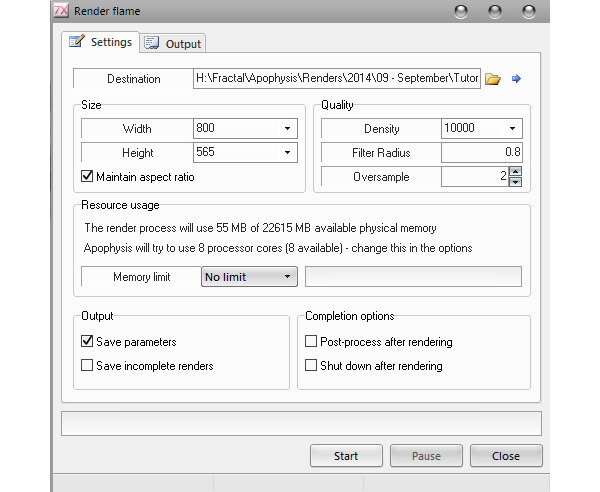

А сейчас — эксперементируйте!Существует множество вещей, которые вы можете сделать с этими немногими фигурами. Посмотрите пару примеров внизу: